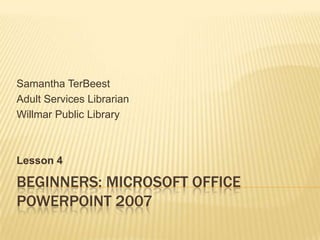
Microsoft Office PowerPoint 2007 - Lesson 4
- 1. BEGINNERS: MICROSOFT OFFICE POWERPOINT 2007 Samantha TerBeest Adult Services Librarian Willmar Public Library Lesson 4
- 2. OVERVIEW Inserting Photos Tables Charts Diagrams Shapes Clip Art Slide Transitions
- 3. MAKING YOUR PPT MORE ENGAGING Add these for better emphasis: Photos Audiences understand more from words & pictures than they do from words alone. Tables Tables are a great way to plead your case. Create a table when you want to demonstrate how the numbers back you up. 2011 Winter Reading Program 2012 Winter Reading Program 2013 Winter Reading Program Goals 30 Readers 78 Readers (100 Readers) N/A Books Read 748 Books Read (1000 Books Read)
- 4. MAKING YOUR PPT MORE ENGAGING, CONT. Charts Great for comparisons The bars, pie slices, or columns show the audiences instantaneously that production is up or down, or that sector A is outperforming sector B. Diagrams An excellent marriage of images & words. Allow an audience to visualize a concept, idea, or relationship. Sales 1st Qtr 2nd Qtr 3rd Qtr 4th Qtr Fats Meat/Eggs Milk/Yogurt/Cheese Fruit/Veggies Bread/Cereal/Rice/Pasta
- 5. MAKING YOUR PPT MORE ENGAGING, CONT. Shapes Illustrate ideas & concepts Clip Art Makes presentations friendlier and easier to look at
- 6. INSERTING LIVELINESS Two Ways: From the Textbox From the Insert Tab
- 7. INSERTING IMAGES FROM THE TEXTBOX On a blank slide in the Textbox portion, you will see a faint out line of: A table, chart, SmartArt graphic, picture, clipart, and media clip To add one the images, hover over the one you want and click it.
- 8. INSERTING IMAGES FROM THE INSERT TAB Click the Insert Tab. In the Illustrations group, choose Picture, Clip Art, Shapes, SmartArt, or chart. To add a Table, click the table icon in the Tables group.
- 9. EXERCISE: INSERTING A PHOTO Open Microsoft Office PowerPoint from the Desktop. Create a Title Slide with some text. Click New Slide in the Slides group of the Home Tab. On this slide, click on the image of photo that is faded in the text box.
- 10. EXERCISE: INSERTING A PHOTO CONT. This will bring up an Insert Picture Dialog box. Choose the photo called “library” & click Insert. The photo will now be on the slide. Move the photo to a new spot on the slide by clicking on the picture so that eight points appear. Then hold down the left side of your mouse & move the photo to the new location.
- 11. EXERCISE: INSERTING A TABLE On the Home tab, click New Slide in the Slides group. On the Insert tab, click on Table in the Tables group. Create a 2x3 table by hovering over the boxes. They will appear on the slide. The top boxes will appear darker as they are the title boxes. Type some text into the title boxes and then type some text into the other boxes.
- 12. EXERCISE: INSERTING A TABLE CONT. Move the table to a new location on the slide by clicking on the table & hovering over the border until you see a four-point arrow. Hold down the left-side of the mouse and move the table.
- 13. EXERCISE: INSERTING A CHART Go to the Home tab & click on New Slide in the Slides group. Click on the faded Chart icon in the textbox. In the Insert Chart dialog box, choose any chart from the list: column, line, pie, bar, area, XY (Scatter), stock, doughnut, bubble, & radar. Then click OK.
- 14. EXERCISE: INSERTING A CHART CONT. A chart will appear on the left side of the screen and a Excel Spreadsheet on the right. The words & numbers on the Excel Spreadsheet will correspond with the words & numbers on the chart. Change the phrases & numbers in the Excel Spreadsheet & watch them change on the chart. Close the Excel Spreadsheet when done.
- 15. EXERCISE: INSERTING A DIAGRAM On the Home tab, click New Slide in the Slides group. Next, go to the Insert tab & click SmartArt in the Illustrations group. In the SmartArt Graphic dialog box, make sure “All” is selected to view all diagram styles. Choose a diagram & click OK.
- 16. EXERCISE: INSERTING A DIAGRAM CONT. The diagram will appear to the right & a textbox to the left. Each bullet in the textbox represents a different frame in the diagram. Type some text next to each bullet & watch it appear on the diagram. Close the textbox when done.
- 17. EXERCISE: INSERTING SHAPES Go to the Home tab & click on New Slide in the Slides group. On the Insert tab, click on Shapes in the Illustrations group. A drop-down menu of shapes will appear. Choose a shape that you want on the slide. The cursor will turn into a “t.” Draw your shape by holding down your mouse & moving from the upper left to lower right.
- 18. EXERCISE: INSERTING SHAPES CONT. Move your shape to a new location by clicking it and holding down the left-side of your mouse.
- 19. EXERCISE: INSERTING CLIP ART Go to the Home tab & click on New Slide in the Slides Group. In the textbox on the new slide, hover over the Clip Art graphic and click it. A Clip Art dialog box will appear on the right side of the screen. In the Search for: box, type “treasure” & choose one of the graphics by scrolling through the list & double-clicking the one that you want.
- 20. EXERCISE: INSERTING CLIP ART CONT. The Clip Art image will now appear on the slide. Move the graphic to a new location. Click the image so that eight (8) pointers appear around the image. Hold down the left-side of your mouse and move the graphic to its new location. Close the Clip Art dialog box when done.
- 21. SLIDE TRANSITIONS What are they? It is when a little bit of excitement occurs as one slide leave the screen & the next slide climbs aboard. Slide Transitions can be distracting Use ones that aren’t showy Best used on user-run/kiosk-style presentations (presentations that run themselves) Never put a transition on the first slide of a presentation.
- 22. SLIDE TRANSITIONS: HOW Slide Transitions are located on Animations tab in the Transition to This Slide Group. To view all types of transition, click the downward facing arrow. Hover over each to watch the transition works. Click on the transition that you want for the slide. It will preview each. The transition has been added.
- 23. EXERCISE In the presentation that you currently have open, go to the 2nd slide. Then go to the Animations Tab and pick a transition from the Transition to This Slide group. Do the same for each slide. Use the same transition for each slide. (Do not put a transition on the first slide)
- 24. EXERCISE CONT. Next, go back to the first slide & click the Slide Show view. Click through each slide & watch the transitions. When you reach the end of the presentation, click the ESC key on your keyboard.
- 25. THE END The Next class is Tuesday, March 12th at 11AM. We will discuss animations & sound. Weverka, P. (2006). Office 2007 All-in-One Desk Reference for Dummies. Hoboken, N.J. : Wiley.
