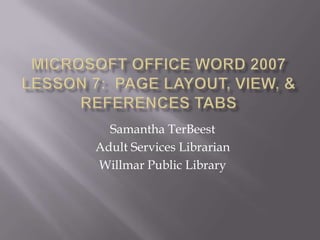
Microsoft Office Word 2007 - Lesson 7
- 1. Samantha TerBeest Adult Services Librarian Willmar Public Library
- 2. The Page Layout Tab & Some of Its Tools The View Tab & How a Document can be Displayed The Reference Tab that Offers Some Very Powerful Tools for Making Your Documents into Professional Works.
- 3. This Tab is used to modify the layout of your page Ex. Margins, Paper Size, Orientation, Etc
- 4. Click the Start Button at the bottom of the Desktop Screen. Type “Libraries” in the search bar and click Enter. Choose Documents from the menu. Double-click the WB_PracticeFiles folder to open it. Double-click Our Rising Seas. Click the Office button, move the pointer over Print, then click on Print Preview. The Print Preview Tab is displayed and the main pane shows how the letter would appear when printed. Click Two Pages in the Zoom group. You now see how both pages would look; similar to the picture on the left. Click Close Print Preview in the Preview Group. This gets you back to the normal view. This is one way to work with Page Layout. The other is in the Tab.
- 5. Now click the Page Layout Tab. Click Margins in the Page Setup Group. Click Wide in the gallery. Inspect how the text layout has changed. Repeat & click Narrow. Observe the effect. Repeat and click Normal to return to the original.
- 6. Click Columns in the Page Setup group. Click Three in the gallery. Looks like a newspaper now. Now just for fun, click the Home tab. In the Editing group (far right), click Select, the Select All. Click Justify in the Paragraph group. You have yourself a newspaper!
- 7. There are two types of Orientation in Word: Portrait The document is vertical when you look at it Landscape The document is horizontal when you look at it
- 8. Click Orientation in the Page Setup group. You get a choice of just two in the gallery: Portrait & Landscape. Click Landscape.
- 9. The View tab allows you to view your document in several different ways. Print Layout is the default viewing option in Word. Everything in this layout is viewed as it would be printed.
- 10. Click the View tab. In the Document Views group, click Full Screen Reading. The Ribbon has disappeared as well as most controls. This is best for when you just want to read a document and not edit it. To go back to the normal view, click Close.
- 11. The Show/Hide group contains commands you can turn on & off. Ruler – Turns the horizontal & vertical rulers on & off Gridlines – Turns gridlines on & off. These can be useful when positioning pictures & other inserted items Thumbnails – When checked this feature show small images of the various pages in a window on the left (default).
- 12. You can view your document in several ways Two Pages at one time You can zoom in and out And More!
- 13. With this tab you can: Table of Contents Inserting Footnotes Citations Picture & Table captions In the next exercise, you will create a table of contents & index.
- 14. Click the Start Button at the bottom of the Desktop Screen. Type “Libraries” in the search bar and click Enter. Choose Documents from the menu. Double-click the WB_PracticeFiles folder to open it. Double-click Our Rising Seas. Select the first two words of the first paragraph, “Ocean Waves,” & click on Heading 1 in the Styles group on the Home tab. Select the first few words of the next paragraph & click on Heading 1. Do this for the next two paragraphs, setting the first few words in style Heading 1.
- 15. Return to the start of the document with Ctrl+Home. Place the cursor in front of the first paragraph & press Enter several times to make space. Place the cursor on the second newly-made blank line. Click the Reference tab. Click on Table of Contents (in the Table of Contents group). In the gallery, click on Automatic Table 2. Word now builds the table of contents & inserts it into the document at the cursor position.
- 16. Scroll down in the document to the first paragraph where you have not set the first words into Heading 1 style. Click the Home tab. Select the first few words of the paragraph & click Heading 1 in the Styles group. Do this for the next four paragraphs. Return to the start of the document (Ctrl+Home). Click the Reference tab. In the Table of Contents group, click Update Table. In the dialog, click Update entire table. Click OK. Return to the start of the Document
- 17. Return to the start of the document. Scroll down so you can see the second paragraph. Select the word “ocean.” Click on the Reference tab. In the Index group, click on Mark Entry. The Mark Index Entry dialog opens. Click Mark All. Close the dialog. In the same paragraph find the word “sea” & repeat the procedure: Click Mark Entry, then click Mark All & close the dialog. Click the Home tab. Click the Show/Hide command in the Paragraph group.
- 18. After clicking Show/Hide, you will see annotations next to “ocean” & “sea.” These annotations appear when Mark All is clicked. Word has marked every “ocean” & “sea” that appear in the document. Word will not mark a word that is different. Capitalized Part of a word: seas, research
- 19. Go to the end of the document; press Ctrl+End. Press Enter a few times to make room. On the Reference tab, click Insert Index. The Index dialog comes up. Just click OK – don’t change any of the options. Word inserted a Section Break. You will see the annotation.
- 20. Click the Home tab. In the Styles group, right-click on the Normal command. In the drop-down menu, click Select All 64 Instance(s). This selects all text in the document that is set in Normal style – pretty much most of the document.
- 21. In the font group, click on the size command. The size box will not show a size, because in the selected text there are various size changes. Click on 20. The size of all Normal text will be changed to 20 point. Return to the start of the document (Ctrl+Home). Click anywhere in table of contents & move the pointer to the top of the table. An Update Table tab will appear as illustrated a the left. Click on Update Table. In the Update Table dialog, click on Update entire table. Click on OK. The table of contents will be updated with the new page numbers.
- 22. Go to the end of the document: press Ctrl+End. Click on the Reference tab. Move the pointer into the left margin in front of the index & click to select it. In the Index group, the Update Index command will now be available. Click it. The Index is now updated. You may need to scroll down to see it. It will be set in the original, smaller type. The page numbers now have been updated. Close Word. Don not save the document.
- 23. Senior Academy. (2008). Word 2007 Basics: An Introduction to Microsoft Office Word 2007. Ludwig Keck. Our last class is Tuesday, December 18th @ 11AM. We will be learning thee Mailings Tab!
