Microsoft Office Word 2007 - Lesson 6
•Download as PPTX, PDF•
1 like•1,177 views
This document provides instructions for inserting various items into a Word document such as symbols, dates, pictures, drawings, word art, text boxes, and tables. It explains how to access the relevant tools on the Insert tab and describes how to manipulate inserted items using the corresponding formatting tabs. Basic functions like spelling and grammar checks are also outlined. The document uses examples to illustrate how to perform tasks like inserting images, drawings, word art, and tables into a Word document.
Report
Share
Report
Share
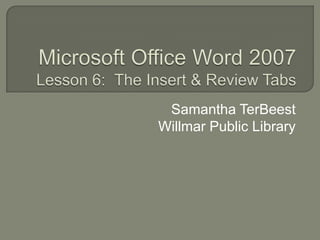
Recommended
Microsoft Office Word 2007 - Lesson 8

This document provides an overview of the Mailings tab in Microsoft Word 2007 and includes step-by-step exercises for printing envelopes and merging data into letters. The Mailings tab allows users to create labels, envelopes, and merge text from external sources into documents. The exercises demonstrate how to select an address to print on an envelope, create a list of recipient addresses, insert address blocks and merge fields into a form letter, and preview and edit individual merged documents. Completing the exercises provides experience with the key functions for mailings in Word 2007.
Microsoft Office Word 2007 - Lesson 7

The document provides instructions for using various tabs and tools in Microsoft Word 2007, including the Page Layout tab for modifying page margins and orientation, the View tab for changing how the document is displayed, and the Reference tab for inserting tables of contents, indexes, and other reference elements. Step-by-step directions are given for creating a table of contents and index for a sample document.
Microsoft Office Word 2007 - Lesson 5

This document summarizes Microsoft Word 2007 Lesson 5 on using the Home tab. It includes exercises on opening recent documents, creating and formatting bullet and numbered lists, sorting lists, creating lists as you type, applying styles, and finding and replacing text. The lesson covers topics like bullets, numbering, styles, themes, and the find and replace tools in Word 2007. Exercises guide the user to practice these skills on sample documents.
Microsoft Office Word 2007 - Lesson 3

This document provides instructions for creating, saving, finding, organizing, and managing files in Microsoft Word 2007. It includes exercises for creating a new document and saving it with a default name, finding and opening a saved document, saving an existing document with a new name in a new folder that is created, understanding the differences between the Save and Save As commands, moving files between folders, organizing files by date modified, and deleting a file by sending it to the Recycle Bin. The exercises guide the user through the steps to practice each task in Word 2007.
Microsoft Office Word 2007 - Lesson 4

This document provides an overview and exercises for modifying text in Microsoft Word 2007. It covers selecting text by word, line, paragraph, and range; formatting text using bold, italics, color and more. It also covers cutting, copying and pasting text; moving text; and aligning text left, right, center and justified. Step-by-step exercises demonstrate each technique, such as selecting parts of a poem and rearranging the lines using various text editing methods. The document concludes with an overview of text alignment options in Word.
Microsoft Office Word 2007 - Lesson 1

This document provides an overview and lesson plan for a beginner-level Microsoft Word 2007 training course. It covers getting started with Word 2007 and understanding the user interface elements like the ribbon, tabs, groups and dialog boxes. It also explains how to open and view documents, move around in a document, and access help. The ribbon displays commonly used commands organized into tabs like Home, Insert and Page Layout. The Office button in the top left corner allows starting new documents, opening existing ones, saving, printing and more.
Microsoft Word 2007 PDF

The document is a lesson plan for an introduction to Word 2007 course. It covers topics like creating and formatting text, saving documents, printing, and inserting tables and shapes. The lesson plan consists of 16 pages that provide step-by-step instructions on how to perform tasks in Word 2007, such as changing font size and style, setting indents, copying and pasting text, saving in different formats like PDF, and using print preview.
Practical File Itm

This document provides an overview of Microsoft Word and HTML. It discusses the various toolbars, views, and options available in MS Word. It also lists the topics that will be covered related to creating web pages using different HTML tags for formatting, paragraphs, lists, and effects. The document was submitted by Rahul Sood to Mrs. Rashmi Ishrawat for their MBA course.
Recommended
Microsoft Office Word 2007 - Lesson 8

This document provides an overview of the Mailings tab in Microsoft Word 2007 and includes step-by-step exercises for printing envelopes and merging data into letters. The Mailings tab allows users to create labels, envelopes, and merge text from external sources into documents. The exercises demonstrate how to select an address to print on an envelope, create a list of recipient addresses, insert address blocks and merge fields into a form letter, and preview and edit individual merged documents. Completing the exercises provides experience with the key functions for mailings in Word 2007.
Microsoft Office Word 2007 - Lesson 7

The document provides instructions for using various tabs and tools in Microsoft Word 2007, including the Page Layout tab for modifying page margins and orientation, the View tab for changing how the document is displayed, and the Reference tab for inserting tables of contents, indexes, and other reference elements. Step-by-step directions are given for creating a table of contents and index for a sample document.
Microsoft Office Word 2007 - Lesson 5

This document summarizes Microsoft Word 2007 Lesson 5 on using the Home tab. It includes exercises on opening recent documents, creating and formatting bullet and numbered lists, sorting lists, creating lists as you type, applying styles, and finding and replacing text. The lesson covers topics like bullets, numbering, styles, themes, and the find and replace tools in Word 2007. Exercises guide the user to practice these skills on sample documents.
Microsoft Office Word 2007 - Lesson 3

This document provides instructions for creating, saving, finding, organizing, and managing files in Microsoft Word 2007. It includes exercises for creating a new document and saving it with a default name, finding and opening a saved document, saving an existing document with a new name in a new folder that is created, understanding the differences between the Save and Save As commands, moving files between folders, organizing files by date modified, and deleting a file by sending it to the Recycle Bin. The exercises guide the user through the steps to practice each task in Word 2007.
Microsoft Office Word 2007 - Lesson 4

This document provides an overview and exercises for modifying text in Microsoft Word 2007. It covers selecting text by word, line, paragraph, and range; formatting text using bold, italics, color and more. It also covers cutting, copying and pasting text; moving text; and aligning text left, right, center and justified. Step-by-step exercises demonstrate each technique, such as selecting parts of a poem and rearranging the lines using various text editing methods. The document concludes with an overview of text alignment options in Word.
Microsoft Office Word 2007 - Lesson 1

This document provides an overview and lesson plan for a beginner-level Microsoft Word 2007 training course. It covers getting started with Word 2007 and understanding the user interface elements like the ribbon, tabs, groups and dialog boxes. It also explains how to open and view documents, move around in a document, and access help. The ribbon displays commonly used commands organized into tabs like Home, Insert and Page Layout. The Office button in the top left corner allows starting new documents, opening existing ones, saving, printing and more.
Microsoft Word 2007 PDF

The document is a lesson plan for an introduction to Word 2007 course. It covers topics like creating and formatting text, saving documents, printing, and inserting tables and shapes. The lesson plan consists of 16 pages that provide step-by-step instructions on how to perform tasks in Word 2007, such as changing font size and style, setting indents, copying and pasting text, saving in different formats like PDF, and using print preview.
Practical File Itm

This document provides an overview of Microsoft Word and HTML. It discusses the various toolbars, views, and options available in MS Word. It also lists the topics that will be covered related to creating web pages using different HTML tags for formatting, paragraphs, lists, and effects. The document was submitted by Rahul Sood to Mrs. Rashmi Ishrawat for their MBA course.
Lesson 1

This document provides an introduction to the Microsoft Word 2007 interface. It describes the main components of the Word window, including the Microsoft Office button, Quick Access toolbar, Ribbon, ruler, text area, scroll bars, and status bar. It also explains how to navigate around a document using keyboard shortcuts and mouse clicks. The document teaches how to select text, place the cursor, and start a new paragraph. It provides an overview of different document views in Word and nonprinting characters.
Microsoft Word 2007: Create Your First Document

This document provides a training course on creating a first document in Microsoft Word 2007. The course covers how to type text, format paragraphs, change page margins, save documents, and accept or reject spelling and grammar suggestions. It includes lessons on using the ribbon, typing text, identifying formatting marks, adjusting page margins, and saving work. The document concludes with practice suggestions and a short quiz to test the user's understanding.
Beginners: Microsoft Office Word 2007 Lesson 2

This document provides an overview and exercises for lesson 2 of a Microsoft Word 2007 basics course. It covers entering and formatting text, including specifying fonts and sizes, bold, italic and underline formatting. It also covers correcting text using backspace and delete, Word's auto-correct feature, and creating automatic bullet and numbered lists. The lesson teaches students how to work with basic text formatting and editing tools in Word.
Beginner word class_2

This document provides instructions for using various features in Microsoft Word, including:
- Changing between views like Print Layout, Full Screen Reading, and Outline view
- Modifying margins, adding headers and footers, and changing paper size and orientation
- Formatting text by changing font, size, style (bold, underline, italics), alignment, and lists
- Saving documents into new folders in Word
The instructions are provided through numbered steps for completing labs and practicing each feature, with screenshots and explanations of the various formatting options in Word.
Microsoft Word Intermediate

The document provides an overview of the various toolbars and functions available in Microsoft Word, including:
1) The toolbar contains tabs for formatting options like fonts, paragraphs, tables, and page layout. It allows control over aspects like text style and document appearance.
2) Common formatting tools in the Home tab include changing font type and size, and applying bold, italics, and underlining. Bullets and numbering can also be added.
3) Other useful features include inserting page numbers, checking spelling, and printing documents. Help is available through the online help menu or by pressing F1.
Intro to Microsoft Word

This document provides an introduction to using Microsoft Word by explaining how to perform basic tasks like creating a new document, typing and editing text, saving work, opening existing documents, previewing, and printing. It outlines the tools and functions for these tasks in both Word 2003 and Word 2007.
Word for Beginners

This is the PowerPoint presentation I use when teaching my Word for Beginners computer class at Evesham Library. Updated 9/2/2010.
Working with dialog box and working with web page

Dialog boxes in FrontPage allow the user to provide additional information needed to complete tasks. They contain different form controls like tabs, option buttons, spin boxes, check boxes, list boxes, text boxes, buttons, and preview boxes. Buttons are used to perform actions or open other dialog boxes. Preview boxes show how current options will appear. FrontPage allows creating simple web pages by starting a new blank page or using the new page button. Text can be edited by selecting it and typing over or deleting, or by inserting the cursor and typing/deleting. Undo and redo buttons allow reversing recent actions. Pages can be opened by using the open menu or toolbar button and selecting the desired file location and page. Pages are saved
Introduction to MS WORD

This document provides an overview of formatting and editing tools in Microsoft Word. It covers topics such as menus and toolbars, working with files, typing and formatting text, applying styles, inserting lists and tables, and page formatting. Key points include how to create and open documents, select and format text using styles and the formatting toolbar, add bulleted and numbered lists, insert tables and graphics, and set page margins and headers/footers.
Word 2007 - Create Your First Document

This document provides training on how to create your first document in Microsoft Word 2007. It covers topics such as typing text, formatting paragraphs, changing page margins, and saving your work. The document includes step-by-step instructions and screenshots to guide users through the process of creating a basic Word document. It also includes a few test questions to check understanding of topics like when to save a document and the meaning of different underline colors in Word.
Beginner word class_3

This document provides instructions for using Microsoft Word to type letters, resumes, and use spelling and grammar check. It outlines the steps to format a letter and resume, including aligning text, changing font sizes and styles. It also explains how to use Word's built-in spelling and grammar checker, and add words to the dictionary. The document is a lesson plan for a Microsoft Word class covering these topics.
Lecture4 1

This document provides an overview and introduction to the Microsoft Word 2007 interface. It describes the main sections of the Word window including the Microsoft Office button, Quick Access toolbar, Ribbon, ruler, text area, scroll bars, and status bar. It also explains how to navigate around a document using keyboard shortcuts and mouse clicks, select text, cut and paste content, check spelling and grammar, and change font sizes. The goal is to familiarize new users with the basic Word window and commands.
Ms word

This document provides instructions for performing common tasks in Microsoft Word 2010, including:
- Launching Word 2010 and understanding the basic interface
- Inserting and adding text
- Copying, pasting, cutting, and moving text
- Inserting special symbols
- Aligning and formatting text
- Indenting paragraphs
- Adding borders to text and pages
- Adding shading to text
Word processing in english ms word

This document provides a tutorial on basic Microsoft Word functions including opening, editing, formatting, and saving documents. It covers starting Word, inserting text, finding and replacing text, saving documents in a specific folder, opening existing documents, selecting and copying text, spell checking, formatting text features like font and style, adding audio recordings to documents, printing documents, exiting Word, and creating new documents. The tutorial is intended to teach fundamental Word skills and consists of step-by-step activities and explanations of Word's interface elements and commands.
Text formatting in ms word ppt

Formatting in a word document involves organizing text to make it more attractive and readable. This includes formatting fonts, paragraphs, pages, lists, borders, and shading. Font formatting controls font face, size, color, and style through the format menu. Paragraph formatting covers alignment, margins, and breaks. Lists can be made bulleted or numbered. Borders outline paragraphs while shading fills the background.
2010 01 Introduction To Ms Word2007

Microsoft Word is a popular word processing program that allows users to create a variety of text-based documents. It provides formatting tools to design documents and writing aids like spelling and grammar checkers. While Word can handle many tasks, some jobs are better suited to other programs like Excel for calculations, Access for databases, or publishing software for precise page layouts. The interface of Word 2007 includes a customizable ribbon and quick access toolbar to access commands.
Microsoft word -_microsoft_word_exercise

This document provides instructions for a Microsoft Word exercise to familiarize users with important commands. It outlines 24 steps to format text, insert page numbers, change margins, add headers and footers, create footnotes, and save and print the document. The goal is to practice common Word functions needed for academic papers such as bolding, italicizing, underlining, and double spacing lines.
Beginners: Microsoft Office Word 2007 Lesson 2

This document provides an overview and exercises for lesson 2 of a Microsoft Word 2007 tutorial. It covers entering and formatting text, including specifying fonts and sizes, bold, italic and underline formatting, correcting text using backspace and delete, and taking advantage of Word's auto-correct and automatic bullet and numbered lists features. The exercises guide the user through applying these text formatting and list creation tools in Word.
Application Packages

This document provides an overview of using Microsoft Word for word processing. It discusses starting Word and creating new documents or opening existing ones. Key features and components of the Word interface are described, along with how to add, edit, format and arrange text. Methods for saving, searching, printing and closing documents are also covered. The objectives are to understand the basics of word processing using Word, including how to get started, navigate the interface and perform common tasks like creating, editing and saving a document.
Word

This document provides an overview of the basic functions in Microsoft Word 2003, including how to create and format a new document, enter and edit text, save files, print previews, and insert things like dates, addresses and envelopes. It describes the Word interface and tools for formatting, navigation, spelling and grammar checks, and undoing and redoing actions. Instructions are included for common Word tasks like setting up documents, working with text, and preparing files for print or mail merge.
Microsoft Office PowerPoint 2007 - Lesson 3

This document provides instructions for formatting text in PowerPoint presentations. It discusses how to enter and format text using fonts, font size, color, text boxes, and bulleted and numbered lists. It includes steps for changing fonts, font size, and color on different slides and text boxes. The document also demonstrates how to create and format bulleted and numbered lists.
OverDrive App on Mobile Devices

Use this step by step guide for learning how to get eBooks and Audiobooks on your mobile devices especially if you hold a Winona Public Library Card.
More Related Content
What's hot
Lesson 1

This document provides an introduction to the Microsoft Word 2007 interface. It describes the main components of the Word window, including the Microsoft Office button, Quick Access toolbar, Ribbon, ruler, text area, scroll bars, and status bar. It also explains how to navigate around a document using keyboard shortcuts and mouse clicks. The document teaches how to select text, place the cursor, and start a new paragraph. It provides an overview of different document views in Word and nonprinting characters.
Microsoft Word 2007: Create Your First Document

This document provides a training course on creating a first document in Microsoft Word 2007. The course covers how to type text, format paragraphs, change page margins, save documents, and accept or reject spelling and grammar suggestions. It includes lessons on using the ribbon, typing text, identifying formatting marks, adjusting page margins, and saving work. The document concludes with practice suggestions and a short quiz to test the user's understanding.
Beginners: Microsoft Office Word 2007 Lesson 2

This document provides an overview and exercises for lesson 2 of a Microsoft Word 2007 basics course. It covers entering and formatting text, including specifying fonts and sizes, bold, italic and underline formatting. It also covers correcting text using backspace and delete, Word's auto-correct feature, and creating automatic bullet and numbered lists. The lesson teaches students how to work with basic text formatting and editing tools in Word.
Beginner word class_2

This document provides instructions for using various features in Microsoft Word, including:
- Changing between views like Print Layout, Full Screen Reading, and Outline view
- Modifying margins, adding headers and footers, and changing paper size and orientation
- Formatting text by changing font, size, style (bold, underline, italics), alignment, and lists
- Saving documents into new folders in Word
The instructions are provided through numbered steps for completing labs and practicing each feature, with screenshots and explanations of the various formatting options in Word.
Microsoft Word Intermediate

The document provides an overview of the various toolbars and functions available in Microsoft Word, including:
1) The toolbar contains tabs for formatting options like fonts, paragraphs, tables, and page layout. It allows control over aspects like text style and document appearance.
2) Common formatting tools in the Home tab include changing font type and size, and applying bold, italics, and underlining. Bullets and numbering can also be added.
3) Other useful features include inserting page numbers, checking spelling, and printing documents. Help is available through the online help menu or by pressing F1.
Intro to Microsoft Word

This document provides an introduction to using Microsoft Word by explaining how to perform basic tasks like creating a new document, typing and editing text, saving work, opening existing documents, previewing, and printing. It outlines the tools and functions for these tasks in both Word 2003 and Word 2007.
Word for Beginners

This is the PowerPoint presentation I use when teaching my Word for Beginners computer class at Evesham Library. Updated 9/2/2010.
Working with dialog box and working with web page

Dialog boxes in FrontPage allow the user to provide additional information needed to complete tasks. They contain different form controls like tabs, option buttons, spin boxes, check boxes, list boxes, text boxes, buttons, and preview boxes. Buttons are used to perform actions or open other dialog boxes. Preview boxes show how current options will appear. FrontPage allows creating simple web pages by starting a new blank page or using the new page button. Text can be edited by selecting it and typing over or deleting, or by inserting the cursor and typing/deleting. Undo and redo buttons allow reversing recent actions. Pages can be opened by using the open menu or toolbar button and selecting the desired file location and page. Pages are saved
Introduction to MS WORD

This document provides an overview of formatting and editing tools in Microsoft Word. It covers topics such as menus and toolbars, working with files, typing and formatting text, applying styles, inserting lists and tables, and page formatting. Key points include how to create and open documents, select and format text using styles and the formatting toolbar, add bulleted and numbered lists, insert tables and graphics, and set page margins and headers/footers.
Word 2007 - Create Your First Document

This document provides training on how to create your first document in Microsoft Word 2007. It covers topics such as typing text, formatting paragraphs, changing page margins, and saving your work. The document includes step-by-step instructions and screenshots to guide users through the process of creating a basic Word document. It also includes a few test questions to check understanding of topics like when to save a document and the meaning of different underline colors in Word.
Beginner word class_3

This document provides instructions for using Microsoft Word to type letters, resumes, and use spelling and grammar check. It outlines the steps to format a letter and resume, including aligning text, changing font sizes and styles. It also explains how to use Word's built-in spelling and grammar checker, and add words to the dictionary. The document is a lesson plan for a Microsoft Word class covering these topics.
Lecture4 1

This document provides an overview and introduction to the Microsoft Word 2007 interface. It describes the main sections of the Word window including the Microsoft Office button, Quick Access toolbar, Ribbon, ruler, text area, scroll bars, and status bar. It also explains how to navigate around a document using keyboard shortcuts and mouse clicks, select text, cut and paste content, check spelling and grammar, and change font sizes. The goal is to familiarize new users with the basic Word window and commands.
Ms word

This document provides instructions for performing common tasks in Microsoft Word 2010, including:
- Launching Word 2010 and understanding the basic interface
- Inserting and adding text
- Copying, pasting, cutting, and moving text
- Inserting special symbols
- Aligning and formatting text
- Indenting paragraphs
- Adding borders to text and pages
- Adding shading to text
Word processing in english ms word

This document provides a tutorial on basic Microsoft Word functions including opening, editing, formatting, and saving documents. It covers starting Word, inserting text, finding and replacing text, saving documents in a specific folder, opening existing documents, selecting and copying text, spell checking, formatting text features like font and style, adding audio recordings to documents, printing documents, exiting Word, and creating new documents. The tutorial is intended to teach fundamental Word skills and consists of step-by-step activities and explanations of Word's interface elements and commands.
Text formatting in ms word ppt

Formatting in a word document involves organizing text to make it more attractive and readable. This includes formatting fonts, paragraphs, pages, lists, borders, and shading. Font formatting controls font face, size, color, and style through the format menu. Paragraph formatting covers alignment, margins, and breaks. Lists can be made bulleted or numbered. Borders outline paragraphs while shading fills the background.
2010 01 Introduction To Ms Word2007

Microsoft Word is a popular word processing program that allows users to create a variety of text-based documents. It provides formatting tools to design documents and writing aids like spelling and grammar checkers. While Word can handle many tasks, some jobs are better suited to other programs like Excel for calculations, Access for databases, or publishing software for precise page layouts. The interface of Word 2007 includes a customizable ribbon and quick access toolbar to access commands.
Microsoft word -_microsoft_word_exercise

This document provides instructions for a Microsoft Word exercise to familiarize users with important commands. It outlines 24 steps to format text, insert page numbers, change margins, add headers and footers, create footnotes, and save and print the document. The goal is to practice common Word functions needed for academic papers such as bolding, italicizing, underlining, and double spacing lines.
Beginners: Microsoft Office Word 2007 Lesson 2

This document provides an overview and exercises for lesson 2 of a Microsoft Word 2007 tutorial. It covers entering and formatting text, including specifying fonts and sizes, bold, italic and underline formatting, correcting text using backspace and delete, and taking advantage of Word's auto-correct and automatic bullet and numbered lists features. The exercises guide the user through applying these text formatting and list creation tools in Word.
Application Packages

This document provides an overview of using Microsoft Word for word processing. It discusses starting Word and creating new documents or opening existing ones. Key features and components of the Word interface are described, along with how to add, edit, format and arrange text. Methods for saving, searching, printing and closing documents are also covered. The objectives are to understand the basics of word processing using Word, including how to get started, navigate the interface and perform common tasks like creating, editing and saving a document.
Word

This document provides an overview of the basic functions in Microsoft Word 2003, including how to create and format a new document, enter and edit text, save files, print previews, and insert things like dates, addresses and envelopes. It describes the Word interface and tools for formatting, navigation, spelling and grammar checks, and undoing and redoing actions. Instructions are included for common Word tasks like setting up documents, working with text, and preparing files for print or mail merge.
What's hot (20)
Viewers also liked
Microsoft Office PowerPoint 2007 - Lesson 3

This document provides instructions for formatting text in PowerPoint presentations. It discusses how to enter and format text using fonts, font size, color, text boxes, and bulleted and numbered lists. It includes steps for changing fonts, font size, and color on different slides and text boxes. The document also demonstrates how to create and format bulleted and numbered lists.
OverDrive App on Mobile Devices

Use this step by step guide for learning how to get eBooks and Audiobooks on your mobile devices especially if you hold a Winona Public Library Card.
Microsoft Office Word 2007 - Lesson 2

This document provides an overview and exercises for lesson 2 of a Microsoft Word 2007 tutorial. It covers entering and formatting text, including specifying fonts and sizes, as well as bold, italic, and underline formatting. It also discusses typing text, correcting errors, using auto-correct features, and creating bulleted and numbered lists. The lesson instructs students to practice these skills by following the provided exercises for each topic.
Facebook & you

To set up a Facebook account, you need to provide your name, email, password, gender, and date of birth on the sign-up page. After signing up, you can choose to find friends already on Facebook through your email contacts. Next, you fill out your profile by adding personal details. Finally, you set a profile picture by either uploading one or taking a photo with your webcam. The setup process involves three main steps to create and customize your new Facebook profile.
Managing a facebook page for your business

The document provides instructions for creating and promoting a Facebook page for a business or organization, including how to create the page, add content and apps, link to Twitter, and promote the page through ads, inviting contacts, and adding a like button to a website. It outlines the key steps and considerations for setting up and enhancing a Facebook page.
Microsoft Office PowerPoint 2007 - Lesson 8

This document provides tips for creating and giving PowerPoint presentations. It recommends including a title, subtitle, name, job title and organization on the title slide. Presentations should have an overview slide describing what will be covered. Slides should have 10-20 word sentences, limited text, and graphics matching the content. Presenters should practice their timing, speak naturally without reading slides, keep eye contact with the audience, and leave time for questions. Handouts can reinforce the presentation content.
Microsoft Office PowerPoint 2007 - Lesson 6

This document provides instructions for animating text, images, and adding sound to animations in Microsoft PowerPoint 2007. It explains how to control animation speed and direction for text, animate individual lines of text or images by selecting them and choosing animation effects. An exercise is included to have students practice these skills by animating text bullets and images on slides about the state of Arizona, including adding a sound effect to each photo animation. The next class will cover the Slide Show tab.
Microsoft Office PowerPoint 2007 - Lesson 2

This document provides instructions for various PowerPoint functions including hiding and displaying panes, selecting and moving slides, applying themes and slide backgrounds. It includes steps for hiding and displaying the notes and slide panes, selecting slides, moving slides, deleting slides, applying themes, and setting solid color, gradient, picture, and texture backgrounds. The document concludes with details about the next class which will cover text formatting, text boxes, and lists.
Microsoft Office PowerPoint 2007 - Lesson 5

This document provides an overview and instructions for editing shapes, SmartArt graphics, charts, and slide transitions in Microsoft PowerPoint 2007. It includes steps for changing shape outlines, fills, and weights. For SmartArt, it describes how to change the style and color scheme. Chart editing involves selecting different styles and layouts. Slide transition editing allows customizing the sound, speed, and timing of transitions between slides. The document concludes with exercises guiding the reader through practical applications of these editing techniques.
Microsoft Office PowerPoint 2007 - Lesson 4

This document provides an overview and instructions for inserting various elements into PowerPoint presentations such as photos, tables, charts, diagrams, shapes, and clip art. It also discusses slide transitions. The document includes step-by-step exercises for inserting each element type and applying a slide transition to demonstrate how to enhance a presentation.
MS Word Chapter 3 PPT

This document provides objectives and instructions for creating various Microsoft Word documents:
- Creating a research paper with footnotes, citations, and a bibliography in MLA or APA style.
- Formatting a multiple-column newsletter with section breaks, images, and screenshots.
- Using special character and paragraph formatting like borders, shading, and line breaks.
- Performing a mail merge to create mailing labels by linking a main document and data source.
Beginners Microsoft Office Word 2007 Lesson 1

This document provides an overview of Microsoft Word 2007 for beginners. It covers getting started with Word, including opening documents and viewing options. It then describes the main components of the Word interface, including the ribbon, tabs, groups and dialog boxes. It explains how to use the Office button for common tasks like creating, opening and saving documents. It also outlines how to move around in a document and where to find help.
Microsoft Office PowerPoint 2007 - Lesson 1

This document provides an overview and introduction to using Microsoft PowerPoint 2007 for beginners. It defines key terms like presentations, slides, notes, and handouts. It describes the basic interface elements of PowerPoint like the ribbon, slide pane, and view buttons. It explains how to perform basic tasks like creating a new presentation, inserting slides, selecting layouts, and changing the view. It also defines the different view types like Normal, Slide Sorter, Notes Page, and Slide Show views.
Excel ppt

Microsoft Excel is an electronic spreadsheet used to manipulate numerical data with formulas and functions. It allows users to perform tasks like preparing monthly sales reports, making loan payment schedules, and more. Excel has rows, columns, cells and allows for formatting of text, numbers, dates, as well as inserting charts, pictures, and other visual elements. Formulas can be used to perform calculations on worksheet data by using functions like SUM, AVERAGE, and more. Workbooks can be saved, protected with passwords, and files can be inserted, deleted or renamed.
Viewers also liked (14)
Similar to Microsoft Office Word 2007 - Lesson 6
Introduction to microsoft word 2007

This document provides an introduction and overview of key features in Microsoft Word 2007:
1) It describes how to launch Word and explains the main components of the Word window, including the title bar, ribbon, ruler, text area, and scroll bars.
2) It discusses how to perform common formatting tasks like adding bullets and numbers to lists, bolding and italicizing text, and using the undo and redo buttons.
3) It covers how to change page settings such as orientation, size, and margins. It also explains how to add page numbers in different locations.
4) The document provides instructions for inserting page breaks and changing the document view to print layout. It concludes by mentioning how to preview
Week 2 ms word ait

Microsoft Word is a word processing software used to type documents. It comes in different versions like Word 2007, Word 2003, and Word 97. The Word window interface contains the Microsoft Office button, quick access toolbar, title bar, ribbon, ruler, text area, scroll bars, and status bar. It allows viewing documents in various layouts like draft, print, and web layout. Formatting tools allow adding bullets, numbers, changing font style, inserting page breaks and page numbers.
Microsoft word features

Microsoft Word is a word processing program that allows users to create documents like letters, reports, and flyers. It was first developed in 1981 and released in 1983. Word has various tools like formatting options, spellcheck, find and replace, styles, and page layout features to help users create and edit documents. Some key areas of the Word interface include the ribbon, ruler, text area, scroll bars, and status bar. Word also allows adding things like page numbers, comments, headers and footers, and more.
Welcome to word

This document provides an introduction to using Microsoft Word and encourages the reader to learn by doing. It highlights key Word features like editing, formatting text, inserting pictures, using styles and themes, saving to OneDrive for access across devices, and getting help. Try-it instructions throughout the text prompt the reader to practice applying these features in the document.
Welcome to Word.docx

This document provides an introduction to using Microsoft Word by including instructions and examples throughout for the reader to try out various Word features. It covers topics like editing and sharing documents, checking spelling and grammar, inserting pictures and applying formatting like headings, styles, and themes. The document encourages active learning by having the reader complete short tasks using features like saving to OneDrive, finding and replacing text, and getting help directly within Word.
Welcome to word template

This document provides instructions for learning basic features of Word by editing the document. It encourages the user to try features by following prompts marked "Try it" throughout. Some features covered include checking spelling and grammar, adding pictures from the web, formatting text, applying styles like headings, changing themes and style sets, and using the Tell me search box for help.
Welcome to word

This document provides an introduction to using Microsoft Word and encourages the reader to learn by doing. It highlights key Word features like editing, formatting text, inserting pictures, using styles and themes, and getting help. Instructions marked "Try it" prompt the reader to practice applying different Word commands mentioned in the text.
My file

This document provides an introduction to using Microsoft Word and encourages the reader to learn by doing. It highlights key Word features like editing, formatting text, inserting pictures, using styles and themes, saving to OneDrive for access across devices, and getting help. Try-it instructions throughout the text prompt the reader to practice applying these features in the document.
Powerpoint class 1

This document provides an introduction and overview of Microsoft PowerPoint. It explains how to start PowerPoint, describes the basic interface including the title bar, menu bar, and toolbars. It then demonstrates how to add and edit text, including changing font, style, size and color. It shows how to move and resize text boxes. The document closes by explaining how to exit PowerPoint without saving changes.
Use of technology in the Ministry

Microsoft Word is a powerful word processing program that allows users to create professional documents. It features a ribbon interface with tabs for formatting tools. The main text editor window displays documents and provides options to change fonts, add tables and images, adjust page layout and margins, and more. Word's various views allow customizing the document display.
2010 03 More Text Tools

This document provides instructions for several common text editing tasks in Microsoft Word, including inserting the date and time, counting words, checking spelling and grammar, using AutoCorrect, creating Quick Parts, and using the thesaurus. Key steps include clicking the Insert tab to add the date, highlighting text to get a word count, right-clicking errors to view suggestions, customizing AutoCorrect in the Options menu, saving selections as Quick Parts, and right-clicking words to access a synonym list or thesaurus dialog box.
MS Word 2007

Microsoft Word 2007 is a powerful word processing program used to create professional documents like newsletters and books. It has ribbon tabs for common tasks like formatting text on the Home tab and inserting images on the Insert tab. Word allows you to add borders, pictures, tables, and other elements and format text using various tools on the ribbon tabs. Common formatting options include changing font, size, style, and alignment.
Beginner word class_2

This document provides instructions for using various features in Microsoft Word, including:
1. It describes how to change views in Word like Print Layout, Full Screen, and Outline view.
2. Instructions are given for changing margins, adding headers and footers, changing paper size and orientation.
3. The document covers formatting text by changing font, size, and style (bold, underline, italics).
4. Other text editing topics mentioned include centering, left and right justification, and creating numbered and bulleted lists.
5. The final section discusses how to save documents into folders in Word.
How to use microsoft word

This document provides instructions for using basic functions in Microsoft Word and Excel. In Word, it describes how to open a new document, save files in different formats, change fonts and formatting. In Excel, it shows how to create a budget worksheet by adding categories and amounts, formatting as currency, using auto-sum to calculate totals, and adding columns for additional months with formulas to calculate percentage changes.
Microsoft Office

The document provides instructions on how to use various formatting and editing tools in Microsoft Word, including how to set margins and indents, format font styles and sizes, use the spell check, insert graphics, save files, and print documents. Key tools covered are the standard and formatting toolbars, paragraph alignment and spacing options, and how to delete headers/footers.
Pc Fundamentalspart 2 Word

This document provides a tutorial on using basic functions in Microsoft Word, such as starting Word, entering and editing text, formatting text, saving files, printing documents, and closing Word. It outlines steps for typing text, deleting and inserting letters, saving files, selecting text, using the toolbar for formatting, adding titles, indenting paragraphs, changing font sizes and styles, cutting and pasting text, checking spelling and grammar, adjusting line spacing, saving and printing work, opening existing files, and getting help. The tutorial is intended to teach basic Word skills to new users.
More Text Tools

The document provides instructions on how to use various text editing tools in Microsoft Word, including inserting the date and time, counting words, checking spelling and grammar, using the thesaurus, and utilizing autocorrect and autotext features.
100 essayPromptTopic One of the areas learned in Module 1 wa.docx

100 essay
Prompt/Topic
: One of the areas learned in Module 1 was how to customize the Word toolbar. Why is it important to customize your toolbar? What changes did you make to the toolbar?
(Mdodule 1 )Getting Started with Windows 8 and Creating Documents with Word 2013
Microsoft
®
Office 2013 is a group of software programs designed to help you create documents, collaborate with co-workers, and track and analyze information. You use different Office programs to accomplish specific tasks, such as writing a letter or producing a sales presentation, yet all the programs have a similar look and feel.
The programs in Office are bundled together in a group called a suite. Microsoft
®
Office Word 2013 is used to create any kind of text-based document. Themes are predesigned combinations of color and formatting attributes you can apply and are available in most Office programs. Microsoft
®
Office Excel
®
2013 is used to work with numeric values and make calculations. Microsoft
®
Office PowerPoint
®
2013 is used to create presentations, complete with graphics, transitions, and even a soundtrack. Microsoft
®
Office Access 2013 helps keep track of large amounts of quantitative data.
Because the Office suite programs have a similar interface (look and feel), it is easy to learn the program tools. Office documents are compatible (easy to incorporate or integrate) with one another.
The first step in using an Office program is to open or launch it on the computer. The easiest way to launch a program is to click the Start button on the Windows taskbar or double-click an icon on the desktop. A user interface is a collective term for all the ways you interact with a software program. A file is a stored collection of data. Saving a file enables you to work on a project now and then put it away and work on it again later. Printing can be a simple or complex task. It helps to preview a document to see exactly what a document will look like when it is printed. Each Microsoft
®
Office program allows you to switch among various views of the document windows. A screen capture is a snapshot of your screen.
Microsoft
®
Office Word 2013 is a word processing program that makes it easy to create a variety of professional-looking documents. A word processing program is a software program that includes tools for entering, editing, and formatting text and graphics. The electronic files you create using Word are called documents.
Word Wrap
Those students who learned to type on a typewriter are used to pressing the Return key each time the typewriter carriage approaches the right margin of your paper. Normally, the typewriter bell would "ding," and you would shortly thereafter press the Return key to send the carriage to the start of the next line. Break that habit!
When using a word processing program like Microsoft
®
Word, the word wrap feature will automatically position the insertion point at the beginning of the next line whenever the inse.
3.01 3-creating a research paper(2)

The document provides instructions for formatting a research paper in Microsoft Word, including how to insert citations, footnotes, and a bibliography using MLA style. It describes setting paragraph styles, line spacing, indentation, and page layout. The document guides the user through the process of writing and formatting a sample research paper from start to finish within Word.
Similar to Microsoft Office Word 2007 - Lesson 6 (20)
training presentation - create your first word document i.pptx

training presentation - create your first word document i.pptx
100 essayPromptTopic One of the areas learned in Module 1 wa.docx

100 essayPromptTopic One of the areas learned in Module 1 wa.docx
More from Samantha TerBeest
Staying Connected on LinkedIn

Staying connected on LinkedIn allows you to network with people in your industry and community. You can search for and connect with people you know, those in your local area, and others in your profession to exchange ideas and advice. Connecting with current and potential employers provides insight into companies and opportunities. Joining relevant industry groups allows discussion with peers. Your profile visibility depends on your needs - you may want to limit viewing when job searching, while employers can control anonymity. Endorsements from connections are a way to showcase skills and recommend others for opportunities. Maintaining an active, professional profile with a photo helps optimize searchability and branding.
Oz the Great & Powerful

The Willmar Public Library is showing the movie Oz the Great & Powerful on Thursday, June 27th at 6PM. Attendees are asked to bring their own chair as the library will have hard back chairs available. The movie stars James Franco, Mila Kunis, Michelle Williams, and Rachel Weisz.
Les misflyer

The Willmar Public Library is hosting a book-2-movie night on March 28th at 6PM to show the film Les Misérables, starring Hugh Jackman, Russell Crowe, Anne Hathaway, and Amanda Seyfried.
Argo flyer

The Willmar Public Library is hosting a book-to-movie night on Monday, April 15th at 6PM to celebrate National Library Week. They will be showing an Academy Award winning film for Best Picture.
Gangster squad

The document announces a book-to-movie night event at the Willmar Public Library on Thursday, May 23rd at 6PM, where the film Gangster Squad starring Sean Penn, Ryan Gosling, and Emma Stone will be shown.
CMLE ILL Important Information

This document provides information and instructions for using interlibrary loan (ILL) services through CMLE. It includes:
1) Reminders for patrons about checking due dates and renewals online, as well as returning items with paperwork.
2) An introduction of Laurie Borchard, the new Lead ILL Assistant who can help with any ILL issues.
3) Step-by-step instructions for new patrons on how to place ILL requests online through the CMLE website.
Scratch handout

Scratch allows users to create sprites, which are characters that perform actions. Sprites can be selected from pre-made options, painted by the user, or uploaded. Additional costumes can be added to sprites to change their appearance. Backgrounds and sounds can also be added to a Scratch project. Motions are programmed for sprites using scripts to make them move or change appearance. Projects can be started, stopped, and repeated sections can be looped using control blocks.
Interlibrary Loan: Tips, Tricks, & So Much More

This document provides tips and information about interlibrary loan services through the Central Minnesota Libraries Exchange (CMLE). It introduces the new CMLE Lead ILL Assistant and provides instructions on important tasks like placing renewals, checking renewal statuses, and including a patron's name for requested items. Key details are highlighted on placing renewals via the CMLE website and checking an item's renewal status by clicking numbers in the borrowing record rather than text links. The document aims to remind librarians of CMLE policies and show them how to navigate various interlibrary loan functions through the CMLE system.
Email: Spam, Filters, and Junk

This document provides information on how email filters determine if a message is spam and tips for ensuring important messages do not get filtered into the junk/spam folder. Specific words, fonts, and attachments can trigger a spam filter. To improve filtering, users should add senders to their safe senders list, contacts, and remove senders from the blocked senders list. The document lists some common email addresses and listservs that should be added as safe senders. It reminds users to check their junk folder weekly and test messages to ensure important emails are not being filtered incorrectly.
More from Samantha TerBeest (9)
Recently uploaded
PCOS corelations and management through Ayurveda.

This presentation includes basic of PCOS their pathology and treatment and also Ayurveda correlation of PCOS and Ayurvedic line of treatment mentioned in classics.
What is the purpose of studying mathematics.pptx

Students often ask about what the purpose is for their learning. This PowerPoint highlights some really important reasons to study Mathematics.
clinical examination of hip joint (1).pdf

described clinical examination all orthopeadic conditions .
How to Fix the Import Error in the Odoo 17

An import error occurs when a program fails to import a module or library, disrupting its execution. In languages like Python, this issue arises when the specified module cannot be found or accessed, hindering the program's functionality. Resolving import errors is crucial for maintaining smooth software operation and uninterrupted development processes.
RPMS TEMPLATE FOR SCHOOL YEAR 2023-2024 FOR TEACHER 1 TO TEACHER 3

RPMS Template 2023-2024 by: Irene S. Rueco
The History of Stoke Newington Street Names

Presented at the Stoke Newington Literary Festival on 9th June 2024
www.StokeNewingtonHistory.com
DRUGS AND ITS classification slide share

Any substance (other than food) that is used to prevent, diagnose, treat, or relieve symptoms of a
disease or abnormal condition
How to Add Chatter in the odoo 17 ERP Module

In Odoo, the chatter is like a chat tool that helps you work together on records. You can leave notes and track things, making it easier to talk with your team and partners. Inside chatter, all communication history, activity, and changes will be displayed.
MATATAG CURRICULUM: ASSESSING THE READINESS OF ELEM. PUBLIC SCHOOL TEACHERS I...

In this research, it concludes that while the readiness of teachers in Caloocan City to implement the MATATAG Curriculum is generally positive, targeted efforts in professional development, resource distribution, support networks, and comprehensive preparation can address the existing gaps and ensure successful curriculum implementation.
A Survey of Techniques for Maximizing LLM Performance.pptx

A Survey of Techniques for Maximizing LLM Performance
South African Journal of Science: Writing with integrity workshop (2024)

South African Journal of Science: Writing with integrity workshop (2024)Academy of Science of South Africa
A workshop hosted by the South African Journal of Science aimed at postgraduate students and early career researchers with little or no experience in writing and publishing journal articles.Chapter 4 - Islamic Financial Institutions in Malaysia.pptx

Chapter 4 - Islamic Financial Institutions in Malaysia.pptxMohd Adib Abd Muin, Senior Lecturer at Universiti Utara Malaysia
This slide is special for master students (MIBS & MIFB) in UUM. Also useful for readers who are interested in the topic of contemporary Islamic banking.
June 3, 2024 Anti-Semitism Letter Sent to MIT President Kornbluth and MIT Cor...

Letter from the Congress of the United States regarding Anti-Semitism sent June 3rd to MIT President Sally Kornbluth, MIT Corp Chair, Mark Gorenberg
Dear Dr. Kornbluth and Mr. Gorenberg,
The US House of Representatives is deeply concerned by ongoing and pervasive acts of antisemitic
harassment and intimidation at the Massachusetts Institute of Technology (MIT). Failing to act decisively to ensure a safe learning environment for all students would be a grave dereliction of your responsibilities as President of MIT and Chair of the MIT Corporation.
This Congress will not stand idly by and allow an environment hostile to Jewish students to persist. The House believes that your institution is in violation of Title VI of the Civil Rights Act, and the inability or
unwillingness to rectify this violation through action requires accountability.
Postsecondary education is a unique opportunity for students to learn and have their ideas and beliefs challenged. However, universities receiving hundreds of millions of federal funds annually have denied
students that opportunity and have been hijacked to become venues for the promotion of terrorism, antisemitic harassment and intimidation, unlawful encampments, and in some cases, assaults and riots.
The House of Representatives will not countenance the use of federal funds to indoctrinate students into hateful, antisemitic, anti-American supporters of terrorism. Investigations into campus antisemitism by the Committee on Education and the Workforce and the Committee on Ways and Means have been expanded into a Congress-wide probe across all relevant jurisdictions to address this national crisis. The undersigned Committees will conduct oversight into the use of federal funds at MIT and its learning environment under authorities granted to each Committee.
• The Committee on Education and the Workforce has been investigating your institution since December 7, 2023. The Committee has broad jurisdiction over postsecondary education, including its compliance with Title VI of the Civil Rights Act, campus safety concerns over disruptions to the learning environment, and the awarding of federal student aid under the Higher Education Act.
• The Committee on Oversight and Accountability is investigating the sources of funding and other support flowing to groups espousing pro-Hamas propaganda and engaged in antisemitic harassment and intimidation of students. The Committee on Oversight and Accountability is the principal oversight committee of the US House of Representatives and has broad authority to investigate “any matter” at “any time” under House Rule X.
• The Committee on Ways and Means has been investigating several universities since November 15, 2023, when the Committee held a hearing entitled From Ivory Towers to Dark Corners: Investigating the Nexus Between Antisemitism, Tax-Exempt Universities, and Terror Financing. The Committee followed the hearing with letters to those institutions on January 10, 202
Main Java[All of the Base Concepts}.docx

This is part 1 of my Java Learning Journey. This Contains Custom methods, classes, constructors, packages, multithreading , try- catch block, finally block and more.
The Diamonds of 2023-2024 in the IGRA collection

A review of the growth of the Israel Genealogy Research Association Database Collection for the last 12 months. Our collection is now passed the 3 million mark and still growing. See which archives have contributed the most. See the different types of records we have, and which years have had records added. You can also see what we have for the future.
Exploiting Artificial Intelligence for Empowering Researchers and Faculty, In...

Exploiting Artificial Intelligence for Empowering Researchers and Faculty, In...Dr. Vinod Kumar Kanvaria
Exploiting Artificial Intelligence for Empowering Researchers and Faculty,
International FDP on Fundamentals of Research in Social Sciences
at Integral University, Lucknow, 06.06.2024
By Dr. Vinod Kumar KanvariaBiological Screening of Herbal Drugs in detailed.

Biological screening of herbal drugs: Introduction and Need for
Phyto-Pharmacological Screening, New Strategies for evaluating
Natural Products, In vitro evaluation techniques for Antioxidants, Antimicrobial and Anticancer drugs. In vivo evaluation techniques
for Anti-inflammatory, Antiulcer, Anticancer, Wound healing, Antidiabetic, Hepatoprotective, Cardio protective, Diuretics and
Antifertility, Toxicity studies as per OECD guidelines
Recently uploaded (20)
RPMS TEMPLATE FOR SCHOOL YEAR 2023-2024 FOR TEACHER 1 TO TEACHER 3

RPMS TEMPLATE FOR SCHOOL YEAR 2023-2024 FOR TEACHER 1 TO TEACHER 3
MATATAG CURRICULUM: ASSESSING THE READINESS OF ELEM. PUBLIC SCHOOL TEACHERS I...

MATATAG CURRICULUM: ASSESSING THE READINESS OF ELEM. PUBLIC SCHOOL TEACHERS I...
A Survey of Techniques for Maximizing LLM Performance.pptx

A Survey of Techniques for Maximizing LLM Performance.pptx
South African Journal of Science: Writing with integrity workshop (2024)

South African Journal of Science: Writing with integrity workshop (2024)
Chapter 4 - Islamic Financial Institutions in Malaysia.pptx

Chapter 4 - Islamic Financial Institutions in Malaysia.pptx
June 3, 2024 Anti-Semitism Letter Sent to MIT President Kornbluth and MIT Cor...

June 3, 2024 Anti-Semitism Letter Sent to MIT President Kornbluth and MIT Cor...
Exploiting Artificial Intelligence for Empowering Researchers and Faculty, In...

Exploiting Artificial Intelligence for Empowering Researchers and Faculty, In...
Microsoft Office Word 2007 - Lesson 6
- 1. Samantha TerBeest Willmar Public Library
- 2. Symbols Date & Time Pictures Drawings Word Art Text Boxes Tables
- 4. This tab provides commands & tools for inserting a variety of items into you document.
- 5. Sometimes you may need, Greek Symbols, Arrow, or mathematical signs These are not on the keyboard Symbols are found on the Insert Tab in the Symbols Group
- 6. In the Insert Tab, click Symbol in the Symbols Group. This will bring up a menu of symbols. If you do not see the one that want, click the More Symbols Option.
- 7. The function for inserting a date & time is located on the Insert Tab in the Text Group.
- 8. In the Insert Tab, click on Date & Time in the Text Group. A new window will appear & you can select the format you want. Then Click OK. Note: If you leave the Update Automatically Button Checked, the date & time will update.
- 10. This feature makes a word or letter larger than the rest of the text at the beginning of a paragraph much like you would see at the beginning of a chapter in a book.
- 11. Select a letter or word you want to have Dropped. On the Insert Tab in the Text Group, click Drop Cap. Select how you would like to drop the letter or word.
- 12. One can insert pictures, illustrations, clip art (pictures & illustrations already in Microsoft), shapes, and charts. These are all located on the Insert Tab in the Illustrations Group.
- 13. Click the Start Button at the bottom of the Desktop Screen. Type “Libraries” in the search bar and click Enter. Choose Documents from the menu. Double-click the WB_PracticeFiles folder to open it. Double-click Rote Learning Improves Memory in Seniors. Click at the end of the first small text paragraph. Click the Insert Tab. In the Illustrations group, click Picture. The Insert Picture dialog opens showing the Pictures folder contents. In the navigation pane click Documents. In the contents pane, double-click WB_PracticeFiles, then double-click File Management, and finally double-click pictures. Find and click on galaxy. Click Insert.
- 14. The picture is inserted & a new tab is added to the Ribbon. The new tab displays tools for managing the picture. Part 2 of the exercise will take place in the new tab.
- 15. In the Size group, click on the Shape Width down arrow until the box show 3”. In the Arrange group, click Text Wrapping. In the drop-down menu, click Square. (Notice how the text is now wrapped around the picture on the right) Click on the picture. (Notice the four-arrow pointer.) Drag the picture a ways down & to the right. (Notice how text is wrapped all around the picture.) In the Picture Styles group, move the pointer slowly over the little pictures. Click to display a gallery of more styles. When you find a style you like, click on it.
- 16. You can create a drawing in Word You can also add shapes • All the shapes can be changed in size, color, & other characteristics. • This is located on the Insert Tab in the Illustrations Group.
- 17. Scroll down in the open document to fill the screen with blank lines. Use the Enter key if needed to make more blank lines. On the Insert tab, in the Illustrations group click Shapes. A gallery of shapes opens. In the Stars and Banners section, click on the first one Explosion 1. Place the pointer, which is now a + shape, towards the left top. Drag (press & hold the left mouse button & move the mouse) towards the lower right. Notice how the shape is drawn and increased in size. The Drawing Tools tab appears with formatting options. In the Shape Styles group, click Shape Outline. In the gallery, click on Weight. In the new menu, click 6 pt. The width of the lines gets wider. Click Shape Fill. Move the pointer slowly over the colors in the gallery and watch the shape being filled with different colors. When you get to one you like, click on it. When you are finished close Word, do not save the file.
- 18. The Drawing Tools tab appears when you click on the drawing. It is not available when you are elsewhere in the document. The Scribble tool, , is used like a pencil. Use it for free-hand drawings.
- 19. Word allows you to modify the design & appearance of text with a set of tools called WordArt. You can use decorative text in signs, announcements, cards, & similar uses. You reach WordArt on the Insert tab in the Text group.
- 20. Launch Word. Click Center in the Paragraph group on the Home Tab. Type: Announcement. Press Enter twice. Type: We are having a Party! End the paragraph with Enter. Select the first line. Click WordArt in the Text group on the Insert tab. Click on a style you like. The Edit WordArt Text dialog comes up. In the Font: box, scroll down & click on Broadway. In the Size: box, select 48. Click OK. The text will be changed according to your selection.
- 21. The WordArt Tools tab, , appears whenever a WordArt item is selected. Here you can modify the text in many ways.
- 22. Have fun playing with the text. Select the second line & convert it to WordArt. Enjoy! Close Word when you are finished, no need to save.
- 23. A text box is just that, a box with text in it. Text boxes are often used for supplementary information. They are very popular in magazines.
- 24. Click the Start Button at the bottom of the Desktop Screen. Type “Libraries” in the search bar and click Enter. Choose Documents from the menu. Double-click the WB_PracticeFiles folder to open it. Double-click Rote Learning Improves Memory in Seniors. Click the Insert tab, then Text Box in the Text group. The Built-In text box gallery opens. Select one of the designs & click on it.
- 25. When a text box is inserted, the Text Box Tools tab appears. This tab is available whenever a text box is selected. It provides an array of tools for modifying the text box.
- 26. Use can also add Tables to a document as a way presenting useful information.
- 27. Place the cursor at the beginning of a Paragraph. Click Table in the Tables group on the Insert tab. Drag the pointer across the gallery to specify the number of columns & rows. As you do so the table will appear in the text & change according to the pointer position. Release the pointer to complete the process.
- 28. Two tabs are now available to manipulate the table, Table Tools Design & Table Tools Layout.
- 30. This is where the Spelling & Grammar Command is found.
- 31. You can make corrections as you go along entering text. You can also perform the checking on an entire document.
- 32. Automatic Error Correction • Word will automatically correct a large number of mistyped words. • For example, when you type adn, it instantly corrects it to and.
- 33. Red Wavy Underlines • Word flags words it does not recognize or this might be misspelled with a wavy red line. • When you see a wavy red line, right-click on the word. • In the little menu, you will likely see the word you meant to use, just click it & the incorrect word will be replaced.
- 34. Green Wavy Underline • Word uses a green wavy underline to mark text it thinks is grammatically incorrect. • For some phrases it offers a revision, for others just an explanation of what it thinks might be wrong.
- 35. Blue Wavy Underline • Blue wavy underlines are used on words that Word thinks are incorrectly used.
- 36. Open Word. Type the following: I went too the store. When I got their, I bought a soda adn an candy bar. Note that the word and was corrected immediately. Three others are marked. Right-click on each underlined word in turn. Note the offered word in the menu. Click on the proper word to correct the text. Close Word when you are done. Do not save the document.
- 37. Click the Start Button at the bottom of the Desktop Screen. Type “Libraries” in the search bar and click Enter. Choose Documents from the menu. Double-click the WB_PracticeFiles folder to open it. Double-click Dear Nana Rose. Click the Review tab. Click Spelling & Grammar in the Proofing group.
- 38. The Spelling & Grammar dialog comes up. It shows the portion of the text with the suspect error. The top line indicates the possible error. The first dialog reports: “Capitalization:” The next one says “Not in Dictionary:” – this is a possible spelling error. The text contains “Wateway” which should read “Waterway.”
- 39. In the Suggestions: box it offers a possible correct word or words. If the offered word is correct, click Change. The checking continues to the next possible error. Continue with the checking, making corrections as appropriate.
- 40. Some of the possible errors are not errors at all. You will need to examine the situation & decide on the correct action. Ignore Once may be the appropriate course.
- 41. Examine each dialog carefully. Making corrections when needed. When you are finished, close Word. Do not save the document.
- 42. Word can do some other style checking that is not turned on by default. You can easily turn on of this feature.
- 43. Reopen Dear Nana Rose. Click the Office Button. Click Word Options (bottom of dialog). Click Proofing. In the group When correcting spelling and grammar in Word find Writing Styles: Click the next to Grammar Only & click on Grammar & Style in the little menu.
- 44. Next click of Settings… - See the many options in Grammar Settings dialog. You can set many options. For now just click OK. Click OK to close the Word Options dialog.
- 45. Click the Review tab. Click Spelling & Grammar. Notice that the first error is “Wordiness.” Continue through the document. When you are finished, close Word. Do not save the file.
- 46. Inserting Dashes • The Hyphen The Hyphen is used in word combinations like e-mail. It can be used if a word needs to be split, but Word does that automatically. You use the Hyphen Key on the Keyboard to type it.
- 47. The En Dash • The en dash is a slightly longer dash – like this. • Word put it in automatically when you type a hyphen or two preceded & followed by a space. • To force this type of hyphen without typing two dashes, press Ctrl+Numpad-Minus. • If you do not have a a Numpad you can insert it from the Insert Tab in the Symbols Group.
- 48. The Em Dash • Often a phrase is offset within a sentence in text with a long dash called an em dash. • Word generates an em dash when you type two hyphens without spaces between text. • To force an em dash, use Alt+Ctrl+Numpad- minus. • You can also insert it from the Insert tab in the Symbols Group.
- 49. Page Break • You can start a new page even if there is space left on the page you are currently working on. • To do this, use Ctrl+Enter. Suppressing a Break • You may want to continue on the next line without starting a new paragraph. • This is used most often with bullet/numbered lists. • To continue to the next line, press Shift+Enter.
- 50. Non-Break Space • Sometimes two words need to be kept together & you don’t want one of the words to end up on the next line. • To stop this from happening, use Ctrl+Shift+Space. Non-Break Hyphen • This is when a hyphen is needed but you do not want the line to break on that hyphen. • Use Ctrl+Shift+Hyphen.
- 51. For every command in Word, there is a Key Tip. The Ribbon will light up with little letters or numbers. You can do this by holding down the Alt key. Press the letters or numbers on the screen to use certain commands.
- 52. Launch Word. Press the Alt key. See the Key Tips on the Ribbon. Press H. This gets you to the Home tab. Press R. The Find & Replace dialog pops up. Close Word when you are finished experimenting.
- 53. Senior Academy. (2008). Word 2007 Basics: An Introduction to Microsoft Office Word 2007. Ludwig Keck. Next class is Tuesday, December 4th @ 11AM. We will be learning these tabs: Page Layout, View, & References.
