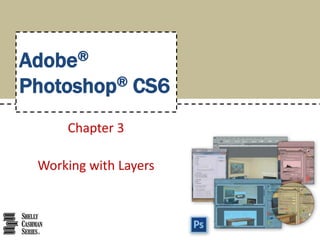
Pscs6 ch03 ppt
- 1. Adobe® Photoshop® CS6 Chapter 3 Working with Layers
- 2. Objectives • Use the Layers panel and change options • Create a layer via cut • Rename layers and set identification colors • Hide, view, and rearrange layers • Arrange and consolidate document windows • Create a new layer from another image or selection • Transform selections and layers Working with Layers 2
- 3. Objectives • Use the Eraser, Magic Eraser, and Background Eraser Tools • Create layer masks • Make level adjustments and opacity changes • Apply adjustments using the Adjustments panel • Create a layer style • Use the Clone Stamp Tool • Flatten a composite image Working with Layers 3
- 4. Project – Room Furnishing Working with Layers 4
- 5. General Project Guidelines • Gather your photos and plan your layers • Evaluate the best way to move outside images into the composite • Create layer adjustments • Edit layer styles Working with Layers 5
- 6. Creating a Composite Image Using Layers Working with Layers 6
- 7. Changing Layers Panel Options • Click the Layers panel menu button to display the Layers panel menu • Click Panel Options on the menu to display the Layers Panel Options dialog box • Select the desired options • Click the OK Button to close the Layers Panel Options dialog box Working with Layers 7
- 8. Changing Layers Panel Options Working with Layers 8
- 9. Creating a Layer Via Cut • On the Tools panel, select the Quick Selection Tool • If necessary, click the New selection button on the options bar to start a new selection • In the photo, drag slowly to select the desired object • Right-click the selection to display the context menu • Click Layer via Cut on the context menu to create the new layer Working with Layers 9
- 10. Creating a Layer Via Cut Working with Layers 10
- 11. Renaming a Layer • On the Layers panel, double-click the name of the layer you want to rename • Type the desired name, and then press the ENTER key to rename the layer Working with Layers 11
- 12. Assigning a Color to a Layer • Right-click the layer you want to recolor • Click the desired color in the list to choose the identification color Working with Layers 12
- 13. Hiding and Showing a Layer • Click the 'Indicates layer visibility' button to the left of the layer to hide the layer in the document window and to hide the visibility icon • Click the 'Indicates layer visibility' button again to show the layer in the document window and display the visibility icon Working with Layers 13
- 14. Hiding and Showing a Layer Working with Layers 14
- 15. Arranging the Document Windows • On the Application bar, click Window and then point to Arrange to display the Arrange submenu • Click the desired option in the list to arrange the multiple document windows Working with Layers 15
- 16. Arranging the Document Windows Working with Layers 16
- 17. Creating a Layer by Dragging an Entire Image • Press the V key to activate the Move Tool • Drag the image from one window and then drop it in the other window Working with Layers 17
- 18. Moving a Layer in the Document Window • With the layer selected on the Layers panel, and the Move Tool selected on the Tools panel, drag the layer to the desired location Working with Layers 18
- 19. Creating a Layer by Dragging a Selection • Select the item in the first photo to move • On the Application bar, click Window, point to Arrange to display the submenu and click the desired option to arrange the windows • Press the V key to activate the Move Tool • Drag the selection and drop it in the new document window Working with Layers 19
- 20. Creating a Layer by Dragging a Selection Working with Layers 20
- 21. The Transformation Commands Working with Layers 21
- 22. The Transformation Commands Working with Layers 22
- 23. The Transformation Commands Working with Layers 23
- 24. Transforming by Skewing • Press CTRL+T to display the bounding box and the Transform options bar • Right-click the selection to display the context menu with the list of transformations • Click Skew on the context menu to activate skewing • Drag the sizing handles to the desired locations • Press the ENTER key to commit the transformation Working with Layers 24
- 25. Transforming by Skewing Working with Layers 25
- 26. Displaying Only the Current Layer • On the Layers panel, ALT+click the layer visibility icon, so only that layer is displayed Working with Layers 26
- 27. Erasing Using the Magic Eraser Tool • With the desired layer selected, right-click the Eraser Tool button on the Tools panel to display the context menu • Click the Magic Eraser Tool to select it • If necessary, click the Anti-alias check box to display the check mark • Click the Contiguous check box so it does not display a check mark • Click the area of the layer to remove Working with Layers 27
- 28. Erasing Using the Magic Eraser Tool Working with Layers 28
- 29. Erasing Using the Eraser Tool • Drag the mouse across the portion of the photo to erase, using the LEFT BRACKET and RIGHT BRACKET keys to change the size of the eraser Working with Layers 29
- 30. Erasing Using the Block Mouse Pointer • Click the Mode button on the options bar to display its list • Click Block to choose a block mouse pointer • Drag the portion of the layer to erase Working with Layers 30
- 31. Transforming by Changing the Perspective • With the desired layer selected, press CTRL+T to turn on the bounding box • Right-click within the bounding box to display the context menu and then select Perspective • Drag the sizing handles to change the perspective • Press the ENTER key to confirm the transformation Working with Layers 31
- 32. Transforming by Changing the Perspective Working with Layers 32
- 33. Erasing Using the Background Eraser Tool • With the layer selected, right-click the Eraser Tool button on the Tools panel and then click Background Eraser Tool on the context menu to select the tool • On the options bar, click the Sampling: Once button • Click the Limits box arrow to display its list • Click Discontiguous to choose the setting • Enter the desired value in the Tolerance box and then press the ENTER key • Drag across the layer to remove the background Working with Layers 33
- 34. Erasing Using the Background Eraser Tool Working with Layers 34
- 35. Rearranging Layers • Select the layer to rearrange • Press CTRL+LEFT BRACKET several times to move the layer down Working with Layers 35
- 36. Creating a Layer Mask • With the layer selected, click the ‘Add layer mask’ button on the Layers panel status bar to create a layer mask • If necessary, press the X key to choose black over white • Press the B key to activate the brush and then move the mouse pointer into the document window • Drag the mouse across the portion of the layer to mask Working with Layers 36
- 37. Creating a Layer Mask Working with Layers 37
- 38. Correcting a Masking Error • Press the X key to switch the foreground and background colors • Drag across the desired portion of the object to unmask it Working with Layers 38
- 39. Making an Opacity Change to a Layer • Select the desired layer in the Layers panel • On the Layers panel, point to the word, Opacity, and then drag the scrubby slider to the left until the Opacity box displays the desired value Working with Layers 39
- 40. Making an Opacity Change to a Layer Working with Layers 40
- 41. The Adjustments Panel Working with Layers 41
- 42. Making a Levels Adjustment • Click the desired layer to adjust • Click the Levels icon on the Adjustments panel to display the level settings and options • Click the Clip to Layer button on the Adjustments panel status bar to adjust only the selected layer • Click the 'Calculate a more accurate histogram' button to make the level change more visible • In the input area, drag the white Levels Input slider to the desired setting Working with Layers 42
- 43. Making a Levels Adjustment • Drag the black Levels Input slider to the desired setting to adjust the shadows • Drag the gray Levels Input slider to the desired setting to adjust the midtone colors • Click the Properties button on the vertical dock to collapse the Properties panel and complete the adjustment Working with Layers 43
- 44. Making a Levels Adjustment Working with Layers 44
- 45. Adjusting the Hue and Saturation • Click to display the desired layer • Click the Hue/Saturation icon on the Adjustments panel • Click the Clip to Layer button on the Properties panel status bar to adjust only the selected layer • Drag the Hue, Saturation, and Lightness sliders to the desired locations • Click the Properties button on the vertical dock to collapse the Properties panel and complete the adjustment Working with Layers 45
- 46. Adjusting the Hue and Saturation Working with Layers 46
- 47. Fitting the Image on Screen • Click View on the Application bar to display the View menu • Click Fit on Screen to display the entire photo at the largest magnification Working with Layers 47
- 48. Fitting the Image on Screen Working with Layers 48
- 49. Adjusting the Brightness and Contrast • Select the layer to adjust • On the Layers panel, click the 'Create new fill or adjustment layer‘ button to display the list of adjustments • Click Brightness/Contrast in the list to display the settings on the Properties panel • Click the Clip to Layer button on the Properties panel status bar to adjust only the selected layer • Drag the Brightness and Contrast sliders to the desired locations Working with Layers 49
- 50. Adjusting the Brightness and Contrast Working with Layers 50
- 51. Applying a Layer Style • Select the desired layer • Clicking the ‘Adding a layer style’ button on the Layers panel status bar to display the menu • Click the desired layer style and enter the desired settings • Click the OK button to close the Layer Style dialog box Working with Layers 51
- 52. Applying a Layer Style Working with Layers 52
- 53. The Clone Stamp Tool Working with Layers 53
- 54. Creating a New Blank Layer • Press SHIFT+CTRL+N to display the New Layer dialog box • Enter the desired layer name • Click to display a check mark in the Use Previous Layer to Create Clipping Mask check box • Choose the desired identification color • Click the OK button to close the New Layer dialog box Working with Layers 54
- 55. Creating a New Blank Layer Working with Layers 55
- 56. Creating a Clone • Click Window on the Application bar, and then click Clone Source to display the Clone Source panel • On the Clone Source panel, click the Invert box to remove its check mark, if necessary • On the Tools panel, right-click the Clone Stamp Tool button to display its context menu • Click Clone Stamp Tool on the context menu • On the options bar, click the Aligned check box so it displays a check mark, if necessary Working with Layers 56
- 57. Creating a Clone • Click the Clone Source button in the vertical docking to collapse the panel • ALT+click the desired portion of the object you wish to clone to sample the object • In the document window to contain the clone, drag to fill the cloned object Working with Layers 57
- 58. Creating a Clone Working with Layers 58
- 59. Flattening a Composite Image • Click Layer on the Application bar to display the Layer menu • Click Flatten Image on the Layer menu to flatten the layers Working with Layers 59
- 60. Flattening a Composite Image Working with Layers 60
- 61. Chapter Summary • Use the Layers panel and change options • Create a layer via cut • Rename layers and set identification colors • Hide, view, and rearrange layers • Arrange and consolidate document windows • Create a new layer from another image or selection • Transform selections and layers Working with Layers 61
- 62. Chapter Summary • Use the Eraser, Magic Eraser, and Background Eraser Tools • Create layer masks • Make level adjustments and opacity changes • Apply adjustments using the Adjustments panel • Create a layer style • Use the Clone Stamp Tool • Flatten a composite image Working with Layers 62
- 63. Adobe® Photoshop® CS6 Chapter 3 Complete