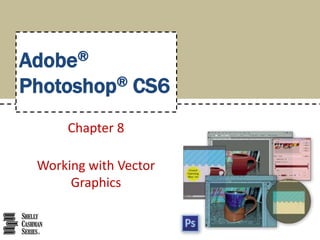
Pscs6 ch08 ppt
- 1. Adobe® Photoshop® CS6 Chapter 8 Working with Vector Graphics
- 2. • Describe the characteristics of clip art and vector graphics • Create and manage layer groups using the Layers panel • Differentiate between vector and raster graphic images • Create shape layers and paths with the Pen Tool • Draw line segments and curved paths • Add and convert anchor points Chapter 8 Working with Vector Graphics 2 Objectives
- 3. • Move and modify paths using the Path Selection and Direct Selection Tools • Use the Freeform Pen Tool with the magnetic pen option • Add detail to clip art images • Use the Note Tool • Enter text in a custom shape • Apply effects to optimize clip art Objectives Chapter 8 Working with Vector Graphics 3
- 4. Chapter 8 Working with Vector Graphics 4 Project – Creating a Clip Art Image
- 5. • Plan and organize layers • Use vector graphics for clip art • Add detail to enhance clip art • Annotate graphics within the file Chapter 8 Working with Vector Graphics 5 General Project Guidelines
- 6. Chapter 8 Working with Vector Graphics 6 Locking Layers
- 7. • On the Layers panel, select the layer to lock • Click the Lock all button to lock the layer and to display the solid lock icon Chapter 8 Working with Vector Graphics 7 Locking Layers
- 8. Chapter 8 Working with Vector Graphics 8 Path Lines and Anchor Points
- 9. • On the Layers panel, select the layer • On the Tools panel, right-click the current Pen Tool button to display the context menu • Click Pen Tool to select it • On the options bar, click the ‘Pick tool mode’ button to display the mode options • Click Shape to set the Pen Tool to draw in Shape mode Chapter 8 Working with Vector Graphics 9 Choosing the Pen Tool
- 10. Chapter 8 Working with Vector Graphics 10 Choosing the Pen Tool
- 11. • In the document window, click the location of the first anchor point • Move the mouse pointer to the location of the second anchor point, and then click and drag the mouse pointer as desired to create the first curve • Move the mouse pointer to the location of the third anchor point, and then click and drag the mouse pointer as desired to create another curve • Press the BACKSPACE key to delete the third anchor point • Click the second anchor point to reestablish the path • ALT+click the second anchor point to remove the direction point and convert the point to a corner point • Drag as desired to create another curve Chapter 8 Working with Vector Graphics 11 Creating a Shape Layer Using the Pen Tool
- 12. • Repeat the previous steps to create the additional curves and corner points • Point to the starting anchor point so the mouse pointer shows a small circle next to the pen icon, then click to close the path Chapter 8 Working with Vector Graphics 12 Creating a Shape Layer Using the Pen Tool
- 13. • On the Tools panel, right-click the Pen Tool button to display the context menu • Click Add Anchor Point Tool in the list • In the document window, click the desired location for the anchor point Chapter 8 Working with Vector Graphics 13 Adding Anchor Points to a Shape
- 14. Chapter 8 Working with Vector Graphics 14 Repositioning an Anchor Point • On the Tools panel, right-click the Path Selection Tool button to display the context menu • Click Direct Selection Tool in the list • Drag the new anchor point to the desired location
- 15. • With the Direct Selection Tool active, click the desired anchor point to select it • Drag the direction point to the desired location Chapter 8 Working with Vector Graphics 15 Using Direction Points
- 16. • On the Tools panel, right-click the current shape tool button to display the context menu and then click Line Tool to select it • On the options bar, click the ‘Pick tool mode’ button to display its menu • On the ‘Pick tool mode’ button, click Pixels to draw pixels rather than a shape • On the options bar set the desired weight • SHIFT+drag the desired lines on the canvas Chapter 8 Working with Vector Graphics 16 Using a Shape Tool in Pixel Mode
- 17. Chapter 8 Working with Vector Graphics 17 Using a Shape Tool in Pixel Mode
- 18. • Zoom in as necessary using the Zoom Tool on the Tools panel • Click the desired layer to select it • Click the Direct Selection Tool button on the Tools panel to select it • Drag the anchor points to the desired locations • When you are finished repositioning the anchor points, double-click the Hand Tool to fit the canvas to your screen Chapter 8 Working with Vector Graphics 18 Fine-Tuning a Shape
- 19. Chapter 8 Working with Vector Graphics 19 Fine-Tuning a Shape
- 20. • Click the layer to select it • Select the Pen Tool • On the options bar, click the ‘Pick tool mode’ button and then click Path to select the mode that creates a path on the Paths panel • Click the desired anchor points and convert the anchor points to corner points as necessary • Click the starting point to close the path Chapter 8 Working with Vector Graphics 20 Creating a Work Path Using the Pen Tool
- 21. Chapter 8 Working with Vector Graphics 21 Creating a Work Path Using the Pen Tool
- 22. • Click the Paths panel tab to display the Paths panel Chapter 8 Working with Vector Graphics 22 Displaying the Paths Panel
- 23. • On the Paths panel, double-click the path to rename, type the desired name, and then press ENTER to rename the path Chapter 8 Working with Vector Graphics 23 Saving a Work Path as a Named Path
- 24. • On the Tools panel, right-click the current Pen Tool button to display the context menu • Click Freeform Pen Tool to select it • On the options bar, click the Magnetic check box so that it displays a check mark • Click the location to begin drawing • Drag slowly around the object • When you return to the starting point, point to the first anchor point so that the mouse pointer displays a small circle indicating the path will be closed • Click the first anchor point to close the path Chapter 8 Working with Vector Graphics 24 Creating a Path using the Freeform Pen Tool
- 25. Chapter 8 Working with Vector Graphics 25 Creating a Path using the Freeform Pen Tool
- 26. • On the Tools panel, right-click the Direct Selection Tool and click the Path Selection Tool to select it • Click the outline of the first path • Press CTRL+C to copy the path • Click the second path to select it • Press CTRL+V to paste the copied path to the selected path Chapter 8 Working with Vector Graphics 26 Merging Paths
- 27. Chapter 8 Working with Vector Graphics 27 Merging Paths
- 28. • Click the path to delete • Click the ‘Delete current path’ button on the Paths panel status bar to delete the path • Click the Yes button when prompted to confirm the deletion • Rename the path as desired Chapter 8 Working with Vector Graphics 28 Deleting and Renaming Paths
- 29. Chapter 8 Working with Vector Graphics 29 Deleting and Renaming Paths
- 30. • With the path selected, click Layer on the application bar, and then point to New Fill Layer to display the fill choices • Click Gradient to display the New Layer dialog box • Type the desired layer name in the Name box • Click the OK button to display the Gradient Fill dialog box • Edit the gradient as desired • Click the OK button to close the Gradient Fill dialog box • Click the Layers panel to display the layers Chapter 8 Working with Vector Graphics 30 Creating a Shape Layer from a Path
- 31. Chapter 8 Working with Vector Graphics 31 Creating a Shape Layer from a Path
- 32. Chapter 8 Working with Vector Graphics 32 Layer Groups
- 33. • Click the first layer to select it • CTRL+click the additional layers to select • Click the Layers panel menu button to display the menu • Click New Group from Layers to display the New Group from Layers dialog box • Type the desired layer name in the Name text box. Click the Color box arrow, and then click the desired color • Click the OK button to create the new layer group Chapter 8 Working with Vector Graphics 33 Creating a Layer Group from Layers
- 34. Chapter 8 Working with Vector Graphics 34 Creating a Layer Group from Layers
- 35. • Display the Layers panel menu and then click New Group. Name the group and assign the desired color • ALT+click the ‘Create a new group’ button at the bottom of the Layers panel to create the group Chapter 8 Working with Vector Graphics 35 Creating a New Empty Layer Group
- 36. Chapter 8 Working with Vector Graphics 36 Creating a New Empty Layer Group
- 37. • Drag a layer onto another layer to nest it Chapter 8 Working with Vector Graphics 37 Nesting Layer Groups
- 38. • On the Tools panel, right-click the current Shape Tool button, and then click Custom Shape Tool • On the options bar, click the ‘Pick tool mode’ button, and then click Shape, if necessary, to select it • On the options bar, click the ‘Set shape fill type’ button and then click the desired fill color • Click the Custom Shape picker button and then click the Custom Shape picker menu button to display the Shapes menu • Click the desired category to load that set of shapes • Click the OK button when prompted to replace the current shapes • Click the desired shape in the Custom Shape picker • SHIFT+drag in the document window to create the shape Chapter 8 Working with Vector Graphics 38 Using a Custom Shape
- 39. Chapter 8 Working with Vector Graphics 39 Using a Custom Shape
- 40. • With the layer selected, press the T key to access the current Type Tool • Click the shape, and then type the desired text • On the options bar, click the ‘Commit any current edits’ button to close the text box • On the Tools panel, click the Move Tool and reposition the text as necessary Chapter 8 Working with Vector Graphics 40 Creating Text within a Shape
- 41. Chapter 8 Working with Vector Graphics 41 Creating Text within a Shape
- 42. • Click Type on the Application bar to display the Type menu • Click Convert to Shape to convert the text to a shape Chapter 8 Working with Vector Graphics 42 Converting Text to a Shape
- 43. • Press the A key to select the Direct Selection Tool • Drag the anchor points for the shape to the desired location Chapter 8 Working with Vector Graphics 43 Altering a Shape
- 44. • On the Tools panel, double-click the Hand Tool to fit the document to the screen • Select the desired layer to fill • Click the ‘Add a layer style’ button on the Layers panel status bar to display the list of layer styles • Click Pattern Overlay to display the Layer Style dialog box • In the Layer Style dialog box, click the Pattern picker to display thumbnails of the current patterns • Click the desired pattern • Click the OK button to apply the pattern Chapter 8 Working with Vector Graphics 44 Filling a Shape with a Pattern
- 45. Chapter 8 Working with Vector Graphics 45 Filling a Shape with a Pattern
- 46. • Right-click the Eyedropper Tool to display its context menu • Click Note Tool in the menu • Click the desired location the document window to open the Notes panel • Type the desired text in the Notes panel • Click the Notes icon on the vertical docking to hide the panel Chapter 8 Working with Vector Graphics 46 Creating a Note
- 47. Chapter 8 Working with Vector Graphics 47 Creating a Note
- 48. • Double-click the note icon on the canvas to open the Notes panel and display the note • Click the Notes icon on the vertical docking to hide the panel Chapter 8 Working with Vector Graphics 48 Viewing a Note
- 49. • Describe the characteristics of clip art and vector graphics • Create and manage layer groups using the Layers panel • Differentiate between vector and raster graphic images • Create shape layers and paths with the Pen Tool • Draw line segments and curved paths • Add and convert anchor points Chapter 8 Working with Vector Graphics 49 Chapter Summary
- 50. • Move and modify paths using the Path Selection and Direct Selection Tools • Use the Freeform Pen Tool with the magnetic pen option • Add detail to clip art images • Use the Note Tool • Enter text in a custom shape • Apply effects to optimize clip art Chapter Summary Chapter 8 Working with Vector Graphics 50