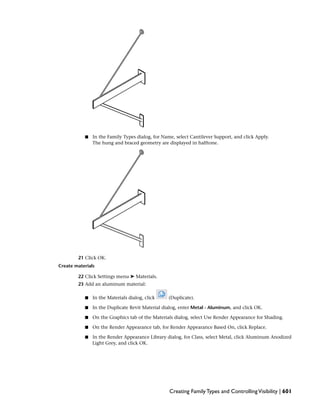
Tài liệu tự học Family trong Revit (phần 4)
- 1. ■ In the Family Types dialog, for Name, select Cantilever Support, and click Apply. The hung and braced geometry are displayed in halftone. 21 Click OK. Create materials 22 Click Settings menu ➤ Materials. 23 Add an aluminum material: ■ In the Materials dialog, click (Duplicate). ■ In the Duplicate Revit Material dialog, enter Metal - Aluminum, and click OK. ■ On the Graphics tab of the Materials dialog, select Use Render Appearance for Shading. ■ On the Render Appearance tab, for Render Appearance Based On, click Replace. ■ In the Render Appearance Library dialog, for Class, select Metal, click Aluminum Anodized Light Grey, and click OK. Creating Family Types and ControllingVisibility | 601
- 2. 24 Add a painted steel material: ■ In the Materials dialog, with Metal - Aluminum selected, click (Duplicate). ■ In the Duplicate Revit Material dialog, enter Metal - Steel, Painted Maroon, and click OK. ■ On the Render Appearance tab, click Replace. ■ In the Render Appearance Library dialog, for Class, select Paint, click Paint Dark Red Glossy, and click OK. 25 Add a galvanized steel material: ■ In the Materials dialog, with Metal - Steel, Painted Maroon selected, click (Duplicate). ■ In the Duplicate Revit Material dialog, enter Metal - Steel, Galvanized, and click OK. ■ On the Render Appearance tab, click Replace. ■ In the Render Appearance Library dialog, for Class, select Metal, and click Stainless Steel Satin. ■ Click OK twice. Assign materials to geometry 26 Assign the galvanized steel material to the hanger support: ■ In the drawing area, select the hanger, and click (Properties). ■ In the Element Properties dialog, under Materials and Finishes, click <By Category>, and click . ■ In the Materials dialog, verify that Metal - Steel, Galvanized is selected, and click OK twice. ■ On the Design Bar, click Modify. 27 Assign the aluminum material to the hanger bracket: ■ In the drawing area, select the 2 extrusions for the hanger bracket, and click (Properties). 602 | Chapter 21 Creating a Solar Shade Family
- 3. ■ In the Element Properties dialog, under Materials and Finishes, click <By Category>, and click . ■ In the Materials dialog, select Metal - Aluminum, and click OK twice. ■ On the Design Bar, click Modify. 28 In the drawing area, select the remaining geometry (main support beam, brace, and 2 mounting plates), and click . 29 Using the same method, assign Metal - Steel, Painted Maroon to the remaining geometry. 30 On the View Control Bar, click Model Graphics Style ➤ Shading with Edges. 31 On the Design Bar, click Modify. Creating Family Types and ControllingVisibility | 603
- 4. 32 Click File menu ➤ Save. 33 Proceed to the next lesson, Adding the Shade Support to the Solar Shade Family on page 605. 604 | Chapter 21 Creating a Solar Shade Family
- 5. Adding the Shade Support to the Solar Shade Family Adding the Shade Support to the Solar Shade Family In this lesson, you create the Solar Shade family and load the Support Beam family into it. You add parameters to control the shade support mounting height, type, and length. By arraying the shade support and adding parameters, you control the number of supports and the support spacing for the solar shade. Shade support number and spacing determined by user parameters TIP When creating a complex family that includes an array, it is a best practice to create the arrayed elements as a nested family to have better control over constraints and placement. Skills used in the lesson: ■ Creating a family from a generic line-based template 22 605
- 6. ■ Nesting a family into another family ■ Adding parameters to control shade dimensions ■ Creating an array ■ Adding parameters to control the number of instances in the array and spacing of the instances Nesting the Shade Support Family and Adding Parameters In this exercise, you nest the Support Beam family into a new Solar Shade family. You also add parameters to control the mounting height of the shade support, the type of support used, and the length of the shade. Create the Solar Shade Family 1 Click File menu ➤ New ➤ Family. 2 In the left pane of the New dialog, click Training Files, and open ImperialTemplates Generic Model line based.rft. 3 Click File menu ➤ Save As. 4 In the left pane of the Save As dialog, click Training Files and save the file as ImperialFamiliesSolar Shade.rfa. The family file is saved automatically with the .rfa extension. 5 Click Window menu ➤ Support Beam.rfa - 3D View: {3D}. 606 | Chapter 22 Adding the Shade Support to the Solar Shade Family
- 7. Load the Support Beam family into the Solar Shade family 6 On the Design Bar, click Load into Projects. 7 If the Load into Projects dialog displays, select Solar Shade.rfa, and click OK. 8 On the Design Bar, click Component. 9 In the drawing area, click to place the support beam below the intersection of the left and horizontal reference planes. 10 On the Design Bar, click Modify. Align and lock the support beam 11 Zoom in to the mounting plate (top portion of the support beam). Nesting the Shade Support Family and Adding Parameters | 607
- 8. 12 On the Edit toolbar, click (Align). 13 Select the horizontal reference plane, select the top line of the mounting plate, and click . 14 Select the vertical reference plane, select the center of the beam, and click . 15 On the Design Bar, click Modify. 608 | Chapter 22 Adding the Shade Support to the Solar Shade Family
- 9. Add a reference plane for the mounting height 16 In the Project Browser, under Elevations, double-click Front. 17 On the Design Bar, click Ref Plane. 18 Sketch a horizontal reference plane above the Ref. Level, and on the Design Bar, click Modify. The exact placement of the reference plane is not important. Later, you specify a parameter for this reference plane. 19 Select the shade support geometry. Nesting the Shade Support Family and Adding Parameters | 609
- 10. 20 Move the support beam closer to the reference plane so it can be aligned to the new horizontal reference plane: ■ On the Tools toolbar, click (Move). ■ Select a move start point to the left of the shade support. ■ Move the cursor up, and select a point above the new horizontal reference plane. 21 On the Design Bar, click Modify. 22 Zoom in to the mounting plate. You cannot align the support beam because you can’t see the horizontal reference plane to align to at the center point of the mounting plate. To resolve this problem, you must open the Support Beam family and modify a reference plane property. 610 | Chapter 22 Adding the Shade Support to the Solar Shade Family
- 11. Modify the Is Reference value of the Reference Plane 23 Click Window menu ➤ Support Beam.rfa - 3D View: {3D}. 24 In the Project Browser, under Elevations, double-click Front. 25 In the Front view, select the reference plane at the center of the upper mounting plate, and click (Properties). Use TAB to select the reference plane instead of the reference level. 26 In the Element Properties dialog, under Other, for Is Reference, select Weak Reference, and click OK. NOTE The Is Reference value was specified as Not A Reference. This is why you could not access it to align or constrain the support beam in the solar shade family. Changing this value to Weak Reference will allow you to select it as an alignment point. 27 On the Design Bar, click Load into Projects. 28 If the Load into Projects dialog displays, select Solar Shade.rfa, and click OK. 29 In the Reload Family dialog, click Yes. 30 If necessary, in the Project Browser, under Elevations, double-click Front. Nesting the Shade Support Family and Adding Parameters | 611
- 12. Add a parameter for the mounting height 31 Align and lock the support beam center to the reference plane: ■ On the Edit toolbar, click (Align). ■ Select the horizontal reference plane. ■ Select the center of the mounting plate. ■ Click . 32 On the Design Bar, click Dimension. 33 Select the 2 horizontal reference planes, and click to place the dimension. 612 | Chapter 22 Adding the Shade Support to the Solar Shade Family
- 13. 34 On the Design Bar, click Modify. 35 Select the dimension, and on the Options bar, for Label, select <Add parameter>. 36 In the Parameter Properties dialog, for Name, enter Mounting Height, for Group parameter under, select Dimensions, and click OK. Flex the family to test the Mounting Height parameter 37 On the Design Bar, click Family Types. 38 In the Family Types dialog, edit the value for Mounting Height: ■ Enter 5', and click Apply. ■ Enter 1', and click Apply. ■ Enter 3', and click Apply. Nesting the Shade Support Family and Adding Parameters | 613
- 14. ■ Click OK. Create a parameter to control the support type for the Support Beam family 39 On the Design Bar, click Family Types. 40 In the Family Types dialog, under Parameters, click Add. 41 Specify the parameter properties: ■ For Name, enter Support Type. ■ For Type of Parameter, select <Family Type>. ■ In the Select Category dialog, select Generic Models. The Support Beam family is a generic model family. Selecting the Generic Models category ensures that this parameter can be used to control generic model families. ■ Click OK 3 times. Connect the family type parameter to the shade support 42 In the drawing area, select the shade support, and click (Properties). 43 In the Element Properties dialog, under Other, for Label, select Support Type, and click OK. 44 Flex the support type parameter: ■ On the Design Bar, click Family Types. ■ In the Family Types dialog, under Other, for Support Type, select Support Beam : Braced Support, and click Apply. 614 | Chapter 22 Adding the Shade Support to the Solar Shade Family
- 15. ■ Select Support Beam : Cantilever Support, and click Apply. ■ Select Support Beam : Hung Support, click Apply. ■ Click OK. Nesting the Shade Support Family and Adding Parameters | 615
- 16. Create a reference plane to establish the support length 45 In the Project Browser, under Floor Plans, double-click Ref. Level. 46 On the Design Bar, click Ref Plane. 47 Sketch a horizontal reference plane below the shade support. 48 Zoom in to the bottom of the shade support. 49 Align the reference plane to the front edge of the support beam: ■ On the Edit toolbar, click (Align). ■ Select the bottom line of the shade support. ■ Select the lower horizontal reference plane. IMPORTANT Do not lock this position. Locking will overconstrain the geometry and prevent the family from working properly. 616 | Chapter 22 Adding the Shade Support to the Solar Shade Family
- 17. 50 On the Design Bar, click Dimension. 51 Dimension the 2 horizontal reference planes, and click Modify. 52 Select the dimension, and on the Options bar, for Label, select <Add parameter>. 53 In the Parameter Properties dialog, for Name, enter Support Length, for Group parameter under, select Dimensions, and click OK. 54 Link the support length parameter from the Solar Shade family to the support length parameter for the Support Beam: ■ In the drawing area, select the shade support, and click (Properties). ■ In the Element Properties dialog, click Edit/New. Nesting the Shade Support Family and Adding Parameters | 617
- 18. ■ In the Type Properties dialog, under Dimensions, for Support Length, click the small icon in the = column on the right. ■ In the Associate Family Parameter dialog, select Support Length. ■ Click OK 3 times. 55 Flex the family Support Length parameter: ■ On the Design Bar, click Family Types. ■ In the Family Types dialog, for Support Length, enter 5', and click Apply. ■ Enter 18'', and click Apply. ■ Enter 2'6'', click Apply, and click OK. 56 Click File menu ➤ Save. 57 Save and close Support Beam.rfa. Solar Shade remains open for editing. 58 Proceed to the next exercise, Arraying the Shade Support on page 618. Arraying the Shade Support In this exercise, you create an array of the shade support so that multiple supports can be used, depending on the length of the solar shade. 618 | Chapter 22 Adding the Shade Support to the Solar Shade Family
- 19. Array the shade support 1 In the drawing area, select the shade support. 2 On the Tools toolbar, click (Array). 3 On the Options bar, for Number, verify that the value is 2, and for Move to, select Last. 4 Select the left vertical reference plane. 5 Move the cursor horizontally to the right, and select a point just to the left of the right vertical reference plane. 6 Press ENTER to accept the array count of 2. 7 On the Edit toolbar, click (Align). 8 Select the right vertical reference plane. 9 Zoom in and select the center of the right support beam, and click . Arraying the Shade Support | 619
- 20. 10 Zoom to fit the solar shade in the view. Tile the views and flex the family 11 On the Standard toolbar, click (Default 3D View). 12 Click Window menu ➤ Tile. By tiling the plan, elevation, and 3D views, you can see if there are problems in any direction. 13 On the Design Bar, click Family Types. 620 | Chapter 22 Adding the Shade Support to the Solar Shade Family
- 21. 14 In the Family Types dialog, apply the following values to the Length field: ■ 10' ■ 2' ■ 4' 15 For Mounting Height, enter 5', and click Apply. The arrayed copy is not responding because it is not locked to the mounting height reference plane. 16 In the Family Types dialog, click OK. Align the center of the mounting plate to the Mounting Height parameter 17 In the drawing area, maximize the window for the Front elevation. 18 Zoom in to the right shade support. 19 On the Edit toolbar, click (Align). 20 Select the upper horizontal reference plane, select the center of the mounting plate, and click . Arraying the Shade Support | 621
- 22. 21 On the Design Bar, click Modify. 22 Zoom to fit the solar shade in the window. Flex the mounting height 23 On the Design Bar, click Family Types. 24 In the Family Types dialog, for Mounting Height, enter 2', and click Apply. 25 For Mounting Height, enter 3', click Apply, and click OK. 26 Click File menu ➤ Save. 27 Proceed to the next exercise, Adding Parameters to Control the Number and Spacing of Supports on page 622. Adding Parameters to Control the Number and Spacing of Supports In this exercise, you add parameters to control the number of supports created when the Solar Shade family is placed into a project. Add a parameter to control the number of shade supports 1 On the Design Bar, click Family Types. 2 In the Family Types dialog, under Parameters, click Add. 622 | Chapter 22 Adding the Shade Support to the Solar Shade Family
- 23. You create an instance parameter because you will use a formula based on the length of the family to derive the number of supports. The Length parameter is an instance parameter. When using parameters in formulas, type parameters cannot contain instance parameters as part of the formula. 3 Specify the parameter properties: ■ For Name, enter Number of Supports. ■ Under Parameter Data, select Instance. ■ For Type of Parameter, select Integer. Integer is used because you need a whole number result. ■ Click OK. 4 In the Family Types dialog, for Number of Supports Formula (to the right of =), enter (Length/2')+1, click Apply, and click OK. 5 Select the left shade support. 6 Select the array. (Use TAB to select the line of the array instead of the array value.) 7 On the Options bar, for Label, select Number of Supports. Notice that after applying the Number of Supports parameter (and formula), Revit Architecture calculates that 3 supports are required. Adding Parameters to Control the Number and Spacing of Supports | 623
- 24. 8 On the Design Bar, click Modify. 9 On the Design Bar, click Family Types. Flex the Length parameter to test the parameter formula. 10 In the Family Types dialog, for Length, enter 10', and click Apply. 11 For Length, enter 6', click Apply, and click OK. Add a parameter in order to specify the maximum spacing of the shade supports 12 On the Design Bar, click Family Types. 13 In the Family Types dialog, under Parameters, click Add. 14 Specify the parameter properties: ■ For Name, enter Max Support Spacing. ■ Under Parameter Data, select Instance. Create an instance parameter because it will be used in a formula for an instance parameter. ■ For Type of Parameter, select Length. ■ For Group parameter under, select Dimensions. ■ Click OK. 15 In the Family Types dialog, under Dimensions, for Max Support Spacing, enter 3', and click OK. This step specifies a default value for Max Support Spacing. You must exit the Family Types dialog to save the default value before you can use the parameter in a formula. 16 Adjust the formula for Number of Supports so it responds to the new parameter: ■ On the Design Bar, click Family Types. ■ In the Family Types dialog, under Other, for the Number of Supports formula, replace the value 2' with the parameter name Max Support Spacing, as shown: 624 | Chapter 22 Adding the Shade Support to the Solar Shade Family
- 25. ■ Click Apply, and click OK. 17 On the Standard toolbar, click (Default 3D View). 18 Flex the Length and Max Support Spacing parameters: ■ On the Design Bar, click Family Types. ■ In the Family Types dialog, for Length, enter 10', and click Apply. ■ For Length, enter 12', and click Apply. ■ For Max Support Spacing, enter 2', and click Apply. ■ Click OK. 19 Click File menu ➤ Save. 20 Proceed to the next lesson, Creating the Louver for the Solar Shade on page 627. Adding Parameters to Control the Number and Spacing of Supports | 625
- 26. 626
- 27. Creating the Louver for the Solar Shade Creating the Louver for the Solar Shade The basic structure for the solar shade has been created. In this lesson, you create the louvers for the solar shade. Again, in order to better control placement of elements in an array, you create a nested family for the louver, and then use an array of the louver to generate the geometry in the solar shade family. Skills used in this lesson: ■ Creating solid geometry using an extrusion ■ Assigning materials to geometry ■ Nesting a family, and constraining the position of the geometry ■ Arraying the geometry of a nested family ■ Assigning parameters to form a parametric relationship between a nested family and host family geometry 23 627
- 28. Creating the Louver In this exercise, you create the louver geometry for the solar shade using a solid extrusion. You also constrain the louver so the length is adjustable, and assign a material to the geometry. Create a family using the generic model family 1 Click File menu ➤ New ➤ Family. 2 In the left pane of the New dialog, click Training Files, and open ImperialTemplates Generic Model.rft. 3 Click File menu ➤ Save As. 4 In the left pane of the Save As dialog, click Training Files and save the file as ImperialFamiliesLouver.rfa. The family file is saved automatically with the .rfa extension. Create a reference plane to control the louver length 5 On the Design Bar, click Ref Plane. 6 Sketch a vertical reference plane to the right of the Center (Left/Right) reference plane. 7 On the Design Bar, click Dimension. 8 Select the Center (Left/Right), select the new reference plane, and click to place the dimension. 628 | Chapter 23 Creating the Louver for the Solar Shade
- 29. 9 On the Design Bar, click Modify. 10 Select the dimension, and on the Options bar, for Label, select <Add parameter>. 11 In the Parameter Properties dialog, for Name, enter Length, for Group parameter under, select Dimensions, and click OK. 12 On the Design Bar, under Elevations, double-click Right. Create an extrusion for the louver geometry 13 On the Design Bar, click Solid Form ➤ Solid Extrusion. 14 On the Options bar, verify that the value for Depth is 1', and select Chain. 15 Zoom in to the lower-left quadrant of the drawing area. 16 Select points to sketch the rectangular profile of the louver, with approximate dimensions of 3 1/2'' x 3/8'', drawn at a 45 degree angle, as shown: Creating the Louver | 629
- 30. NOTE The exact placement of the sketch is not important. You will move it into position before the extrusion is complete. 17 On the Design Bar, click Modify. 18 Zoom in to the sketch, and select the long sketch line on the right. 19 If necessary to adjust the width, select the dimension, enter 3/8'', and press ENTER. Move the sketch to the intersection of the reference planes 20 Select the sketch lines, and on the Tools toolbar, click (Move). 21 Select the midpoint of the long sketch line on the left. 630 | Chapter 23 Creating the Louver for the Solar Shade
- 31. 22 Select the intersection of the reference planes. 23 On the Design Bar, click Finish Sketch. 24 Zoom to fit the drawing in the window. 25 Select the horizontal reference plane (press TAB to select the reference plane instead of the Ref. Level), and click (Properties). 26 In the Element Properties dialog, under Other, for Is Reference, select Weak Reference, and click OK. Creating the Louver | 631
- 32. You specify the reference plane as a Weak Reference so you can use it to align the louver after you load the louver into the solar shade family. Align and lock the extrusion to the right reference plane 27 In the Project Browser, under Floor Plans, double-click Ref. Level. 28 On the Edit toolbar, click (Align). 29 Select the right vertical reference plane, select the right edge of the extrusion, and click . 30 On the Design Bar, click Modify. Flex the family to test the louver length parameter 31 On the Design Bar, click Family Types. 32 In the Family Types dialog, for Length, enter 1', and click Apply. 33 For Length, enter 5', click Apply, and click OK. 632 | Chapter 23 Creating the Louver for the Solar Shade
- 33. Create and assign a material property to the extrusion 34 Click Settings menu ➤ Materials. 35 In the Materials dialog, with Default selected for Name, click (Duplicate). 36 In the Duplicate Revit Material dialog, enter Metal - Aluminum, Painted White, and click OK. 37 On the Graphics tab of the Materials dialog, select Use Render Appearance for Shading. 38 On the Render Appearance tab, click Replace. 39 In the Render Appearance Library dialog, for Class, select Paint, and click Paint White Cool Glossy. 40 Click OK twice. 41 In the drawing area, select the extrusion, and click (Properties). 42 In the Element Properties dialog, under Materials and Finishes, for Material, click <By Category>, and click . 43 In the Materials dialog, verify that Metal - Aluminum, Painted White is selected, and click OK twice. 44 On the Design Bar, click Modify. 45 Click File menu ➤ Save. 46 Proceed to the next exercise, Adding the Louver to the Solar Shade Family on page 633. Adding the Louver to the Solar Shade Family In this exercise, you place the louver into the Solar Shade family. You constrain it into the correct position, and create an array to model multiple louvers parametrically, as the shade support changes length. Adding the Louver to the Solar Shade Family | 633
- 34. Training Files Continue to use the Solar Shade and Louver families that you created in the previous exercises, or open the following training files: ■ ImperialFamiliesGeneric ModelsSolar_Shade_01.rfa ■ ImperialFamiliesGeneric ModelsLouver_Complete.rfa Load the Louver into the Solar Shade Family 1 Verify Solar Shade is open and Louver is open and active. 2 On the Design Bar, click Load into Projects. 3 If necessary, in the Load into Projects dialog, select the Solar Shade project, and click OK. 4 In the Project Browser, under Floor Plans, double-click Ref. Level. 5 On the Design Bar, click Component. 6 In the drawing area, click between the first two supports to place the louver, and on the Design Bar, click Modify. The exact position is not important. You use the Align tool to position and constrain the louver. 7 On the Edit toolbar, click (Align). 8 Select the left vertical reference plane, select the left edge of the louver, and click . 634 | Chapter 23 Creating the Louver for the Solar Shade
- 35. 9 On the Design Bar, click Modify. 10 In the drawing area, select the louver, and click (Properties). 11 In the Element Properties dialog, click Edit/New. 12 In the Type Properties dialog, for Length, click the small icon in the = column on the right. 13 In the Associate Family Parameter dialog, select Length. 14 Click OK 3 times. You link the Length parameter of the louver to the Length parameter of the Solar Shade family. Flex the family Length property 15 On the Design Bar, click Family Types. 16 In the Family Types dialog, for Length, enter 5', and click Apply. 17 For Length, enter 10', click Apply, and click OK. Adding the Louver to the Solar Shade Family | 635
- 36. 18 In the Project Browser, under Elevations, double-click Right. Align and constrain the louver in position 19 On the Edit toolbar, click (Align). 20 Select the horizontal reference plane through the support beam. 21 Zoom in to the louver. 22 Select the center of the louver (use TAB if necessary). 23 Click . 636 | Chapter 23 Creating the Louver for the Solar Shade
- 37. 24 On the Design Bar, click Modify. 25 On the Design Bar, click Ref Plane. 26 In the drawing area, sketch a vertical reference plane through the left side of the support beam and another one through the right side, as shown: These reference planes will be used to align the louver array. 27 On the Design Bar, click Modify. 28 Position the reference planes 2'' from the front of the support beam and from the rear of the support beam: ■ Select the right reference plane that you just added, select the right dimension, enter 2'', and press ENTER. Adding the Louver to the Solar Shade Family | 637
- 38. ■ Select the left reference plane that you just added, select the left dimension, enter 2'', and press ENTER. 29 On the Design Bar, click Dimension. 30 Dimension and lock the left 2 vertical reference planes, as shown: 638 | Chapter 23 Creating the Louver for the Solar Shade
- 39. 31 On the Edit toolbar, click (Align). 32 Select the right inner vertical reference plane. 33 Select the center of the louver. Align the louver family to the reference plane near the rear of the support beam. 34 Click . Adding the Louver to the Solar Shade Family | 639
- 40. 35 On the Design Bar, click Modify. Create an array of the louver 36 Select the louver, and on the Tools toolbar, click (Array). 37 On the Options bar, verify that Number is 2 and Move To is Last. 38 Select a point above the louver. 39 Move the cursor to the left, and select a 2nd point. Placement of the second louver is not important. It will be aligned and locked in subsequent steps. 40 Press ENTER to accept the array count of 2. 640 | Chapter 23 Creating the Louver for the Solar Shade
- 41. 41 Align the 2nd instance in the array to the vertical reference plane near the front of the support beam, and align it to the horizontal reference plane: ■ On the Edit toolbar, click (Align). ■ Select the inner left vertical reference plane. ■ Select the center of the 2nd instance of the louver (use TAB), and click . ■ Select the horizontal reference plane, and select the center plane of the louver. ■ Click . ■ On the Design Bar, click Modify. Create parameters to control the number of louvers in the array 42 On the Design Bar, click Family Types. 43 In the Family Types dialog, under Parameters, click Add. 44 Specify the parameter properties: ■ For Name, enter Max Louver Spacing. Adding the Louver to the Solar Shade Family | 641
- 42. ■ Under Group parameter under, select Dimensions. ■ For Type of Parameter, select Length. ■ Click OK. 45 In the Family Types dialog, for Max Louver Spacing, enter 4'', and click OK. When you exit the dialog, the Max Louver Spacing parameter is registered into the database so that the parameter can be used in a formula. Create a parameter to determine the number of louvers required 46 On the Design Bar, click Family Types. 47 In the Family Types dialog, under Parameters, click Add. 48 In the Parameter Properties dialog, for Name, enter Louver Number, for Type of Parameter, select Integer, and click OK. 49 In the Family Types dialog, for Louver Number Formula, enter ((Support Length - 4")/Max Louver Spacing) + 1, click Apply, and click OK. Louver Number uses a formula based on the support beam length and maximum louver spacing you specified. NOTE ■ To account for the reference plane offsets from each end, 4'' is subtracted from the support length. ■ The louver spacing is divided into the resulting length. ■ An array can never equal 1, so 1 is added in case the result of the first part of the formula is very small. 50 Select the left louver, select the array on the array line, and on the Options bar, for Label, select Louver Number. Test louver spacing, support beam length, and mounting height 51 On the Design Bar, click Family Types. 52 In the Family Types dialog, apply the following values: ■ For Max Louver Spacing, enter 2'', and click Apply. ■ For Max Louver Spacing, enter 6'', and click Apply. 642 | Chapter 23 Creating the Louver for the Solar Shade
- 43. ■ For Support Length, enter 48'', and click Apply. ■ For Support Length, enter 18'', and click Apply. ■ For Mounting Height, enter 2', and click Apply. ■ For Mounting Height, enter 4', and click Apply. Adding the Louver to the Solar Shade Family | 643
- 44. 53 Click OK. 54 On the Standard toolbar, click Zoom ➤ Zoom To Fit. 55 On the Standard toolbar, click (Default 3D View). 56 On the View Control Bar, click Model Graphics Style ➤ Shading with Edges. 57 Click File menu ➤ Save. 58 Proceed to the next lesson, Finishing the Solar Shade on page 645. 644 | Chapter 23 Creating the Louver for the Solar Shade
- 45. Finishing the Solar Shade Finishing the Solar Shade In this lesson, you use symbolic linework to simplify the display of the solar shade in plan view. In the final exercise, you load the Solar Shade family into the art gallery project, and place the shade component on southern curtain walls. After placing the shades, you add sunlight to the view, and modify the length of the shade to determine the most effective option. 24 645
- 46. Skills used in this lesson: ■ Editing nested families ■ Creating symbolic and model lines ■ Modifying visibility options for 3D geometry ■ Placing a family in a project and modifying family properties ■ Adding sunlight to an elevation view Adding Symbolic Linework to the Solar Shade The 3D geometry for the solar shade is complete. Next, you create symbolic linework for the family to display in plan view. In this exercise, you add an overhead line to the Support Beam family and to the Solar Shade family to represent the centers of the support beams and the outer edge of the shade. Symbolic linework representing the solar shade in a plan view Training File Continue to use the Solar Shade family that you use in the previous exercise, or open ImperialFamiliesGeneric ModelsSolar_Shade_02.rfa. Open the Support Beam family for editing 1 Select the shade support on the left, and on the Options bar, click Edit Group. 646 | Chapter 24 Finishing the Solar Shade
- 47. 2 Select the support beam again, and on the Options bar, click Edit Family. 3 In the confirmation dialog, click Yes. The support beam opens in the Family Editor. 4 In the Project Browser, under Views ➤ Floor Plans, double-click Ref. Level. Adding Symbolic Linework to the Solar Shade | 647
- 48. Create an object style category 5 Add a category to the family object styles: You will use this category to draw the overhead lines, representing the centers of the support beams. ■ Click Settings menu ➤ Object Styles. ■ In the Object Styles dialog, under Modify Subcategories, click New. ■ In the New Subcategory dialog, for Name, enter Overhead, and click OK. ■ For Overhead Line Pattern, select Overhead, and click OK. The new object style is assigned to the Overhead line pattern. Draw a symbolic line to represent the center line of the support beam 6 Zoom in to the support beam. 7 On the Design Bar, click Symbolic Lines, and in the Type Selector, select Overhead [projection]. 8 To the right of the support beam, sketch a vertical symbolic line between the top and bottom horizontal reference planes. 648 | Chapter 24 Finishing the Solar Shade
- 49. The exact position of the line when drawn is not important because you will align and lock it to the reference planes. For clarity, draw the line away from the geometry. 9 On the Design Bar, click Modify. 10 Select the symbolic line, and click the 2 lock icons to lock the endpoints to the horizontal reference planes. When the length of the support increases, the line length will also increase. 11 Align the line to the center line of the support beam: ■ On the Edit toolbar, click (Align). ■ Select the Center (Left/Right) reference plane. Adding Symbolic Linework to the Solar Shade | 649
- 50. ■ Select the symbolic line. ■ Click . ■ On the Design Bar, click Modify. 12 In the Project Browser, under Elevations, double-click Front. Add a reference plane to constrain a model line In order for the symbolic lines to display when the family is above the cut plane (this family will always be placed above the cut plane), you must create something that can be cut in the family. Next, you create a hidden model line that stretches from the reference level to the mounting height of the support beam. This hidden element ensures that the family is cut by the cut plane of the view. 13 On the Design Bar, click Ref Plane. 14 Sketch a horizontal reference plane below the bottom reference plane. 650 | Chapter 24 Finishing the Solar Shade
- 51. 15 Dimension and label the reference plane so it can be controlled with a parameter: ■ On the Design Bar, click Dimension. ■ Select the new reference plane, select the center reference plane, and click to place the dimension. Use TAB to select the reference plane rather than the reference level. ■ On the Design Bar, click Modify. ■ Select the dimension, and on the Options bar, for Label, select <Add parameter>. ■ In the Parameter Properties dialog, for Name, enter Mounting Height, for Group parameter under, select Dimensions, and click OK. 16 Zoom in to the support beam. Add an invisible model line 17 On the Design Bar, click Model Lines. 18 In the Work Plane dialog, from the drop-down list, select Reference Plane : Center (Front/Back), and click OK. 19 In the Type Selector, select <Invisible lines>. 20 Zoom in to the top mounting plate. Adding Symbolic Linework to the Solar Shade | 651
- 52. 21 Select the intersection of the mounting plate and the reference planes. 22 Zoom out and select a point below the bottom mounting plate on the bottom reference plane. 23 On the Design Bar, click Modify. 24 Select the model line, and click the 3 lock icons. The lock icons constrain the end points of the line and also constrain it to the center line of the support beam. 652 | Chapter 24 Finishing the Solar Shade
- 53. 25 On the Design Bar, click Modify. Flex the family 26 On the Design Bar, click Family Types. 27 In the Family Types dialog, for Mounting Height, enter 5', click Apply, and click OK. Modify geometry visibility 28 On the Standard toolbar, click (Default 3D View). Adding Symbolic Linework to the Solar Shade | 653
- 54. 29 Select the support brace and the brace mounting plate, and on the Options bar, click Visibility. You change the visibility of the 3D geometry so it will not display in plan. Only the symbolic center line will display in plan. 30 In the Family Element Visibility Settings dialog, clear Plan/RCP, and click OK. 31 Using the same method, change the visibility for the remaining 3D geometry: ■ Hanger ■ Bracket ■ Beam ■ Mounting Plate Load the Support Beam family into the Solar Shade family 32 In the Project Browser, under Floor Plans, double-click Ref. Level. 33 On the Design Bar, click Load into Projects. 34 If the Load into Projects dialog displays, select Solar Shade.rfa, and click OK. 35 In the Reload Family dialog, click Yes. 654 | Chapter 24 Finishing the Solar Shade
- 55. All instances of the shade support are updated in the Solar Shade family. Notice that the hidden model line is now part of the support beam family. Edit the shade support properties 36 Select the shade support, and click (Properties). Notice that the invisible line highlights when the family is selected. 37 In the Element Properties dialog, click Edit/New. 38 For Mounting Height, click the small icon in the = column. 39 In the Associate Family Parameter dialog, select Mounting Height. 40 Click OK 3 times. To keep the shade support and the solar shade synchronized, you associate their mounting height parameters. 41 On the Group Editing toolbar, click Finish. Add a line to represent the front edge of the solar shade 42 In the Project Browser, under Floor Plans, double-click Ref. Level. 43 On the Design Bar, click Symbolic Lines. 44 In the Type Selector, select Overhead [projection]. This category was added when you reloaded the Support Beam family. 45 Sketch a horizontal line above the shade between the vertical reference planes, and click Modify. Adding Symbolic Linework to the Solar Shade | 655
- 56. 46 Select the line, and click the 2 locks to constrain the endpoints of the line to the reference planes. 47 Align and lock the reference plane: ■ On the Edit toolbar, click (Align). ■ Select the bottom horizontal reference plane. ■ Select the symbolic line, and click . 48 On the Design Bar, click Modify. Flex the family to test the symbolic line display 49 On the Design Bar, click Family Types. 50 In the Family Types dialog, for Mounting Height, enter 8', click Apply, and click OK. You should see only the symbolic lines at the centers of the support beams and the line on the front edge of the solar shade. 656 | Chapter 24 Finishing the Solar Shade
- 57. 51 On the Standard toolbar, click (Default 3D View). Change the visibility of the louver geometry 52 In the 3D view, select one of the louvers. 53 On the Options bar, click Edit Group. 54 Select the louver again, and on the Options bar, click Visibility. You change the visibility of the louver so that it won’t display in plan. 55 In the Family Element Visibility Settings dialog, clear Plan/RCP, and click OK. 56 On the Group Editing toolbar, click Finish. 57 Click File menu ➤ Save, and keep the file open. Adding Symbolic Linework to the Solar Shade | 657
- 58. 58 Proceed to the next exercise, Testing the Solar Shade in a Project on page 658. Testing the Solar Shade in a Project The components and parametric relationships for the solar shade family are complete. Next, you load the family into a project. You place the solar shade and modify the shade properties to adjust for the curtain wall mullions and window height. You also test shade options by using accurate solar modeling and flexing the support length parameter for the solar shade. The flexibility in the design allows you to easily adjust the amount of shade provided. NOTE In this tutorial, you load the family into an actual project. During the family authoring process a best practice recommendation is to load the family into a test project and flex all parameters in a project environment in order to verify family functionality. Training File ■ Click File menu ➤ Open. ■ In the left pane of the Open dialog, click Training Files, and open Imperiali_art_gallery.rvt. Load the solar shade into a project 1 In the Project Browser, under Floor Plans, double-click Level 1. 658 | Chapter 24 Finishing the Solar Shade
- 59. 2 Click Window menu ➤ Solar Shade.rfa - 3D View: {3D}. 3 On the Design Bar, click Load into Projects. 4 If the Load into Projects dialog displays, select i_art_gallery.rvt, and click OK. The solar shade is loaded into the i_art_gallery.rvt project. Place the solar shade component 5 Zoom to the bottom left corner of the left wing of the building. 6 On the Design Bar, click Component. 7 In the Type Selector, verify that Solar Shade is selected. 8 On the Options bar, click (Place on Work Plane). Because the Solar Shade family was created based on a reference level, you use the reference level mode when placing this family. 9 Select a point at the left corner of the curtain wall. Testing the Solar Shade in a Project | 659
- 60. 10 Select a point at the right corner. 11 On the Design Bar, click Modify. 12 Using the same method, place a solar shade component on the adjacent curtain wall. 13 On the Design Bar, click Modify. View the curtain wall 14 In the Project Browser, under 3D Views, double-click 3D View 1. The solar shade is visible in the 3D view. 660 | Chapter 24 Finishing the Solar Shade
- 61. 15 Zoom in to the curtain wall. 16 Click Window menu ➤ Tile. Tile the views to see both plan and 3D views at the same time. Close any additional views, if necessary. Adjust shade properties to match the curtain wall 17 In the plan view, select the solar shade on the angled curtain wall, and click (Properties). 18 In the Element Properties dialog, for Max Support Spacing, enter 4', and click OK. The support spacing matches the mullion pattern. 19 With the shade still selected, click (Properties). 20 In the Element Properties dialog, click Edit/New. 21 For Mounting Height, enter 7', for Support Length, enter 36'', and click OK twice. The mounting height matches the height of the gallery windows, and the support length of the beam is increased. Testing the Solar Shade in a Project | 661
- 62. 22 Using the same method, change the Max Support Spacing of the adjacent solar shade to 4'. The max support spacing was created as an instance parameter because of the formula used, so it must be specified for each instance of the solar shade. The other parameters changed were type parameters, so those changes were automatically made for all instances of the solar shade. Copy the solar shades to the 2nd level 23 In the plan view, select both instances of the solar shade. 24 Click Edit menu ➤ Copy to Clipboard. 25 Click Edit menu ➤ Paste Aligned ➤ Select Levels by Name. 26 In the Select Levels dialog, select Level 2, and click OK. 662 | Chapter 24 Finishing the Solar Shade
- 63. View the solar shade with shadows on 27 In the Project Browser, under Elevations, double-click South. 28 Zoom to fit the elevation in the view. 29 If necessary, on the View Control bar, click Model Graphics Style ➤ Shading with Edges. 30 On the View Control bar, click Shadows Off ➤ Shadows On. 31 On the View Control bar, click Shadows On ➤ Advanced Model Graphics. 32 In the Advanced Model Graphics Settings dialog, for Sun Position, click . 33 On the Still tab of the Sun and Shadows Settings dialog, select Sunlight from Top Left. 34 Click OK twice. 35 Zoom in to the curtain wall (left side of the building). 36 Select a solar shade, and click (Properties). 37 In the Element Properties dialog, click Edit/New. 38 In the Type Properties dialog, for Support Length, enter 18''. 39 Click OK twice. Testing the Solar Shade in a Project | 663
- 64. 40 With the shade still selected, click (Properties). 41 In the Element Properties dialog, click Edit/New. 42 In the Type Properties dialog, for Support Length, enter 48''. 43 Click OK twice. 44 Click File menu ➤ Save. 664 | Chapter 24 Finishing the Solar Shade
- 66. 666
- 67. Troubleshooting Families Troubleshooting is a form of problem solving. It is the step-by-step search for the source of a problem so that you can resolve it. In Revit Architecture, troubleshooting family components is often a process of elimination—eliminating potential causes of a problem. In this tutorial, you explore several Revit Architecture families that do not perform as desired or intended. By understanding the expected behavior of the family, you identify when problems occur. As you identify and resolve problems with the families in these exercises, keep in mind the following recommended troubleshooting practices: ■ Pin reference planes that define the origin. ■ Align and constrain geometry to reference planes/lines, not to other geometry. ■ Work with one piece of geometry at a time. ■ Remove any formulas and replace with a logical value. ■ Use nested elements for all arrays in the family. ■ Remove parameters one at a time. ■ Check warnings for a direction on what to fix. Standard Checklist forTesting Revit Architecture Family Components Testing in the Family Editor ■ Check for common conditions or conditions that you can easily test (for example, flex the family and view the changes). ■ Test all family parameters. ■ Check all views to ensure that the geometry or symbolic representation displays appropriately. ■ For hosted families, change the host dimensions and observe how the family changes. (Make sure to test both larger and smaller values.) Testing the family in a project ■ Load the family. ■ Apply all family types. ■ Inspect the display of the family in all views. ■ Modify all parameters to create new types (25% - 400%). 25 667
- 68. ■ Dimension to all reference planes/lines. ■ Snap all references to walls. ■ Observe how the family displays in different graphic modes, such as wireframe, shaded with edges, and so on. ■ Modify the host thickness for hosted families (25% - 400%). ■ Modify the family using editing tools, such as Copy/Paste, Rotate, and Mirror. ■ Check visibility parameters on objects. ■ Cut and paste geometry in place or into another family file. Troubleshooting Window Families In this lesson, you troubleshoot 2 window families. In the first family, a nested lintel component is not constrained properly, and therefore does not change size or position as you flex the family. When you test the second family, you discover that the geometry and symbolic lines do not flex with the family. In both exercises, you make corrections and resolve the issues with the family files. Problem: Nested Family Not Flexing In this exercise, you troubleshoot a window family that is not working as expected. When you flex the window family, the nested lintel remains the same size and in the same position. You determine the problem and resolve the issue. Window with lintel constrained correctly Open the family 1 Click File menu ➤ Open. 2 In the left pane of the Open dialog, click Training Files and open CommonFixed w_Lintel.rfa. 3 On the View toolbar, click (SteeringWheels). 4 Using the SteeringWheel tools, spin the view to the inside of the wall, as shown. 668 | Chapter 25 Troubleshooting Families
- 69. Flex the family 5 On the Design Bar, click Family Types. 6 In the Family Types dialog, for Name, apply each of the following types: ■ 16'' x 72'' ■ 36'' x 48'' ■ 24'' x 24'' Notice that the lintel nested component maintains the same size and position. The desired behavior is for the lintel to flex with the window. 7 In the Family Types dialog, click OK. The lintel geometry is not responding, indicating either that there are no constraints specified or that incorrect constraints are applied. Because the lintel is a nested component, select the lintel and view the constraints you can control. Problem: Nested Family Not Flexing | 669
- 70. View parameters for the lintel family 8 Select the lintel geometry, and on the Options Bar, click (Properties). Most of the constraints (parameters) for the lintel are type based. One of the parameters controlled at the instance level is the offset value. You can change the offset value later, if necessary, to position the lintel correctly. Next, you explore the parameters that are part of the type definition. 9 In the Element Properties dialog, click Edit/New. In the Type Properties dialog, you see additional parameters. Because these parameters are not connected to the host family values, the lintel does not respond when you flex the window. You associate the host family parameters with the nested component so parameter values pass to the nested family. Associate host family width parameter to the nested component 10 In the Type Properties dialog, under Dimensions, for Width, click . 11 In the Associate Family Parameter dialog, select Width, and click OK. You still have 2 parameters to associate (Mounting Height and Overhang), but you need matching parameters in the host family to which to associate them. 12 Click OK twice. Create parameters to control nested geometry 13 On the Design Bar, click Family Types. 14 In the Family Types dialog, under Parameters, click Add. 15 In the Parameter Properties dialog, specify the following: ■ For Name, enter Lintel Mounting Height. ■ For Group parameter under, select Dimensions. ■ For Type of Parameter, select Length. ■ Click OK. 16 Using the same method, add a Lintel Overhang parameter. 17 In the Family Types dialog, under Dimensions, for Lintel Overhang, enter 2''. 18 For Lintel Mounting Height ➤ Formula, enter Default Sill Height + Height, and click OK. This formula establishes the window head (where you want to position the lintel). Associate the new parameters 19 Select the lintel, and on the Options Bar, click (Properties). 20 In the Element Properties dialog, click Edit/New. 21 In the Type Properties dialog, under Dimensions, for Overhang, click . 22 In the Associate Family Parameter dialog, select Lintel Overhang, and click OK. 23 Using the same method, associate Mounting Height with Lintel Mounting Height. 24 Click OK twice. The lintel position is still incorrect because of the Offset instance value. Because the Mounting Height parameter is now controlling the position of the lintel, change the offset value to 0. 670 | Chapter 25 Troubleshooting Families
- 71. 25 Select the lintel, and on the Options Bar, click (Properties). 26 In the Element Properties dialog, for Offset, enter 0'0'', and click OK. Flex the family 27 On the Design Bar, under Constraints, click Family Types. 28 In the Family Types dialog, apply the following types, and specify the Lintel Overhang: ■ Select 36'' x 72'', and for Lintel Overhang, enter 4''. ■ Select 24'' x 72'', and for Lintel Overhang, enter 4''. ■ Select 16'' x 48'', and for Lintel Overhang, enter 4''. ■ Click OK. The Lintel is flexing as intended. Problem: Nested Family Not Flexing | 671
- 72. When troubleshooting geometry that is not moving when a family type changes, make sure that the geometry has constraints applied to it. While creating families, it is easy to overlook constraining the geometry. Look closely at one piece of geometry at a time to make sure that it is constrained. 29 Close the file with or without saving it. 30 Proceed to the next exercise, Problem: Unconstrained Sketch on page 672. Problem: Unconstrained Sketch In this exercise, you troubleshoot 3 issues with a window family: ■ The frame geometry does not move for one type when you flex the family. ■ The symbolic swing lines do not move correctly when flexed. ■ The family is designed to show 2 different opening operations for the window, but the symbolic lines do not display correctly. Window properly constrained with vertical swing lines visible Flex the family 1 Click File menu ➤ Open. 2 In the left pane of the Open dialog, click Training Files and open CommonDbl Plain EDIT.rfa. 672 | Chapter 25 Troubleshooting Families
- 73. 3 On the Design Bar, click Family Types. 4 In the Family Types dialog, apply each of the types: When flexing the family, pay attention to what changes, but also note what stays the same. These observations can help isolate the issue. ■ Dbl Plain 3 ■ Dbl Plain 2 ■ Dbl Plain Notice that the vertical swing line is not following the width of the glass in any of the types. In the last type (Dbl Plain), the outer frame of the window does not follow the opening. The outer frame looks correct for the other 3 types, but those types share the same window height. It is when the height changes, as in Dbl Plain, that you see that the top edge of the frame is not constrained correctly. 5 In the Family Types dialog, click OK. Edit the frame sweep 6 Select the large frame sweep, and on the Options Bar, click Activate Dimensions. 7 Click to unlock the constraint. It is a good idea to remove the constraint when troubleshooting to help isolate behavior. If this geometry is constrained incorrectly, you should also test any elements that are constrained to the geometry. Problem: Unconstrained Sketch | 673
- 74. 8 On the Options Bar, click Edit Sweep. 9 On the Design Bar, click Sketch 2D Path. You edit the path of the frame. The sides are flexing correctly, but the top is not. 10 On the Tools toolbar, click (Align). 11 Select the Head reference plane, select the top horizontal sketch line, and click . 12 On the Design Bar, click Finish Path. 674 | Chapter 25 Troubleshooting Families
- 75. 13 On the Design Bar, click Finish Sweep. You now see that the center mullion geometry is locked to the outer frame sweep and is not constrained correctly. For better performance, lock elements to reference planes rather than to the faces of other elements. Constrain the center mullion 14 On the Tools toolbar, click (Align). You align and lock the vertical center mullion to the top of the opening. 15 Select the Head reference plane, select the top of the vertical center mullion, and click . 16 On the Design Bar, click Modify. Dimension the vertical swing lines 17 Zoom in to the swing lines in the left pane. The vertical swing lines are not constrained. Adding a dimension constrains the lines and allows them to move as expected. Problem: Unconstrained Sketch | 675
- 76. 18 On the Design Bar, click Dimension. 19 Select the inside left frame, select the intersection of the vertical swing lines and the top frame, and select the inside right frame. 20 Click above the window to place the dimension. 21 Click EQ. 676 | Chapter 25 Troubleshooting Families
- 77. 22 On the Design Bar, click Modify. Flex the model 23 On the Design Bar, click Family Types. 24 In the Family Types dialog, apply the 3 other types: ■ Dbl Plain 2 ■ Dbl Plain 3 ■ Dbl Plain 4 25 In the Family Types dialog, click OK. Create a test project 26 On the Standard toolbar, click (New). 27 On the Design Bar, click Wall. 28 Sketch a horizontal wall to host the window. 29 On the Design Bar, click Modify. 30 Click Window menu ➤ Dbl Plain EDIT.rfa - Elevation: Exterior. Test the window in the project 31 On the Design Bar, click Load into Projects. 32 On the Design Bar, click Window. 33 In the Type Selector, select Dbl Plain EDIT : Dbl Plain 4. 34 Click to place the window in the center of the wall. 35 In the Project Browser, expand Elevations, and double-click South. Problem: Unconstrained Sketch | 677
- 78. Both vertical and horizontal swing lines display; however, you only want one set to display at a time, depending on the desired operation of the window. Modify the family to control the visibility of the swing lines. Add parameters for swing types 36 Click Window menu ➤ Dbl Plain EDIT.rfa - Elevation: Exterior. 37 On the Design Bar, click Family Types. In order to control visibility based on a type selection, you create parameters that you can select and associate with the visibility of the swing lines. 38 In the Family Types dialog, under Parameters, click Add. 39 In the Parameter Properties dialog: ■ For Name, enter Horizontal Swing. ■ For Group parameter under, select Construction. ■ For Type of Parameter, select Yes/No. ■ Click OK. 40 Using the same method, create a Yes/No parameter named Vertical Swing. 41 In the Family Types dialog, click OK. Assign visibility to the swing lines 42 While pressing CTRL, select the 2 horizontal swing lines, and on the Options Bar, click (Properties). 678 | Chapter 25 Troubleshooting Families
- 79. 43 In the Element Properties dialog, under Graphics, for Visible, click . 44 In the Associate Family Parameter dialog, select Horizontal Swing. 45 Click OK twice. 46 Select the 2 vertical swing lines, and use the same method to associate the Visible property with the Vertical Swing parameter. Create family types for each swing direction 47 On the Design Bar, click Family Types. 48 In the Family Types dialog, with Dbl Plain 4 selected, under Construction, clear Horizontal Swing. 49 Under Family Types, click Rename. 50 In the Name dialog, enter Dbl Plain 4 - Vertical, and click OK. 51 Under Family Types, click New. 52 In the Name dialog, enter Dbl Plain 4 - Horizontal, and click OK. 53 Under Construction, clear Vertical Swing, select Horizontal Swing, and click OK. Notice the swing lines not used by the type display as solid gray, indicating that they are part of the family, but have visibility turned off. Problem: Unconstrained Sketch | 679
- 80. Test the family in the project 54 On the Design Bar, click Load into Projects. 55 In the Reload Family dialog, click Yes. 56 In the Project Browser, under Elevations, double-click South. 57 Select the window, and in the Type Selector, select Dbl Plain EDIT : Dbl Plain 4 - Horizontal. The swing line changes as appropriate for the type. 58 In the Type Selector, select Dbl Plain EDIT : Dbl Plain 4 - Vertical. 59 Close the project with or without saving it. 60 Proceed to the next lesson, Troubleshooting an Awning Family on page 680. Troubleshooting an Awning Family In this lesson, you explore the structure of an awning family because you would like to modify the awning to accomodate various lengths. Working with the existing geometry, you create a nested awning family that includes types for different awning lengths and automatically adjusts the number of awning supports to fit the length. ■ In the first exercise, you determine that the awning support components are modeled with copies of simple extrusions. You simplify the geometry, and align and constrain the required components. ■ In the second exercise, you cut and paste the awning frame and roof joint extrusions into new generic family templates. You want to array the awning support components in order to allow them to increase or decrease in number, depending on the length of the awning. You create separate families for the support geometry because it is recommended to array a nested family rather than an extrusion. ■ In the final exercise, you nest and array the support families in the original awning family. Because the awning family is a wall-hosted family, you also test different wall widths and adjust constraints as necessary. 680 | Chapter 25 Troubleshooting Families
- 81. Wall-hosted awning with arrayed supports Modify the Awning Geometry In this exercise, you modify the awning family so that different lengths can be created as types. You delete copies of support geometry, and align and constrain a single awning frame and roof joint component. The resulting family contains the minimum geometry required for the awning. Awning with single support components Open the awning family 1 Click File menu ➤ Open. 2 In the left pane of the Open dialog, click Training Files, and open Common3060-Awning.rfa. Modify the Awning Geometry | 681
- 82. Create a family type 3 On the Design Bar, click Family Types. You create a family type for a different length. Notice that there is no parameter defined to control the number of supports. Later, you add a parameter to control the number of supports. 4 In the Family Types dialog, under Family Types, click New. 5 In the Name dialog, enter 20' Long, and click OK. 6 Under Dimensions, for Length, enter 20', and click Apply. When you apply the new type, constraint errors display. 7 In the error message dialog, click Remove Constraints. When troubleshooting families, it is often easier to remove all constraints and redefine them. 8 In the Family Types dialog, click OK. After removing the constraints, the geometry shifts into incorrect locations. Also, the length of the awning does not change. This behavior indicates that the awning constraints were removed or defined incorrectly. The awning supports and the roof joints also are not constrained correctly. 682 | Chapter 25 Troubleshooting Families
- 83. Ungroup the awning elements 9 Select the awning, and on the Options Bar, click Ungroup. The roof panels and the roof joints are grouped in this family. Because you cannot use parameters to constrain items in a group, you ungroup the family. NOTE Using groups in a family is not recommended. If you need a group, it is better to create the geometry as a nested family. 10 On the Design Bar, click Modify. Open views to observe constraints 11 In the Project Browser, under Floor Plans, double-click Ref. Level. You open all views in order to see the labeled constraints. Modify the Awning Geometry | 683
- 84. 12 Select the length dimension. 13 Press DELETE. In the Ref. Level view, the length dimension is not labeled and is not required. The other dimension constrains the reference plane to the face of the wall. It is part of the template and cannot be deleted. 14 In the Project Browser, open each of the following views to observe any constraints: ■ Ceiling Plans ➤ Ref. Level ■ 3D Views ➤ View 1 ■ 3D Views ➤ {3D} ■ Elevations ➤ Back side The length dimension is labeled and constrains the reference planes. However, the dimension is not helpful in this view because the geometry is not visible. 684 | Chapter 25 Troubleshooting Families
- 85. 15 Select the Length dimension, and press DELETE. 16 In the Project Browser, under Elevations, double-click Left. 17 In the Project Browser, under Elevations, double-click Placement Side. Several dimensions in this view are unnecessary. The placement of the supports is controlled by several EQ constraints. This type of relationship is more easily controlled with an array. To control spacing, you can specify a formula for the array that is based on the awning length. The dimension for the length of the host wall is unnecessary and clutters the view. 18 While pressing CTRL, select all dimensions except the EQ constraints set on the outer reference planes, and press DELETE. Delete copied extrusions 19 In the Project Browser, under 3D Views, double-click View 1. Modify the Awning Geometry | 685
- 86. 20 While pressing CTRL, select all of the roof joint extrusions, except 1, and press DELETE. You delete all but one extrusion from the family. To allow the roof joints to increase or decrease in number depending on the length of the awning, in a later exercise, you create an array from the extrusion. Using an array of a nested family is a better practice than creating multiple copies of mass geometry. 21 On the View toolbar, click (SteeringWheels), and spin the view to see the underside of the awning supports, as shown. As with the roof joint geometry, each awning support extrusion was copied and positioned with EQ constraints. With this design, removing or adding a support results in an error and the need to recreate dimensions. Later, you use an array to create the awning supports. 686 | Chapter 25 Troubleshooting Families
- 87. 22 Select all but one of the awning supports, and press DELETE. You now have the minimum geometry required to create the family. You specify parameters and test that the geometry is constrained correctly. Add a Length dimension 23 In the Project Browser, under Elevations, double-click Placement Side. 24 On the Design Bar, click Dimension. 25 Select the left reference plane, select the right reference plane, and click below the awning to place the dimension. 26 On the Design Bar, click Modify. 27 Select the dimension, and on the Options Bar, for Label, select Length. Constrain extrusions to left and right reference planes 28 Select the roof metal extrusion (top line of the drawing). You use the shape handles to stretch the geometry of the extrusion and make the edges visible for selection. Modify the Awning Geometry | 687
- 88. 29 Drag the left and right sides of the extrusion slightly in order to see the edges, as shown. 30 On the Tools toolbar, click (Align). 31 Constrain the edges of the roof metal extrusion and the edges of the wood extrusion to the left and right reference planes: ■ Select the left reference plane, select the left edge of the metal extrusion, and click . ■ Select the left reference plane, select the left edge of the wood extrusion, and click . 688 | Chapter 25 Troubleshooting Families
- 89. ■ Using the same method, align and lock the right edges of the metal and wood extrusions to the right reference plane. NOTE Use TAB to make sure that you select the right edge of the wood extrusion rather than the awning frame. 32 On the Design Bar, click Modify. Flex the family 33 In the Project Browser, under 3D Views, double-click View 1, and spin the view, if necessary. 34 On the Design Bar, click Family Types. 35 In the Family Types dialog, for Name, select 15' Long, click Apply, and click OK. Modify the Awning Geometry | 689
- 90. 36 Proceed to the next exercise, Creating Generic Families for Awning Components on page 690. Creating Generic Families for Awning Components In this exercise, you create individual families for the roof joint geometry and the awning frame geometry using a generic family template. Later, you nest these generic families into the awning project, and array the geometry to create the required awning support. (When using arrays in families, it is a best practice to array a nested family rather than an extrusion.) Roof joint family 690 | Chapter 25 Troubleshooting Families
- 91. Awning frame family Create a generic family for the roof joint 1 In the Project Browser, under 3D Views, double-click View 1. 2 Select the roof joint extrusion. 3 Click Edit menu ➤ Copy to Clipboard. You reuse the roof joint geometry rather than recreate it because it’s drawn to a specific angle. When troubleshooting families, if possible, try to reuse existing geometry, especially if the geometry is complex. For simple geometry, it is sometimes easier to recreate it. 4 Click File menu ➤ New ➤ Family. 5 In the left pane of the New Family - Select Template File dialog, click Training Files, and open ImperialTemplatesGeneric Model.rft. 6 Click Edit menu ➤ Paste Aligned ➤ Current View. Creating Generic Families for Awning Components | 691
- 92. The geometry is not visible because it is outside of the view range. Open the Front view to see the pasted geometry. 7 In the Project Browser, under Elevations, double-click Front. Align geometry to the reference planes 8 On the Options Bar, click Edit Work Plane. Aligning the geometry to the reference planes makes it easier to control the family after you nest it in the host family. 9 In the Work Plane dialog, with Name selected, select Reference Plane : Center (Left/Right), and click OK. The extrusion is still not oriented properly to the reference planes. The location of the geometry indicates that ineffective values are specified in the extrusion properties. 10 With the extrusion selected, on the Options Bar, click (Properties). 692 | Chapter 25 Troubleshooting Families
- 93. 11 In the Element Properties dialog: : ■ Under Constraints, for Extrusion End, enter 1/8''. ■ For Extrusion Start, enter -1/8''. ■ Click OK. 12 Move the extrusion: ■ On the Edit toolbar, click (Move). ■ Zoom in to the bottom of the extrusion, and select the midpoint of the second sketch line from the bottom (front edge of the extrusion geometry). ■ Select the intersection of the reference planes. Creating Generic Families for Awning Components | 693
- 94. ■ Zoom out to see the entire extrusion. 13 On the Design Bar, click Modify. Create a reference plane and position the roof joint 14 In the Project Browser, under Elevations, double-click Left. 15 On the Design Bar, click Ref Plane. In the Left view, you establish the position of the roof joint with a reference plane. After you nest the roof joint family into the host family, you align and constrain the geometry with this reference plane. (You determine the position of the reference plane by inspecting the geometry of the awning family.) 16 On the Options Bar, click (Pick Lines), and for Offset, enter 2''. 17 Select the Center (Left/Right) reference plane so that the new reference plane is offset to the left. 694 | Chapter 25 Troubleshooting Families
- 95. 18 On the Design Bar, click Modify. 19 Select the extrusion. 20 Move the extrusion: ■ On the Edit toolbar, click (Move). ■ Select the upper right endpoint of the extrusion. ■ Move the cursor to the right horizontally, and select the new reference plane. ■ On the Design Bar, click Modify. Creating Generic Families for Awning Components | 695
- 96. Specify reference plane properties 21 Select the horizontal reference plane (use TAB to select the plane rather than the level). 22 On the Options Bar, click (Properties). 23 In the Element Properties dialog, under Other, for Is Reference, select Weak Reference, and click OK. In the generic family, the horizontal reference plane property is specified as Not a Reference. You specify the plane as a weak reference in order to use this plane to align the geometry. 24 Select the left vertical reference plane, and on the Options Bar, click (Properties). 25 In the Element Properties dialog, under Other, for Is Reference, select Not a Reference, and click OK. The vertical reference plane you added is not needed for alignment when the family is nested, it is only used for positioning the geometry in this family. 26 On the Design Bar, click Modify. Save the family and load it into the project 27 Click File menu ➤ Save As. 28 In the left pane of the Save As dialog, click Training Files, and save the family as ImperialFamiliesRoof Joint.rfa. 29 On the Design Bar, click Load into Projects. 30 If the Load into Projects dialog displays, select 3060-Awning.rfa, and click OK. Observe the awning frame geometry 31 In the Project Browser, under 3D Views, double-click View1. Open the nested awning frame family and make sure that there are no elements in this family to cause additional problems. 32 Select the awning frame, and on the Options Bar, click Edit Family. NOTE Notice that the extrusion has been placed as a nested family. When troubleshooting, it is a good idea to edit and investigate the nested family to ensure that it is not causing errors in the host family. 696 | Chapter 25 Troubleshooting Families
- 97. 33 In the confirmation dialog, click Yes. After the family is open for editing, you see that there are 2 potential problems: ■ The family is defined as a group. Generally, it is not recommended to use groups in a family unless they were created as an array. ■ The geometry is wall-hosted. You are nesting the awning frame into a wall-hosted family. If the awning frame is also wall-hosted, you may have problems defining constraints in the host family. Create a generic family for the awning frame 34 Select the frame, and on the Options Bar, click Ungroup. 35 With the frame selected, click Edit menu ➤ Copy to Clipboard. You copy the awning frame geometry into a generic model, just as you did for the roof joint. Creating a separate family for the awning frame simplifies placement in the host family. 36 Click File menu ➤ New ➤ Family. 37 In the left pane of the New dialog, click Training Files, and open ImperialTemplatesGeneric Model.rft. 38 Click Edit menu ➤ Paste Aligned ➤ Current View. 39 Click OK, and ignore the 2 warnings that display. (You can still copy the geometry into this new family.) 40 In the Project Browser, under Elevations, double-click Front. Align geometry to the reference planes 41 On the Options Bar, click Activate Dimensions. 42 Select the extrusion, and on the Options Bar, click Edit Work Plane. Creating Generic Families for Awning Components | 697
- 98. 43 In the Work Plane dialog, for Name, select Reference Plane : Center (Left/Right), and click OK. You change the work plane of the extrusion in order to center the extrusion on the Center (Left/Right) reference plane. 44 On the Design Bar, click Modify. 45 Move the extrusion to the reference level to make it easier to position in the host family: ■ Select the extrusion, and on the Edit toolbar, click (Move). ■ Zoom in to the bottom of the extrusion, and select the midpoint. ■ Select the intersection of the reference planes. 698 | Chapter 25 Troubleshooting Families
- 99. ■ On the Design Bar, click Modify. Create a reference plane and position the awning frame 46 In the Project Browser, under Elevations, double-click Left. In the Left view, you add a reference plane just as you did for the roof joint. You use this reference plane to position the awning frame correctly after you load it into the host family. (Again, the location of the reference plane is derived by looking at the original awning family to determine a logical position.) 47 On the Design Bar, click Ref Plane. 48 On the Options Bar, click (Pick Lines), and for Offset, enter 2''. 49 Select the Center (Left/Right) reference plane so that the new reference plane is positioned to the left. Creating Generic Families for Awning Components | 699
- 100. 50 On the Design Bar, click Modify. 51 Move the awning frame into the correct position: ■ Select the awning frame, and on the Edit toolbar, click (Move). ■ Select the end point of the extrusion. ■ Move the cursor to the right, and select the new reference plane. 700 | Chapter 25 Troubleshooting Families
- 101. ■ On the Design Bar, click Modify. Specify reference plane properties 52 Select the left vertical reference plane, and on the Options Bar, click (Properties). 53 In the Element Properties dialog, under Other, for Is Reference, select Not a Reference, and click OK. The vertical reference plane you added is not needed for alignment when the family is nested. 54 Select the horizontal reference plane. 55 On the Options Bar, click (Properties). 56 In the Element Properties dialog, under Other, for Is Reference, select Weak Reference, and click OK. Save the family and load it into the project 57 Click File menu ➤ Save As. 58 In the left pane of the Save As dialog, click Training Files, and save the family as ImperialFamiliesAwning Frame.rfa. 59 On the Design Bar, click Load into Projects. 60 In the Load into Projects dialog, select 3060-Awning.rfa, and click OK. 61 Proceed to the next exercise, Nesting and Arraying Awning Component Families on page 701. Nesting and Arraying Awning Component Families In the previous exercise, you loaded the roof joint and awning frame families into the awning family. In this exercise, you place and array the 2 families, and add a formula so that you can control the number of instances of the geometry. You also make adjustments to the constraints in the awning family to allow for different width hosts and to test the family in a project. Arrayed awning frame and roof joint components in plan view Place roof joint and awning frame components 1 In the Project Browser, under Elevations, double-click Placement Side. 2 While pressing CTRL, select the roof joint and the awning support, and press DELETE. Because you created the geometry for the roof joint and the awning frame in new families, you delete the existing geometry. Nesting and Arraying Awning Component Families | 701
- 102. 3 In the Project Browser, under Floor Plans, double-click Ref. Level. 4 On the Design Bar, click Component. 5 Click to the left of the awning to place the Awning Frame, as shown. 6 In the Type Selector, select Roof Joint. 7 Click to place the Roof Joint, as shown. 8 On the Design Bar, click Modify. 9 Purge unused items from the family: ■ Click File menu ➤ Purge Unused. 702 | Chapter 25 Troubleshooting Families
- 103. You purge the family, deleting any unused components, groups, and so on, that add unnecessary information to the family. ■ In the Purge unused dialog, review the selected items, and click OK. Align and lock the awning frame and roof joint 10 In the Project Browser, under Elevations, double-click Left. 11 On the Tools toolbar, click (Align). 12 Select the Wall Edge reference plane, select the vertical Awning Frame reference, and click . 13 Add a reference plane at the bottom of the wood extrusion: ■ On the Design Bar, click Ref Plane. Nesting and Arraying Awning Component Families | 703
- 104. ■ Select the bottom endpoint of the wood extrusion. ■ Move the cursor to the right side of the wall, and click to add a horizontal reference plane. 14 On the Tools toolbar, click (Align). 15 Select the new horizontal reference plane, select the horizontal awning frame reference, and click . 704 | Chapter 25 Troubleshooting Families
- 105. 16 Select the new horizontal reference plane, select the horizontal roof joint reference, and click . 17 Select the Wall Edge reference plane, select the vertical roof joint reference, and click . 18 On the Design Bar, click Modify. Determine correct placement of the roof joint 19 Zoom in to the lower left roof edge. When zoomed in to the roof edge condition, you see that the geometry of the nested roof joint family is incorrect. Nesting and Arraying Awning Component Families | 705
- 106. 20 Move the roof joint into position: ■ Select the roof joint, and on the Edit toolbar, click (Move). ■ Click the bottom left endpoint of the roof joint. ■ Move the cursor up (90 degrees), enter 1.25'', and press ENTER. A warning dialog displays indicating that constraints are not satisfied. ■ Click Remove Constraints. You undo this step later, and re-establish the constraint. ■ On the Design Bar, click Modify. You move the family into position so you can measure the required change. 21 On the Tools toolbar, click (Tape Measure). Use the Tape Measure tool to see how far to extend the roof joint to meet the roof edge. 706 | Chapter 25 Troubleshooting Families
- 107. 22 Click the horizontal reference plane at the roof edge, and click the lower right endpoint of the roof joint to measure the distance. 23 On the Standard toolbar, click (Undo). Undo the move of the roof joint to place it back to the original location and to re-establish the constraint to the horizontal reference plane. 24 On the Design Bar, click Modify. Edit the position of the roof joint family 25 Select the roof joint, and on the Options Bar, click Edit Family. 26 At the confirmation prompt, click Yes. 27 In the Project Browser, under Elevations, double-click Left. 28 Select the roof joint, and on the Edit toolbar, click (Move). As determined previously, the roof joint geometry must move up 1 1/4''. 29 Select a start point to the right of the roof joint, move the cursor up (at 90 degrees), enter 1.25'', and press ENTER. 30 On the Design Bar, click Modify. 31 Zoom in to the lower endpoint of the roof joint. 32 Select the roof joint, and on the Options Bar, click Edit. Nesting and Arraying Awning Component Families | 707
- 108. As you determined earlier, the end of the extrusion must extend 1 1/8'' so it meets the roof edge in the family. 33 Using a selection window, select the extrusion, and on the Edit toolbar, click (Move). 34 Click to the right of the extrusion, move the cursor down and parallel to the joint (120 degrees), enter 1.125", and press ENTER. 35 On the Design Bar, click Finish Sketch. Reload the roof joint into the awning project 36 On the Design Bar, click Load into Projects. 37 In the Load into Projects dialog, select 3060-Awning.rfa, and click OK. 38 In the Reload Family dialog, select Override parameter values of existing types, and click Yes. All the components are in the correct relationship to one another in the Left Elevation view and are constrained to their positions. The next step is to create the arrays of the nested families and add the appropriate parameters. 708 | Chapter 25 Troubleshooting Families
- 109. Align and array the awning frame and roof joint 39 In the Project Browser, under Elevations, double-click Placement Side. 40 Align and lock the awning frame to the reference planes in the Placement Side view: ■ On the Tools toolbar, click (Align). ■ Select the right reference plane. ■ Select the right edge of the awning frame, and click . ■ Select the horizontal reference plane. ■ Select the bottom awning frame reference, and click . ■ On the Design Bar, click Modify. 41 Array the awning frame: ■ Select the awning frame, and on the Edit toolbar, click (Array). ■ On the Options Bar, for Move To, select Last. ■ Click the top endpoint of the awning frame for the start point. ■ Move the cursor to the left, and click to specify the end position for the array, as shown (the exact position is not important): Nesting and Arraying Awning Component Families | 709
- 110. ■ Enter 4, and press ENTER. To make sure that the element arrays, assign an array value greater than 2. ■ On the Design Bar, click Modify. 42 Align and lock the last instance of the array to the reference planes (constraining the array vertically and horizontally): ■ On the Tools toolbar, click (Align). ■ Select the left reference plane. ■ Select the left edge of the last instance of the awning frame, and click . ■ Select the horizontal reference plane. ■ Select the bottom awning frame reference, and click . ■ On the Design Bar, click Modify. 710 | Chapter 25 Troubleshooting Families
- 111. 43 Select the last instance of the awning frame, and select the array (use TAB to select the array instead of the array value). 44 On the Options Bar, for Label, select <Add parameter>. 45 In the Parameter Properties dialog, for Name, enter # of Supports, for Group parameter under, select Construction, and click OK. 46 Using the same method, create an array of the roof joint: ■ Align and lock the instances on each end of the array to the vertical and horizontal reference planes. ■ Specify an array value of 20. ■ Add a label parameter to the roof joint array, named # of Joints. Add a formula to control the number of roof joints 47 On the Design Bar, click Family Types. 48 In the Family Types dialog: ■ Under Construction, for # of Joints ➤ Formula, enter (Length/1')+1. This formula creates a joint approximately every 1', starting and ending at each end of the awning roof. ■ For # of Supports, enter 3. ■ For Name, select 20' Long, click Apply, and click OK. You flex the family to the different lengths to make sure all of the components are working as expected. Modify the wall width 49 In the Project Browser, under Floor Plans, double-click Ref. Level. 50 Select the wall, and on the Options Bar, click (Properties). Because the family is wall-hosted, it is important to test the family with multiple width hosts. Nesting and Arraying Awning Component Families | 711
- 112. 51 Create a wall type with a different width: ■ In the Element Properties dialog, click Edit/New. ■ In the Type Properties dialog, click Duplicate. ■ In the Name dialog, click OK to accept Wall2. ■ In the Type Properties dialog, under Construction, for Structure, click Edit. ■ In the Edit Assembly dialog, for Wall material 1 ➤ Thickness, enter 12''. ■ Click OK 3 times. After you modify the host width, the awning frame and the roof joints no longer maintain their position in relation to the face of the wall. You need to align and lock the last instance of each family to the face of the wall. Align and lock the array instance to the face of the wall 52 Use TAB to select the Wall Edge reference plane (located horizontally on the awning edge of the wall). 53 Drag the left endpoint past the left edge of the wall to make the reference plane easier to select. 54 Select the last instance of the awning frame and drag it above the awning. 55 In the error dialog, click Remove Constraints. In troubleshooting, sometimes it is easier to move geometry and remove the constraints, and then realign. 56 Align and lock the awning frame: ■ On the Tools toolbar, click (Align). ■ Select the Wall Edge reference plane. ■ Select the awning frame reference (make sure that you select the small reference plane that displays slightly below the awning frame). 712 | Chapter 25 Troubleshooting Families
- 113. ■ Click . ■ On the Design Bar, click Modify. 57 Using the same method, align the last instance of the roof joint to the Wall Edge Reference plane. (Again, move the roof joint above the awning, and make sure to select the small reference plane slightly below the roof joint.) Nesting and Arraying Awning Component Families | 713
- 114. The awning frame and roof joint instances align to the wall edge reference plane. 58 Using the same method, also align the first instances of both arrays to the wall edge reference plane. 59 In the Project Browser, under 3D Views, double-click View 1. 714 | Chapter 25 Troubleshooting Families
- 115. Test the awning in a project 60 Create a test project for the awning. 61 Add a wall to the test project. 62 On the View toolbar, click (Default 3D View). 63 Load the awning into the test project. 64 On the Design Bar, click Component. You place both awning types into the project to make sure that the geometry is correct. 65 Place the 3060-Awning : 15' Long component on the left end of the wall. 66 In the Type Selector, select 3060-Awning : 20' Long, and place the component on the right end of the wall. 67 On the Design Bar, click Modify. Nesting and Arraying Awning Component Families | 715
- 116. 716
- 118. 718
- 119. In-Place Families Overview In-place families are custom families that you create in the context of a project. Create an in-place family when your project needs unique geometry that you do not expect to reuse or geometry that must maintain one of more relationships to other project geometry. For example, if you wanted to create a conference table that fit in the corner of an office with slanted walls, you could design it as an in-place furniture family. If the walls were resized, the in-place family table would change accordingly. Conference table created as in-place furniture, parallel to the office walls 26 719
- 120. In a structural model, you may use the in-place family tool to create a thickened slab, or a wall extrusion that conforms to a uniquely shaped architectural wall that it supports. Thickened slab Because in-place families are intended for limited use in a project, each in-place family contains only a single type. You can create multiple in-place families in your projects, and you can place copies of the same in-place family element in your projects. Unlike system and standard component families, you cannot duplicate in-place family types to create multiple types. Although in-place families are designed for use only within the project in which you create them, you can use them in other projects. You can copy them into other projects, or load them in other projects as groups. WARNING You should transfer in-place families between projects only when necessary, as in-place families can increase file size and slow software performance. Viewing In-Place Families in a Project You can use the Project Browser to view any in-place families that are in use in a project. If the in-place family is not used in the project, it does not display in the Project Browser. 1 Open a project. 2 In the Project Browser, expand Families. A list of all family categories in the project displays. The list includes the in-place families, as well as any standard component and system families that may be in the project. 720 | Chapter 26 In-Place Families Overview
- 121. 3 Expand the category that contains the in-place family type that you want to view. In-place family used to create a custom information counter 4 Expand the family type to view the in-place family. Because in-place families are custom families and are not meant to be duplicated, they do not contain multiple types. 5 Select the type, right-click, and click Select All Instances. NOTE Because in-place families do not support multiple types, if you right-click the in-place family or family type in the Project Browser, then commands to create a new type or to duplicate an existing type are not available. All elements in the view that use the family display as red. Viewing In-Place Families in a Project | 721
- 122. In-place information counter used in an the first floor of an art gallery In the lower right of your screen, the number of selected elements displays. IMPORTANT If the element that uses the selected family type is not visible in the current view, but is in the project, you will not see it. 6 Open other project views. Any of the elements that use the family type display as red. 7 Press ESC to restore the original display of the elements. Creating and Modifying In-Place Families Use in-place families in your projects when you need to add unique project-specific elements to your building models. Although you can create, place, and copy unlimited in-place families, use them only when necessary. Projects that contain multiple and complex in-place families can slow software performance. Creating an In-Place Family 1 Do either of the following: ■ If the in-place family is an element that you can create from a Design Bar command, click the command, and on the Options Bar, click Create in-place. ■ If the in-place family is not an element that you can create from a Design Bar command, on the Modelling tab of the Design Bar, click Create. 2 If you created the family with the Create in place option, in the Family Category dialog, select a category for the family, and click OK. The category that you choose will be the category under which the in-place family will display in the Project Browser, in which it will schedule, and in which you can control its visibility. 3 In the Name dialog, type a name, and click OK. The Family Editor opens. 722 | Chapter 26 In-Place Families Overview
- 123. 4 Use the tools on the Family Editor Design Bar to create your in-place family. Create the in-place family as you would a standard component family. See Creating a Standard Component Family on page 72. 5 When you finish creating the in-place family, on the Design Bar, click Finish Family. Modifying an In-Place Family 1 Select the in-place family. 2 On the Options Bar, click Edit. 3 To edit individual elements of the in-place family in sketch mode, select the element, right-click, and click Edit Sketch. 4 When you finish editing the sketch, on the Design Bar, click Finish Sketch. 5 When you finish editing the in-place family, on the Design Bar, click Finish Family. Copying In-Place Families You can copy an in-place family within a project. WARNING Placing multiple copies of an in-place family increases the file size of the project. Depending on the size and complexity of the in-place family, the copies may slow software performance as you work in the project. If the in-place family that you want to copy was created on a reference plane, you must either select and copy the reference plane with the instance of the in-place family, or save the in-place family as a group and load it into a project. See Loading an In-Place Family into a Project as a Group on page 725. 1 Open the project view that contains the in-place family that you want to copy. 2 Do either of the following: ■ Select the in-place family instance. ■ In the Project Browser, under the family category and family, select the in-place family type. 3 If you want to paste the family into a different view, open the view. 4 Click Edit menu ➤ Paste from Clipboard. 5 Click in the view to place the in-place family element. The pasted element is selected so that you can modify it if needed. Depending on the type of element you pasted, you may be able to use the Move, Rotate, and Mirror tools to modify it. You can also use options on the Options Bar. 6 To finish the paste operation and deselect the element, click in the drawing area away from the pasted element. (For some types of elements, you can also click Finish on the Options Bar.) Deleting In-Place Families 1 Do either of the following: ■ In the Project Browser, expand Families, expand the family category, and select the family type of the in-place family. ■ In the project, select the in-place family element. Modifying an In-Place Family | 723
- 124. 2 Do either of the following: ■ Right-click, and click Delete. ■ Press DELETE. If you are deleting the in-place family type from the Project Browser, and an instance of the type is in the project, and a warning displays. 3 In the alert dialog, click OK to delete the instance of the type, or click Cancel. 4 If you click Cancel, change the type of the instance, and redelete the type. The in-place family element is deleted from the project, and no longer displays in the Project Browser. Using In-Place Families in Other Projects Although in-place families are not intended to be shared between Revit Architecture projects, you can add them to other projects. To use an in-place family in another project, you can: ■ copy and paste it into another project ■ save the in-place family as a group and then load it into another project WARNING Copying or loading an in-place family into another project increases the file size of the target project. Depending on the size and complexity of the in-place family, the copied or loaded family may slow software performance when you work in the target project. If the in-place family that you want to copy to another project was created on a reference plane, you must either select and copy the reference plane with the instance of the in-place family, or save the in-place family as a group and load it into a project. See Loading an In-Place Family into a Project as a Group on page 725 Copying an In-Place Family Between Projects 1 Open the project view that contains the in-place family that you want to copy. 2 Do either of the following: ■ Select the in-place family instance. ■ In the Project Browser, under the family category and family, select the in-place family type. 3 Right-click, and click Copy to Clipboard. 4 Open the project and view into which you want to copy the in-place family. 5 Click Edit menu ➤ Paste from Clipboard. 6 Click in the view to place the in-place family element. The pasted element is selected so that you can modify it if needed. Depending on the type of element you pasted, you may be able to use the Move, Rotate, and Mirror tools to modify it. You can also use options on the Options Bar. 7 To finish the paste operation and deselect the element, click in the drawing area away from the pasted element. (For some types of elements, you can also click Finish on the Options Bar.) 724 | Chapter 26 In-Place Families Overview
- 125. Loading an In-Place Family into a Project as a Group 1 Open the project that contains the in-place family that you want to copy. 2 Select the in-place family. 3 On the Edit toolbar, click (Group). 4 In the Create Model Group dialog, for name, enter the name of the in-place family. 5 If you want to open the group in the Group Editor, select the Open in Group Editor. The Group Editor lets you add or remove elements from a group, attach detail groups (for model groups), and view group properties. 6 Click OK, and save the project. 7 Open the project into which you want to load the in-place family group. 8 Click File menu ➤ Load from Library ➤ Load File as Group. 9 In the Load File as Group dialog, browse to the location of the project that contains the group, select the project, and click Open. 10 In the Project Browser, expand Group and Model. 11 Select the in-place family group, right-click, and click Create Instance. 12 Click in the view to place the group. Loading an In-Place Family into a Project as a Group | 725
- 126. 726
- 127. Tutorial: Creating an In-Place Family In-place families are often created for unique components and are modeled within the framework of an existing project. In this tutorial, you create an in-place family for an information counter to be used in an art gallery. You learn to: ■ Create the solid geometry for the family using the Blend, Extrusion, Array, and Void tools ■ Assign materials to the geometry ■ Turn off the visibility of 3D geometry and add 2D information to be used in orthographic views 3D view of information counter family 27 727
- 128. 2D representation of information counter used in orthographic views Creating the 3D Geometry for the Information Counter In this exercise, you create an in-place family for an information counter. The shape of the information counter is roughly sketched in 2D to help you create the geometry for the in-place family. The 2D lines are for layout purposes only and you erase them after creating the in-place family. Tile the views 1 Click File menu ➤ Open. 2 In the left pane of the Open dialog, click Training Files, and open Imperiali_art_gallery.rvt. 3 In the Project Browser, under Floor Plans, double-click Level 1. 4 In the Project Browser, under 3D Views, double-click {3D}. 5 Click Window menu ➤ Tile. 6 Close any additional windows and position the tiled windows for the Level 1 plan and 3D views as shown: 728 | Chapter 27 Tutorial: Creating an In-Place Family
- 129. Tiling the floor plan and 3D views allows you to see the results of the creation process in 2D and 3D simultaneously. 7 Select the Floor Plan: Level 1 window to make it active. Open Family Editor mode 8 On the Basics tab of the Design Bar, click Component. 9 On the Options Bar, click Create in place. 10 In the Family Category and Parameters dialog, under Family Category, select Casework, and click OK. 11 In the Name dialog, for Name, enter Information Counter, and click OK. This name displays in the Project Browser under the Families section. You are now in Family Editor mode. 12 Zoom in to the center of the floor plan, to the linework for the curved information counter. Creating the 3D Geometry for the Information Counter | 729
- 130. Use the Blend tool 13 On the Design Bar, click Solid Form ➤ Solid Blend. You create the wall of the information counter using the Blend tool. The shape of the wall is an outward sloping arc, so the sketch for the bottom of the blend is positioned slightly inside the top sketch. 14 On the Options Bar, for Depth, enter 3'10'', and click (Pick Lines). 15 In the drawing area, select the lines for the bottom of the wall (these are the thicker lines in the drawing): ■ inner thick arc line ■ outer thick arc line ■ left end line 730 | Chapter 27 Tutorial: Creating an In-Place Family