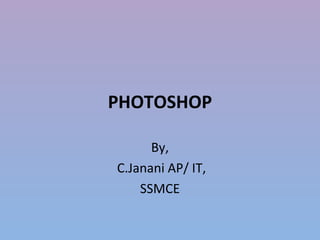
Photoshop basics
- 2. Topics Covered Unit I • Basics • Panels • Opening • Viewing • Saving • Layering.
- 3. Basics • An image editing software developed and manufactured by Adobe Systems Inc. • Photoshop is considered one of the leaders in photo editing software. • The software allows users to manipulate, crop, resize, and correct color on digital photos. • The software is particularly popular amongst professional photographers and graphic designers.
- 4. Opening - Launching Photoshop • From the Start menu, select Programs. • From Programs submenu, select Adobe Design Premium CS4. • From Adobe Design Premium CS4 submenu, select Adobe Photoshop CS4
- 5. Opening Images • From the File menu, select Open. • The Open window will appear. • Navigate to the folder that contains your images. • Select the file you want to open. • Click on the button labeled Open
- 6. Panels
- 7. Viewing • On the left side of the Photoshop window, locate the Photoshop toolbox. • From the toolbox, click on the icon that looks like a magnifying glass. This is the Zoom Tool • After you select the Zoom Tool, your cursor will appear as a magnifying glass whenever you place it on your image
- 8. To zoom in on your image: • Click on the image with the magnifying glass cursor • The magnification of your image will increase each time you click on it with the magnifying glass cursor: • The image window’s title bar displays the level of magnification, shown as a percentage of the image’s original size. • Each time you click on the image, this percentage increases. To zoom out: • Press the ALT key on your keyboard. • The symbol within the magnifying glass cursor will change from a plus sign to a minus sign. • As you hold down the ALT key, simultaneously click on the image with the magnifying class cursor. • Each time you click on the image, it will reduce in size and the percentage of its magnification will decrease
- 9. • The following table displays additional ways you can change the magnification of your image. From the View menu select Zoom In. From the View menu select Zoom Out. Right-click on your image and select Zoom In from the drop-down menu that appears. Right-click on your image and select Zoom Out from the drop-down menu that appears
- 10. Rotating your Image • From the Image menu, select the Image Rotation submenu. • From the submenu that appears, select the rotation you wish to apply to your image.
- 11. Saving • From the File menu, select Save As. • The Save As window will appear • At the top of the Save As window locate the Save in box. • Click on the down-facing arrow to the right of the Save in box. • From the drop-down menu that appears navigate to the folder where you wish to save your image. • In the box labeled File name, located at the center of the Save As window, type the name of your image. • Beneath the File name box, click on the down-facing arrow next to the box labeled Format. • From the drop-down menu that appears select Photoshop (*.PSD, *.PDD). • After you save your image for the first time, you can continue to save it throughout your Photoshop session by clicking on the File menu and selecting Save
- 13. Layering • Used to work on individual parts of an image while not affecting other parts.
- 14. • Adding New Layers o Go to Layer> and Select New Layer. o Type a name for the layer in the dialog box that appears and hit enter. o It should now appear in the layers pane will be no sign of it in the image. o Select the text tool from the tool bar and click & drag somewhere on the image
- 15. • Selecting Layers o Select the Type tool and type a little. o You can see that the type appears on top of the image. o Now, we'll use these two layers to learn how to use the layers pane
- 16. • Arranging Layers o Click and drag your text layer underneath the original image layer. o You'll see that the text no longer appears. o That is because it is now located behind the opaque image layer
- 17. • Combining ("Merging") layers o Select the layer you want to be on top of the new merged layer, make sure the other layer you'd like to merger is directly beneath it, and select Merge Down from the Layer menu. o The two layers are now one.
- 18. UNIT – II EDITING By, C.Janani AP/ IT, SSMCE
- 19. Topics Covered • Cropping • Resizing • Rotating • Blending • Cloning
- 20. Cropping • Changes the number of pixels in an image by "cropping" away the pixels from the surrounding area.
- 21. • Drag a selection with the crop tool just as you would the marquee tools. • Use the space bar and shift keys to drag and shape the rectangle about the canvas. • Once you have a selection you are happy with, press enter to crop the rest of the picture away.
- 22. Resizing • If you have an image that's monstrously large, don't be afraid to resize any image in order to suit your needs. • It's actually quite a simple procedure. Here's an easy way to do it using Adobe Photoshop.
- 26. Rotating • The Image Rotation commands let you rotate or flip an entire image. • The commands do not work on individual layers or parts of layers, paths, or selection borders. • If you want to rotate a selection or layer, use the Transform or Free Transform commands.
- 27. • Choose Image > Image Rotation, and choose one of the following commands from the submenu 180° - Rotates the image by a half-turn. 90° CW - Rotates the image clockwise by a quarter-turn. 90° CCW - Rotates the image counterclockwise by a quarter-turn. Arbitrary - Rotates the image by the angle you specify. If you choose this option, enter an angle between 359.99 and 359.99 in‑ the angle text box. (In Photoshop, you can select °CW or °CCW to rotate clockwise or counterclockwise.) Then click OK. Flip Canvas Horizontal or Vertical - Flips the image along the corresponding axis.
- 30. Blending • Blending options let you determine how colors in the upper layer known as the blend color and the lower layer known as the base color blend with one another • Blending Modes: Lighten Darken Color Dodge Hue
- 31. • Open an image with at least two layers. You can best observe blending options if the bottom layer is a solid color and the top layer is smaller in area than the bottom layer, as in Figure 7. • Click the top layer to select it. • Choose Layer > Layer Style > Blending Options. • The Layer Style dialog box appears ( Figure 8 ). • Make sure the Preview option is selected, so you can observe your changes as you make them. • Select Lighten from the Blend Mode pop- up menu. Observe the results ( Figure 9 )
- 32. • Select Darken from the Blend Mode pop - up menu. Observe the resu lts ( Figure 10 ). • Select Color Dodge from the Blend Mode pop - up menu. Observe the results ( Figure 11 ). • Select Hue from the Blend Mode pop - up menu. Observe the results ( Figure 12 )
- 34. Cloning • Involve erasing things from the image, the tool that is commonly used is the Cloning or Duplicating Tool. • This tool works by taking the pixels from one part of the image and duplicating them over the top of another part, effectively 'obscuring' whatever is behind them. • In this manner, textured backgrounds can be cloned over the top of undesirable subjects, leaving the background clean and seamless.
- 38. UNIT – III PHOTO SHOPPING PEOPLE C.Janani,AP / IT SSMCE
- 39. Topics • Drawing Colors • Fixing Lighting • Histograms • Basic Sharpening • Filters
- 40. Drawing Colors • Step 1: Scanning Your Inks
- 41. • Step 2: Isolating the Line Art • Press Ctrl/Cmd + Alt/Option This command places a selection around all the light- colored areas of the layer • Then press Delete to remove the selected white areas, leaving us with just the line art on this layer
- 42. • Step 3: Clean Up Inks • Step 4: Flats Blocking in color that serves as placeholders. Continue this process until you have all the areas covered
- 44. • Step 5: Coloring Grab your Magic Wand Tool (W), make sure to have the Tolerance option set to 0, Anti-alias option unchecked and Contiguous option unchecked Use the Magic Wand Tool to select the different colors on your flats layer and filling (Shift + F5) your colors on the new layer above it
- 46. Fixing Lighting • Step 1 Create a new document, apply a Layer Style on the background layer. Add a Gradient Overlay and a Pattern Overlay.
- 47. • Step 2 Select an icon whatever you want • Step 3 Select the Ellipse Tool (U) and create a shape like I did. After that apply a Gaussian Blur (Filter>Blur>Gaussian Blur) with radius of 30px. • Step 4 Create a new Folder name it “Light Effects”. Change its blend mode to Color Dodge, and move the ellipse you created to this folder.
- 48. • Step 5 In order to create the sparks we will use the amazing brush engine. Add a new layer, inside the “Light Effects” layer, set white for the color and follow the images below
- 49. • Step 6 • Using the Layer Styles add a Outer Glow to the sparks
- 50. Histograms • A histogram is a graph that shows us the current tonal range of an image so we can evaluate it and, if necessary, correct it. • Go to the Image menu in the Menu Bar along the top of the screen where I'll choose Adjustments, then Levels: • This opens the Levels dialog box
- 52. Sharpening & Filtering • Image sharpening in programs like Photoshop, Lightroom and Aperture are sophisticated uses of • Step 1: Duplicate The Background Layer a very simple visual illusion • Step 2: Change The Blend Mode Of The Duplicate Layer To "Overlay"
- 53. • Step 3: Apply The "High Pass" Filter To The Duplicate Layer (Go to Filter > Other > High Pass to bring up the "High Pass" dialog box.)
- 54. • Step 4: Change The Blend Mode To "Soft Light" Or "Hard Light" If Needed To Adjust Sharpening
- 55. Step 5: Reduce The Sharpening Amount By Lowering The Layer Opacity
