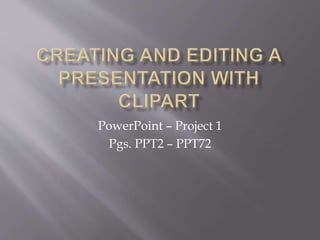
Creating and editing a presentation with clipart 2
- 1. PowerPoint – Project 1 Pgs. PPT2 – PPT72
- 2. A PowerPoint presentation is also called a slideshow because the creator is creating slides, not pages or images One of the more common uses for a PowerPoint is to enhance an oral presentation This means the PowerPoint reinforces what the speaker is saying – not actually saying it for them Another use is a stand-alone presentation This is when the creator makes the presentation to run on its own without a speaker
- 3. A document theme provides consistency in design and color throughout the entire presentation by setting the color scheme, font set, and layout. To select a theme click the Design Tab and browse through the Themes group. Use the More button to see more than what is initially shown. The default theme is called Office More Button
- 4. When PowerPoint is initially opened the Title Slide Layout appears. The purpose here is to introduce the topic to the audience There are two boxes on the title slide called placeholders – shown by dotted lines Placeholders will appear on almost every layout The dotted lines will not print To delete a placeholder click on the dotted line – once selected hit the delete key
- 5. To format means to modify the appearance of text, paragraph, page, or object The font defines the appearance and shape of all text, punctuation marks, and symbols Font size refers to the height of a character Font are measured in points Font style refers to how the characters are formatted – Bold, Italic, or Bold Italic
- 6. When a creator is giving a presentation with the aide of a PowerPoint he/she should use the 7 X 7 rule – 7 words per line / 7 lines per slide. This is not a set in stone – if there is an oral presentation going on the focus should be on the presenter not on the PowerPoint so less is better If there is no oral presentation, such as this, then a more detailed slide is needed
- 7. The backbone of most PowerPoints is bulleted lists A bulleted list is a list of paragraphs preceded by a bullet or a symbol (in this case a square) Many bulleted lists have different levels – the sub levels contain information about the level above it
- 8. As the user moves down levels they are demoting the text – going from level 1 to 2 or 2 to 3 As the user moves up levels they are promoting text – going from 3 to 2 or 2 to 1 This example shows demotion from level 1 all the way to level 4 then promotion from level 4 back up to level 1
- 9. A layout specifies the arrangement of placeholders on a slide The placeholders can contain several different objects such as – Text, Pictures, Charts, Tables, and Shapes To choose a layout the user must go to the Layout Gallery The Layout Gallery is located on the Home Ribbon under the New Slide button – click where it says New Slide, not the icon
- 10. There are 9 different layouts to choose from 5 of the 9 contain text and content meaning the slide will have a bulleted list on one portion of the slide and an image, chart, table, etc. on the other portion If the user has created a slide the layout can be changed – click the layout dropdown button next to New Slide -- the objects currently on the slide will move to fit the new layout.
- 11. A view is the mode in which PowerPoint appears on the screen The default view is Normal View Normal view consists of three working areas On the left is the Slides / Outline Pane – The slides tab shows mini-slides or thumbnails of what the slide looks like. The outline tab shows the slide in outline or text format without the designs or layouts The slide pane which is the main portion of the screen The Notes pane located at the bottom – this is for the presenter to make notes – these do not show on the presentation
- 12. A second view is the Slide Sorter view – this allows the user to see mini-slides of the presentation in the order they will come up. This can aide in organization The next view is called Reading View – this allows the user to view the presentation much like a book – with arrows to go back and forth
- 13. The final view is called Slide Show view – this actually plays the presentation as it is intended This view can also be achieved by pressing the F5 key on the top of your keyboard The different views can be selected on the bottom right of the screen next to the Zoom slider Normal Slide Sorter Reading Slide Show
- 14. ClipArt in PowerPoint works the same as it does for all MS Office applications for the most part – there are some differences, but you will have to take Digitized Presentation to find those out (gotta love commercials!!!) When searching for clipart make sure the Include Office.com box is checked – this will return the most results To get to clipart – click the Insert Tab then the clipart button – from there type in a search word and click go Inserting the image is as easy as clicking on it
- 15. The red circles are pointing out sizing handles that can be uses to resize an image The purple circle is showing the rotation handle – this allows the images to be turned in several ways
- 16. By default PowerPoint ends a slideshow with a black slide – never showing the audience normal view It is best to end the show with a similar slide to the title slide – showing the title of the presentation and the presenters name. It may also include additional information such as how to contact the presenter at a later time (email, phone, or address)
- 17. To go back to a completed slide simply click on the thumbnail or bullet (if on the outline tab). This will make that slide the active slide in the slide pane – changes now can be made. There may be a need to rearrange them – the easiest way to accomplish this is to drag and drop Either in normal view in the Slides pane or in slide sorter view is the best Click and hold on the slide to be moved and drop it where it is to be located – a line will signify where it will be place (the line is horizontal in normal view and vertical in slide sorter view)
- 18. Animations are visual and sound effects applied to text or content on a slide To add animation select an object on a slide then click the animations tab. Select an animation from the Animation group and presto it is animated Transitions is an effect used to progress from one slide to another To add transitions to slides select the slide or slides that are to have transitions, click the transitions tab, then choose the transition in the transition group. As mentioned earlier there is more to transitions and animations, but you will have to take the next class, Digitized Presentation, to learn them!!!
- 19. Much like all other MS Office Applications the user needs to click File and Print to get to the Print menu The user can select to print all slides or just a couple The user can select to print multiple slides per page (up to 9)
- 20. For many this will be information that is already known, but for others this will be brand new stuff – take time going through the steps in the book and projects. Explore PowerPoint a little if time allows. It is a very powerful program if the time is taken to learn it.