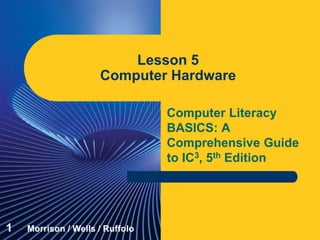
Computer Literacy Lesson 5
- 1. Computer Literacy BASICS: A Comprehensive Guide to IC3, 5th Edition Lesson 5 Computer Hardware 1 Morrison / Wells / Ruffolo
- 2. Lesson5 Morrison / Wells / Ruffolo CLB: A Comp Guide to IC3 5E Objectives Describe how a computer represents data. Identify system components for input and output. Define input devices and explain how to use them. Define output devices and explain how to use them. Identify types of storage devices and media. 222
- 3. Lesson5 Morrison / Wells / Ruffolo CLB: A Comp Guide to IC3 5E Words to Know access time aspect ratio binary biometrics bit bus data transfer rate direct-access storage ergonomic expansion card FireWire (IEEE 1394) hard drive liquid crystal display (LCD) optical storage device 333
- 4. Lesson5 Morrison / Wells / Ruffolo CLB: A Comp Guide to IC3 5E Words to Know (continued) pixel port RFID reader screen resolution solid-state drive (SSD) storage device storage media Universal Serial Bus (USB) 444
- 5. Lesson5 Morrison / Wells / Ruffolo CLB: A Comp Guide to IC3 5E Understanding How a Computer Represents Data Computers are binary machines, meaning they only understand two states—on and off, represented by a 0 and a 1, reflecting whether a circuit is receiving electricity (on or 1) or is not receiving electricity (off or 0). Each of these states is called a bit, short for binary digit, which is the smallest unit of data a computer can process. Eight bits together is called a byte, which is roughly equivalent to one character. 5
- 6. Lesson5 Morrison / Wells / Ruffolo CLB: A Comp Guide to IC3 5E Understanding How a Computer Represents Data (continued) When you press a key on a computer keyboard, you are sending an electronic signal to the circuitry in the computer. The circuitry converts the signal into binary form and stores it as a byte in memory for processing. 6
- 7. Lesson5 Morrison / Wells / Ruffolo CLB: A Comp Guide to IC3 5E Understanding How a Computer Represents Data (continued) Computer users work with much more than a byte of data at a time. Terms for measuring data combine “byte” with a meaningful prefix. 7
- 8. Lesson5 Morrison / Wells / Ruffolo CLB: A Comp Guide to IC3 5E Identifying System Components for Input and Output The system unit houses a computer’s processing hardware, including the motherboard. Components for connecting peripheral devices are attached to the motherboard. Peripheral devices include keyboards, mice, printers, monitors, and other display screens. To use peripheral devices with your computer, they must be connected to the computer by using ports and expansion cards on the motherboard. 8
- 9. Lesson5 Morrison / Wells / Ruffolo CLB: A Comp Guide to IC3 5E Identifying System Components for Input and Output (continued) Ports and Buses A port is a connector located on the system case that you use to plug peripheral devices into the computer. Inside the system unit, a port is attached to a bus on the motherboard. A bus is a sequence of electronic circuitry used to transfer data among computer components. Peripheral devices use a bus, sometimes called an expansion bus, to exchange data with the motherboard. 9
- 10. Lesson5 Morrison / Wells / Ruffolo CLB: A Comp Guide to IC3 5E Identifying System Components for Input and Output (continued) Ports and Buses (continued) One of the most common types of buses is the Universal Serial Bus (USB), which you can use to connect 127 different devices to a single USB port. A USB hub is a device that contains a number of USB ports and plugs into a single USB port on a computer. 10
- 11. Lesson5 Morrison / Wells / Ruffolo CLB: A Comp Guide to IC3 5E Identifying System Components for Input and Output (continued) Ports and Buses (continued) Another type of bus is called FireWire, or IEEE 1394, which was developed by Apple as a high-speed method for connecting multimedia devices such as video cameras to a computer. A single FireWire port can accommodate many external devices. 11
- 12. Lesson5 Morrison / Wells / Ruffolo CLB: A Comp Guide to IC3 5E Identifying System Components for Input and Output (continued) Ports and Buses (continued) In addition to USB and FireWire ports, you might find the following types of ports on computing devices: – Audio—Connects speakers, headphones, and microphones – RJ-45—Connects the computer to a wired network using an Ethernet cable – Video Graphics Array (VGA) and High-Definition Multimedia Interface (HDMI)—Standards for connecting display monitors 12
- 13. Lesson5 Morrison / Wells / Ruffolo CLB: A Comp Guide to IC3 5E Identifying System Components for Input and Output (continued) 13 Ports and Buses (continued)
- 14. Lesson5 Morrison / Wells / Ruffolo CLB: A Comp Guide to IC3 5E Identifying System Components for Input and Output (continued) Expansion Cards Circuit boards called expansion cards or adapter cards can be plugged into expansion slots on the motherboard of a desktop or server computer. Expansion cards expand the capabilities of the computer or let you attach a peripheral device to the computer. 14
- 15. Lesson5 Morrison / Wells / Ruffolo CLB: A Comp Guide to IC3 5E Identifying System Components for Input and Output (continued) Expansion Cards (continued) Mobile computers use ExpressCard modules and USB adapters, which are smaller than expansion cards and are plugged into slots or ports that you access outside of the system unit. 15
- 16. Lesson5 Morrison / Wells / Ruffolo CLB: A Comp Guide to IC3 5E Identifying System Components for Input and Output (continued) Expansion Cards (continued) A USB adapter connects a computer with a USB port to a device that doesn’t have a USB plug, such as an older printer. USB adapters can be used to connect wireless devices, including mice and keyboards. The USB adapter is plugged into the computer and receives infrared waves from the wireless mouse; the adapter converts the waves into signals that move the onscreen pointer. 16
- 17. Lesson5 Morrison / Wells / Ruffolo CLB: A Comp Guide to IC3 5E Using Input Devices An input device is a peripheral device you use to enter data and commands into a computer. An input device can be as simple as a keyboard or as sophisticated as equipment used for voice recognition. The type of input device you use is determined by the task you need to perform. 17
- 18. Lesson5 Morrison / Wells / Ruffolo CLB: A Comp Guide to IC3 5E Using Input Devices (continued) Keyboards The keyboard is the most common input device for entering text and numbers into a computer. Keyboards can be built into the computer, attached using a cable, or connected using a wireless connection. 18
- 19. Lesson5 Morrison / Wells / Ruffolo CLB: A Comp Guide to IC3 5E Using Input Devices (continued) Keyboards (continued) Other innovative keyboards include the following: – Ergonomic—An ergonomic keyboard is designed to provide comfort and avoid stress or fatigue to your hands, wrists, and arms. – Specialized—Some keyboards include specialized keys that represent specific items for input such as food orders, and are used in fast-food restaurants and other workplaces. – Foldable or flexible—This easily transported keyboard is primarily used with mobile devices. 19
- 20. Lesson5 Morrison / Wells / Ruffolo CLB: A Comp Guide to IC3 5E Using Input Devices (continued) Pointing Devices A pointing device is an input device you use to position the pointer on the screen. The pointer appears as an arrow, I-beam, or other shape. You use the pointer to select onscreen objects such as text, graphics, buttons, icons, and links. 20
- 21. Lesson5 Morrison / Wells / Ruffolo CLB: A Comp Guide to IC3 5E Using Input Devices (continued) Mice A mouse is a pointing device that fits comfortably in the palm of your hand. Popular types of mice are optical, wireless, and touch. 21
- 22. Lesson5 Morrison / Wells / Ruffolo CLB: A Comp Guide to IC3 5E Using Input Devices (continued) Touchpads A touchpad (also called a trackpad) is a touch-sensitive surface that can convert the motion and position of your fingers to a relative position on screen. 22
- 23. Lesson5 Morrison / Wells / Ruffolo CLB: A Comp Guide to IC3 5E Using Input Devices (continued) Pointing Sticks A pointing stick is a pressure-sensitive device that resembles a pencil eraser. You move a pointing stick with your forefinger while using your thumb to press related keys. 23
- 24. Lesson5 Morrison / Wells / Ruffolo CLB: A Comp Guide to IC3 5E Using Input Devices (continued) Track Balls A trackball is a pointing device that works like a mouse with a ball on top of the device. You use your thumb and fingers to manipulate the ball, which controls the pointer on the screen. 24
- 25. Lesson5 Morrison / Wells / Ruffolo CLB: A Comp Guide to IC3 5E Using Input Devices (continued) Touchscreens Many mobile computers use touchscreens, which have a touch-sensitive surface that overlays the screen and responds to the electrical impulses in your fingertips. 25
- 26. Lesson5 Morrison / Wells / Ruffolo CLB: A Comp Guide to IC3 5E Using Input Devices (continued) Digital Pens A stylus is a pen-like writing instrument that works with touchscreens. You use a stylus for precise touch input by writing, drawing, or tapping on a screen. 26
- 27. Lesson5 Morrison / Wells / Ruffolo CLB: A Comp Guide to IC3 5E Using Input Devices (continued) Audio Input Devices Audio input is sound entered into a computer, and includes speech, sound effects, and music. Mobile phones and hands-free navigation systems in motor vehicles use voice- recognition systems. 27
- 28. Lesson5 Morrison / Wells / Ruffolo CLB: A Comp Guide to IC3 5E Using Input Devices (continued) Video Input Devices When you capture still or moving images with a digital camera, they are stored digitally in the camera as video input to the device. A PC video camera or Webcam is a type of digital video (DV) camera you can use to send live images over the Internet, participate in video telephone calls, and send e-mail messages with video attachments. 28
- 29. Lesson5 Morrison / Wells / Ruffolo CLB: A Comp Guide to IC3 5E Using Input Devices (continued) Specialized Input Devices Other input devices are used for specialized applications. Game Controllers The joystick and wheel are types of pointing devices you use when playing games, or as adaptive equipment when you need an alternative to a mouse. 29
- 30. Lesson5 Morrison / Wells / Ruffolo CLB: A Comp Guide to IC3 5E Using Input Devices (continued) Scanners Scanners are devices that can change images into codes that the computer accepts as input. The quality of a scanner is measured by pixels per inch (ppi); the higher the ppi number, the better the input image. 30
- 31. Lesson5 Morrison / Wells / Ruffolo CLB: A Comp Guide to IC3 5E Using Input Devices (continued) Scanners (continued) Types of scanners: – Flat-bed scanners—These devices convert printed documents and images into an electronic object that you can store in a computer’s memory. – Bar code scanners—A bar code is a matrix or series of lines with varying widths and heights that represent letters and numbers. – Radio frequency identification (RFID) readers—RFID readers scan the codes stored in an RFID tag, a tiny chip with a radio antenna that can be attached to almost anything. RFID readers can scan many tags at once. 31
- 32. Lesson5 Morrison / Wells / Ruffolo CLB: A Comp Guide to IC3 5E Using Input Devices (continued) Scanners (continued) – Magnetic scanners—These devices read encoded information on credit cards. The magnetic strip on the back of each card contains the user’s encoded account number. – Wireless scanners—These scanners use Bluetooth wireless technology to scan bar code data, such as from a hospital bracelet, and transmit it to a computer. 32
- 33. Lesson5 Morrison / Wells / Ruffolo CLB: A Comp Guide to IC3 5E Using Input Devices (continued) Scanners (continued) – Optical character recognition (OCR) and optical mark recognition (OMR)—These devices use a light source to read characters, marks, and codes; the data is then converted into a digital format. Banks use OCR technology to scan checks. Commonly known as Scantrons, schools and other organizations use OMR for testing purposes. 33
- 34. Lesson5 Morrison / Wells / Ruffolo CLB: A Comp Guide to IC3 5E Using Input Devices (continued) Biometric Devices Biometrics is a security technique using automated methods of recognizing a person based on a physical characteristic. 34
- 35. Lesson5 Morrison / Wells / Ruffolo CLB: A Comp Guide to IC3 5E Using Output Devices Output is data processed into a useful format. Examples of output are text, spoken words, music, pictures, video, and graphics. Output devices display information, and include monitors, projectors, printers, and speakers. 35
- 36. Lesson5 Morrison / Wells / Ruffolo CLB: A Comp Guide to IC3 5E Using Output Devices (continued) Display Devices Desktop computers typically use a monitor as their display device. The most popular technology for computer monitors is the liquid crystal display (LCD) technology, which manipulates light with a layer of liquid crystal cells to produce an image. LCD screens are lightweight, display images clearly, and use energy efficiently. 36
- 37. Lesson5 Morrison / Wells / Ruffolo CLB: A Comp Guide to IC3 5E Using Output Devices (continued) Screen Resolution and Size Display screens form images by combining pixels of color. A pixel (short for picture element) is the smallest surface area that can contain color on a display device. The number of pixels displayed on a screen is called the screen resolution, which determines the amount of information that can be displayed at one time. 37
- 38. Lesson5 Morrison / Wells / Ruffolo CLB: A Comp Guide to IC3 5E Using Output Devices (continued) Screen Resolution and Size (continued) Screen resolution is expressed as the number of horizontal pixels by the number of vertical pixels, as in 1366 X 768 screen resolution. The video card installed in your computer determines the resolutions. To change the screen resolution in Windows, you use the Screen Resolution window, which is a Control Panel tool. 38
- 39. Lesson5 Morrison / Wells / Ruffolo CLB: A Comp Guide to IC3 5E Using Output Devices (continued) 39 Screen Resolution and Size (continued)
- 40. Lesson5 Morrison / Wells / Ruffolo CLB: A Comp Guide to IC3 5E Using Output Devices (continued) Projectors Another type of display device is a projector, also called a data projector, which connects to a computer and projects images onto a wall screen or other large, flat surface. Small computer projectors use LCD or digital light processing (DLP) technology, which bounces lights off microscopic mirrors on a computer chip. 40
- 41. Lesson5 Morrison / Wells / Ruffolo CLB: A Comp Guide to IC3 5E Using Output Devices (continued) Printers Printers produce a paper copy, or hard copy, of processing results. When selecting a printer to purchase, consider the following features: – Speed—Measured in pages per minute (ppm) – Print quality—Measured in dots per inch (dpi) – Price—Includes the original cost of the printer and what it costs for the ink or toner 41
- 42. Lesson5 Morrison / Wells / Ruffolo CLB: A Comp Guide to IC3 5E Using Output Devices (continued) Inkjet Printers An inkjet printer is a nonimpact printer that creates text and images by spraying ink onto paper. 42
- 43. Lesson5 Morrison / Wells / Ruffolo CLB: A Comp Guide to IC3 5E Using Output Devices (continued) Laser Printers A laser printer is a nonimpact printer that creates text and images using the same technology as copier machines. As a light-sensitive drum revolves in the printer, a laser beam etches text and images on the drum as a pattern of electrical charges. The printer then coats the drum with toner. As the drum revolves, it heats up and rolls over a sheet of paper to transfer the toner to the page. 43
- 44. Lesson5 Morrison / Wells / Ruffolo CLB: A Comp Guide to IC3 5E Using Output Devices (continued) Specialized Printers Other types of printers are available, including the following: – Thermal—Forms characters by heating special heat- sensitive paper – Mobile—A small, battery-powered printer, primarily used to print from a mobile computer – Label and postage—Prints labels of various types and sizes on paper that contains adhesive on one side – Plotters and large format—Used for drawings and drafting output 44
- 45. Lesson5 Morrison / Wells / Ruffolo CLB: A Comp Guide to IC3 5E Using Output Devices (continued) Audio Output Devices Speakers, headphones, and earbuds are other types of output devices. 45
- 46. Lesson5 Morrison / Wells / Ruffolo CLB: A Comp Guide to IC3 5E Using Output Devices (continued) Audio Output Devices (continued) If a peripheral device doesn’t work when you attach it to your computer, you can use Device Manager to solve the problem in the following ways: – Look for a yellow or red problem icon—If the device is listed with a yellow warning icon, it means something is wrong with the device or its setting. You can click the icon to learn more about the problem. A red check mark means the device is not working at all. 46
- 47. Lesson5 Morrison / Wells / Ruffolo CLB: A Comp Guide to IC3 5E Using Output Devices (continued) Audio Output Devices (continued) – Open the Properties dialog box for the device—If the device has a problem, the Status area of the Properties dialog box often describes it. – Check for an updated driver—Use the Update Driver Software tool or the Properties dialog box to check a Web site for an updated driver. – Scan for hardware changes—You can use the Scan for Hardware Changes tool to scan your system for hardware changes, which usually detects and enables the device. 47
- 48. Lesson5 Morrison / Wells / Ruffolo CLB: A Comp Guide to IC3 5E Using Output Devices (continued) Audio Output Devices (continued) – Disable and enable the device—You can try to solve a device problem by first disabling it, then enabling it. 48
- 49. Lesson5 Morrison / Wells / Ruffolo CLB: A Comp Guide to IC3 5E Using Storage Media and Devices Storage media are the physical materials used to store data, such as disks and DVDs. Storage media are contained in a storage device, which is the equipment that records and retrieves data from storage media. Storage devices include hard drives, CD/DVD drives, and USB flash drives. The term storage technology refers to a storage device and the media it uses. 49
- 50. Lesson5 Morrison / Wells / Ruffolo CLB: A Comp Guide to IC3 5E Using Storage Media and Devices (continued) You can compare storage media based on the following characteristics: – Capacity—The maximum amount of data a medium can store – Speed—Measured by access time and the data transfer rate Access time is the average number of milliseconds (ms) it takes a computer to retrieve data from the storage device. The data transfer rate determines how much data the storage device can move per second from the storage media to the computer. 50
- 51. Lesson5 Morrison / Wells / Ruffolo CLB: A Comp Guide to IC3 5E Using Storage Media and Devices (continued) Hard Drives A hard drive is the main storage device in a computer. Hard drives contain a stack of disks made of aluminum or glass that are coated with magnetic iron oxide particles. 51
- 52. Lesson5 Morrison / Wells / Ruffolo CLB: A Comp Guide to IC3 5E Using Storage Media and Devices (continued) Hard Drives (continued) The mounting shaft in the hard drive spins a platter to a storage location so the read/write head can save or retrieve data quickly, which is a method called direct-access storage. The read/write heads in a hard drive use magnetic charges to retrieve and store data, not direct contact. If the read/write heads touch the surface of a platter, they can damage data, which is a condition called a head crash. 52
- 53. Lesson5 Morrison / Wells / Ruffolo CLB: A Comp Guide to IC3 5E Using Storage Media and Devices (continued) Hard Drives (continued) Hard drives are the most popular for storing data because of their speed, capacity, and cost. Access times range from 6 to 11 ms. Revolutions per minute (rpm) refers to how fast the platters spin when the read/write head is accessing data. The higher the rpm, the faster the read/write heads can locate specific data. Hard drives range from hundreds of gigabytes to a few terabytes of storage. 53
- 54. Lesson5 Morrison / Wells / Ruffolo CLB: A Comp Guide to IC3 5E Using Storage Media and Devices (continued) Solid-State Drives A solid-state drive (SSD) uses flash memory technology to store data as electrical rather than magnetic charges. SSDs have no moving parts, so they are more durable and reliable than mechanical hard drives. They consume less power, generate less heat, and retrieve data more quickly, making them a good alternative for tablets and other mobile devices. 54
- 55. Lesson5 Morrison / Wells / Ruffolo CLB: A Comp Guide to IC3 5E Using Storage Media and Devices (continued) External Hard Drives An external hard drive is a separate, freestanding high- capacity storage device that you attach to a computer, usually using a USB port. External hard drives can use magnetic or solid-state technology. 55
- 56. Lesson5 Morrison / Wells / Ruffolo CLB: A Comp Guide to IC3 5E Using Storage Media and Devices (continued) Portable Drives Removable drives use the same solid-state technology as internal SSDs do. The smallest types are collectively called memory cards. USB flash drives are another type of solid-state storage media. 56
- 57. Lesson5 Morrison / Wells / Ruffolo CLB: A Comp Guide to IC3 5E Using Storage Media and Devices (continued) Optical Storage Devices An optical storage device uses lasers to read and write data on plastic platters that contain a metal layer, which reflects the laser light back to a sensor in an optical drive. 57
- 58. Lesson5 Morrison / Wells / Ruffolo CLB: A Comp Guide to IC3 5E Using Storage Media and Devices (continued) Optical Storage Devices (continued) Optical media such as compact discs (CDs) and DVDs are called discs. DVDs have a much higher storage capacity than CDs. A more recent type of optical storage media is the Blu-ray disc (BD), which provides more than five times the storage capacity of a traditional DVD. 58
- 59. Lesson5 Morrison / Wells / Ruffolo CLB: A Comp Guide to IC3 5E Summary In this lesson, you learned: Computers are binary machines, which means they understand two states: off (0) and on (1). The digits 0 and 1 are each called a bit. Eight bits grouped together make a byte. Data-measurement terms add a prefix to “byte” to indicate amounts. For example, “giga” means one billion, so a gigabyte is a billion bytes. To use peripheral devices with your computer, they must be connected to the computer in some way, which is the purpose of ports and expansion cards on the motherboard. 59
- 60. Lesson5 Morrison / Wells / Ruffolo CLB: A Comp Guide to IC3 5E Summary (continued) A port is a connecter located on the system case that you use to plug peripheral devices into the computer. Inside the system unit, a port is attached to a bus, which is a sequence of electronic circuitry on the motherboard used to transfer data among computer components. Expansion cards can be plugged into expansion slots on the motherboard of a desktop or server computer. These cards expand the capabilities of the computer or let you attach a peripheral device. For the same purpose, mobile computers use ExpressCard modules and USB adapters, which are smaller than expansion cards and are plugged into slots or ports that you can access outside of the system unit. 60
- 61. Lesson5 Morrison / Wells / Ruffolo CLB: A Comp Guide to IC3 5E Summary (continued) An input device is a peripheral device you use to enter data and commands into the computer. Typical input devices include keyboards, mice and other pointing devices, touchscreens, and microphones. The keyboard is the most common input device for entering text and numbers into a computer. Keyboards can be built into the computer, as they are in mobile computers, attached using a cable plugged into a USB port, or connected using a wireless connection. In addition, computers can use onscreen keyboards as input devices. 61
- 62. Lesson5 Morrison / Wells / Ruffolo CLB: A Comp Guide to IC3 5E Summary (continued) The mouse is the most common type of pointing device, which is an input device you use to position the pointer on the screen. Popular types of mice include optical, wireless, and touch mice. Other types of pointing devices include touchpads, pointing sticks, and trackballs. Touchscreens have a touch-sensitive surface that overlays the screen display and responds to the electrical impulses in your fingertips. Touchscreens are popular because they let you interact with a computer without using an external input device. 62
- 63. Lesson5 Morrison / Wells / Ruffolo CLB: A Comp Guide to IC3 5E Summary (continued) Many computers with touchscreens accept input from a stylus, which is a pen-like writing instrument. Other types of digital pens capture data as you write or draw on any surface. Audio input is speech, sound effects, and music entered into a computer. Audio input devices include microphones, portable music players, radios, and other hardware such as electronic piano keyboards. You use video input devices to enter still and moving images into a computer, often through a camera built into the computer. 63
- 64. Lesson5 Morrison / Wells / Ruffolo CLB: A Comp Guide to IC3 5E Summary (continued) Specialized input devices include game controllers, scanners, and biometric security devices. Output is data processed into a useful format, such as printed text, spoken words, music, pictures, video, and graphics. Output devices include monitors, projectors, printers, and speakers. Desktop computers typically use a monitor as their display device. Mobile computers use integrated flat- panel screens usually called display screens. 64
- 65. Lesson5 Morrison / Wells / Ruffolo CLB: A Comp Guide to IC3 5E Summary (continued) The amount of information a screen can display at one time is determined by its screen resolution, which is expressed as the number of horizontal pixels by the number of vertical pixels, as in 1366 X 768 screen resolution. The video card installed in your computer determines the resolutions available for your display screen. Display screens are measured diagonally from corner to corner. Size ranges include 17 to 30 inches for desktop computer monitors, 14 to 17 inches for laptop computer screens, and 7 to 10 inches for tablets. 65
- 66. Lesson5 Morrison / Wells / Ruffolo CLB: A Comp Guide to IC3 5E Summary (continued) A projector, also called a data projector, is an output device that connects to a computer and projects images onto a wall screen or other large, flat surface. Printers produce a paper copy, or hard copy, of processing results, and are classified as nonimpact or impact printers. Most home and office computer users have nonimpact printers because they print faster and more quietly than impact printers and produce higher quality output. 66
- 67. Lesson5 Morrison / Wells / Ruffolo CLB: A Comp Guide to IC3 5E Summary (continued) The two most popular types of printers are inkjet and laser printers; both are nonimpact printers. An inkjet printer creates text and images by spraying ink onto paper. A laser printer produces text and images using the same technology as copier machines. Impact printers, which include the dot matrix and line printer, were the first type of printer developed for personal computing. Other types include thermal, mobile, label and postage, and plotters and large- format printers. 67
- 68. Lesson5 Morrison / Wells / Ruffolo CLB: A Comp Guide to IC3 5E Summary (continued) Speakers, headphones, and earbuds are output devices that generate sound, such as music or speech. If you want to keep a permanent copy of the data you enter as input, you must save it on a storage medium, such as a disk or DVD. Storage media are contained in a storage device, which is the equipment that records and retrieves data from the storage medium. Storage devices include hard drives, CD/DVD drives, and USB flash drives. 68
- 69. Lesson5 Morrison / Wells / Ruffolo CLB: A Comp Guide to IC3 5E Summary (continued) Storage technology refers to a storage device and the media it uses. Storage technologies include magnetic, optical, and solid-state technologies. Hard drives are the main storage devices in a computer. Most use magnetic storage technology to retain data. Because hard drives consist of platters that rotate as a read/write head moves to save or retrieve data, they are also considered mechanical storage devices. 69
- 70. Lesson5 Morrison / Wells / Ruffolo CLB: A Comp Guide to IC3 5E Summary (continued) Solid-state drives use flash memory technology to store data as electrical rather than magnetic charges. Though they are more expensive, they offer advantages over hard drives because they have no moving parts, consume less power, generate less heat, and retrieve data more quickly. An external hard drive is a separate, freestanding, high-capacity device that you attach to a computer, usually using a USB port. 70
- 71. Lesson5 Morrison / Wells / Ruffolo CLB: A Comp Guide to IC3 5E Summary (continued) Removable drives such as memory cards and USB flash drives are ideal for transporting data from one computer to another, adding storage capacity to a computer, and securing data while away from a computer. Optical storage devices use lasers to read and write data on plastic platters that contain a metal layer, which reflects the laser light back to a sensor in an optical drive. Optical media such as CDs and DVDs are called discs. 71