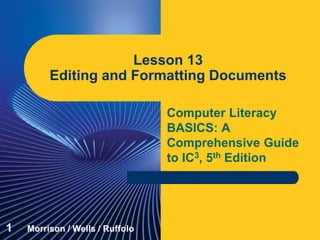
Computer Literacy Lesson 13
- 1. Computer Literacy BASICS: A Comprehensive Guide to IC3, 5th Edition Lesson 13 Editing and Formatting Documents 1 Morrison / Wells / Ruffolo
- 2. Lesson13 Morrison / Wells / Ruffolo CLB: A Comp Guide to IC3 5E Objectives Delete and insert text using the Backspace and Delete keys and Insert and Overtype modes. Undo, redo, and repeat actions. Edit text using drag-and-drop editing and the Cut, Copy, and Paste commands. Find and replace text. Use proofing tools to check and correct spelling and grammar. 222
- 3. Lesson13 Morrison / Wells / Ruffolo CLB: A Comp Guide to IC3 5E Objectives (continued) Change the character format. Format paragraphs with line spacing, alignment, tabs and indents, and bulleted and numbered lists. Format document layouts with margin settings, page orientation settings, and page breaks. 333
- 4. Lesson13 Morrison / Wells / Ruffolo CLB: A Comp Guide to IC3 5E Words to Know Format Painter hanging indent incremental search indent landscape orientation manual line break manual page break alignment Clipboard drag-and-drop editing edit first line indent font format 444
- 5. Lesson13 Morrison / Wells / Ruffolo CLB: A Comp Guide to IC3 5E Words to Know (continued) margins points portrait orientation select soft page break wildcard character 555
- 6. Lesson13 Morrison / Wells / Ruffolo CLB: A Comp Guide to IC3 5E Editing Documents 666 When you edit a document, you modify or adapt the document and make revisions or corrections. Editing a document involves adding, deleting, changing, or moving text.
- 7. Lesson13 Morrison / Wells / Ruffolo CLB: A Comp Guide to IC3 5E Editing Documents (continued) 777 Selecting Text When you select text, you identify a block of text you want to edit. Once you select text, you can delete it, replace it, change its appearance, move it, or copy it. The quickest way to select text using the mouse is to click and hold the mouse button, drag the mouse pointer over the desired text, and then release the mouse button.
- 8. Lesson13 Morrison / Wells / Ruffolo CLB: A Comp Guide to IC3 5E Editing Documents (continued) Selecting Text (continued) Sometimes it is difficult to select precisely where you are dragging the mouse. Table 13-1 lists several options for selecting text using the mouse and the keyboard. 8
- 9. Lesson13 Morrison / Wells / Ruffolo CLB: A Comp Guide to IC3 5E Editing Documents (continued) Deleting and Inserting Characters The Backspace key deletes the character to the left of the insertion point. Delete removes the character to the right of the insertion point. By default, Word enters text using Insert mode. You enter text in front of existing text, and the existing text shifts to the right. In Overtype mode, new text replaces existing text. 9
- 10. Lesson13 Morrison / Wells / Ruffolo CLB: A Comp Guide to IC3 5E Editing Documents (continued) 101010 Undoing, Redoing, and Repeating If you want to reverse an action, you can use the Undo button. If you change your mind, you can reverse the undo action by using the Redo command. You can undo and redo multiple actions at a time.
- 11. Lesson13 Morrison / Wells / Ruffolo CLB: A Comp Guide to IC3 5E Editing Documents (continued) 111111 Copying and Moving Text When you use the mouse to drag selected text from the existing location and then drop the selected text in a new location, it is called drag- and-drop editing.
- 12. Lesson13 Morrison / Wells / Ruffolo CLB: A Comp Guide to IC3 5E Editing Documents (continued) 121212 Copying and Moving Text (continued) You can also use the Cut, Copy, and Paste commands to move and copy selected text. When you use the Cut, Copy, and Paste commands, Word uses a feature called the Clipboard as a temporary storage place in your computer’s memory. The Clipboard can store data of all Office types, and that data can be inserted into the same document, other documents, or files in other applications.
- 13. Lesson13 Morrison / Wells / Ruffolo CLB: A Comp Guide to IC3 5E Editing Documents (continued) Finding Text The Find command can be accessed in the Navigation Pane to identify all occurrences of the search words. Word uses an incremental search. As you begin typing the characters to search for, Word highlights the matches for the character string in the document. If you are looking for variations of text, you can use a wildcard character, a keyboard character used to represent one or more characters in a search. 13
- 14. Lesson13 Morrison / Wells / Ruffolo CLB: A Comp Guide to IC3 5E Editing Documents (continued) Finding Text (continued) 14
- 15. Lesson13 Morrison / Wells / Ruffolo CLB: A Comp Guide to IC3 5E Editing Documents (continued) Replacing Text When you need to replace or reformat multiple occurrences of the same text, you can use the Replace command. The replacements can be made individually, or all occurrences can be replaced at once. 15
- 16. Lesson13 Morrison / Wells / Ruffolo CLB: A Comp Guide to IC3 5E Editing Documents (continued) 161616 Using the Proofing Tools As you enter text, Word checks the spelling of each word against its standard dictionary. If Word cannot find the word in its dictionary, it will underline the word with a wavy red line. Possible grammar errors are identified with a wavy blue line below a word, phrase, or sentence. You can right-click the flagged words to access a shortcut menu to view suggestions for changes.
- 17. Lesson13 Morrison / Wells / Ruffolo CLB: A Comp Guide to IC3 5E Editing Documents (continued) 171717 Using the Proofing Tools (continued) The AutoCorrect feature automatically corrects errors as you enter text, which saves editing time. The AutoComplete feature suggests the spelling for frequently used words and phrases.
- 18. Lesson13 Morrison / Wells / Ruffolo CLB: A Comp Guide to IC3 5E Editing Documents (continued) Using the Thesaurus and Word Count Features You can quickly access a thesaurus by clicking a command in the Proofing group on the REVIEW tab. The Word Count command is also accessible in the Proofing group. 18
- 19. Lesson13 Morrison / Wells / Ruffolo CLB: A Comp Guide to IC3 5E Editing Documents (continued) Formatting Documents When you format a document, you change the appearance of the text or of the whole document. Word offers a number of formats: – Font styles, text color, and underline are examples of character formats. – Paragraph formats include alignment, tabs, and line spacing. – Document formats apply to an entire document. 19
- 20. Lesson13 Morrison / Wells / Ruffolo CLB: A Comp Guide to IC3 5E Editing Documents (continued) Applying Character Formats A font is the design of the typeface in your document. The size of the font is measured in points. Change the appearance of fonts using the command buttons in the Font group on the HOME tab or by using the Mini toolbar. 20
- 21. Lesson13 Morrison / Wells / Ruffolo CLB: A Comp Guide to IC3 5E Editing Documents (continued) Applying Paragraph Formats Paragraph formats include adjusting the blank space between lines of text, aligning text, setting tabs and indents, and adding bullets and numbering. Most of the paragraph formats can be applied using the command buttons in the Paragraph group on the HOME tab. 21
- 22. Lesson13 Morrison / Wells / Ruffolo CLB: A Comp Guide to IC3 5E Editing Documents (continued) Applying Paragraph Formats (continued) The default spacing in Word is single spacing. You can adjust the spacing both before and after the paragraph, which is common in newsletters to help save space on a page or to make a headline stand out. 22
- 23. Lesson13 Morrison / Wells / Ruffolo CLB: A Comp Guide to IC3 5E Editing Documents (continued) Setting Tabs and Indents Tabs are useful for indenting paragraphs and lining up columns of text. Word’s default tabs are set at every half inch. You can set custom tabs at other locations using one of the tab setting options. 23
- 24. Lesson13 Morrison / Wells / Ruffolo CLB: A Comp Guide to IC3 5E Editing Documents (continued) Setting Tabs and Indents (continued) An indent is a space inserted between the margin and where the line of text appears. You can indent from the left margin, from the right margin, or from both. 24
- 25. Lesson13 Morrison / Wells / Ruffolo CLB: A Comp Guide to IC3 5E Editing Documents (continued) Setting Tabs and Indents (continued) In a first line indent, the first line of each paragraph is indented, making it easy for the reader to tell where a new paragraph begins. In a hanging indent, the first line of text begins at the left margin, and all other lines of the paragraph hang, or are indented, to the right of the first line. 25
- 26. Lesson13 Morrison / Wells / Ruffolo CLB: A Comp Guide to IC3 5E Editing Documents (continued) 262626 Formatting Bullets and Numbers Bullets are used to list items when order does not matter—an unordered list. Numbered lists are used to identify steps that should be completed in a specific order—an ordered list. Bulleted and numbered lists are automatically formatted with a hanging indent. You can change the bullet symbol, the number style, or the distance of the hanging indent in the Bullets and Numbering dialog box.
- 27. Lesson13 Morrison / Wells / Ruffolo CLB: A Comp Guide to IC3 5E Editing Documents (continued) 272727 Applying Document Formats Document formats include layout settings such as margins, page orientation, paper size, and page breaks. Portrait orientation formats the content of the document with the short edge of the page at the top. Landscape orientation formats the content of the document with the long edge of the page at the top.
- 28. Lesson13 Morrison / Wells / Ruffolo CLB: A Comp Guide to IC3 5E Editing Documents (continued) 282828 Applying Document Formats (continued) When you fill a page with text or graphics, Word automatically begins a new page by inserting a soft page break. You can also break pages manually by inserting a manual page break, which forces a page break at a specific location, regardless of how much text or how many graphics are on the page. In Print Layout, Outline, and Draft view, the page break is indicated with a dotted line across the page.
- 29. Lesson13 Morrison / Wells / Ruffolo CLB: A Comp Guide to IC3 5E Editing Documents (continued) 29 Applying Document Formats (continued)
- 30. Lesson13 Morrison / Wells / Ruffolo CLB: A Comp Guide to IC3 5E Editing Documents (continued) 303030 Using Format Painter Format Painter copies and applies font and paragraph formatting as well as some basic graphic formatting, such as borders, fills, and shading.
- 31. Lesson13 Morrison / Wells / Ruffolo CLB: A Comp Guide to IC3 5E Summary In this lesson, you learned: When you add text while in Insert mode, the new characters are inserted between existing text. When text is entered in Overtype mode, the new text replaces existing text. The Undo, Redo, and Repeat commands make editing easy when you make mistakes, change your mind, or repeat actions. 313131
- 32. Lesson13 Morrison / Wells / Ruffolo CLB: A Comp Guide to IC3 5E Summary (continued) Selected text can be copied or moved from one location in a Word document to a new location in the same document, to a different Word document, or to another application. When you use the Cut, Copy, and Paste commands, Word stores the selected text on the Clipboard. The Find command and the Navigation Pane make searching for text easy and efficient. The Replace command can replace multiple occurrences of search text automatically. 323232
- 33. Lesson13 Morrison / Wells / Ruffolo CLB: A Comp Guide to IC3 5E Summary (continued) Options can be enabled so that Word checks spelling and grammar as you enter text. Font styles, text color, and underline are examples of character formats, and you can apply multiple character formats at the same time. Formatting a paragraph for left, center, right, or justified alignment positions the text appropriately between the left and right margins. 333333
- 34. Lesson13 Morrison / Wells / Ruffolo CLB: A Comp Guide to IC3 5E Summary (continued) You can use the ruler to format tabs and indents. The Bullets and Numbering feature automatically adds and formats bullets and numbers in lists. The page orientation determines how the document is printed on the page. Adjusting the margins affects the blank space around the edges of the page. 343434