Chapter 1
•Download as PPTX, PDF•
0 likes•630 views
This document provides an overview of the Illustrator workspace and basic tools and functions. It includes: - An introduction to the Illustrator workspace, tools, panels, and artboards. - Instructions for zooming and panning, selecting and arranging objects, applying colors and transformations. - An explanation of vector graphics and the use of shapes, paths, anchors and strokes. - Guidance on direct selections, grouping, aligning, and using guides for precise positioning of objects.
Report
Share
Report
Share
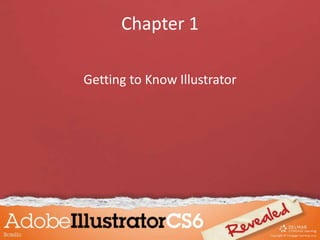
Recommended
Adobe illustrator getting started

This document provides an overview of the Illustrator workspace and basic tools for working with artboards, objects, text, and gradients in Adobe Illustrator. Key points covered include how to view and modify artboard elements, work with objects and smart guides, create basic shapes, select, move and align objects, transform objects, make direct selections, work with multiple artboards, create and format text, flow text into objects and on paths, create colors and gradients, and apply gradients to text and strokes.
Corel draw 12 notes

The document provides a tutorial on using CorelDraw. It describes various tools and functions such as undoing mistakes, deleting and stretching objects, drawing shapes, using colors and grouping objects. It also covers arranging objects, rotating and mirroring objects, fitting text to paths, and modifying clipart. The tutorial includes step-by-step instructions for creating graphics using these tools and functions.
Adobe Illustrator: 6 Essential Tips and Tools

Adobe Illustrator allows full control and editing of an artwork. Since it is so customizable, many potentials of what you can do with just simple tools are not so obvious. Let's go through the 6 tools in Illustrator you might not know.
Adobe Illustrator CS6 was used to demonstrate.
Illustrator assignment 1

The document provides an overview of getting started with Adobe Illustrator, including how to:
1) Create a new document and choose document settings like size, color mode, and units of measure.
2) Explore the Illustrator workspace and interface elements like panels, tools, and shortcuts.
3) Create basic shapes and apply fill and stroke colors using tools and the Swatches panel.
Adobe illustrator 1

- Illustrator is a vector drawing program used to create illustrations, cartoons, diagrams, charts and logos. Unlike bitmap images, vector graphics use mathematical equations and can be scaled without loss of resolution.
- Vector graphics are resolution-independent and scalable without quality loss, with crisp lines at any size. They are best for graphics that need to be resized.
- Common uses of Illustrator include designing logos, drawing maps and illustrations, creating infographics, and packaging design.
Intro to Adobe Illustrator

This document provides an introduction to Adobe Illustrator by explaining its main features and interface. It describes Illustrator as a vector graphics program used to create crisp, scalable artwork like logos and diagrams. The document then guides the user through setting up a new document, exploring the interface such as tools and panels, navigating artwork, and introduces the process of creating a movie poster flier as a tutorial project.
Digitizing a logo

This document provides instructions for digitizing a logo in Adobe Illustrator. It begins with an overview of Illustrator and vector graphics. It then discusses the Illustrator workspace and tools. The main part of the document outlines step-by-step instructions for recreating the logo, including using the pen, ellipse, eraser, type, and star tools to draw shapes and text. Layers are utilized and renamed for organization. Key practices like editing anchor points and adjusting type are also demonstrated.
Adobe Illustrator CS6 - Magic paintbrush howto

William Chua is a freelance illustrator from Singapore who created the artwork "Magic Paintbrush" using Adobe Illustrator. He began with a sketch that he traced in Illustrator, dividing it into separate layers and objects. He used brushes, gradients, symbols and the Arrange tool to recreate the dragon, fish, boy and other elements. Additional details like frames, clouds and textures were added to complete the colorful scene. Chua also designed a T-shirt template within the same Illustrator file.
Recommended
Adobe illustrator getting started

This document provides an overview of the Illustrator workspace and basic tools for working with artboards, objects, text, and gradients in Adobe Illustrator. Key points covered include how to view and modify artboard elements, work with objects and smart guides, create basic shapes, select, move and align objects, transform objects, make direct selections, work with multiple artboards, create and format text, flow text into objects and on paths, create colors and gradients, and apply gradients to text and strokes.
Corel draw 12 notes

The document provides a tutorial on using CorelDraw. It describes various tools and functions such as undoing mistakes, deleting and stretching objects, drawing shapes, using colors and grouping objects. It also covers arranging objects, rotating and mirroring objects, fitting text to paths, and modifying clipart. The tutorial includes step-by-step instructions for creating graphics using these tools and functions.
Adobe Illustrator: 6 Essential Tips and Tools

Adobe Illustrator allows full control and editing of an artwork. Since it is so customizable, many potentials of what you can do with just simple tools are not so obvious. Let's go through the 6 tools in Illustrator you might not know.
Adobe Illustrator CS6 was used to demonstrate.
Illustrator assignment 1

The document provides an overview of getting started with Adobe Illustrator, including how to:
1) Create a new document and choose document settings like size, color mode, and units of measure.
2) Explore the Illustrator workspace and interface elements like panels, tools, and shortcuts.
3) Create basic shapes and apply fill and stroke colors using tools and the Swatches panel.
Adobe illustrator 1

- Illustrator is a vector drawing program used to create illustrations, cartoons, diagrams, charts and logos. Unlike bitmap images, vector graphics use mathematical equations and can be scaled without loss of resolution.
- Vector graphics are resolution-independent and scalable without quality loss, with crisp lines at any size. They are best for graphics that need to be resized.
- Common uses of Illustrator include designing logos, drawing maps and illustrations, creating infographics, and packaging design.
Intro to Adobe Illustrator

This document provides an introduction to Adobe Illustrator by explaining its main features and interface. It describes Illustrator as a vector graphics program used to create crisp, scalable artwork like logos and diagrams. The document then guides the user through setting up a new document, exploring the interface such as tools and panels, navigating artwork, and introduces the process of creating a movie poster flier as a tutorial project.
Digitizing a logo

This document provides instructions for digitizing a logo in Adobe Illustrator. It begins with an overview of Illustrator and vector graphics. It then discusses the Illustrator workspace and tools. The main part of the document outlines step-by-step instructions for recreating the logo, including using the pen, ellipse, eraser, type, and star tools to draw shapes and text. Layers are utilized and renamed for organization. Key practices like editing anchor points and adjusting type are also demonstrated.
Adobe Illustrator CS6 - Magic paintbrush howto

William Chua is a freelance illustrator from Singapore who created the artwork "Magic Paintbrush" using Adobe Illustrator. He began with a sketch that he traced in Illustrator, dividing it into separate layers and objects. He used brushes, gradients, symbols and the Arrange tool to recreate the dragon, fish, boy and other elements. Additional details like frames, clouds and textures were added to complete the colorful scene. Chua also designed a T-shirt template within the same Illustrator file.
Corel draw 14 hindi notes

This document provides information about the tools and functions in Corel Draw. It describes 27 different tools in the toolbox including selection, text, shape, and editing tools. It also explains various interface elements like the menu bar, property bar, rulers, and scroll bars. The document outlines features for working with pages, layers, colors, and files. Key functions covered include drawing, formatting, arranging objects, and printing.
Intro to Adobe Illustrator CS4 (2010)

Matteo introduces himself as an instructor for Adobe Illustrator CS4 vector drawing essentials. The 6-day workshop is intended for beginning Illustrator users to learn the core concepts and gain hands-on experience. Topics that will be covered include the Illustrator interface, raster vs vector graphics, basic shapes, layers, color modes, and path manipulations. Students are encouraged to participate actively and have fun learning.
Adobe illustrator cs4 tutorial 

The document is an Adobe Illustrator CS4 tutorial that provides an overview of the software and outlines 17 topics that will be covered, including getting started, setting up documents, using the toolbox and its tools, making selections, working with layers, creating basic shapes, inserting and formatting text, placing images, and more advanced topics like applying effects and working with symbols. It includes descriptions of the various tools in the Illustrator toolbox.
Adobe illustrator cs6

This document provides an overview of the basic functions and tools in Adobe Illustrator CS6. It begins with an introduction to getting started in Illustrator and setting up documents. It then describes each tool in the toolbox and its functions. The document also covers topics like working with layers, making selections, creating shapes, inserting and formatting text, placing images, and more basic Illustrator skills. The tutorial is intended to teach beginners the essentials of navigating the Illustrator interface and using its core tools and features.
IndesignFlyer

1. The document provides instructions for creating a flyer using Adobe InDesign, including how to open InDesign, create and format text boxes and images, apply color, and export the flyer as a PDF.
2. It explains how to perform basic layout and formatting tasks like making text boxes, resizing and rotating objects, aligning graphics with text, and applying color to text and graphics.
3. The final section describes how to convert the InDesign file to a PDF for printing or online sharing once the flyer is complete.
Adobe Illustrator Basics

The document discusses basic tools in Adobe Illustrator such as the brush, pen, basic shapes, and selection tools which allow a user to draw, shape, and move elements on the artboard. It also covers basic settings like stroke weight, end caps, color swatches, and gradients. The tools and settings provide basic drawing and shaping functionality in Illustrator.
Vectors and Pen tool

This presentation outlines the difference between vectors and bitmaps and how to use the pen tool to create a vector Illustration.
Learn more about this lesson including VIDEO TUTORIALS at DigitalArtTeacher.com
Adobe illustrator 2

The document provides instructions on using various shape, path, and drawing tools in Adobe Illustrator. It explains how to draw and manipulate shapes, paths, lines, and gradients. Techniques covered include constraining proportions while resizing, rotating shapes, drawing lines and closing paths with the Pencil tool, using the Pen tool to draw straight and curved lines, adding and removing anchor points, applying brush strokes and patterns, using compound paths, and filling objects with colors, gradients, and patterns.
Presentation 12

CorelDraw is a vector graphics software program that allows users to edit objects individually. It contains various tools for drawing shapes, applying colors and textures, and manipulating objects. Some of the main tools include those for drawing rectangles, ellipses, polygons, freehand lines, and blending objects together. CorelDraw also has tools for applying fills, outlines, and manipulating objects through transforms, distortions and effects. Overall, it is a full-featured software for editing vector graphics and objects.
Pagemaker6.5 ppt

This document provides an overview of Adobe PageMaker 6.5, covering topics such as its interface elements like rulers, palettes, and tools; working with text, pictures, and objects; and printing publications. Key aspects of PageMaker covered include using templates and publications, preferences, the toolbox, colors palette, control palette, rulers and guides, creating and modifying documents, master pages, and basic functions for inputting, editing, and formatting text and images. The document also discusses selecting, arranging, aligning, and modifying objects as well as options for printing publications.
Adobe Illustrator - Creating the Poster

The document discusses Adobe Illustrator and how to create a movie poster using it. It provides an overview of Illustrator, explaining that it is a vector graphics program used by artists, designers, and animators. It then outlines the 16 step process for creating a movie poster in Illustrator, including thinking of concepts, sketching, importing sketches, refining work, and saving files. The document also discusses common output issues and alternatives to Illustrator.
DID Unit 5 - Illustrator Basics

Illustrator uses layers and vector graphics. The pen tool is used to create shapes and curves by placing anchor points. Tracing a hand-drawn sketch with the pen tool involves importing an image, tracing portions with the pen tool while zooming in, copying and reflecting portions, and using pathfinder and shapes to join parts together. Gradient fills and effects can be added to complete the vector drawing.
Adobe InDesign Primer

Primer for Adobe InDesign taught in the Fuse Lab Digital Spine of City Tech's Architectural Technology curriculum.
Ai tool box 1

This document provides an overview of tools and techniques in Adobe Illustrator, including:
1. Understanding color, drawing tools, editing objects, and layers.
2. Tools for transforming objects like rotate, scale, reflect, and shear tools as well as modifying objects through menus and palettes.
3. Modes for drawing like outline and preview, creating gradients with the gradient tool and mesh, and using layers to organize objects.
4. Additional topics covered are custom styles, masking, transparency, effects, and drawing paths with tools like the pen and pencil.
Adobe Illustrator CS6 Primer

This tutorial provides instructions for using various tools and features in Adobe Illustrator CS6, including how to change colors, use strokes and fills, transform objects, work with layers, apply effects, perform live traces, create clipping masks and blends, use perspective grids, and save files in different formats such as PDF. Key tools and panels like the color picker, stroke panel, and layers panel are explained. Step-by-step directions with accompanying screenshots are provided for each topic.
Lines, shapes, docker

Describes about Lines, flow lines, dimension tool, Reshaping an Object, Transformation Docker,Effects to Objects
Adobe Photoshop I Primer

This document provides a tutorial on using Adobe Photoshop. It discusses when Photoshop should be used, resolution standards, and file saving practices. It then covers the Photoshop workspace and tools. Specific Photoshop techniques are demonstrated like cropping, resizing images, adjusting brightness/levels, layers, and merging photos. Shortcut keys are provided at the end.
The A to Z of Adobe Illustrator – design & illustration

The Adobe Illustrator toolbar is jam-packed with useful tools you may have used a million times or that may be entirely unfamiliar to you. Add to that the numerous panels and effects, and this program can create most any type of artwork. This A–Z list breaks down every tool in the Illustrator toolbar, with a link to a quick tip.
Rhino 3D Primer

This document provides a tutorial on how to use Rhino, a 3D modeling software. It discusses Rhino's interface and basic tools such as points, lines, curves, surfaces, solids, and object manipulation tools. It provides step-by-step instructions for how to use modeling tools like extrude, revolve, loft, sweep, blend and boolean operations. It also covers surface editing tools, mesh tools, and how to accurately set up grids and units for modeling. The overall document serves as an introduction to the main capabilities and functions within Rhino.
Interactive Portfolio 

This curriculum vitae summarizes Margaret Rossouw's background, education, skills, experience, and work samples. She has over 10 years of experience in graphic design, specializing in vector graphics, logo design, branding, marketing materials, signage, and packaging. Her education includes courses in design software like Adobe Creative Suite and CorelDRAW. She is proficient in both English and Afrikaans. Work samples in her portfolio include logos, brochures, banners, posters, web banners, outdoor signage, and packaging designs created for clients in South Africa.
Designing

This document is a profile for a web graphic designer named Nikhil Pandkar. It introduces Nikhil and his skills in Photoshop, CoralDraw, and Illustrator. It notes that graphic design allows one to create logos, ads, menus, packaging and more. Samples of Nikhil's work are included, and he provides his email for potential clients to contact him if they find his work useful.
Logo Presentation

The document is a presentation about logos that discusses using mascots in logos and provides examples of logos for different types of companies. It suggests logos should represent what the company is and shows logos for a piano selling company and sniper camp. It also provides examples of kid-friendly commercials with mascots and credits those who helped with the presentation.
More Related Content
What's hot
Corel draw 14 hindi notes

This document provides information about the tools and functions in Corel Draw. It describes 27 different tools in the toolbox including selection, text, shape, and editing tools. It also explains various interface elements like the menu bar, property bar, rulers, and scroll bars. The document outlines features for working with pages, layers, colors, and files. Key functions covered include drawing, formatting, arranging objects, and printing.
Intro to Adobe Illustrator CS4 (2010)

Matteo introduces himself as an instructor for Adobe Illustrator CS4 vector drawing essentials. The 6-day workshop is intended for beginning Illustrator users to learn the core concepts and gain hands-on experience. Topics that will be covered include the Illustrator interface, raster vs vector graphics, basic shapes, layers, color modes, and path manipulations. Students are encouraged to participate actively and have fun learning.
Adobe illustrator cs4 tutorial 

The document is an Adobe Illustrator CS4 tutorial that provides an overview of the software and outlines 17 topics that will be covered, including getting started, setting up documents, using the toolbox and its tools, making selections, working with layers, creating basic shapes, inserting and formatting text, placing images, and more advanced topics like applying effects and working with symbols. It includes descriptions of the various tools in the Illustrator toolbox.
Adobe illustrator cs6

This document provides an overview of the basic functions and tools in Adobe Illustrator CS6. It begins with an introduction to getting started in Illustrator and setting up documents. It then describes each tool in the toolbox and its functions. The document also covers topics like working with layers, making selections, creating shapes, inserting and formatting text, placing images, and more basic Illustrator skills. The tutorial is intended to teach beginners the essentials of navigating the Illustrator interface and using its core tools and features.
IndesignFlyer

1. The document provides instructions for creating a flyer using Adobe InDesign, including how to open InDesign, create and format text boxes and images, apply color, and export the flyer as a PDF.
2. It explains how to perform basic layout and formatting tasks like making text boxes, resizing and rotating objects, aligning graphics with text, and applying color to text and graphics.
3. The final section describes how to convert the InDesign file to a PDF for printing or online sharing once the flyer is complete.
Adobe Illustrator Basics

The document discusses basic tools in Adobe Illustrator such as the brush, pen, basic shapes, and selection tools which allow a user to draw, shape, and move elements on the artboard. It also covers basic settings like stroke weight, end caps, color swatches, and gradients. The tools and settings provide basic drawing and shaping functionality in Illustrator.
Vectors and Pen tool

This presentation outlines the difference between vectors and bitmaps and how to use the pen tool to create a vector Illustration.
Learn more about this lesson including VIDEO TUTORIALS at DigitalArtTeacher.com
Adobe illustrator 2

The document provides instructions on using various shape, path, and drawing tools in Adobe Illustrator. It explains how to draw and manipulate shapes, paths, lines, and gradients. Techniques covered include constraining proportions while resizing, rotating shapes, drawing lines and closing paths with the Pencil tool, using the Pen tool to draw straight and curved lines, adding and removing anchor points, applying brush strokes and patterns, using compound paths, and filling objects with colors, gradients, and patterns.
Presentation 12

CorelDraw is a vector graphics software program that allows users to edit objects individually. It contains various tools for drawing shapes, applying colors and textures, and manipulating objects. Some of the main tools include those for drawing rectangles, ellipses, polygons, freehand lines, and blending objects together. CorelDraw also has tools for applying fills, outlines, and manipulating objects through transforms, distortions and effects. Overall, it is a full-featured software for editing vector graphics and objects.
Pagemaker6.5 ppt

This document provides an overview of Adobe PageMaker 6.5, covering topics such as its interface elements like rulers, palettes, and tools; working with text, pictures, and objects; and printing publications. Key aspects of PageMaker covered include using templates and publications, preferences, the toolbox, colors palette, control palette, rulers and guides, creating and modifying documents, master pages, and basic functions for inputting, editing, and formatting text and images. The document also discusses selecting, arranging, aligning, and modifying objects as well as options for printing publications.
Adobe Illustrator - Creating the Poster

The document discusses Adobe Illustrator and how to create a movie poster using it. It provides an overview of Illustrator, explaining that it is a vector graphics program used by artists, designers, and animators. It then outlines the 16 step process for creating a movie poster in Illustrator, including thinking of concepts, sketching, importing sketches, refining work, and saving files. The document also discusses common output issues and alternatives to Illustrator.
DID Unit 5 - Illustrator Basics

Illustrator uses layers and vector graphics. The pen tool is used to create shapes and curves by placing anchor points. Tracing a hand-drawn sketch with the pen tool involves importing an image, tracing portions with the pen tool while zooming in, copying and reflecting portions, and using pathfinder and shapes to join parts together. Gradient fills and effects can be added to complete the vector drawing.
Adobe InDesign Primer

Primer for Adobe InDesign taught in the Fuse Lab Digital Spine of City Tech's Architectural Technology curriculum.
Ai tool box 1

This document provides an overview of tools and techniques in Adobe Illustrator, including:
1. Understanding color, drawing tools, editing objects, and layers.
2. Tools for transforming objects like rotate, scale, reflect, and shear tools as well as modifying objects through menus and palettes.
3. Modes for drawing like outline and preview, creating gradients with the gradient tool and mesh, and using layers to organize objects.
4. Additional topics covered are custom styles, masking, transparency, effects, and drawing paths with tools like the pen and pencil.
Adobe Illustrator CS6 Primer

This tutorial provides instructions for using various tools and features in Adobe Illustrator CS6, including how to change colors, use strokes and fills, transform objects, work with layers, apply effects, perform live traces, create clipping masks and blends, use perspective grids, and save files in different formats such as PDF. Key tools and panels like the color picker, stroke panel, and layers panel are explained. Step-by-step directions with accompanying screenshots are provided for each topic.
Lines, shapes, docker

Describes about Lines, flow lines, dimension tool, Reshaping an Object, Transformation Docker,Effects to Objects
Adobe Photoshop I Primer

This document provides a tutorial on using Adobe Photoshop. It discusses when Photoshop should be used, resolution standards, and file saving practices. It then covers the Photoshop workspace and tools. Specific Photoshop techniques are demonstrated like cropping, resizing images, adjusting brightness/levels, layers, and merging photos. Shortcut keys are provided at the end.
The A to Z of Adobe Illustrator – design & illustration

The Adobe Illustrator toolbar is jam-packed with useful tools you may have used a million times or that may be entirely unfamiliar to you. Add to that the numerous panels and effects, and this program can create most any type of artwork. This A–Z list breaks down every tool in the Illustrator toolbar, with a link to a quick tip.
Rhino 3D Primer

This document provides a tutorial on how to use Rhino, a 3D modeling software. It discusses Rhino's interface and basic tools such as points, lines, curves, surfaces, solids, and object manipulation tools. It provides step-by-step instructions for how to use modeling tools like extrude, revolve, loft, sweep, blend and boolean operations. It also covers surface editing tools, mesh tools, and how to accurately set up grids and units for modeling. The overall document serves as an introduction to the main capabilities and functions within Rhino.
What's hot (19)
The A to Z of Adobe Illustrator – design & illustration

The A to Z of Adobe Illustrator – design & illustration
Viewers also liked
Interactive Portfolio 

This curriculum vitae summarizes Margaret Rossouw's background, education, skills, experience, and work samples. She has over 10 years of experience in graphic design, specializing in vector graphics, logo design, branding, marketing materials, signage, and packaging. Her education includes courses in design software like Adobe Creative Suite and CorelDRAW. She is proficient in both English and Afrikaans. Work samples in her portfolio include logos, brochures, banners, posters, web banners, outdoor signage, and packaging designs created for clients in South Africa.
Designing

This document is a profile for a web graphic designer named Nikhil Pandkar. It introduces Nikhil and his skills in Photoshop, CoralDraw, and Illustrator. It notes that graphic design allows one to create logos, ads, menus, packaging and more. Samples of Nikhil's work are included, and he provides his email for potential clients to contact him if they find his work useful.
Logo Presentation

The document is a presentation about logos that discusses using mascots in logos and provides examples of logos for different types of companies. It suggests logos should represent what the company is and shows logos for a piano selling company and sniper camp. It also provides examples of kid-friendly commercials with mascots and credits those who helped with the presentation.
Profile of the school

The document provides information about the Hugo Kükelhaus School in Essen, Germany. It details that the school has 1200 certificate students between its full-time and part-time courses, with a focus on vocational training. Some of the full-time programs offered include occupations in the dual vocational system, an international education class, and a professional orientation year. The school also has a Technical School of Design that provides education from years 11-13, leading to certificates as a Design Technical Assistant or Garment Technical Assistant.
Halftone

The document discusses the benefits of exercise for mental health. Regular physical activity can help reduce anxiety and depression and improve mood and cognitive functioning. Exercise causes chemical changes in the brain that may help protect against mental illness and improve symptoms.
Freelancer Income Survey Report 2015 by Payoneer 

Are you charging a rate that is appropriate for your skills, education and experience?
We (Payoneer) surveyed over 23,000 freelancers in over 180 countries across the globe.
Download our benchmark report and find out the average hourly freelancing rates of your industry peers, better understand what drives price in your market, and learn how to increase your value.
This benchmark report reveals:
- Which skills demand the highest fees
- How your age, gender, level of education, work situation and skills impact your earnings
- The most lucrative services you should consider adding to your current offering.
3 simple steps to create your company logo - An essential guide for entrepren...

Nishchal Par provides a 3-step guide for entrepreneurs to design a versatile logo for their company with minimal time and cost investment. The steps are to first get clarity on your business values, then use mind mapping and sketches to develop visual representations, and finally implement the design on a computer using vector graphics. Black and white versions should be made before adding color. The goal is to create a simple, identifiable logo that can be recognized across different mediums.
VDIS10019 2D & 3d Graphic Design - Basic Software for 3D Rendering

This lecture is an overview of how to achieve some 3D effects to enrich your 3D Character design to be used on Cereal Box packaging. When digitising drawings for 3D rendering you can use
a combination of software tools to achieve your desired finish. For the purpose of this subject, it is recommended that you work in Photoshop and Illustrator.
Synergy LOGO Presentation

Synergy Financial Holdings, LLC owns the copyright to this content from 2016. As the copyright holder, Synergy Financial Holdings reserves all rights to this content. The document provides basic copyright information without detailing its purpose or contents.
Intro to Adobe Illustrator Vector Concepts

The document provides an overview of vector graphics in Adobe Illustrator, including:
1) It discusses the differences between raster and vector images, and how vectors use mathematical equations and Bézier curves to allow images to be scaled indefinitely without quality loss.
2) The document covers basic Illustrator tools like the pen tool for drawing paths and shapes, and how paths are constructed using anchor points and Bézier curves.
3) Examples are provided for student exercises on tracing an object and drawing simple objects from scratch to practice basic vector skills.
Pscs6 ch09 ppt

This document provides instructions for using Adobe Photoshop CS6 to create web pages and animations. It explains how to organize photos, generate a web gallery, slice images, apply slice settings, create animation frames, tween and optimize animations, and save and preview the final web page. The overall goal of the project is to create a web site and gallery for Freeze Frame photos.
Halftoning in Computer Graphics

Halftoning is the process of converting a greyscale image to a binary image made up of black and white dots. In newspapers, halftoning simulates greyscale using patterns of black dots of varying sizes on a white background. Traditionally, halftoning was done photographically by projecting an image through a halftone screen with an etched grid onto film. Different screen frequencies control dot size. Digital halftoning techniques include patterning, which replaces each pixel with a pattern from a binary font, and dithering, which thresholds the image against a dither matrix to determine black and white pixels.
Introduction To Photoshop

Introduction to
Adobe Photoshop
By BijuComax
bijucomax@gmail.com
www.bijucomax.blogspot.com
Copyright@bijucomax 2010
Do you remember those days ..................?
....of childhood when we played with Drawing
Do you remember those days ..................?
....of childhood when we played with Colour
ADOBE CREATIVE SUITE 4
ADOBE CREATIVE SUITE 4 WEB PREMIUM
DREAMWEAVER CS4
FLASH CS4 PROFESSIONAL
PHOTOSHOP CS4 EXTENDED
ILLUSTRATOR CS4
FIREWORKS CS4
ACROBAT 9 PRO
What is Adobe Photoshop ?
Adobe Photoshop is an high end image Editing software
for Multimedia Professionals like Photographers,
Web Designers, Graphic Designers, Animatores ,
Graphic Producers and Artists World Wild.
The Role of Photoshop in Multimedia Industry
Photographers use for Photoshop
Photo Retouch
Photo Re-Copy
Colorizing Black And White Photographs
Digital Album Designing
Web Designers Use For Photoshop
Web-Templates
Web Buttons
Image Editing
Graphic Designers Use For Photoshop
Graphic Designing
Digital Painting
Logo Designing
Image Editing
Animation Industry Use For Photoshop
Matte Painting
Character Designing
Digital Painting
Texturing,UV Editing
Face Mapping
Concept Art
Special Makeup With Photoshop
Computer Graphics
There are Two Type Of Computer Graphics
Vector Graphics and Raster Graphics
Vector Graphics and Raster Graphics Difference
Fun With Photoshop
Cool Photoshop
Vector Graphics and Raster Graphics Difference
Image Editor
Digital Album Designer
Web Designer
Graphic Designer
Texturing Artist
Matte Painter
Digital illustrator
Digital Painter
What Talent or Skills Do I Need ?
Drawing
Anatomy
Imagination
Creativity
Patience
Practice
Thank You
BijuComax
bijucomax@gmail.com
www.bijucomax.blogspot.com
Copyright@bijucomax 2010
Adobe illustrator Beginner Tutorial #2 - Telkom University

Tutorial dasar Adobe Illustrator untuk Pemula di Telkom University 31 Oktober 2014. contact : mail@faridnaufal.com
2 g ms1 level pre-sequence - now we have english

Salam
2G MS1 level " Pre-Sequence"
Now we have English
The MS1 level "pre-sequence" planned conform to the 2 Generation curriculum with " teaching values & cross curricular competences"
The teaching frame work is PPU one " presentation - practice & use " conform to the " Planning Learning " and training on the 2G curriculum
The lesson plan model is also conform to the one syggested by the ministry with slight modifications to make it conform to CBA and learner centered teaching and of course to the 2G principles
Thank You
By : Mr Samir Bounab ( teacher trainer at MONE)
Adobe illustrator basics

Introduction to Adobe Illustrator Basics. Adobe Illustrator lessons (high school level). Explains the difference between bitmap and jpeg. Explains the uses of Adobe Illustrator in the Graphic Design market.
Clinical Teaching

Clinical teaching provides opportunities for nursing students to apply theory in practice settings. It aims to develop students' skills, problem-solving, and cultural competence. Traditional models involve instructors accompanying groups of students who are assigned patients. Preceptorship models pair a student with a practicing nurse for supervision and guidance.
Effective clinical instruction requires preparation like selecting sites, identifying units, and arranging student assignments. During sessions, preconferences orient students and postconferences allow analysis and evaluation. Formative and summative evaluations provide feedback and assess competencies in areas like critical thinking and documentation. Evaluation tools must be clear, measurable, and practical for improving student learning in clinical placements.
Alphorm.com Support de la Formation Adobe-Illustrator CC , Découverte du vect...

Formation complète ici :
http://www.alphorm.com/tutoriel/formation-en-ligne-adobe-illustrator-cc-decouverte-du-vectoriel
Illustrator est le logiciel vectoriel de référence sur le marché le plus utilisé en milieu professionnel, en particulier par les infographistes et les illustrateurs à destination des créations.
Le dessin vectoriel a l’avantage conséquent d’enregistrer des visuels sous forme d’ensemble de vecteurs et non sous forme de ce qui permet en cas d’augmentation de la taille des images aucune altération de l’image.
Cette formation Adobe Illustrator CC, est la première formation dans un cursus Adobe Illustrator CC étalé sur 3 formations : Découverte du vectoriel, Avancé et Approfondissement.
Pendant cette formation Adobe Illustrator CC, Découverte du vectoriel, Sylvia vous apprendra via des cas pratiques, comment créer des objets en utilisant les outils de dessin vectoriel, dessiner les fonds et les contours, maîtriser les outils de transformation, de sélection, les calques pour structurer vos compositions graphiques.
Durant cette formation Adobe Illustrator CC, Découverte du vectoriel vous allez découvrir tous les aspects graphiques. Comment dessiner à la plume, utiliser les effets visuels intégrés, placer des images, insérer des textes vectoriels.
Cette formation Adobe Illustrator CC, Découverte du vectoriel, avec les cas pratiques vous permettra de mettre en pratique les fonctions principales du Adobe Illustrator CC et de vous progresser pour une utilisation professionnelle.
What's new in Adobe CC 2015

The 2015 update to Adobe Creative Cloud is here. Learn what's new in this update to Photoshop CC 2015, Illustrator CC 2015, InDesign CC 2015, Premiere Pro CC 2015, Muse CC 2015 and After Effects CC 2015.
More about the Adobe Creative Cloud update: http://www.lynda.com/After-Effects-tutorials/After-Effects-2015-Creative-Cloud-Updates/378849-2.html
17 Ways to Design a Presentation People Want to View

Tired of boring PowerPoint presentations? Me too. Here are 17 tips to help you create a presentation that not only engages the audience, but forces them to remember what you want them to remember.
Viewers also liked (20)
3 simple steps to create your company logo - An essential guide for entrepren...

3 simple steps to create your company logo - An essential guide for entrepren...
VDIS10019 2D & 3d Graphic Design - Basic Software for 3D Rendering

VDIS10019 2D & 3d Graphic Design - Basic Software for 3D Rendering
Adobe illustrator Beginner Tutorial #2 - Telkom University

Adobe illustrator Beginner Tutorial #2 - Telkom University
Alphorm.com Support de la Formation Adobe-Illustrator CC , Découverte du vect...

Alphorm.com Support de la Formation Adobe-Illustrator CC , Découverte du vect...
17 Ways to Design a Presentation People Want to View

17 Ways to Design a Presentation People Want to View
Similar to Chapter 1
Chapter1

This document provides an overview of the Illustrator workspace and basic tools. It describes the essential panels, tools, and elements like artboards, selection tools, and shortcuts. It explains how to create and modify basic shapes and apply colors via fills and strokes. It also covers how to select, move, align and transform objects, as well as make direct selections of anchor points and paths. The goal is to familiarize the user with the Illustrator interface and basic drawing, editing and color tools.
Chapter4

This document discusses transforming and distorting objects in Adobe Illustrator. It covers using the transform tools to rotate, scale, reflect, shear, and freely transform objects. It also describes offsetting and outlining paths, creating compound paths, using the Pathfinder panel, working with the Shape Builder tool, and creating clipping masks. The key objectives are to transform objects, combine paths, and use masks to reveal layers of objects.
Chapter 4

Transforming and distorting objects can be done using various tools and techniques in Illustrator. Objects can be transformed using tools like Rotate, Scale, Reflect, Shear, and Free Transform. The Pathfinder panel allows combining objects using preset operations. Compound paths and clipping masks allow grouping objects. The Shape Builder and Offset Path tools help create complex shapes from basic ones. Transforming objects maintains their reference points unless changed.
Illustrator assignment 1

The document provides an overview of getting started with Adobe Illustrator, including how to:
1) Create a new document and choose document settings like size, color mode, and units of measure.
2) Explore the Illustrator workspace and interface elements like panels, tools, and shortcuts.
3) Create basic shapes and apply fill and stroke colors using tools and panels.
how to use design by software.pptx

The document provides an introduction to Adobe Illustrator, explaining that it is a vector drawing program used to create illustrations, logos, and other graphics. It describes some key features of vector graphics like scalability and outlines the Illustrator workspace. The document also demonstrates how to use basic shape tools and the pencil tool to draw in Illustrator.
Corel draw

The document describes the various tools available in CorelDraw including selection, shape, crop, zoom, and freehand tools. It also summarizes tools for rectangles, ellipses, polygons, basic shapes, text, blends, color picking, outlines, fills, and interactive menus. CorelDraw contains many tools for drawing, editing, arranging, and applying effects to objects and text. The menus allow accessing file management, object editing and transformation, layout, and help functions.
Chapter3

The document provides instructions for drawing and composing illustrations in Adobe Illustrator. It covers how to:
- Draw straight and curved lines using the pen tool
- Apply attributes like colors and strokes to objects
- Assemble illustrations by managing the stacking order of elements
- Use effects like dashed strokes and image trace to trace bitmaps
- Work in Live Paint mode to color and manipulate overlapping objects.
Chapter 3

This document provides instructions for using various drawing and illustration tools in Adobe Illustrator. It covers how to:
1. Draw straight and curved lines using the Pen tool, including how to add and manipulate anchor points.
2. Draw different elements of an illustration by using Illustrator's shape tools, importing images, and tracing images.
3. Apply attributes like colors, strokes and effects to objects.
4. Assemble an illustration by arranging elements in stacking order and locking/hiding objects.
5. Use the Stroke panel to apply artistic effects like dashes, caps and joins to object outlines.
6. Use the Image Trace tool to convert bitmap images to vector graphics.
Inkscape tutorial

Inkscape is a free and open-source vector graphics editor. It can be used to create and edit vector graphics such as illustrations, logos, diagrams, and technical drawings. It allows users to draw shapes and paths, transform, align and distribute objects, work with text, and fill objects with colors, gradients and patterns. Inkscape supports both vector graphics and bitmap images. Files can be saved in the Scalable Vector Graphics (SVG) format or exported to other formats like PNG, PDF and more.
Corel Draw Introduction

This document provides an introduction to using CorelDraw, including how to open the program, an overview of the main window components, and descriptions of some key tools. It discusses how to open CorelDraw and access recent documents or templates. It describes the title bar, menu bar, toolbars, rulers, drawing page, and other elements of the CorelDraw window. Finally, it gives an overview of some common drawing and editing tools in the toolbox like the pick, shape, zoom, and text tools and provides examples of activities and questions for using these tools.
Ip lesson3 notes -master

This document discusses how to work with visual elements in PowerPoint, including organization charts, charts, tables, shapes, and text boxes. It describes how to build and modify organization charts and charts, create and modify tables, draw and manipulate shapes and objects, apply formatting to objects, and create text boxes. Key steps covered are adding visual elements using slide layouts, opening the Chart or Table dialog boxes to modify elements, selecting objects using handles or selection boxes, and manipulating objects by rotating, scaling, filling, or moving them.
Unit 1- Introduction.pptx

CorelDRAW is a vector graphics editor developed and marketed by Corel Corporation. It is also the name of the Corel graphics suite, which includes the bitmap-image editor Corel Photo-Paint as well as other graphics-related programs
Introduction to CorelDRAW

CorelDRAW is Used to create Professional Art Work, This PPT gives the Introduction to CorelDRAW and its Components. Discussion about the Title Bar, Menu Bar, Standard Toolbar, Page Counter Bar,Dockers Window, Toolbox
Adobe Pagemaker 7.0

This document provides an introduction and overview of Adobe PageMaker 7.0 desktop publishing software. It describes PageMaker as a program used to create publications for print and electronic distribution using text, graphics, and layouts. It also lists some of the basic benefits and features of PageMaker, and provides a brief overview of how to get started using the software, including descriptions of the main PageMaker window components and how to work with and format text.
customizing shapes and other objects

The document describes how to customize and format AutoShapes in Microsoft Word. It explains how to resize shapes by dragging sizing handles, move shapes by dragging between sizing handles, and delete shapes by clicking the delete key while sizing handles are visible. It also outlines how to apply WordArt styles and text effects to AutoShapes by selecting the shape and using options in the Format tab.
Chapter10

This document discusses techniques for creating and manipulating 3D objects in Illustrator, including:
- Extruding and revolving 2D objects to add depth and manipulate surfaces
- Controlling lighting, shading, and mapping artwork onto 3D objects
- Using perspective grids to draw and manipulate objects in 1, 2, or 3-point perspective
The key 3D effects - extrude, revolve, surface shading, and mapping - are demonstrated along with options for precise control of 3D properties and perspective grids.
Powerpoint exercise

1. The document provides instructions for completing a PowerPoint practice exercise to learn skills for an upcoming assignment. It guides the user through tasks like adding and deleting slides, inserting clipart and charts, applying design templates, and advanced animation and slide transition effects.
2. The exercises cover topics such as inserting transparent graphics, editing slide masters, arranging and grouping objects, setting slide timings for autoplay, and creating looping presentations.
3. Upon completion, the user should have practiced and experimented with many PowerPoint features in preparation for assignment 4.
Chapter 8

This document summarizes techniques for working with transparency, effects, graphic styles, and recoloring artwork in Adobe Illustrator. It discusses using the Transparency panel and Color Picker to control object opacity and select colors. Effects can be applied through the Effects menu without altering objects. The Appearance panel lists object attributes and styles. Graphic styles allow saving named sets of appearance attributes. Opacity masks use masking objects to control artwork transparency in specific areas.
Pagemaker

PageMaker is a desktop publishing program used to create professional publications for print and electronic distribution like business cards, advertisements, brochures and magazines. It allows users to control layout, design and production through the use of text, graphics and layout features. The PageMaker interface includes tools like rulers, a publication window and toolbox. Key functions include working with text using formatting tools, copying and moving text, and using drawing tools to create simple graphics.
Similar to Chapter 1 (20)
More from Tracie King
The career search project

Here are the requirements for the Access database:
1. Create two tables:
- Potential Employers
- Application Status
2. Create a form for each table
3. Find and enter data from 10+ job ads
4. Print a report of positions paying $20k+
5. Create a query displaying company, contact, email, position.
The career search project word

This document outlines a career search project to help users create or revise their cover letter and resume so they are prepared to apply for jobs. It provides requirements for a cover letter, including using a non-template word document with the applicant's contact information, employer contact information, and three paragraphs addressing why they are applying and how their qualifications match the job. It also provides requirements for a one-page resume created from a template, including an objective, contact information, education history, work history, and awards or skills.
Roles and Responsibilities: Developing the Team

This chapter discusses roles and responsibilities in game development. It covers both company roles such as studios, publishers, and manufacturers. It also covers common team roles including production, design, art, programming, audio, and testing. Each team role has several specific positions that are described. The chapter concludes by listing some of the tools used by different roles, such as game engines, 3D modeling software, audio software, and level editors.
Interface: Creating the connection

This chapter discusses game interfaces and their importance in player-centered design. It covers the different components of interfaces, types of interfaces including physical and visual, and considerations for usability. The chapter aims to explain how interfaces relate to gameplay and creating the best player experience.
Gameplay: Creating the Experience

This chapter discusses various aspects of gameplay, including rules of play, interactivity modes, game theory, challenges, balance, and the relationship between gameplay and documentation. It addresses key questions such as the relationship between gameplay and challenges/strategies, different interactivity modes, and the difference between static and dynamic balance. Examples are provided to illustrate different gameplay concepts.
Game Story and Character Development

This chapter discusses key aspects of story and character development for games. It covers traditional story structures and character archetypes, elements like premise and theme, and how interactivity influences storytelling. Character development techniques are explored, including visual elements like concept art and animation, as well as verbal elements like dialogue and narration. Character movement, backgrounds, and descriptions are also addressed.
Production and Management: Developing the Process

This chapter discusses game development processes including the typical phases of development (concept, pre-production, etc.), management techniques like iterative development, and common documentation used such as game design documents, test plans, and concept documents. Effective management is key to navigating the development cycles and avoiding common mistakes. Documentation provides essential information on the game's concept, design, target audience, and more.
98 374 Lesson 02-slides

This document discusses identifying and managing game requirements. It covers identifying basic requirements such as input devices like controllers, keyboards, and motion sensors and output devices like displays, speakers. It also covers managing performance requirements including platform memory needs, graphics like resolution, and networking architecture. The key aspects of networking like TCP, UDP, and web services are also introduced.
98 374 Lesson 01-slides

The document provides guidance on conceptualizing a game, including identifying motivation and target audiences, selecting genres and types, and developing key elements of the concept such as the mission statement, storyline, gameplay, and mechanics. The concept development process involves understanding player psychology, defining objectives and challenges, and creating interactive elements that engage the intended audience.
98 374 Lesson 06-slides

This document discusses various aspects of developing game functionality, including programming game components, understanding tool creation, incorporating artificial intelligence techniques like evading, chasing and flocking, handling game data through serialization and storage, and managing game states. It provides examples of coding health changes, ammunition changes, and different AI behaviors. The document also explains capturing user data, defining data to save, checking for save files, and loading saved game data.
98 374 Lesson 05-slides

The document discusses various aspects of developing a game user interface (UI) in XNA, including loading and managing UI assets, configuring audio/video, detecting player input, creating menus and save-load screens, defining UI states, and programming UI controls. It provides code samples for loading assets, checking keyboard/gamepad input, creating a custom menu component, and making a checkbox UI control. The overall aim is to explain how to design and program the interactive elements that allow players to interact with a game.
98 374 Lesson 04-slides

This document discusses designing specific game components such as game states, objects, characters, and physics-based animations. It covers creating gameflow with challenges and pace, scripted events and training areas. It also discusses managing game performance through scene hierarchy, frame rate, and the graphics pipeline. Game loops, transforming and animating objects, and creating realistic characters through lighting, shaders, and projections are also summarized.
98 374 Lesson 03-slides

Creating the Game Output Design discusses creating the visual design and deciding the output parameters for a game. It covers selecting 2D or 3D graphics and design components like bitmaps, sprites, textures and lighting. The document also discusses user interface layout, including diegetic/nondiegetic and spatial/meta components as well as common UI elements like menus, heads-up displays, and buttons. It emphasizes choosing output parameters based on the rendering engine, resolutions, and compression techniques used.
Max2015 ch01

The 3ds Max interface chapter covers the main components of the 3ds Max workspace including viewports, navigation tools like the viewcube and quad menus, transforming objects using gizmos, the Graphite modeling tool tab, the command panel, modifier stack, time slider and track bar, setting projects, and file management features like version up saving. Key areas discussed are the viewports and navigation options, transforming objects using the move, rotate, and scale gizmos, the Graphite modeling tools, and the layout and functions accessible through the command panel.
Max2015 ch03

This document discusses modeling an architectural model in 3ds Max. It describes importing a CAD drawing as a reference, creating walls, doors, and windows that are aligned to the floorplan using snaps. It also details adding a floor and ceiling by extruding lines traced around the floorplan. Finally, it explains creating baseboard and crown moldings using the line tool to trace shapes.
Max2015 ch02

This chapter discusses modeling a clock in 3ds Max. It covers setting up the project, modeling the clock body from a cylinder using subdivision surfaces and beveling, creating spline-based elements like the clock hands and bell using lathe and extrude modifiers, texturing the clock numbers, and assembling the final clock model by merging all the pieces.
Max2015 ch05

This document discusses animating a bouncing ball in 3ds Max 2015. It covers keyframing the ball's position at different frames, using pivot points, and blocking out the initial animation. It also discusses using the curve editor to refine the animation by adding squash and stretch, forward movement, and roll through adjusting curve timing and values. The chapter aims to teach animating a bouncing ball and refining the animation.
Max2015 ch04

This chapter discusses modeling an architectural scene in 3ds Max, including a couch and lounge chair. It provides steps to block out the couch using boxes and primitives based on real measurements, then use tools like NURMS, SwiftLoop, and chamfer to add details and softness. Similar steps are outlined for modeling the lounge chair, including tracing an image plane and using tools like Extrude and SwiftLoop. The overall summary provides an overview of the modeling techniques taught in the chapter for creating architectural scene elements like couches and chairs in 3ds Max.
Max2015 ch06

This chapter discusses animating a thrown knife in 3ds Max 2015 including adding keyframes to block out the animation, using trajectories to adjust the knife's path, and adding rotation for realism. It also covers creating a parent-child hierarchy between the target and knife as well as using anticipation, follow-through, and transferring momentum to simulate the knife hitting the target.
Max2015 ch07

This document discusses modeling a character in 3ds Max 2015. It describes setting up the scene with reference planes and blocking out the basic torso shape. It then discusses using extrude and bridge tools to add arms, legs, and details to the character, as well as building up the neck with extrudes and edge loops. The overall goal is to adjust the geometry to match a provided reference of the character.
More from Tracie King (20)
Recently uploaded
AppSec PNW: Android and iOS Application Security with MobSF

Mobile Security Framework - MobSF is a free and open source automated mobile application security testing environment designed to help security engineers, researchers, developers, and penetration testers to identify security vulnerabilities, malicious behaviours and privacy concerns in mobile applications using static and dynamic analysis. It supports all the popular mobile application binaries and source code formats built for Android and iOS devices. In addition to automated security assessment, it also offers an interactive testing environment to build and execute scenario based test/fuzz cases against the application.
This talk covers:
Using MobSF for static analysis of mobile applications.
Interactive dynamic security assessment of Android and iOS applications.
Solving Mobile app CTF challenges.
Reverse engineering and runtime analysis of Mobile malware.
How to shift left and integrate MobSF/mobsfscan SAST and DAST in your build pipeline.
Apps Break Data

How information systems are built or acquired puts information, which is what they should be about, in a secondary place. Our language adapted accordingly, and we no longer talk about information systems but applications. Applications evolved in a way to break data into diverse fragments, tightly coupled with applications and expensive to integrate. The result is technical debt, which is re-paid by taking even bigger "loans", resulting in an ever-increasing technical debt. Software engineering and procurement practices work in sync with market forces to maintain this trend. This talk demonstrates how natural this situation is. The question is: can something be done to reverse the trend?
Dandelion Hashtable: beyond billion requests per second on a commodity server

This slide deck presents DLHT, a concurrent in-memory hashtable. Despite efforts to optimize hashtables, that go as far as sacrificing core functionality, state-of-the-art designs still incur multiple memory accesses per request and block request processing in three cases. First, most hashtables block while waiting for data to be retrieved from memory. Second, open-addressing designs, which represent the current state-of-the-art, either cannot free index slots on deletes or must block all requests to do so. Third, index resizes block every request until all objects are copied to the new index. Defying folklore wisdom, DLHT forgoes open-addressing and adopts a fully-featured and memory-aware closed-addressing design based on bounded cache-line-chaining. This design offers lock-free index operations and deletes that free slots instantly, (2) completes most requests with a single memory access, (3) utilizes software prefetching to hide memory latencies, and (4) employs a novel non-blocking and parallel resizing. In a commodity server and a memory-resident workload, DLHT surpasses 1.6B requests per second and provides 3.5x (12x) the throughput of the state-of-the-art closed-addressing (open-addressing) resizable hashtable on Gets (Deletes).
Digital Banking in the Cloud: How Citizens Bank Unlocked Their Mainframe

Inconsistent user experience and siloed data, high costs, and changing customer expectations – Citizens Bank was experiencing these challenges while it was attempting to deliver a superior digital banking experience for its clients. Its core banking applications run on the mainframe and Citizens was using legacy utilities to get the critical mainframe data to feed customer-facing channels, like call centers, web, and mobile. Ultimately, this led to higher operating costs (MIPS), delayed response times, and longer time to market.
Ever-changing customer expectations demand more modern digital experiences, and the bank needed to find a solution that could provide real-time data to its customer channels with low latency and operating costs. Join this session to learn how Citizens is leveraging Precisely to replicate mainframe data to its customer channels and deliver on their “modern digital bank” experiences.
How to Interpret Trends in the Kalyan Rajdhani Mix Chart.pdf

A Mix Chart displays historical data of numbers in a graphical or tabular form. The Kalyan Rajdhani Mix Chart specifically shows the results of a sequence of numbers over different periods.
Introduction of Cybersecurity with OSS at Code Europe 2024

I develop the Ruby programming language, RubyGems, and Bundler, which are package managers for Ruby. Today, I will introduce how to enhance the security of your application using open-source software (OSS) examples from Ruby and RubyGems.
The first topic is CVE (Common Vulnerabilities and Exposures). I have published CVEs many times. But what exactly is a CVE? I'll provide a basic understanding of CVEs and explain how to detect and handle vulnerabilities in OSS.
Next, let's discuss package managers. Package managers play a critical role in the OSS ecosystem. I'll explain how to manage library dependencies in your application.
I'll share insights into how the Ruby and RubyGems core team works to keep our ecosystem safe. By the end of this talk, you'll have a better understanding of how to safeguard your code.
Mutation Testing for Task-Oriented Chatbots

Conversational agents, or chatbots, are increasingly used to access all sorts of services using natural language. While open-domain chatbots - like ChatGPT - can converse on any topic, task-oriented chatbots - the focus of this paper - are designed for specific tasks, like booking a flight, obtaining customer support, or setting an appointment. Like any other software, task-oriented chatbots need to be properly tested, usually by defining and executing test scenarios (i.e., sequences of user-chatbot interactions). However, there is currently a lack of methods to quantify the completeness and strength of such test scenarios, which can lead to low-quality tests, and hence to buggy chatbots.
To fill this gap, we propose adapting mutation testing (MuT) for task-oriented chatbots. To this end, we introduce a set of mutation operators that emulate faults in chatbot designs, an architecture that enables MuT on chatbots built using heterogeneous technologies, and a practical realisation as an Eclipse plugin. Moreover, we evaluate the applicability, effectiveness and efficiency of our approach on open-source chatbots, with promising results.
GraphRAG for LifeSciences Hands-On with the Clinical Knowledge Graph

Tomaz Bratanic
Graph ML and GenAI Expert - Neo4j
Fueling AI with Great Data with Airbyte Webinar

This talk will focus on how to collect data from a variety of sources, leveraging this data for RAG and other GenAI use cases, and finally charting your course to productionalization.
Crafting Excellence: A Comprehensive Guide to iOS Mobile App Development Serv...

Crafting Excellence: A Comprehensive Guide to iOS Mobile App Development Serv...Pitangent Analytics & Technology Solutions Pvt. Ltd
Discover top-tier mobile app development services, offering innovative solutions for iOS and Android. Enhance your business with custom, user-friendly mobile applications.Main news related to the CCS TSI 2023 (2023/1695)

An English 🇬🇧 translation of a presentation to the speech I gave about the main changes brought by CCS TSI 2023 at the biggest Czech conference on Communications and signalling systems on Railways, which was held in Clarion Hotel Olomouc from 7th to 9th November 2023 (konferenceszt.cz). Attended by around 500 participants and 200 on-line followers.
The original Czech 🇨🇿 version of the presentation can be found here: https://www.slideshare.net/slideshow/hlavni-novinky-souvisejici-s-ccs-tsi-2023-2023-1695/269688092 .
The videorecording (in Czech) from the presentation is available here: https://youtu.be/WzjJWm4IyPk?si=SImb06tuXGb30BEH .
Monitoring and Managing Anomaly Detection on OpenShift.pdf

Monitoring and Managing Anomaly Detection on OpenShift
Overview
Dive into the world of anomaly detection on edge devices with our comprehensive hands-on tutorial. This SlideShare presentation will guide you through the entire process, from data collection and model training to edge deployment and real-time monitoring. Perfect for those looking to implement robust anomaly detection systems on resource-constrained IoT/edge devices.
Key Topics Covered
1. Introduction to Anomaly Detection
- Understand the fundamentals of anomaly detection and its importance in identifying unusual behavior or failures in systems.
2. Understanding Edge (IoT)
- Learn about edge computing and IoT, and how they enable real-time data processing and decision-making at the source.
3. What is ArgoCD?
- Discover ArgoCD, a declarative, GitOps continuous delivery tool for Kubernetes, and its role in deploying applications on edge devices.
4. Deployment Using ArgoCD for Edge Devices
- Step-by-step guide on deploying anomaly detection models on edge devices using ArgoCD.
5. Introduction to Apache Kafka and S3
- Explore Apache Kafka for real-time data streaming and Amazon S3 for scalable storage solutions.
6. Viewing Kafka Messages in the Data Lake
- Learn how to view and analyze Kafka messages stored in a data lake for better insights.
7. What is Prometheus?
- Get to know Prometheus, an open-source monitoring and alerting toolkit, and its application in monitoring edge devices.
8. Monitoring Application Metrics with Prometheus
- Detailed instructions on setting up Prometheus to monitor the performance and health of your anomaly detection system.
9. What is Camel K?
- Introduction to Camel K, a lightweight integration framework built on Apache Camel, designed for Kubernetes.
10. Configuring Camel K Integrations for Data Pipelines
- Learn how to configure Camel K for seamless data pipeline integrations in your anomaly detection workflow.
11. What is a Jupyter Notebook?
- Overview of Jupyter Notebooks, an open-source web application for creating and sharing documents with live code, equations, visualizations, and narrative text.
12. Jupyter Notebooks with Code Examples
- Hands-on examples and code snippets in Jupyter Notebooks to help you implement and test anomaly detection models.
Connector Corner: Seamlessly power UiPath Apps, GenAI with prebuilt connectors

Join us to learn how UiPath Apps can directly and easily interact with prebuilt connectors via Integration Service--including Salesforce, ServiceNow, Open GenAI, and more.
The best part is you can achieve this without building a custom workflow! Say goodbye to the hassle of using separate automations to call APIs. By seamlessly integrating within App Studio, you can now easily streamline your workflow, while gaining direct access to our Connector Catalog of popular applications.
We’ll discuss and demo the benefits of UiPath Apps and connectors including:
Creating a compelling user experience for any software, without the limitations of APIs.
Accelerating the app creation process, saving time and effort
Enjoying high-performance CRUD (create, read, update, delete) operations, for
seamless data management.
Speakers:
Russell Alfeche, Technology Leader, RPA at qBotic and UiPath MVP
Charlie Greenberg, host
Biomedical Knowledge Graphs for Data Scientists and Bioinformaticians

Dmitrii Kamaev, PhD
Senior Product Owner - QIAGEN
Skybuffer SAM4U tool for SAP license adoption

Manage and optimize your license adoption and consumption with SAM4U, an SAP free customer software asset management tool.
SAM4U, an SAP complimentary software asset management tool for customers, delivers a detailed and well-structured overview of license inventory and usage with a user-friendly interface. We offer a hosted, cost-effective, and performance-optimized SAM4U setup in the Skybuffer Cloud environment. You retain ownership of the system and data, while we manage the ABAP 7.58 infrastructure, ensuring fixed Total Cost of Ownership (TCO) and exceptional services through the SAP Fiori interface.
GNSS spoofing via SDR (Criptored Talks 2024)

In the realm of cybersecurity, offensive security practices act as a critical shield. By simulating real-world attacks in a controlled environment, these techniques expose vulnerabilities before malicious actors can exploit them. This proactive approach allows manufacturers to identify and fix weaknesses, significantly enhancing system security.
This presentation delves into the development of a system designed to mimic Galileo's Open Service signal using software-defined radio (SDR) technology. We'll begin with a foundational overview of both Global Navigation Satellite Systems (GNSS) and the intricacies of digital signal processing.
The presentation culminates in a live demonstration. We'll showcase the manipulation of Galileo's Open Service pilot signal, simulating an attack on various software and hardware systems. This practical demonstration serves to highlight the potential consequences of unaddressed vulnerabilities, emphasizing the importance of offensive security practices in safeguarding critical infrastructure.
Recently uploaded (20)
AppSec PNW: Android and iOS Application Security with MobSF

AppSec PNW: Android and iOS Application Security with MobSF
Dandelion Hashtable: beyond billion requests per second on a commodity server

Dandelion Hashtable: beyond billion requests per second on a commodity server
Digital Banking in the Cloud: How Citizens Bank Unlocked Their Mainframe

Digital Banking in the Cloud: How Citizens Bank Unlocked Their Mainframe
How to Interpret Trends in the Kalyan Rajdhani Mix Chart.pdf

How to Interpret Trends in the Kalyan Rajdhani Mix Chart.pdf
Introduction of Cybersecurity with OSS at Code Europe 2024

Introduction of Cybersecurity with OSS at Code Europe 2024
Nordic Marketo Engage User Group_June 13_ 2024.pptx

Nordic Marketo Engage User Group_June 13_ 2024.pptx
Deep Dive: AI-Powered Marketing to Get More Leads and Customers with HyperGro...

Deep Dive: AI-Powered Marketing to Get More Leads and Customers with HyperGro...
GraphRAG for LifeSciences Hands-On with the Clinical Knowledge Graph

GraphRAG for LifeSciences Hands-On with the Clinical Knowledge Graph
Crafting Excellence: A Comprehensive Guide to iOS Mobile App Development Serv...

Crafting Excellence: A Comprehensive Guide to iOS Mobile App Development Serv...
Monitoring and Managing Anomaly Detection on OpenShift.pdf

Monitoring and Managing Anomaly Detection on OpenShift.pdf
Connector Corner: Seamlessly power UiPath Apps, GenAI with prebuilt connectors

Connector Corner: Seamlessly power UiPath Apps, GenAI with prebuilt connectors
Biomedical Knowledge Graphs for Data Scientists and Bioinformaticians

Biomedical Knowledge Graphs for Data Scientists and Bioinformaticians
Overcoming the PLG Trap: Lessons from Canva's Head of Sales & Head of EMEA Da...

Overcoming the PLG Trap: Lessons from Canva's Head of Sales & Head of EMEA Da...
Chapter 1
- 1. Chapter 1 Getting to Know Illustrator
- 2. Objectives • Explore the Illustrator workspace • View and modify artboard elements • Work with objects and smart guides • Create basic shapes • Apply fill and stroke colors to objects • Select, move, and align objects • Transform objects • Make direct selections • Work with multiple artboards
- 3. Explore the Illustrator Workspace • The arrangement of windows and panels that you see on your monitor is called the workspace. • Illustrator CS6 offers a number of predefined workspaces that are customized for different types of tasks.
- 4. • The default workspace is called Essentials. • You can switch from one workspace to another by clicking Windows on the Application bar, pointing to Workspace, and then choosing a workspace. Explore the Illustrator Workspace
- 5. Explore the Illustrator Workspace Artboard Tools panel Control panel Workspace switcher Panels dock Essentials Workspace Menu bar
- 6. • The Tools panel houses all the Illustrator tools. • Many tools are hidden behind others that have a small black triangle in the lower- right corner. Explore the Illustrator Workspace
- 7. Explore the Illustrator Workspace • Panels are windows containing features for modifying and manipulating Illustrator objects. • Panels are arranged in groups on the right side of the workspace.
- 8. Explore the Illustrator Workspace To access the panel menu for additional options, click the Panel options button. Panel options button
- 9. Explore the Illustrator Workspace • You can group panels together, as shown here, to better manage your workspace.
- 10. Explore the Illustrator Workspace • You can dock panels together, as shown here, so you can move them together.
- 11. View and Modify Artboard Elements • The Zoom tool is found on the Tools panel and is used to adjust magnification. • Click the document window with the Zoom tool to enlarge it. • Press and hold [Alt](Win) or [option](Mac) while clicking the document to reduce it.
- 12. Magnification levels indicated here View and Modify Artboard Elements
- 13. • To switch temporarily to the Zoom tool while using other tools, press and hold [Ctrl][Spacebar](Win) or [Command] [Spacebar](Mac), then click to zoom in. • To zoom out, press and hold [Ctrl][Alt][Spacebar](Win) or [Command][option][Spacebar](Mac). View and Modify Artboard Elements
- 14. • The Hand tool is found on the Tools panel. • Use the Hand tool to move a document around. • The keyboard shortcut for accessing the Hand tool is to simply press and hold [Spacebar]. View and Modify Artboard Elements
- 15. • Illustrator has several features to help with precise positioning and sizing. • Rulers are positioned at the top and left side of the pasteboard. • Set an option for hiding or showing rulers on the View menu. View and Modify Artboard Elements
- 16. • You can determine the units with which you want to work in the Preferences dialog box. • Click Edit (Win) or Illustrator (Mac) on the Application bar, point to Preferences, then click Units to display the dialog box. View and Modify Artboard Elements
- 17. View and Modify Artboard Elements Change default unit settings in the Preferences dialog box.
- 18. • All objects you create have visible selection marks or selection edges. • When you select an object those edges automatically show. • You can opt to hide them on the View menu. View and Modify Artboard Elements
- 19. View and Modify Artboard Elements Selection marks visible Selection marks hidden
- 20. • Screen modes are options for viewing your documents. • The two basic screen modes are Normal and Outline. View and Modify Artboard Elements
- 21. • In Normal mode, objects are displayed with fills, strokes, and effects. • In Outline mode, objects are displayed as hollow shapes, with no fills, strokes, or effects. • Working in Outline mode can be helpful for careful selection. View and Modify Artboard Elements
- 22. • You can work with multiple open documents. • You can set them as tabs in your workspace. View and Modify Artboard Elements
- 23. • Shortcut keys allow quick access to commands essential for performing basic and complex operations. • When available, shortcut keys are listed beside commands on the menu. View and Modify Artboard Elements
- 24. View and Modify Artboard Elements
- 25. Work with Objects and Smart Guides • Illustrator features 12 preferences dialog boxes. • Preferences are defaults you set for how you want to work.
- 26. Work with Objects and Smart Guides • Objects in Illustrator are any individual pieces of artwork you create, such as: – Shapes – Lines – Text
- 27. Work with Objects and Smart Guides • You can use the bounding box of an object to resize it. • Select the Show Bounding Box option on the View menu. • Click and drag any of the eight handles that appear to change the object’s shape and size.
- 28. Work with Objects and Smart Guides • Selected circle with the bounding box showing.
- 29. Work with Objects and Smart Guides • When you select multiple objects, a single bounding box appears around all of them.
- 30. Work with Objects and Smart Guides • Keyboard shortcuts for resizing objects
- 31. Work with Objects and Smart Guides • You can copy and paste objects in Illustrator. • Objects are pasted at center of artboard by default. • The Edit menu offers three other paste options.
- 32. Work with Objects and Smart Guides • The Paste in Front command pastes the copy directly in front of the original. • The Paste in Back command pastes the copy directly behind the original. • The Paste in Place command also pastes a copy directly in front of the original.
- 33. Work with Objects and Smart Guides Other useful Object menu commands include: • Hide • Lock • Group • Ungroup
- 34. Work with Objects and Smart Guides • Smart guides give you visual information for positioning objects precisely in relation to the artboard or other objects. • When activated, smart guides appear automatically when you move objects.
- 35. Work with Objects and Smart Guides Smart guides aligning the top edges of two objects.
- 36. Create Basic Shapes • Bitmap Images are created using a square or rectangle grid of colored squares called pixels. • All digital images are composed of pixels.
- 37. Create Basic Shapes • The number of pixels in a given inch is referred to as resolution. • Bitmap images are resolution-dependent.
- 38. Create Basic Shapes Bitmap image Pixels Enlarging bitmap images negatively impacts image quality.
- 39. Create Basic Shapes • Graphics created in Illustrator are vector graphics. • They are created with lines and curves. • They are defined by mathematical objects called vectors.
- 40. Create Basic Shapes • Vector graphics consist of anchor points and line segments, together referred to as paths. • They can be scaled to any size. • They are resolution-independent.
- 41. Create Basic Shapes Vector graphic
- 42. Apply Fill and Stroke Colors to Objects • Click the Fill or Stroke button on the Tools panel to switch between them. Stroke button Swap Fill and Stroke buttonFill button Default Fill and Stroke button
- 43. Apply Fill and Stroke Colors to Objects • The Swatches panel is central to color management. • It is the simplest resource for applying fills and strokes to objects.
- 44. Apply Fill and Stroke Colors to Objects • When an object is selected, click a swatch in the panel to apply a color as the fill or stroke, depending on which is activated. • Dragging a swatch to an unselected object will change the color of its fill or stroke, depending on which is activated.
- 45. Apply Fill and Stroke Colors to Objects Pre-set colors, gradi ents, pattern s, and shades of gray
- 46. Select, Move, and Align Objects • To move or modify an object, select it with a selection tool, menu item, or command key. • Two basic ways to move objects: • Click and drag • Use arrow keys
- 47. Select, Move, and Align Objects • Pressing [Alt](Win) or [option](Mac) when dragging creates a copy of an object.
- 48. Select, Move, and Align Objects • Grouping objects allows them to be selected with one click of Selection tool – To group: • Select objects • Click Object on Application bar • Click Group
- 49. Select, Move, and Align Objects • A marquee selection is a dotted rectangle created when you drag the Selection tool around an object or objects. • Any object a marquee touches before the mouse button is released will be selected.
- 50. Select, Move, and Align Objects Marquee selection around two objects
- 51. Transform Objects • Fundamental transformation tools: – Scale tool: resize objects – Rotate tool: rotate objects – Reflect tool: flip objects over an imaginary axis
- 52. Transform Objects • Transform an object using the desired tool or enter precise numbers in its dialog box.
- 53. Transform Objects • You can repeat transformations using the Transform Again command found on the Object menu. • Copying and repeating transformations allows you to create complex geometric shapes from basic objects.
- 55. Make Direct Selections • Use the Direct Selection tool to select individual anchor points or single paths of an object. • Drag a marquee or press and hold [Shift] while using the Direct Selection tool to select multiple anchor points or multiple paths.
- 56. Make Direct Selections • Clicking the center of an object with the Direct Selection tool selects the entire object. • Click the edge to select the path only.
- 57. Make Direct Selections • The Add Anchor Points command creates new anchor points without distorting the object. • To add anchor points: – Click Object on the Application bar – Point to Path – Click Add Anchor Points
- 58. Make Direct Selections Direct Selection tool selects single objects within groups Direct Selection tool selects anchor points and paths
- 59. Make Direct Selections • Any object you create can be turned into a guide. – Select object – Click View on the Application bar – Point to Guides – Click Make Guides © 2011 Delmar Cengage Learning
- 60. Make Direct Selections • When an object becomes a guide, it loses its attributes, such as fill, stroke, and stroke weight. • Illustrator remembers its original attributes. • To transform a guide back into an object, click View on the Application bar, point to Guides, then click Release Guides. © 2011 Delmar Cengage Learning
- 61. Make Direct Selections • The Draw Behind Drawing Mode and the Stacking Order refer to the order of how objects are arranged in front of and behind other objects on the artboard. • This is not the same concept as layers in a document. © 2011 Delmar Cengage Learning
- 62. Make Direct Selections • You can manipulate the stacking order of objects with the Arrange commands on the Object menu or these shortcut keys. © 2011 Delmar Cengage Learning
- 63. Work with Multiple Artboards • The artboard is your workspace in an Illustrator document. • Sometimes the size of it is important; sometimes it is not.
- 64. Work with Multiple Artboards • You can set up multiple artboards of different sizes. • You can choose the number of artboards in the New Document dialog box.
- 65. Set number of artboards Work with Multiple Artboards
- 66. Multiple artboards in a document Manage multiple artboards using the Artboards panel Work with Multiple Artboards Clicking the Artboard tool changes the screen to Edit Artboards mode
- 67. • Click the New Artboard button on the Control panel, then move cursor over other artboards. • You will see a transparent board. • Click to place it. Work with Multiple Artboards
- 68. Select individual artboard to reposition or resize Work with Multiple Artboards
- 69. Paste artwork in the same location on another artboard using the Paste in Place command on the Edit menu Work with Multiple Artboards
- 70. Paste artwork in the same location on multiple artboards using the Paste on all Artboards command on the Edit menu. Work with Multiple Artboards
