Chapter3
•Download as PPTX, PDF•
1 like•438 views
The document provides instructions for drawing and composing illustrations in Adobe Illustrator. It covers how to: - Draw straight and curved lines using the pen tool - Apply attributes like colors and strokes to objects - Assemble illustrations by managing the stacking order of elements - Use effects like dashed strokes and image trace to trace bitmaps - Work in Live Paint mode to color and manipulate overlapping objects.
Report
Share
Report
Share
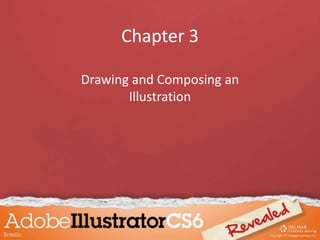
Recommended
Chapter 3

This document provides instructions for using various drawing and illustration tools in Adobe Illustrator. It covers how to:
1. Draw straight and curved lines using the Pen tool, including how to add and manipulate anchor points.
2. Draw different elements of an illustration by using Illustrator's shape tools, importing images, and tracing images.
3. Apply attributes like colors, strokes and effects to objects.
4. Assemble an illustration by arranging elements in stacking order and locking/hiding objects.
5. Use the Stroke panel to apply artistic effects like dashes, caps and joins to object outlines.
6. Use the Image Trace tool to convert bitmap images to vector graphics.
Inkscape tutorial

Inkscape is a free and open-source vector graphics editor. It can be used to create and edit vector graphics such as illustrations, logos, diagrams, and technical drawings. It allows users to draw shapes and paths, transform, align and distribute objects, work with text, and fill objects with colors, gradients and patterns. Inkscape supports both vector graphics and bitmap images. Files can be saved in the Scalable Vector Graphics (SVG) format or exported to other formats like PNG, PDF and more.
Introduction to Adobe Illustrator

Vector graphics program Adobe Illustrator allows users to create vector images using mathematical coordinates to define shapes rather than pixels. These vector images can be scaled to any size without quality loss and take up less file space than raster images. Illustrator provides tools for drawing, selecting, and editing paths and shapes, as well as tools for working with typography. The program is well-suited for creating infographics which present information visually through the use of graphics, charts, and colors to be easily understood at a glance.
Chapter 10

This document discusses how to create and manipulate 3D objects in Adobe Illustrator. It covers extruding and revolving 2D objects, adjusting surface shading and lighting, mapping artwork onto 3D objects, and working with a perspective grid. Key topics include using the Extrude and Revolve effects, manipulating lighting settings, choosing different surface shadings, mapping symbols onto 3D surfaces, and drawing in perspective using the perspective grid tool.
Chapter 4

Transforming and distorting objects can be done using various tools and techniques in Illustrator. Objects can be transformed using tools like Rotate, Scale, Reflect, Shear, and Free Transform. The Pathfinder panel allows combining objects using preset operations. Compound paths and clipping masks allow grouping objects. The Shape Builder and Offset Path tools help create complex shapes from basic ones. Transforming objects maintains their reference points unless changed.
Chapter 1

This document provides an overview of the Illustrator workspace and basic tools and functions. It includes:
- An introduction to the Illustrator workspace, tools, panels, and artboards.
- Instructions for zooming and panning, selecting and arranging objects, applying colors and transformations.
- An explanation of vector graphics and the use of shapes, paths, anchors and strokes.
- Guidance on direct selections, grouping, aligning, and using guides for precise positioning of objects.
Chapter 7

This document discusses various editing and special effects tools in Illustrator including distorting objects, working with gradient meshes, using envelopes, and creating blends. It provides instructions on how to use the Pucker, Bloat, Twist effects to alter object shapes. It describes how to create and manipulate gradient mesh objects and apply colors and opacity. It explains how to use envelope objects to distort selected objects and preset warp shapes. It also outlines how to create blends between two or more objects using specified steps or distance and manipulate the blend spine.
Digitizing a logo

This document provides instructions for digitizing a logo in Adobe Illustrator. It begins with an overview of Illustrator and vector graphics. It then discusses the Illustrator workspace and tools. The main part of the document outlines step-by-step instructions for recreating the logo, including using the pen, ellipse, eraser, type, and star tools to draw shapes and text. Layers are utilized and renamed for organization. Key practices like editing anchor points and adjusting type are also demonstrated.
Recommended
Chapter 3

This document provides instructions for using various drawing and illustration tools in Adobe Illustrator. It covers how to:
1. Draw straight and curved lines using the Pen tool, including how to add and manipulate anchor points.
2. Draw different elements of an illustration by using Illustrator's shape tools, importing images, and tracing images.
3. Apply attributes like colors, strokes and effects to objects.
4. Assemble an illustration by arranging elements in stacking order and locking/hiding objects.
5. Use the Stroke panel to apply artistic effects like dashes, caps and joins to object outlines.
6. Use the Image Trace tool to convert bitmap images to vector graphics.
Inkscape tutorial

Inkscape is a free and open-source vector graphics editor. It can be used to create and edit vector graphics such as illustrations, logos, diagrams, and technical drawings. It allows users to draw shapes and paths, transform, align and distribute objects, work with text, and fill objects with colors, gradients and patterns. Inkscape supports both vector graphics and bitmap images. Files can be saved in the Scalable Vector Graphics (SVG) format or exported to other formats like PNG, PDF and more.
Introduction to Adobe Illustrator

Vector graphics program Adobe Illustrator allows users to create vector images using mathematical coordinates to define shapes rather than pixels. These vector images can be scaled to any size without quality loss and take up less file space than raster images. Illustrator provides tools for drawing, selecting, and editing paths and shapes, as well as tools for working with typography. The program is well-suited for creating infographics which present information visually through the use of graphics, charts, and colors to be easily understood at a glance.
Chapter 10

This document discusses how to create and manipulate 3D objects in Adobe Illustrator. It covers extruding and revolving 2D objects, adjusting surface shading and lighting, mapping artwork onto 3D objects, and working with a perspective grid. Key topics include using the Extrude and Revolve effects, manipulating lighting settings, choosing different surface shadings, mapping symbols onto 3D surfaces, and drawing in perspective using the perspective grid tool.
Chapter 4

Transforming and distorting objects can be done using various tools and techniques in Illustrator. Objects can be transformed using tools like Rotate, Scale, Reflect, Shear, and Free Transform. The Pathfinder panel allows combining objects using preset operations. Compound paths and clipping masks allow grouping objects. The Shape Builder and Offset Path tools help create complex shapes from basic ones. Transforming objects maintains their reference points unless changed.
Chapter 1

This document provides an overview of the Illustrator workspace and basic tools and functions. It includes:
- An introduction to the Illustrator workspace, tools, panels, and artboards.
- Instructions for zooming and panning, selecting and arranging objects, applying colors and transformations.
- An explanation of vector graphics and the use of shapes, paths, anchors and strokes.
- Guidance on direct selections, grouping, aligning, and using guides for precise positioning of objects.
Chapter 7

This document discusses various editing and special effects tools in Illustrator including distorting objects, working with gradient meshes, using envelopes, and creating blends. It provides instructions on how to use the Pucker, Bloat, Twist effects to alter object shapes. It describes how to create and manipulate gradient mesh objects and apply colors and opacity. It explains how to use envelope objects to distort selected objects and preset warp shapes. It also outlines how to create blends between two or more objects using specified steps or distance and manipulate the blend spine.
Digitizing a logo

This document provides instructions for digitizing a logo in Adobe Illustrator. It begins with an overview of Illustrator and vector graphics. It then discusses the Illustrator workspace and tools. The main part of the document outlines step-by-step instructions for recreating the logo, including using the pen, ellipse, eraser, type, and star tools to draw shapes and text. Layers are utilized and renamed for organization. Key practices like editing anchor points and adjusting type are also demonstrated.
Adobe illustrator cs4 tutorial 

The document is an Adobe Illustrator CS4 tutorial that provides an overview of the software and outlines 17 topics that will be covered, including getting started, setting up documents, using the toolbox and its tools, making selections, working with layers, creating basic shapes, inserting and formatting text, placing images, and more advanced topics like applying effects and working with symbols. It includes descriptions of the various tools in the Illustrator toolbox.
Lines, shapes, docker

Describes about Lines, flow lines, dimension tool, Reshaping an Object, Transformation Docker,Effects to Objects
Adobe illustrator getting started

This document provides an overview of the Illustrator workspace and basic tools for working with artboards, objects, text, and gradients in Adobe Illustrator. Key points covered include how to view and modify artboard elements, work with objects and smart guides, create basic shapes, select, move and align objects, transform objects, make direct selections, work with multiple artboards, create and format text, flow text into objects and on paths, create colors and gradients, and apply gradients to text and strokes.
Adobe illustrator 2

The document provides instructions on using various shape, path, and drawing tools in Adobe Illustrator. It explains how to draw and manipulate shapes, paths, lines, and gradients. Techniques covered include constraining proportions while resizing, rotating shapes, drawing lines and closing paths with the Pencil tool, using the Pen tool to draw straight and curved lines, adding and removing anchor points, applying brush strokes and patterns, using compound paths, and filling objects with colors, gradients, and patterns.
Chapter 9

- The document discusses how to create and customize graphs in Adobe Illustrator, including:
- Creating different types of graphs like column, bar, line, and pie charts from data in the Graph Data window
- Editing graph data and previewing changes using the Graph Data window
- Using tools like the Group Selection tool to edit grouped elements of graphs
- Customizing graph appearance using the Graph Type dialog box for options like drop shadows and tick marks
- Creating combination graphs that combine two graph styles to plot data
- Designing custom column, bar, or marker designs and applying them to graphs
- Applying custom designs uniformly, vertically scaled, repeating, or using a sliding scale
Adobe Illustrator Basics

The document discusses basic tools in Adobe Illustrator such as the brush, pen, basic shapes, and selection tools which allow a user to draw, shape, and move elements on the artboard. It also covers basic settings like stroke weight, end caps, color swatches, and gradients. The tools and settings provide basic drawing and shaping functionality in Illustrator.
Corel draw 12 notes

The document provides a tutorial on using CorelDraw. It describes various tools and functions such as undoing mistakes, deleting and stretching objects, drawing shapes, using colors and grouping objects. It also covers arranging objects, rotating and mirroring objects, fitting text to paths, and modifying clipart. The tutorial includes step-by-step instructions for creating graphics using these tools and functions.
Drawing and selecting

This document discusses various drawing and selection tools in CorelDRAW including how to use the freehand, Bezier, rectangle, ellipse, and polygon tools. It provides step-by-step instructions for selecting objects, resizing, moving, combining, welding, blending, filling, and rotating objects. Additional topics covered include using the artistic media tool, fountain fill, postscript fill, and spray mode to apply effects and textures to objects.
Chap22

The steps to transform a raster image to a vector image using Live Trace in Illustrator are:
1. Open or place the raster image file into Illustrator.
2. Use the Live Trace command to automatically trace the artwork and control the level of detail.
3. Once the tracing results are satisfactory, convert the tracing object to paths or a Live Paint object by selecting it and clicking Expand, Expand As Viewed, or Live Paint in the Control Panel.
Live Trace allows simple and time-saving conversion of raster images to vector graphics but can result in more complex paths than manually tracing. Some preparation and a clear original sketch are needed for best Live Trace results.
Illustrator 9

Illustrator is a vector graphics program that allows users to create illustrations and designs. The latest version offers new features for web design like RGB color selection and browser-safe palettes. It can import and export many file formats. The tutorial overview describes the various selection, drawing, and editing tools available and how to use the toolbox to change fill and stroke attributes and view document windows.
Adobe Illustrator: 6 Essential Tips and Tools

Adobe Illustrator allows full control and editing of an artwork. Since it is so customizable, many potentials of what you can do with just simple tools are not so obvious. Let's go through the 6 tools in Illustrator you might not know.
Adobe Illustrator CS6 was used to demonstrate.
Tutorial: Photoshop Paths Explained

Learn the basics of vector paths in Photoshop, including line segments, anchor points, and
path components.
Drawing geometric figures

This document provides steps for performing various drawing and viewing tasks in CorelDRAW. It outlines how to draw basic geometric shapes like lines, ellipses and rectangles using different tools. It also explains how to perform file-related operations like opening, saving and closing files. Additionally, it describes different view modes available in CorelDRAW like Normal View, Wireframe View and Page Sorter View and how to switch between them. Common editing tasks like undo, redo and repeating actions are also summarized.
Introduction to CorelDRAW

CorelDRAW is Used to create Professional Art Work, This PPT gives the Introduction to CorelDRAW and its Components. Discussion about the Title Bar, Menu Bar, Standard Toolbar, Page Counter Bar,Dockers Window, Toolbox
Adobe illustrator cs6

This document provides an overview of the basic functions and tools in Adobe Illustrator CS6. It begins with an introduction to getting started in Illustrator and setting up documents. It then describes each tool in the toolbox and its functions. The document also covers topics like working with layers, making selections, creating shapes, inserting and formatting text, placing images, and more basic Illustrator skills. The tutorial is intended to teach beginners the essentials of navigating the Illustrator interface and using its core tools and features.
Sketch a doodle - EICS 2020

Touch-surface multi-stroke gestures, as well as freehand drawings, are typically acquired by devices and
sensors as a suite of timestamped points on a plane. This Cartesian coordinate system, although useful for
computation like complexity analysis, gesture classification and recognition, becomes complex and inefficient
when gestures need to be visualized and directly manipulated for editing. To address these challenges, a
new mathematical representation of these gestures via a Bézier curve is defined to initiate a model-based
approach for gesture direct manipulation (e.g., cut, copy, paste, translate, scale, rotate, deform, crop, compose,
decompose). SketchADoodle, an Android-based mobile application for drawing, gesturing, demonstrates
how the pseudo-code of the Bézier-based operations are engineered for real-time direct manipulation.
Chapter1

This document provides an overview of the Illustrator workspace and basic tools. It describes the essential panels, tools, and elements like artboards, selection tools, and shortcuts. It explains how to create and modify basic shapes and apply colors via fills and strokes. It also covers how to select, move, align and transform objects, as well as make direct selections of anchor points and paths. The goal is to familiarize the user with the Illustrator interface and basic drawing, editing and color tools.
Chapter10

This document discusses techniques for creating and manipulating 3D objects in Illustrator, including:
- Extruding and revolving 2D objects to add depth and manipulate surfaces
- Controlling lighting, shading, and mapping artwork onto 3D objects
- Using perspective grids to draw and manipulate objects in 1, 2, or 3-point perspective
The key 3D effects - extrude, revolve, surface shading, and mapping - are demonstrated along with options for precise control of 3D properties and perspective grids.
Chapter4

This document discusses transforming and distorting objects in Adobe Illustrator. It covers using the transform tools to rotate, scale, reflect, shear, and freely transform objects. It also describes offsetting and outlining paths, creating compound paths, using the Pathfinder panel, working with the Shape Builder tool, and creating clipping masks. The key objectives are to transform objects, combine paths, and use masks to reveal layers of objects.
Chapter6

This chapter discusses working with patterns and brushes in Illustrator. It covers how to create patterns using the Swatches panel and Pattern Options panel. Different types of brushes are described, including scatter, art, and pattern brushes. The key differences between the Paintbrush and Blob Brush tools are explained. Finally, techniques for enhancing artwork with brushes and the Width tool are presented.
how to use design by software.pptx

The document provides an introduction to Adobe Illustrator, explaining that it is a vector drawing program used to create illustrations, logos, and other graphics. It describes some key features of vector graphics like scalability and outlines the Illustrator workspace. The document also demonstrates how to use basic shape tools and the pencil tool to draw in Illustrator.
Chapter 6

1. This chapter discusses using patterns, brushes, and the Width tool in Illustrator. It covers how to create patterns, design repeating patterns, use the Pattern Options panel, and work with different types of brushes.
2. Scatter brushes allow precise control over object placement along a path and can create randomness through fixed or random settings.
3. The key difference between the Paintbrush and Blob Brush tools is that the Paintbrush creates individual stroked paths while the Blob Brush creates a single filled object from overlapping strokes.
More Related Content
What's hot
Adobe illustrator cs4 tutorial 

The document is an Adobe Illustrator CS4 tutorial that provides an overview of the software and outlines 17 topics that will be covered, including getting started, setting up documents, using the toolbox and its tools, making selections, working with layers, creating basic shapes, inserting and formatting text, placing images, and more advanced topics like applying effects and working with symbols. It includes descriptions of the various tools in the Illustrator toolbox.
Lines, shapes, docker

Describes about Lines, flow lines, dimension tool, Reshaping an Object, Transformation Docker,Effects to Objects
Adobe illustrator getting started

This document provides an overview of the Illustrator workspace and basic tools for working with artboards, objects, text, and gradients in Adobe Illustrator. Key points covered include how to view and modify artboard elements, work with objects and smart guides, create basic shapes, select, move and align objects, transform objects, make direct selections, work with multiple artboards, create and format text, flow text into objects and on paths, create colors and gradients, and apply gradients to text and strokes.
Adobe illustrator 2

The document provides instructions on using various shape, path, and drawing tools in Adobe Illustrator. It explains how to draw and manipulate shapes, paths, lines, and gradients. Techniques covered include constraining proportions while resizing, rotating shapes, drawing lines and closing paths with the Pencil tool, using the Pen tool to draw straight and curved lines, adding and removing anchor points, applying brush strokes and patterns, using compound paths, and filling objects with colors, gradients, and patterns.
Chapter 9

- The document discusses how to create and customize graphs in Adobe Illustrator, including:
- Creating different types of graphs like column, bar, line, and pie charts from data in the Graph Data window
- Editing graph data and previewing changes using the Graph Data window
- Using tools like the Group Selection tool to edit grouped elements of graphs
- Customizing graph appearance using the Graph Type dialog box for options like drop shadows and tick marks
- Creating combination graphs that combine two graph styles to plot data
- Designing custom column, bar, or marker designs and applying them to graphs
- Applying custom designs uniformly, vertically scaled, repeating, or using a sliding scale
Adobe Illustrator Basics

The document discusses basic tools in Adobe Illustrator such as the brush, pen, basic shapes, and selection tools which allow a user to draw, shape, and move elements on the artboard. It also covers basic settings like stroke weight, end caps, color swatches, and gradients. The tools and settings provide basic drawing and shaping functionality in Illustrator.
Corel draw 12 notes

The document provides a tutorial on using CorelDraw. It describes various tools and functions such as undoing mistakes, deleting and stretching objects, drawing shapes, using colors and grouping objects. It also covers arranging objects, rotating and mirroring objects, fitting text to paths, and modifying clipart. The tutorial includes step-by-step instructions for creating graphics using these tools and functions.
Drawing and selecting

This document discusses various drawing and selection tools in CorelDRAW including how to use the freehand, Bezier, rectangle, ellipse, and polygon tools. It provides step-by-step instructions for selecting objects, resizing, moving, combining, welding, blending, filling, and rotating objects. Additional topics covered include using the artistic media tool, fountain fill, postscript fill, and spray mode to apply effects and textures to objects.
Chap22

The steps to transform a raster image to a vector image using Live Trace in Illustrator are:
1. Open or place the raster image file into Illustrator.
2. Use the Live Trace command to automatically trace the artwork and control the level of detail.
3. Once the tracing results are satisfactory, convert the tracing object to paths or a Live Paint object by selecting it and clicking Expand, Expand As Viewed, or Live Paint in the Control Panel.
Live Trace allows simple and time-saving conversion of raster images to vector graphics but can result in more complex paths than manually tracing. Some preparation and a clear original sketch are needed for best Live Trace results.
Illustrator 9

Illustrator is a vector graphics program that allows users to create illustrations and designs. The latest version offers new features for web design like RGB color selection and browser-safe palettes. It can import and export many file formats. The tutorial overview describes the various selection, drawing, and editing tools available and how to use the toolbox to change fill and stroke attributes and view document windows.
Adobe Illustrator: 6 Essential Tips and Tools

Adobe Illustrator allows full control and editing of an artwork. Since it is so customizable, many potentials of what you can do with just simple tools are not so obvious. Let's go through the 6 tools in Illustrator you might not know.
Adobe Illustrator CS6 was used to demonstrate.
Tutorial: Photoshop Paths Explained

Learn the basics of vector paths in Photoshop, including line segments, anchor points, and
path components.
Drawing geometric figures

This document provides steps for performing various drawing and viewing tasks in CorelDRAW. It outlines how to draw basic geometric shapes like lines, ellipses and rectangles using different tools. It also explains how to perform file-related operations like opening, saving and closing files. Additionally, it describes different view modes available in CorelDRAW like Normal View, Wireframe View and Page Sorter View and how to switch between them. Common editing tasks like undo, redo and repeating actions are also summarized.
Introduction to CorelDRAW

CorelDRAW is Used to create Professional Art Work, This PPT gives the Introduction to CorelDRAW and its Components. Discussion about the Title Bar, Menu Bar, Standard Toolbar, Page Counter Bar,Dockers Window, Toolbox
Adobe illustrator cs6

This document provides an overview of the basic functions and tools in Adobe Illustrator CS6. It begins with an introduction to getting started in Illustrator and setting up documents. It then describes each tool in the toolbox and its functions. The document also covers topics like working with layers, making selections, creating shapes, inserting and formatting text, placing images, and more basic Illustrator skills. The tutorial is intended to teach beginners the essentials of navigating the Illustrator interface and using its core tools and features.
Sketch a doodle - EICS 2020

Touch-surface multi-stroke gestures, as well as freehand drawings, are typically acquired by devices and
sensors as a suite of timestamped points on a plane. This Cartesian coordinate system, although useful for
computation like complexity analysis, gesture classification and recognition, becomes complex and inefficient
when gestures need to be visualized and directly manipulated for editing. To address these challenges, a
new mathematical representation of these gestures via a Bézier curve is defined to initiate a model-based
approach for gesture direct manipulation (e.g., cut, copy, paste, translate, scale, rotate, deform, crop, compose,
decompose). SketchADoodle, an Android-based mobile application for drawing, gesturing, demonstrates
how the pseudo-code of the Bézier-based operations are engineered for real-time direct manipulation.
What's hot (16)
Similar to Chapter3
Chapter1

This document provides an overview of the Illustrator workspace and basic tools. It describes the essential panels, tools, and elements like artboards, selection tools, and shortcuts. It explains how to create and modify basic shapes and apply colors via fills and strokes. It also covers how to select, move, align and transform objects, as well as make direct selections of anchor points and paths. The goal is to familiarize the user with the Illustrator interface and basic drawing, editing and color tools.
Chapter10

This document discusses techniques for creating and manipulating 3D objects in Illustrator, including:
- Extruding and revolving 2D objects to add depth and manipulate surfaces
- Controlling lighting, shading, and mapping artwork onto 3D objects
- Using perspective grids to draw and manipulate objects in 1, 2, or 3-point perspective
The key 3D effects - extrude, revolve, surface shading, and mapping - are demonstrated along with options for precise control of 3D properties and perspective grids.
Chapter4

This document discusses transforming and distorting objects in Adobe Illustrator. It covers using the transform tools to rotate, scale, reflect, shear, and freely transform objects. It also describes offsetting and outlining paths, creating compound paths, using the Pathfinder panel, working with the Shape Builder tool, and creating clipping masks. The key objectives are to transform objects, combine paths, and use masks to reveal layers of objects.
Chapter6

This chapter discusses working with patterns and brushes in Illustrator. It covers how to create patterns using the Swatches panel and Pattern Options panel. Different types of brushes are described, including scatter, art, and pattern brushes. The key differences between the Paintbrush and Blob Brush tools are explained. Finally, techniques for enhancing artwork with brushes and the Width tool are presented.
how to use design by software.pptx

The document provides an introduction to Adobe Illustrator, explaining that it is a vector drawing program used to create illustrations, logos, and other graphics. It describes some key features of vector graphics like scalability and outlines the Illustrator workspace. The document also demonstrates how to use basic shape tools and the pencil tool to draw in Illustrator.
Chapter 6

1. This chapter discusses using patterns, brushes, and the Width tool in Illustrator. It covers how to create patterns, design repeating patterns, use the Pattern Options panel, and work with different types of brushes.
2. Scatter brushes allow precise control over object placement along a path and can create randomness through fixed or random settings.
3. The key difference between the Paintbrush and Blob Brush tools is that the Paintbrush creates individual stroked paths while the Blob Brush creates a single filled object from overlapping strokes.
Corel draw tools

Introduction to CorelDraw, Definition, Main CorelDraw Screen, CorelDraw tools, Pick tool, Shape tool, Crop tool, Zoom tool, Freehand tool, Smart Drawing tool, Smart fill tool, Rectangle tool, Polygon tool, Basic Shapes tool, Text tool, Blend tool, Color eye dropper tool, Outline tool, Fill tool, Interactive fill tool
Presentation 12

CorelDraw is a vector graphics software program that allows users to edit objects individually. It contains various tools for drawing shapes, applying colors and textures, and manipulating objects. Some of the main tools include those for drawing rectangles, ellipses, polygons, freehand lines, and blending objects together. CorelDraw also has tools for applying fills, outlines, and manipulating objects through transforms, distortions and effects. Overall, it is a full-featured software for editing vector graphics and objects.
Chapter7

The document discusses various editing and effects tools in Illustrator including distorting objects, working with gradient meshes, using envelopes, and creating blends. Key points include: Illustrator allows editing colors directly and provides effects like Pucker, Bloat, and Twist to alter object shapes. Gradient meshes can transform objects and allow colors to transition gradually across mesh lines and points. Envelopes can distort selected objects based on the shape of another object. Blends create a series of intermediate objects and colors between two or more selected objects.
Adobe illustrator basics

Introduction to Adobe Illustrator Basics. Adobe Illustrator lessons (high school level). Explains the difference between bitmap and jpeg. Explains the uses of Adobe Illustrator in the Graphic Design market.
GRADE 8 - COMPUTER ADOBE FLASH CS6

Adobe Flash CS6 is a software used to create animations and interactive content for web pages. It has a stage where graphics and animations are created and a timeline to set the animation over frames. It contains various tools like selection, drawing, and transformation tools to create and modify graphics on the stage. Graphics can be either raster images made of pixels or vector shapes defined by mathematical expressions. Layers and depth in the timeline determine how graphics overlap on the stage.
Unit 1- Introduction.pptx

CorelDRAW is a vector graphics editor developed and marketed by Corel Corporation. It is also the name of the Corel graphics suite, which includes the bitmap-image editor Corel Photo-Paint as well as other graphics-related programs
Class 10 presentation

This document provides an overview of a 2D Essentials class being taught from January 18th to May 16th. It covers topics like isometric drawings, axonometric projections, drawing curves and holes in isometric views, and section views. Reminders are provided about upcoming project deadlines. Examples are given for techniques like drawing oblique surfaces, angles, cylinders, and screw threads in isometric. Students will complete group projects applying these techniques and visualizing exercises are linked to reinforce learning. The next class will finish the chapter on section views and address any remaining questions. Homework includes exercises from chapters 3 and 7.
Google sketchup8

Google SketchUp is 3D modeling software that allows users to create models of anything they can imagine. Models can be built from scratch or downloaded from the Google 3D Warehouse, a large online repository of user-created models. Basic tools include navigation tools to orbit, zoom, and pan around models as well as drawing tools to create shapes. More advanced tools allow pushing and pulling faces, moving objects, and erasing edges. Components and groups allow isolating parts of models. Textures can be optimized and applied to surfaces to add realism. Models can be accurately positioned using Google Earth and exported in formats like CityGML for GIS applications.
Google sketchup8

Google SketchUp is 3D modeling software that allows users to create models of anything they can imagine. Models can be built from scratch or downloaded from the Google 3D Warehouse, a large online repository of user-created models. Basic tools include navigation tools to orbit, zoom, and pan around models as well as drawing tools to create shapes. More advanced tools allow pushing and pulling faces, moving objects, and erasing edges. Components and groups allow isolating parts of models. Models can be optimized and textures applied for use in Google Earth. The software's positioning and CityGML plug-in tools aid in accurately placing models in real-world locations.
Learn Illustrator

The document discusses various topics related to Illustrator including:
1. Adobe Bridge which helps locate, organize, and browse assets for content creation.
2. Color models like RGB, CMYK, and HSB used in different mediums.
3. Printer marks used in printing like registration marks.
4. Techniques for combining objects like Live Paint, Pathfinder effects, compound shapes and paths.
5. File formats like SVG and uses of spot colors, process colors, and color separations in printing.
Chapter9

This document provides instructions for creating and customizing graphs in Adobe Illustrator. It discusses the different types of graphs available and how to enter and edit data using the Graph Data window. Users can customize graphs by applying predefined or custom designs, adjusting properties in the Graph Type dialog box, and creating combination or sliding-scale graphs. Custom designs allow replacing default columns or bars with vector graphics, and various scaling options control how designs adapt to data values.
Chapter 8

This document summarizes techniques for working with transparency, effects, graphic styles, and recoloring artwork in Adobe Illustrator. It discusses using the Transparency panel and Color Picker to control object opacity and select colors. Effects can be applied through the Effects menu without altering objects. The Appearance panel lists object attributes and styles. Graphic styles allow saving named sets of appearance attributes. Opacity masks use masking objects to control artwork transparency in specific areas.
customizing shapes and other objects

The document describes how to customize and format AutoShapes in Microsoft Word. It explains how to resize shapes by dragging sizing handles, move shapes by dragging between sizing handles, and delete shapes by clicking the delete key while sizing handles are visible. It also outlines how to apply WordArt styles and text effects to AutoShapes by selecting the shape and using options in the Format tab.
Chapter Two Adobe Photoshop.pptx

This document provides an overview of the Adobe Photoshop workspace and tools. It describes the main components of the Photoshop workspace, including the menu bar, options bar, tools panel, document window, and panel dock. It then details the various selection, cropping, measuring, retouching, painting, drawing, and navigation tools available in Photoshop and provides a brief description of the functionality of each tool.
Similar to Chapter3 (20)
More from Tracie King
The career search project

Here are the requirements for the Access database:
1. Create two tables:
- Potential Employers
- Application Status
2. Create a form for each table
3. Find and enter data from 10+ job ads
4. Print a report of positions paying $20k+
5. Create a query displaying company, contact, email, position.
The career search project word

This document outlines a career search project to help users create or revise their cover letter and resume so they are prepared to apply for jobs. It provides requirements for a cover letter, including using a non-template word document with the applicant's contact information, employer contact information, and three paragraphs addressing why they are applying and how their qualifications match the job. It also provides requirements for a one-page resume created from a template, including an objective, contact information, education history, work history, and awards or skills.
Roles and Responsibilities: Developing the Team

This chapter discusses roles and responsibilities in game development. It covers both company roles such as studios, publishers, and manufacturers. It also covers common team roles including production, design, art, programming, audio, and testing. Each team role has several specific positions that are described. The chapter concludes by listing some of the tools used by different roles, such as game engines, 3D modeling software, audio software, and level editors.
Interface: Creating the connection

This chapter discusses game interfaces and their importance in player-centered design. It covers the different components of interfaces, types of interfaces including physical and visual, and considerations for usability. The chapter aims to explain how interfaces relate to gameplay and creating the best player experience.
Gameplay: Creating the Experience

This chapter discusses various aspects of gameplay, including rules of play, interactivity modes, game theory, challenges, balance, and the relationship between gameplay and documentation. It addresses key questions such as the relationship between gameplay and challenges/strategies, different interactivity modes, and the difference between static and dynamic balance. Examples are provided to illustrate different gameplay concepts.
Game Story and Character Development

This chapter discusses key aspects of story and character development for games. It covers traditional story structures and character archetypes, elements like premise and theme, and how interactivity influences storytelling. Character development techniques are explored, including visual elements like concept art and animation, as well as verbal elements like dialogue and narration. Character movement, backgrounds, and descriptions are also addressed.
Production and Management: Developing the Process

This chapter discusses game development processes including the typical phases of development (concept, pre-production, etc.), management techniques like iterative development, and common documentation used such as game design documents, test plans, and concept documents. Effective management is key to navigating the development cycles and avoiding common mistakes. Documentation provides essential information on the game's concept, design, target audience, and more.
98 374 Lesson 02-slides

This document discusses identifying and managing game requirements. It covers identifying basic requirements such as input devices like controllers, keyboards, and motion sensors and output devices like displays, speakers. It also covers managing performance requirements including platform memory needs, graphics like resolution, and networking architecture. The key aspects of networking like TCP, UDP, and web services are also introduced.
98 374 Lesson 01-slides

The document provides guidance on conceptualizing a game, including identifying motivation and target audiences, selecting genres and types, and developing key elements of the concept such as the mission statement, storyline, gameplay, and mechanics. The concept development process involves understanding player psychology, defining objectives and challenges, and creating interactive elements that engage the intended audience.
98 374 Lesson 06-slides

This document discusses various aspects of developing game functionality, including programming game components, understanding tool creation, incorporating artificial intelligence techniques like evading, chasing and flocking, handling game data through serialization and storage, and managing game states. It provides examples of coding health changes, ammunition changes, and different AI behaviors. The document also explains capturing user data, defining data to save, checking for save files, and loading saved game data.
98 374 Lesson 05-slides

The document discusses various aspects of developing a game user interface (UI) in XNA, including loading and managing UI assets, configuring audio/video, detecting player input, creating menus and save-load screens, defining UI states, and programming UI controls. It provides code samples for loading assets, checking keyboard/gamepad input, creating a custom menu component, and making a checkbox UI control. The overall aim is to explain how to design and program the interactive elements that allow players to interact with a game.
98 374 Lesson 04-slides

This document discusses designing specific game components such as game states, objects, characters, and physics-based animations. It covers creating gameflow with challenges and pace, scripted events and training areas. It also discusses managing game performance through scene hierarchy, frame rate, and the graphics pipeline. Game loops, transforming and animating objects, and creating realistic characters through lighting, shaders, and projections are also summarized.
98 374 Lesson 03-slides

Creating the Game Output Design discusses creating the visual design and deciding the output parameters for a game. It covers selecting 2D or 3D graphics and design components like bitmaps, sprites, textures and lighting. The document also discusses user interface layout, including diegetic/nondiegetic and spatial/meta components as well as common UI elements like menus, heads-up displays, and buttons. It emphasizes choosing output parameters based on the rendering engine, resolutions, and compression techniques used.
Max2015 ch01

The 3ds Max interface chapter covers the main components of the 3ds Max workspace including viewports, navigation tools like the viewcube and quad menus, transforming objects using gizmos, the Graphite modeling tool tab, the command panel, modifier stack, time slider and track bar, setting projects, and file management features like version up saving. Key areas discussed are the viewports and navigation options, transforming objects using the move, rotate, and scale gizmos, the Graphite modeling tools, and the layout and functions accessible through the command panel.
Max2015 ch03

This document discusses modeling an architectural model in 3ds Max. It describes importing a CAD drawing as a reference, creating walls, doors, and windows that are aligned to the floorplan using snaps. It also details adding a floor and ceiling by extruding lines traced around the floorplan. Finally, it explains creating baseboard and crown moldings using the line tool to trace shapes.
Max2015 ch02

This chapter discusses modeling a clock in 3ds Max. It covers setting up the project, modeling the clock body from a cylinder using subdivision surfaces and beveling, creating spline-based elements like the clock hands and bell using lathe and extrude modifiers, texturing the clock numbers, and assembling the final clock model by merging all the pieces.
Max2015 ch05

This document discusses animating a bouncing ball in 3ds Max 2015. It covers keyframing the ball's position at different frames, using pivot points, and blocking out the initial animation. It also discusses using the curve editor to refine the animation by adding squash and stretch, forward movement, and roll through adjusting curve timing and values. The chapter aims to teach animating a bouncing ball and refining the animation.
Max2015 ch04

This chapter discusses modeling an architectural scene in 3ds Max, including a couch and lounge chair. It provides steps to block out the couch using boxes and primitives based on real measurements, then use tools like NURMS, SwiftLoop, and chamfer to add details and softness. Similar steps are outlined for modeling the lounge chair, including tracing an image plane and using tools like Extrude and SwiftLoop. The overall summary provides an overview of the modeling techniques taught in the chapter for creating architectural scene elements like couches and chairs in 3ds Max.
Max2015 ch06

This chapter discusses animating a thrown knife in 3ds Max 2015 including adding keyframes to block out the animation, using trajectories to adjust the knife's path, and adding rotation for realism. It also covers creating a parent-child hierarchy between the target and knife as well as using anticipation, follow-through, and transferring momentum to simulate the knife hitting the target.
Max2015 ch07

This document discusses modeling a character in 3ds Max 2015. It describes setting up the scene with reference planes and blocking out the basic torso shape. It then discusses using extrude and bridge tools to add arms, legs, and details to the character, as well as building up the neck with extrudes and edge loops. The overall goal is to adjust the geometry to match a provided reference of the character.
More from Tracie King (20)
Recently uploaded
ANATOMY AND BIOMECHANICS OF HIP JOINT.pdf

it describes the bony anatomy including the femoral head , acetabulum, labrum . also discusses the capsule , ligaments . muscle that act on the hip joint and the range of motion are outlined. factors affecting hip joint stability and weight transmission through the joint are summarized.
BÀI TẬP DẠY THÊM TIẾNG ANH LỚP 7 CẢ NĂM FRIENDS PLUS SÁCH CHÂN TRỜI SÁNG TẠO ...

BÀI TẬP DẠY THÊM TIẾNG ANH LỚP 7 CẢ NĂM FRIENDS PLUS SÁCH CHÂN TRỜI SÁNG TẠO ...Nguyen Thanh Tu Collection
https://app.box.com/s/qhtvq32h4ybf9t49ku85x0n3xl4jhr15Chapter wise All Notes of First year Basic Civil Engineering.pptx

Chapter wise All Notes of First year Basic Civil Engineering
Syllabus
Chapter-1
Introduction to objective, scope and outcome the subject
Chapter 2
Introduction: Scope and Specialization of Civil Engineering, Role of civil Engineer in Society, Impact of infrastructural development on economy of country.
Chapter 3
Surveying: Object Principles & Types of Surveying; Site Plans, Plans & Maps; Scales & Unit of different Measurements.
Linear Measurements: Instruments used. Linear Measurement by Tape, Ranging out Survey Lines and overcoming Obstructions; Measurements on sloping ground; Tape corrections, conventional symbols. Angular Measurements: Instruments used; Introduction to Compass Surveying, Bearings and Longitude & Latitude of a Line, Introduction to total station.
Levelling: Instrument used Object of levelling, Methods of levelling in brief, and Contour maps.
Chapter 4
Buildings: Selection of site for Buildings, Layout of Building Plan, Types of buildings, Plinth area, carpet area, floor space index, Introduction to building byelaws, concept of sun light & ventilation. Components of Buildings & their functions, Basic concept of R.C.C., Introduction to types of foundation
Chapter 5
Transportation: Introduction to Transportation Engineering; Traffic and Road Safety: Types and Characteristics of Various Modes of Transportation; Various Road Traffic Signs, Causes of Accidents and Road Safety Measures.
Chapter 6
Environmental Engineering: Environmental Pollution, Environmental Acts and Regulations, Functional Concepts of Ecology, Basics of Species, Biodiversity, Ecosystem, Hydrological Cycle; Chemical Cycles: Carbon, Nitrogen & Phosphorus; Energy Flow in Ecosystems.
Water Pollution: Water Quality standards, Introduction to Treatment & Disposal of Waste Water. Reuse and Saving of Water, Rain Water Harvesting. Solid Waste Management: Classification of Solid Waste, Collection, Transportation and Disposal of Solid. Recycling of Solid Waste: Energy Recovery, Sanitary Landfill, On-Site Sanitation. Air & Noise Pollution: Primary and Secondary air pollutants, Harmful effects of Air Pollution, Control of Air Pollution. . Noise Pollution Harmful Effects of noise pollution, control of noise pollution, Global warming & Climate Change, Ozone depletion, Greenhouse effect
Text Books:
1. Palancharmy, Basic Civil Engineering, McGraw Hill publishers.
2. Satheesh Gopi, Basic Civil Engineering, Pearson Publishers.
3. Ketki Rangwala Dalal, Essentials of Civil Engineering, Charotar Publishing House.
4. BCP, Surveying volume 1
Leveraging Generative AI to Drive Nonprofit Innovation

In this webinar, participants learned how to utilize Generative AI to streamline operations and elevate member engagement. Amazon Web Service experts provided a customer specific use cases and dived into low/no-code tools that are quick and easy to deploy through Amazon Web Service (AWS.)
RHEOLOGY Physical pharmaceutics-II notes for B.pharm 4th sem students

Physical pharmaceutics notes for B.pharm students
Wound healing PPT

This document provides an overview of wound healing, its functions, stages, mechanisms, factors affecting it, and complications.
A wound is a break in the integrity of the skin or tissues, which may be associated with disruption of the structure and function.
Healing is the body’s response to injury in an attempt to restore normal structure and functions.
Healing can occur in two ways: Regeneration and Repair
There are 4 phases of wound healing: hemostasis, inflammation, proliferation, and remodeling. This document also describes the mechanism of wound healing. Factors that affect healing include infection, uncontrolled diabetes, poor nutrition, age, anemia, the presence of foreign bodies, etc.
Complications of wound healing like infection, hyperpigmentation of scar, contractures, and keloid formation.
BÀI TẬP BỔ TRỢ TIẾNG ANH 8 CẢ NĂM - GLOBAL SUCCESS - NĂM HỌC 2023-2024 (CÓ FI...

BÀI TẬP BỔ TRỢ TIẾNG ANH 8 CẢ NĂM - GLOBAL SUCCESS - NĂM HỌC 2023-2024 (CÓ FI...Nguyen Thanh Tu Collection
https://app.box.com/s/y977uz6bpd3af4qsebv7r9b7s21935vdHow to Make a Field Mandatory in Odoo 17

In Odoo, making a field required can be done through both Python code and XML views. When you set the required attribute to True in Python code, it makes the field required across all views where it's used. Conversely, when you set the required attribute in XML views, it makes the field required only in the context of that particular view.
The Diamonds of 2023-2024 in the IGRA collection

A review of the growth of the Israel Genealogy Research Association Database Collection for the last 12 months. Our collection is now passed the 3 million mark and still growing. See which archives have contributed the most. See the different types of records we have, and which years have had records added. You can also see what we have for the future.
What is Digital Literacy? A guest blog from Andy McLaughlin, University of Ab...

What is Digital Literacy? A guest blog from Andy McLaughlin, University of Aberdeen
Your Skill Boost Masterclass: Strategies for Effective Upskilling

Your Skill Boost Masterclass: Strategies for Effective UpskillingExcellence Foundation for South Sudan
Strategies for Effective Upskilling is a presentation by Chinwendu Peace in a Your Skill Boost Masterclass organisation by the Excellence Foundation for South Sudan on 08th and 09th June 2024 from 1 PM to 3 PM on each day.ISO/IEC 27001, ISO/IEC 42001, and GDPR: Best Practices for Implementation and...

Denis is a dynamic and results-driven Chief Information Officer (CIO) with a distinguished career spanning information systems analysis and technical project management. With a proven track record of spearheading the design and delivery of cutting-edge Information Management solutions, he has consistently elevated business operations, streamlined reporting functions, and maximized process efficiency.
Certified as an ISO/IEC 27001: Information Security Management Systems (ISMS) Lead Implementer, Data Protection Officer, and Cyber Risks Analyst, Denis brings a heightened focus on data security, privacy, and cyber resilience to every endeavor.
His expertise extends across a diverse spectrum of reporting, database, and web development applications, underpinned by an exceptional grasp of data storage and virtualization technologies. His proficiency in application testing, database administration, and data cleansing ensures seamless execution of complex projects.
What sets Denis apart is his comprehensive understanding of Business and Systems Analysis technologies, honed through involvement in all phases of the Software Development Lifecycle (SDLC). From meticulous requirements gathering to precise analysis, innovative design, rigorous development, thorough testing, and successful implementation, he has consistently delivered exceptional results.
Throughout his career, he has taken on multifaceted roles, from leading technical project management teams to owning solutions that drive operational excellence. His conscientious and proactive approach is unwavering, whether he is working independently or collaboratively within a team. His ability to connect with colleagues on a personal level underscores his commitment to fostering a harmonious and productive workplace environment.
Date: May 29, 2024
Tags: Information Security, ISO/IEC 27001, ISO/IEC 42001, Artificial Intelligence, GDPR
-------------------------------------------------------------------------------
Find out more about ISO training and certification services
Training: ISO/IEC 27001 Information Security Management System - EN | PECB
ISO/IEC 42001 Artificial Intelligence Management System - EN | PECB
General Data Protection Regulation (GDPR) - Training Courses - EN | PECB
Webinars: https://pecb.com/webinars
Article: https://pecb.com/article
-------------------------------------------------------------------------------
For more information about PECB:
Website: https://pecb.com/
LinkedIn: https://www.linkedin.com/company/pecb/
Facebook: https://www.facebook.com/PECBInternational/
Slideshare: http://www.slideshare.net/PECBCERTIFICATION
Traditional Musical Instruments of Arunachal Pradesh and Uttar Pradesh - RAYH...

Traditional Musical Instruments of Arunachal Pradesh and Uttar Pradesh
Hindi varnamala | hindi alphabet PPT.pdf

हिंदी वर्णमाला पीपीटी, hindi alphabet PPT presentation, hindi varnamala PPT, Hindi Varnamala pdf, हिंदी स्वर, हिंदी व्यंजन, sikhiye hindi varnmala, dr. mulla adam ali, hindi language and literature, hindi alphabet with drawing, hindi alphabet pdf, hindi varnamala for childrens, hindi language, hindi varnamala practice for kids, https://www.drmullaadamali.com
Recently uploaded (20)
BÀI TẬP DẠY THÊM TIẾNG ANH LỚP 7 CẢ NĂM FRIENDS PLUS SÁCH CHÂN TRỜI SÁNG TẠO ...

BÀI TẬP DẠY THÊM TIẾNG ANH LỚP 7 CẢ NĂM FRIENDS PLUS SÁCH CHÂN TRỜI SÁNG TẠO ...
Chapter wise All Notes of First year Basic Civil Engineering.pptx

Chapter wise All Notes of First year Basic Civil Engineering.pptx
Leveraging Generative AI to Drive Nonprofit Innovation

Leveraging Generative AI to Drive Nonprofit Innovation
RHEOLOGY Physical pharmaceutics-II notes for B.pharm 4th sem students

RHEOLOGY Physical pharmaceutics-II notes for B.pharm 4th sem students
Liberal Approach to the Study of Indian Politics.pdf

Liberal Approach to the Study of Indian Politics.pdf
BÀI TẬP BỔ TRỢ TIẾNG ANH 8 CẢ NĂM - GLOBAL SUCCESS - NĂM HỌC 2023-2024 (CÓ FI...

BÀI TẬP BỔ TRỢ TIẾNG ANH 8 CẢ NĂM - GLOBAL SUCCESS - NĂM HỌC 2023-2024 (CÓ FI...
What is Digital Literacy? A guest blog from Andy McLaughlin, University of Ab...

What is Digital Literacy? A guest blog from Andy McLaughlin, University of Ab...
Your Skill Boost Masterclass: Strategies for Effective Upskilling

Your Skill Boost Masterclass: Strategies for Effective Upskilling
ISO/IEC 27001, ISO/IEC 42001, and GDPR: Best Practices for Implementation and...

ISO/IEC 27001, ISO/IEC 42001, and GDPR: Best Practices for Implementation and...
Traditional Musical Instruments of Arunachal Pradesh and Uttar Pradesh - RAYH...

Traditional Musical Instruments of Arunachal Pradesh and Uttar Pradesh - RAYH...
spot a liar (Haiqa 146).pptx Technical writhing and presentation skills

spot a liar (Haiqa 146).pptx Technical writhing and presentation skills
Chapter3
- 1. Chapter 3 Drawing and Composing an Illustration
- 2. Objectives • • • • • • • • Draw straight lines Draw curved lines Draw elements of an illustration Apply attributes to objects Assemble an illustration Stroke objects for artistic effect Use Image Trace Use the Live Paint Bucket tool
- 3. Draw Straight Lines • View Objects on the Artboard – Use the Zoom tool to enlarge areas of the artboard for easier viewing. – Click and drag the Zoom tool over an area to magnify it. – Use the New View command to save a view of the artboard.
- 4. Draw Straight Lines Draw straight segments with the Pen tool. • Use the Pen tool to make lines, called paths. • Click the artboard with the Pen tool to make anchor points. • Straight segments are automatically placed between every two anchor points. • Corner points are where two endpoints of two straight segments are united.
- 5. Draw Straight Lines • You can move, reposition, add, and delete anchor points and segments. • Once you have completed an object, use the Direct Selection tool to fix points and segments.
- 6. Draw Straight Lines Corner anchor Ending anchor point Line segment Starting anchor point Corner anchor points Elements of a path composed of straight segments
- 7. Draw Straight Lines Use the Average command to align two or more points on: • Horizontal axis • Vertical axis • Both the horizontal and vertical axes
- 8. Draw Straight Lines • Join command unites two anchor points. • Join command always creates a corner point. • Use the Average and Join commands in tandem.
- 9. Draw Straight Lines Points to be joined Points to be joined Two paths created by the Join command
- 10. Draw Curved Lines Properties of curved lines • Click and drag the Pen tool to create anchor points along a curved line. • “Draw” a curved path by clicking and dragging the Pen tool to create points. • Anchor points created this way are called smooth points.
- 11. Draw Curved Lines • Direction lines are exposed when you use the Direct Selection tool. • Click and drag direction points at the end of direction lines to reshape curves.
- 12. Draw Curved Lines • Smooth points always have two direction lines that move as a unit. • When you manipulate direction lines through a smooth point, a smooth transition is maintained.
- 13. Draw Curved Lines Smooth anchor point Direction line Direction point
- 14. Draw Curved Lines • When two paths are joined at a corner point, they can be manipulated independently. • Corner point can join: – two straight segments – one straight and one curved segment – two curved segments
- 15. Draw Curved Lines A corner point joining two straight segments A corner point joining one straight and one curved segment A smooth point A corner point joining two curved paths (note the direction lines)
- 16. Draw Curved Lines • Convert Anchor Point tool changes corner points to smooth points, and smooth points to corner points. • To convert a corner point to smooth, click and drag the Convert Anchor Point tool on anchor point to pull out direction lines.
- 17. Draw Curved Lines • When you click directly on a smooth point with Convert Anchor Point tool, direction lines disappear. • Smooth point is converted to a corner point that joins two straight segments.
- 18. Draw Curved Lines Corner point Converting a corner point to a smooth point Corner point converted to a smooth point
- 19. Draw Curved Lines • Toggle between the Pen tool and the selection tools using keyboard shortcuts for efficiency. • When the Pen tool is selected press [Ctrl] (Win) or [Command] (Mac) to access the Selection tool or Direct Selection tool, depending on which tool you used last.
- 20. Draw Elements of an Illustration • Drawing from scratch means you start with a new Illustrator document and create the illustration using only Illustrator tools. Illustration created from scratch
- 21. Draw Elements of an Illustration • Illustrator’s shape tools combined with transformation tools make program powerful for creating geometric designs. • Undo and Redo commands allow for easy experimentation.
- 22. Draw Elements of an Illustration • Use the Place command to import a scanned image into Illustrator. • Trace the image in Illustrator.
- 23. Apply Attributes to Objects • Attributes are effects you have applied to an object that affect its appearance. • Typographic Attributes – Font, leading, horizontal scale • Artistic Attributes – Fill color, stroke color, stroke weight
- 24. Apply Attributes to Objects • The Eyedropper tool is handy for applying all of an object’s attributes to another object. • Use the Eyedropper tool to copy formatting and effects between text elements.
- 25. Apply Attributes to Objects
- 26. Apply Attributes to Objects • Avoid applying fills to open paths. • Open path’s primary role is to feature a stroke. • Any effect that you can create by filling an open path is more effective by filling a closed path.
- 27. Apply Attributes to Objects Yellow fill applied to open path Endpoint of open path Endpoint of open path
- 28. Assemble an Illustration The sequence in which elements are drawn determines the stacking order
- 29. Assemble an Illustration • Newer elements appear in front of older elements. • Locking and hiding placed elements will help protect them when positioned correctly. • Use stacking order commands to assemble various components of an illustration.
- 30. Assemble an Illustration All elements in position
- 31. Stroke Objects for Artistic Effect Use the Stroke panel to define stroke attributes: • Joins • Caps • Strokes – solid – dashed
- 32. Stroke Objects for Artistic Effect Caps Joins Dash width text box Gap width text box Limit text box
- 33. Stroke Objects for Artistic Effect • Caps are applied to the ends of stroke paths. • Stroke panel offers three choices: – Butt Cap for square ends – Round Caps for rounded ends – Projecting Caps for square edges that extend anchor point one-half weight of stroke.
- 34. Stroke Objects for Artistic Effect Two segments with Butt caps Two segments with Projecting caps
- 35. Stroke Objects for Artistic Effect Joins define appearance of corner. • Default is miter join, which produces stroked lines with pointed corners. • Round join produces stroked lines with rounded corners. • Beveled join produces stroked lines with squared corners.
- 36. Stroke Objects for Artistic Effect Bevel join Round join Miter join
- 37. Stroke Objects for Artistic Effect • Miter limit determines when a miter join will be squared off to beveled edge. • Miter is length of point, from inside to outside. • Default miter limit is 4 times the stroke weight.
- 38. Stroke Objects for Artistic Effect • Dashed stroke is like any other stroked path except stroke has been broken into sequence of dashes separated by gaps. • Customize dashed or dotted lines using the Stroke panel.
- 39. Stroke Objects for Artistic Effect • Create a maximum of three different sizes of dashes and three different sizes of gaps. • When creating dashed stroke, remain conscious of cap choice in Stroke panel.
- 40. Stroke Objects for Artistic Effect • Rectangle uses Exact Dashes options • Dashes distributed around the edge of the rectangle with exact measurements regardless of appearance.
- 41. Stroke Objects for Artistic Effect • Rectangle uses Adjust Dashes option. • Dashes and gaps automatically adjusted around corners for a balanced effect.
- 42. Stroke Objects for Artistic Effect • Creating pseudo-stroke effects: – Sometimes the most effective stroke is no stroke at all. – Place black-filled copy behind an illustration element, then distort the black element with Direct Selection tool so it peeks out from behind.
- 43. Stroke Objects for Artistic Effect The ‘pseudo-stroke’ effect Original object Black copy pasted in back and distorted
- 44. Use Image Trace • Image Trace feature traces a bitmap image and converts it to a vector graphic.
- 45. Use Image Trace • Once Image Trace has been executed, the Expand button becomes available on the Control panel. • Expanding a traced image allows you to modify the paths and points that comprise the new vector graphic.
- 46. Use Image Trace Expanded traced graphic in Outline mode
- 47. Use Image Trace • You can use Image Trace to trace bitmap photo. • Tracing Presets on the Control panel offers a variety of ways to trace an image. • Settings in the Image Trace panel can be used to create interesting illustration effects.
- 49. Use Image Trace Scanned photograph Photograph traced
- 50. Use Live Paint Bucket Tool • In Live Paint mode the concepts of “objects” no longer applies. • You can fill and stroke negative spaces. • Live Paint Bucket tool uses two object types: – Regions – Edges
- 51. Use Live Paint Bucket Tool • Edges and regions are like fills and strokes but “live.” • Where regions overlap a third region is created that can be painted a different color.
- 52. Use Live Paint Bucket Tool Edge with new color applied Region with new color applied Edge Region
- 53. Use Live Paint Bucket Tool To paint objects with Live Paint Bucket tool: • Select object • Click Live Paint Bucket tool • Click a color in Swatches panel • Click a region to be filled
- 54. Use Live Paint Bucket Tool • When any object is moved, overlapping areas changes shape and fill accordingly. • This is the “live” aspect.
- 55. Use Live Paint Bucket Tool Rectangle moved to the left Moving an object in a Live Paint group
- 56. Use Live Paint Bucket Tool • Painting Virtual regions Six paths Four regions Appearance of regions based on paths being moved
- 57. Use Live Paint Bucket Tool To insert new objects into a live paint group: • Switch to Selection tool. • Double-click inside any of the regions of the group.
- 58. Use Live Paint Bucket Tool New object is added to the live paint group Gray rectangle indicates intersection mode
- 59. Use Live Paint Bucket Tool • Use Expand command to release Live Paint group into its component regions. • Select live paint group. • Click Expand button on Control panel.
- 60. Use Live Paint Bucket Tool • To use Live painting edges: • Double-click Live Paint Bucket tool. • Click Paint Strokes check box in Live Paint Bucket Options dialog box.
- 61. Use Live Paint Bucket Tool Paint Strokes check box
