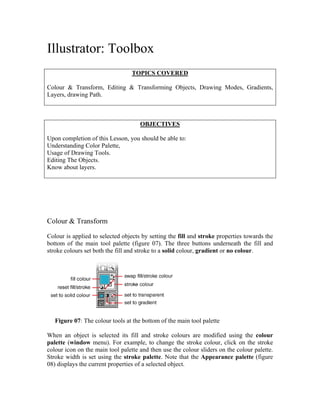
Ai tool box 1
- 1. Illustrator: Toolbox TOPICS COVERED Colour & Transform, Editing & Transforming Objects, Drawing Modes, Gradients, Layers, drawing Path. OBJECTIVES Upon completion of this Lesson, you should be able to: Understanding Color Palette, Usage of Drawing Tools. Editing The Objects. Know about layers. Colour & Transform Colour is applied to selected objects by setting the fill and stroke properties towards the bottom of the main tool palette (figure 07). The three buttons underneath the fill and stroke colours set both the fill and stroke to a solid colour, gradient or no colour. Figure 07: The colour tools at the bottom of the main tool palette When an object is selected its fill and stroke colours are modified using the colour palette (window menu). For example, to change the stroke colour, click on the stroke colour icon on the main tool palette and then use the colour sliders on the colour palette. Stroke width is set using the stroke palette. Note that the Appearance palette (figure 08) displays the current properties of a selected object.
- 2. Figure 08: The appearance palette To use a Pantone shade to colour an object the shade must first be added to the swatches palette (Window>show swatches). Select Window>swatch libraries>pantone coated and single click on a colour to add it to the swatches palette. To apply the colour to an object, select the object, select fill or stroke colour in the tool palette and then click on the appropriate colour in the swatches palette. Figure 09: The swatches palette Editing/transforming objects Objects can be transformed in a number of ways. The first is by using the transform and pathfinder palettes (window > show transform or show pathfinder). When an object is selected the transform palette can be used to rotate, skew and scale it numerically. The pathfinder palette is used to perform 2D Boolean operations on objects.
- 3. Figure 10: A rectangle has been skewed using the transform palette and two overlapping rectangles have been split into three shapes using the divide command on the pathfinder palette. The second method involves using the pull down menus. Selected objects can be edited using commands found under object>arrange and object>transform. The group of commands found under the arrange sub-menu allows the stacking order of objects on the same layer to be changed. The transform sub-menu allows objects to be moved, scaled, rotated, reflected and sheared all numerically. There are also a number of commands under the effect menu for modifying objects (covered later). The final group of tools for modifying objects can be found on the tool palette. Most of them can be used by double clicking on them and using them to numerically transform an object, all can be used to transform an object using the mouse. Below they are outlined one by one. The rotate tool This tool rotates objects around a fixed point. The centre of rotation is set by single clicking, and the angle of rotation by clicking and dragging. The rotation angle can be constrained by holding down the shift key
- 4. The scale tool Scales objects about a fixed point. Click to select the origin for the scaling and click and drag to scale. Holding the shift key while scaling constrains the object to its original proportions. The reflect tool Click once to define a point on the line of reflection then click and drag to define a further (final) point. The shear tool Click to select a reference point for the shear then click and drag to shear. Use the shift key to constrain the transformation. The free transform tool This tool can be used to transform an object in a number of ways. When the tool is picked the selected object(s) is surrounded by a bounding box. Clicking and dragging any of the bounding box handles scales the object(s) leaving the opposite handle position fixed. Holding down the alt key while clicking and dragging scales about the centre point of the object(s), Holding down the shift key constrains the scaling. Clicking and dragging just outside any of the bounding boxes handles allows the object(s) to be rotated.
- 5. Drawing modes PageMaker allows the display of images to be customised so the screen redraw times are quicker. Images can be set to display as grey boxes, low resolution previews or high resolution previews. Illustrator allows objects to be created and modified in outline or preview modes (View>preview or View>outline). Toggle between the two modes to see how this changes the screen display of objects. Most work can be produced in preview mode with very little speed reduction. Gradients To fill a shape with a blend of two colours first select the gradient fill option on the main tool palette and then use the gradient tool. To use the tool first select the shape to be filled with the pointer tool, next select the gradient tool and drag across the shape to specify the direction and 'smoothness' of the gradient. Drag a long line for a smooth gradient or a short line for an abrupt gradient. To change the colours of a gradient use the gradient and colour palettes. NB: Gradients can be made up from more than one colour, click on the gradient representation in the gradient palette to add more (figure 12). Figure 12: The gradient palette showing a three colour gradient. Click on the colour markers underneath the gradient to change the colours. Illustrator also has a gradient mesh tool for creating complex gradients. Select a shape, select the gradient mesh tool and click once (or more) in the shape to create a mesh. To colour the nodes of the mesh select them with the direct selection pointer (top right of the tool palette) and use the colour palette.
- 6. Figure 13: A shape filled with a gradient mesh NB: To select a node in a gradient mesh with the direct selection pointer, first deselect the object and reselect it with the direct selection pointer and click on the node. Using layers Objects in Illustrator documents can be split across a number of layers. Layers are controlled using the layers palette which is very similar to the layers palette in PhotoShop. Layers can be created, deleted, copied, hidden and locked. Layers can be assigned a colour which does not colour the objects within the layer but colours their outline when selected. Objects contained within a layer are also shown in the layers palette. To move an object from one layer to another simply drag its icon in the layers palette. Figure 14: The layers palette showing two layers and the objects on each of the layers. Layer 2 is the active layer. The 'eye' icons on the left show that all the layers and objects are visible. To add a new layer click on the 'stationary' icon (next to the trash icon), to delete a layer (or object) drag it onto the trash icon at the bottom right of the palette. Custom styles Illustrator's style palette is useful for applying the same attributes to a number of different objects. To add a custom style draw an object and set its properties (fill, stroke, effect, etc) as required. Select the object and select 'new style' from the style palette's pop-out menu to save the object's properties as a new style. To apply the style to other objects select the object with the pointer tool and click on the style in the palette. Masking
- 7. Illustrator can use one shape to mask another object. Draw a shape or path (covered later) over an existing object, select both the shape and original object and select Object>Clipping masks>make. To reposition the shape behind the mask use the direct selection pointer (white arrow, top right on the main tool palette). Figure 15: A rectangle and circle before and after masking. Transparency Objects can be made transparent using the transparency palette. Select and object and drag the transparency/opacity slider. The effects menu The Illustrator effects pull down menu is similar to the filter menu in PhotoShop. The best way to discover what it does is to experiment with it. For example, draw a shape and select blur. Try the effects under effect>distort. Drawing Paths An Illustrator path is equivalent to an AutoCAD polyline. Paths can be drawn with a number of different tools and there are a number of ways of editing them. Paths can be single lines, polygons or irregular shapes. Shapes drawn with Illustrator's simple shape tools (i.e rectangles and ellipses) are paths. Paths can be made up from straight and curved sections. The easiest way to draw an irregular path in Illustrator is to use the pencil or paintbrush tools. Simply select one of the tools and draw freehand. Illustrator converts the freehand line to a path. The smoothness of the path can be specified by double clicking on either of the tools before using them. Open paths can be added to using the pencil tool (see later) Figure 16: Path drawing tools; the pencil tool, paintbrush tool and pen tool. The most accurate way to create a path is using the pen tool. Select the pen tool, single click in the work area to start a path and click again to create a second point etc. To end
- 8. and close a shape click on the start point, to leave a shape open click on the pen tool to end it. Using the pen tool in this way creates irregular polygon shapes. Figure 17: An irregular path created using the pencil tool To create paths with curved sections (or completely curved shapes) click and drag with the pen tool as follows. Click to start the shape but hold down the mouse and drag to set a curve then release the mouse. Click to set the second point and drag to set the curve, etc. Compound paths can be created by drawing a path inside an existing path and selecting Objects>compound paths>make. For example, a polo-mint shaped path can be created by drawing two concentric circles and selecting Objects>compound paths>make.
