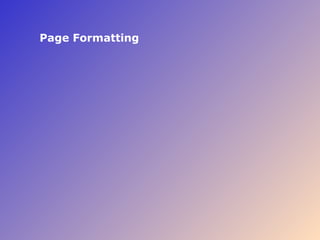
Formatting Pages
- 2. Page Setup Dialog Box To set margin measurements, enter values in the Top, Bottom, Left, and Right boxes. Choose File Page Setup You can also set the orientation (the direction in which the information is to be printed on the paper). You can choose to apply these settings to the entire document, or to just a section. (We will cover breaking your document into sections later in this lesson.) The Page Setup dialog box is used to set margins, vertical position of text on a page the placement of headers and footers for odd/even headers and/or footers different first page headers and/or footers and information to control printing
- 3. The Paper tab offers options related to the size and orientation of the paper on which you want to print the document. You can choose a standard paper size from the Paper Size dropdown list or enter custom measurements in the Width and Height boxes. When you make changes in the Paper Size tab of the dialog box, the Preview area changes accordingly. For simplicity's sake, make sure Whole Document is chosen in the Apply To box. Paper Source: offers paper feed options for the first and subsequent pages of your document. The options that appear here vary based on the type of printer you have, so this tab may not look exactly the same on your computer. Select options as desired.
- 5. Center Text on a Page You can vertically center text on each page or in a section of your document. This is useful for flyers, title pages, invitations, etc. The control is in the page setup dialog box. File page setup Vertical alignment - choose center Choose apply to whole document, section, or this point forward
- 7. The Header and Footer toolbar offers a number of buttons you might find useful for entering special information that can change. For example, the Insert Page Number button inserts a Word field for the page number; this number will change on every page. The Insert Date button inserts a Word field for the current date; this date will change as necessary each time you open or print the document. Explore these buttons on your own; remember, you can point to a button to see its name. When you've finished setting your header and footer, click the Close button on the Header and Footer toolbar. Your document returns to the view you were in before you viewed the header and footer. If you decide later that you want to remove a header or footer, simply view the header or footer you want to remove, select its contents, and press Backspace. Click the Close button on the Header and Footer toolbar to return to your document To set the header, enter the information you want to appear at the top of every page. To set the footer, click the Switch between Header and Footer button on the Header and Footer toolbar (the fourth button from the right) to view the document's footer, and then enter the information you want to appear on the bottom of every page. Click and type here
- 8. There is an option to insert page numbers in the header/footer dialog box, however, Word offers a more direct route to the same end. You guessed it! Another dialog box! Insert Page numbers…. Choose your preference and click OK Page Numbers
- 9. A page break indicates where one page ends and a new one begins. Word automatically inserts a page break for you when you fill a page with text. If you want to begin a new page at a specific spot in your document you can insert a your own page break. If you switch Word’s view to Normal , you can see the page break indicated by dashed line. If you want to delete the break, simply click on that dashed line and press delete. TIP: If you want to insert a blank page in your document, add one page break a line or two after another. Insert a Page Break
- 10. Control Page Breaks You can control the automatic page breaks in a long document and tell Word how you want text to flow from one page to the next. Select the paragraphs you want to control. Open the paragraph dialog box Click on line and page breaks tab Format menu paragraph CHOICES
- 13. Section breaks are visible elements in “Normal” view
- 14. You can add a footnote or endnote to provide additional information about the text in your document. Footnotes and endnotes can provide information such as an explanation, comment or reference. Footnotes appear at bottom of a page. Word ensures that the text for a footnote always appears on the same page as the footnote number. Endnotes appear at the end of the document. Position the insertion point right after the text you want to footnote. Then from the Insert menu choose Reference Footnote to display the dialog box.. Choose either Footnote or Endnote. Next, choose a Numbering option: AutoNumber or Custom Mark. AutoNumber automatically numbers footnotes and endnotes and can update numbering when footnotes are inserted or removed. Custom mark enables you to specify any character, including symbols, for the note. Footnotes and Endnotes
- 15. When you click OK in the Footnote and Endnote dialog box, two things happen. First, a tiny footnote indicator appears in the document where the insertion point was. Second, the window splits to display the footnote pane. The insertion point is blinking beside the corresponding footnote indicator. Type the footnote text. When you finish, you can click the Close button to close the footnote pane or you can leave it open if you expect to create or edit other footnotes. Note: The footnote pane appears only if you are looking at the document in Normal view. If you are using Page Layout view, the insertion point shifts to the footnote or endnote area for the page or document. To delete a footnote or endnote, simply select the footnote indicator character in the main document window and press Backspace. The indicator and corresponding footnote or endnote is deleted. If necessary, Footnote indicator numbers will also change. Footnote indicator Footnote pane – type here
- 17. To Change Column Width and/or Move Columns Left or Right: select the column and drag the Move Columns marker on the ruler.
- 19. Outline View Outlining is an aid to critical thinking and organization in writing of all sorts. Using the outline feature in Word, you can fine-tune the outline for a paper, then by switching to the Normal or Print Layout view, you can reformat to create your final document. In order to use Word’s Outline feature, the text window must be in Outline view. An outline, in Word, consists of various levels of headings and body text , the sentences and paragraphs that you write to explain the outline headings. The headings can later be used to generate a Table of Contents. Your first step would be to open a new Word document and switch to outline view using the view menu or the outline view button in the lower left of the window. The outline toolbar appears at the top of the screen and the symbol appears at the location for you to type in your first idea.
- 20. As you make your initial list of ideas or notes, each will be after a symbol that looks like a hollow minus sign. This symbol indicates that there are no sub topics yet under this heading. Level 1 is displayed in the status box on the Formatting Toolbar. As you begin to organize your notes into logical groups you can demote and promote lines of text and drag them by the minus symbol under and over to form your outline. The plus sign indicates that a line of text has subordinate information associated with it. By clicking the plus sign you can choose to display or hide all subordinate information associated with that line of text. Word supports 9 levels of subordinate information. Each of the 9 levels are considered part of the outline. The “Body text”, which follows Level 9, indicates the actual body text of your paper. If you type in all of your notes and ideas, as you move them around, cut, paste, revise, promote and demote, and rewrite, you will end up with a finished document that is well thought out. Much of the moving around can be done by tabbing or dragging the minus and plus symbols. It may be easier for you to use the toolbar buttons in some cases.
- 21. The Outline View Toolbar Promote to Level 1 Promote 1 level Demote 1 level Demote to body text Move up or down a line Expands or collapses selected levels and sub-levels View only selected levels and above Shows only the first line of all levels Shows or hides all formatting Promote or demote directly to a specific level
- 22. OUTLINE
- 23. Evolution of an Outline on Cleopatra 1 2 3 4 Body text become paragraphs for your final paper.
- 24. Apply a Theme Word offers many ready-to-use designs, called themes, that you can use to give your web or computer document a new appearance. These themes will not print. They can only be seen in the WEB LAYOUT view or on the Internet Under the FORMAT menu choose THEME A dialog box will appear listing the themes that you can apply.
