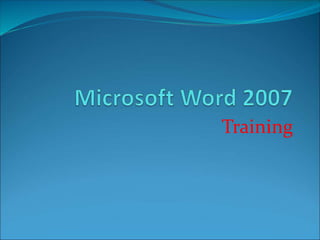
Microsoft Word 2007 training.ppt
- 1. Training
- 2. Identify parts of Word 2007 Window
- 3. Menus the Microsoft Office Button the Quick Access Toolbar the Ribbon
- 4. Microsoft Office Button The Microsoft Office button performs many of the functions. This button allows you to create a new document, open an existing document, save or save as, print, send (through email or fax), publish or close.
- 5. The Ribbon The Ribbon is the panel at the top portion of the document. It has seven tabs: Home, Insert, Page Layout, References, Mailings, Review, and View that contain many new and existing features of Word. Each tab is divided into groups.
- 6. The ribbon continued … Each of the tabs contains the following tools: Home: Clipboard, Fonts, Paragraph, Styles, and Editing. Insert: Pages, Tables, Illustrations, Links, Header & Footer, Text, and Symbols Page Layout: Themes, Page Setup, Page Background, Paragraph, Arrange References: Table of Contents, Footnote, Citation & Bibliography, Captions, Index, and Table of Authorities Mailings: Create, Start Mail Merge, Write & Insert Fields, Preview Results, Finish Review: Proofing, Comments, Tracking, Changes, Compare, Protect View: Document Views, Show/Hide, Zoom, Window, Macros
- 7. Working with Documents Create a New Document Open an Existing Document Save a Document Rename a Document Switch between Multiple Documents Change the Document View Close a Document
- 8. Document Views There are many ways to view a document in Word. Print Layout: This is a view of the document, as it would appear when printed. It includes all tables, text, graphics, and images. Full Screen Reading: This is a full view length view of a document. Good for viewing two pages at a time. Web Layout: This is a view of the document, as it would appear in a web browser. Outline: This is an outline form of the document in the form of bullets. Draft: This view does not display pictures or layouts, just text.
- 9. Editing a Document Move through the text of the document Use text selection technique Use cut, copy and paste Rearrange blocks of text Delete blocks of text Search and replace text Undo or repeat changes
- 10. Typing and inserting Text To enter texts just start typing! The text will appear where the blinking cursor is located. Move Action Keystroke Beginning of the line HOME End of the line END Top of the document CTRL+HOME End of the document CTRL+END
- 11. Selecting Text To change any attributes of text it must be highlighted first. Select the text by dragging the mouse over the desired text while keeping the left mouse button depressed, or hold down the SHIFT key on the keyboard while using the arrow buttons to highlight the text. Selection Technique Whole word double-click within the word Whole paragraph triple-click within the paragraph Several words or lines drag the mouse over the words, or hold down SHIFT while using the arrow keys Entire document choose Editing | Select | Select All from the Ribbon, or press CTRL+A
- 12. Deleting Blocks of Text Use the BACKSPACE and DELETE keys on the keyboard to delete text. Backspace will delete text to the left of the cursor and Delete will erase text to the right. Search and Replace Text To find a particular word or phrase in a document: Click Find on the Editing Group on the Ribbon To find and replace a word or phrase in the document, click Replace on the Editing Group of the Ribbon.
- 13. Undo Changes To undo changes: Click the Undo Button on the Quick Access Toolbar Formatting Text Use styles Change font face, font size and text color Use predefined formatting options Highlight text Use format painter Clear formatting
- 14. Styles A style is a format-enhancing tool that includes font typefaces, font size Change Font Typeface and Size Click the arrow next to the font name and choose a font. Remember that you can preview how the new font will look by highlighting the text, and hovering over the new font typeface.
- 15. To change the font size Click the arrow next to the font size and choose the appropriate size, or Click the increase or decrease font size buttons. Change Text Color Select the text and click the Colors button included on the Font Group of the Ribbon, or Highlight the text, right click, and choose the colors tool. Select the color by clicking the down arrow next to the font color button.
- 16. Highlight Text Highlighting text allows you to use emphasize text as you would if you had a marker. To highlight text: Select the text Click the Highlight Button on the Font Group of the Ribbon, or Select the text and right click and select the highlight tool To change the color of the highlighter click on down arrow next to the highlight button.
- 17. Copy Formatting If you have already formatted text the way you want it and would like another portion of the document to have the same formatting, you can copy the formatting. Select the text with the formatting you want to copy. Copy the format of the text selected by clicking the Format Painter button on the Clipboard Group of the Home Tab Apply the copied format by selecting the text and clicking on it.
- 18. Clear Formatting To clear text formatting: Select the text you wish to clear the formatting Click the Styles dialogue box on the Styles Group on the Home Tab Click Clear All
- 19. Formatting Paragraphs Change paragraph alignment Indent paragraph Add borders and shading Create hyperlinks Change paragraph and line spacing Formatting paragraphs allows you to change the look of the overall document.
- 20. Change Paragraph Alignment The paragraph alignment allows you to set how you want text to appear. To change the alignment: Click the Home Tab Choose the appropriate button for alignment on the Paragraph Group. Align Left: the text is aligned with your left margin Center: The text is centered within your margins Align Right: Aligns text with the right margin Justify: Aligns text to both the left and right margins.
- 21. Indent Paragraphs Indenting paragraphs allows you set text within a paragraph at different margins. There are several options for indenting: First Line: Controls the left boundary for the first line of a paragraph Hanging: Controls the left boundary of every line in a paragraph except the first one Left: Controls the left boundary for every line in a paragraph Right: Controls the right boundary for every line in a paragraph
- 22. Add Borders and Shading You can add borders and shading to paragraphs and entire pages. To create a border around aparagraph or paragraphs: Select the area of text where you want the border or shading. Click the Borders Button on the Paragraph Group on the Home Tab Choose the Border and Shading Choose the appropriate options
- 23. Apply Styles Styles are a present collection of formatting that you can apply to text. To utilize Quick Styles: Select the text you wish to format. Click the dialog box next to the Styles Group on the Home Tab. Click the style you wish to apply.
- 24. Adding Tables Create a table Enter data in a Table Modify table structure Modify format of a table Tables are used to display data in a table format.
- 25. Create a Table Place the cursor on the page where you want the new table Click the Insert Tab of the Ribbon Click the Tables Button on the Tables Group. You can create a table one of four ways: Highlight the number of row and columns Click Insert Table and enter the number of rows and columns Click the Draw Table, create your table by clicking and entering the rows and columns Click Quick Tables and choose a table
- 26. Enter Data in a Table Place the cursor in the cell where you wish to enter the information. Begin typing. Modify the Table Structure and Format a Table To modify the structure of a table: Click the table and notice that you have two new tabs on the Ribbon: Design and Layout. These pertain to the table design and layout.
- 27. Graphics Insert symbols and characters Insert mathematical equations Insert illustrations, pictures, and Smart Arts Resize graphics objects Insert watermarks Word 2007 allows you to insert special characters, symbols, pictures, illustrations, and watermarks.
- 28. Symbols and Special Characters Special characters are punctuation, spacing, or typographical characters that are not generally available on the standard keyboard. To insert symbols and special characters: Place your cursor in the document where you want the symbol Click the Insert Tab on the Ribbon Click the Symbol button on the Symbols Group Choose the appropriate symbol.
- 29. Illustrations, Pictures, and Smart Art Word 2007 allows you to insert illustrations and pictures into a document. To insert illustrations: Place your cursor in the document where you want the illustration/picture Click the Insert Tab on the Ribbon Click the Clip Art Button The dialog box will open on the screen and you can search for clip art. Choose the illustration you wish to include
- 30. To insert a picture Place your cursor in the document where you want the illustration/picture Click the Insert Tab on the Ribbon Click the Picture Button Browse to the picture you wish to include Click the Picture Click Insert
- 31. Smart Art Smart Art is a collection of graphics you can utilize to organize information within your document. It includes timelines, processes, or workflow. To insert Smart Art Place your cursor in the document where you want the illustration/picture Click the Insert Tab on the Ribbon Click the Smart Art button Click the Smart Art you wish to include in your document Click the arrow on the left side of the graphic to insert text or type the text in the graphic.
- 32. Resize Graphics All graphics can be resized by clicking the image and clicking one corner of the image and dragging the cursor to the size you want the picture.
- 33. Proofing a Document Check spelling and grammar of a document Find synonyms by using Thesaurus Setup AutoCorrect tool Customize the dictionary Count words
- 34. Spelling and Grammar Place the cursor at the beginning of the document or the beginning of the section that you want to check Click the Review Tab on the Ribbon Click Spelling & Grammar on the Proofing Group. Any errors will display a dialog box that allows you to choose a more appropriate spelling or phrasing.
- 35. Continued … If you wish to check the spelling of an individual word, you can right click any word that has been underlined by Word and choose a substitution.
- 36. Thesaurus The Thesaurus allows you to view synonyms. To use the thesaurus: Click the Review Tab of the Ribbon Click the Thesaurus Button on the Proofing Group. The thesaurus tool will appear on the right side of the screen and you can view word options. You can also access the thesaurus by right-clicking any word and choosing Synonyms on the menu.
- 37. Word Count To check the word count in Word 2007 look at the bottom left corner of the screen. It will give you a total word count or if you have text highlighted it will tell you how many words are highlighted out of the total.
- 38. Insert Common Header and Footer Information To insert Header and Footer information such as page numbers, date, or title, first, decide if you want the information in the header (at the top of the page) or in the Footer (at the bottom of the page), then: Click the Insert Tab on the Ribbon Click Header or Footer Choose a style The Header/Footer Design Tab will display on the Ribbon Choose the information that you would like to have in the header or footer (date, time, page numbers, etc.) or type in the information you would like to have in the header or footer
- 39. Insert a Cover Page Click the Insert Tab on the Ribbon Click the Cover Page Button on the Pages Group Choose a style for the cover page
- 40. Lists Create bulleted and numbered lists Create nested lists Format lists Lists allow you to format and organize text with numbers, bullets, or in an outline. Bulleted and Numbered Lists Bulleted lists have bullet points, numbered lists have numbers, and outline lists combine numbers and letters depending on the organization of the list. To add a list to existing text: Select the text you wish to make a list From the Paragraph Group on the Home Tab, Click the Bulleted or Numbered Lists button
- 41. Nested Lists A nested list is list with several levels of indented text. To create a nested list: Create your list following the directions above Click the Increase or Decrease Indent button
- 42. Formatting Lists The bullet image and numbering format can be changed by using the Bullets or Numbering dialog box. Select the entire list to change all the bullets or numbers, or Place the cursor on one line within the list to change a single bullet Right click Click the arrow next to the bulleted or numbered list and choose a bullet or numbering style.