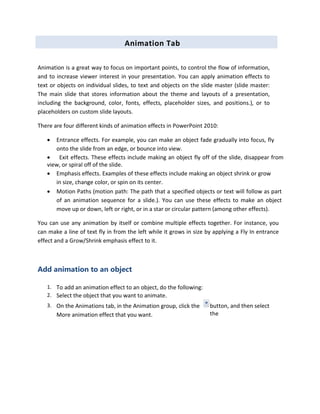
MS PowerPoint 2010 tutorial 5
- 1. Animation Tab Animation is a great way to focus on important points, to control the flow of information, and to increase viewer interest in your presentation. You can apply animation effects to text or objects on individual slides, to text and objects on the slide master (slide master: The main slide that stores information about the theme and layouts of a presentation, including the background, color, fonts, effects, placeholder sizes, and positions.), or to placeholders on custom slide layouts. There are four different kinds of animation effects in PowerPoint 2010: Entrance effects. For example, you can make an object fade gradually into focus, fly onto the slide from an edge, or bounce into view. Exit effects. These effects include making an object fly off of the slide, disappear from view, or spiral off of the slide. Emphasis effects. Examples of these effects include making an object shrink or grow in size, change color, or spin on its center. Motion Paths (motion path: The path that a specified objects or text will follow as part of an animation sequence for a slide.). You can use these effects to make an object move up or down, left or right, or in a star or circular pattern (among other effects). You can use any animation by itself or combine multiple effects together. For instance, you can make a line of text fly in from the left while it grows in size by applying a Fly In entrance effect and a Grow/Shrink emphasis effect to it. Add animation to an object 1. To add an animation effect to an object, do the following: 2. Select the object that you want to animate. 3. On the Animations tab, in the Animation group, click the More animation effect that you want. button, and then select the
- 2. NOTES If you do not see the entrance, exit, emphasis, or motion path animation affect that you want, click More Entrance Effects, More Emphasis Effects, More Exit Effects, or More Motion Paths. After you have applied an animation to an object or text, the animated items are labeled on the slide with a non-printing numbered tag, displayed near the text or object. The tag appears only in Normal view when the Animations tab is selected or the Animation task pane is visible Apply multiple animation effects to a single object To apply multiple animations onto the same object, do the following: 1. Select the text or object that you want to add multiple animations. 2. On the Animations tab, in the Advanced Animation group, click Add Animation. View a list of animations currently on the slide You can view the list of all the animations on the slide in the Animation task pane. The Animation task pane shows important information about an animation effect, such as the type of effect, the order of multiple effects in relation to one another, the name of the object affected, and the duration of the effect. To open the Animation task pane, on the Animations tab, in the Advanced Animation group, click Animation Pane.
- 3. 4. In the task pane, numbers indicate the order in which the animation effects play. The numbers in the task pane correspond to the non-printing numbered tags that are displayed on the slide. 5. Timelines represent the duration of the effects. 6. Icons represent the type of animation effect. In this example, it is an Exit effect. 7. Select an item in the list to see the menu icon (down arrow), and then click the icon to reveal the menu. Set the effect options, timing, or order for an animation To set the effect options for an animation, on the Animations tab, in the Animation group, click the arrow to the right of Effect Options and click the option that you want. You can specify the start, duration, or delay timing for an animation on the Animations tab. To set the start timing for an animation, in the Timing group, click the arrow to the right of the Start menu and select the timing that you want. To set the duration of how long the animation will run, in the Timing group, enter the number of seconds that you want in the Duration box. To set a delay before the animation begins, in the Timing group, enter the number of seconds that you want in the Delay box. To reorder an animation in the list, in the Animation task pane, select the animation that you want to reorder, and on the Animations tab, in the Timing group, under Reorder Animation, either select Move
- 4. Earlier to make the animation occur before another animation in the list or select Move Later to make the animation occur after another animation in the list. Test your animation effect After you add one or more animation effects, to validate that they work, do the following: On the Animations tab, in the Preview group, click Preview. Five tips for creating animations in PowerPoint 2010 Takeaway: If you’ve struggled in the past with PowerPoint’s animation tools, you may find the situation has improved with the latest version. Here are a few easy ways to create animation effects with PowerPoint 2010. In previous versions of PowerPoint, animating elements on the screen was in equal parts (to me, at least) amusing and annoying. I loved it when the items did their little swirls or faded into view at just the right time. But I fussed and fumed over that one word bubble that would never arrive on cue. Now in PowerPoint 2010, the animation feature is easier — and goes farther — with just a few clicks of the mouse. Here’s a small taste of these improvements. 1: Use ready-made animations The Add Animation gallery presents simple animations you can easily apply to items on your slide. Simply click the element you want to animate, click the Animation tab, and click Add Animation. The gallery (Figure A) shows a number of simple animations that control the way objects enter, exit, appear, and disappear on your slides.
- 5. Figure A The Add Animation gallery offers assorted ready-made animations you can apply to elements on your slide. 2: Set triggers A trigger enables you to tie your animation to another action on the slide. You can create bookmarks in your presentation that trigger an animation to begin, or you can set the animation to start when you click the mouse. You can further control the trigger by indicating which action you will take to trigger the animation. Set a trigger for an animation by clicking the animated item and then clicking Trigger in the Advanced Animation group of the Animations tab.
- 6. 3: Use the Animation Painter It’s not unheard of to spend hours trying to get everything in your presentation animated perfectly. Getting things to move at the right speed, in the right order, and ending in the right sequence used to be a pretty tricky business. Now you can automate the animation sequences you like by using the Animation Painter. Available in the Advanced Animation group, the Animation Painter works like the Format Painter tool. You click the element with the animation you want to copy, click Animation Painter, and then drag the pointer over the item you want to receive the animation settings. PowerPoint does the rest. 4: Let the timeline help you out The timeline appears at the bottom of the Animation Pane to help you see how the animations are unfolding on your slide. You can use the timeline to gauge the entry and exit of various items and to determine whether you want to change the time or sequence of events. Each individual animation also shows the length of time it requires by displaying a small time segment to the right of each animation entry. You can scroll along the timeline by clicking the arrows at either end or click the Seconds control to Zoom In or Zoom Out and change the increments of time you are working with (Figure B). This can help you fine-tune the animations so that the motion occurs precisely when you want it to. Figure B You can change the increments on the timeline to fine-tune the animation of elements on your slide. 5: See it all in the Animation Pane The Animation Pane (Figure C) brings together all kinds of information and tools for you to use as you organize, order, and time the animation features you add to elements on your slides. Display the Animation Pane by clicking the Animation tab and choosing Animation Pane in the Advanced Animation group. The task pane lets you preview the animation (click Play), reorder animations, and see where they fall on the timeline. You can also access options related to each animation by clicking its arrow and choosing the tool you want to use. You can set options, control time, or even remove the animation if you like.
- 7. Figure C The Animation Pane brings together all the settings you may want to change for individual animations.
- 8. Advanced Animation Timeline When you need to fine tune the animation timings, you need to display the very powerful Advanced Timeline. When you open the animation pane, which do you see: With the advanced Timeline you can see the duration, start and end for each animation in relation to the other animations. For advanced animation needs the WITH PREVIOUS setting is utilized more and the animation start position and duration are adjusted with the Advanced Timeline (as example when a subtle overlapping animation is needed). To see the Advanced Timeline, click any animation and choose SHOW ADVANCED TIMELINE.
- 9. Recording a Voice Narration in PowerPoint You might want to add narration to a presentation in the following cases: For a Web-based presentation For archiving a meeting so that presenters can review it later and hear comments made during the presentation For self-running slide show presentations Your computer must be equipped with a sound card, microphone, and speakers for you to record and hear a narration. You can record the narration before you run a presentation, or record it during the presentation and include audience comments in the recording. If you don't want narration throughout the presentation, you can record comments on selected slides. When you're finished recording a narration, a sound icon appears on each slide where you've recorded. You can either click the icon to play the sound, or set up the sound to play automatically. Because voice narration takes precedence over other sounds, if you've inserted another sound to play automatically in the presentation, it gets overridden by the narration. Automatic slide timings As you record, Microsoft PowerPoint records the amount of time you take on each slide. You can choose to save these slide timings with the narration, or you can set slide timings separately. Slide timings are especially useful if you want the presentation to run through automatically. You can turn them off when you don't want the presentation to use them. Embed or link the narration You have a choice to either link or embed the narration. If you embed the narration, the narration sound file becomes part of the presentation and it travels with the presentation. However, embedding the narration results in a large file size. If you want the file size to be smaller, you can link the narration. The file is then stored where you specify on your hard drive and plays with the presentation. If you present the show on a different computer, you must carry the linked sound file with you and install it on that computer. A linked file will also play faster. Accompany the narration with notes Because audience needs and computer equipment varies, consider accompanying your narration with notes. This benefits anyone who is deaf or hard of hearing or whose computer lacks a sound card. If you save the presentation as a Web page (.htm file), the notes will appear beneath each slide as it displays. If you save it as a presentation (.ppt) file, you can print out the notes and make them available to your audience.
- 10. Instructions 1. Prepare the PPTX slides with all the animation effects that you want to include; 2. Prepare notes for each slide with your narration; 3. Take a printout of your notes and mark the places in the text where you want to click for the animation effects to start during the slide show presentation; 4. Make mp3 files with your narration for each slide using the notes. 5. From the "Insert" panel, insert audio files in the slides 6. Open the "Animation Pane" in the "Animations" panel a. Move the audio file to the top of the list of effects. Make sure that the animation effect for the audio file is set to "Play." b. From the top-down menu for the audio file in the Animation Pane, click "StartWith Previous." The audio file order number should show "0." c. Select from the top-down menu "Effect Options" and change "Stop playing" to "After current slide." 7. Click "Record Slide Show" in the "Slide Show" panel. Use the marks in the printed notes to click and start the animation effects and advance to the next slide while listening to the narration. In PowerPoint 2010 you have an option to save the slide show with the animations and narrations as a high-quality Windows media Video (.wmv) file, played back on computers even if PowerPoint is not installed. To do that, click "Share" and then under 'File Types" select "Create a Video."
- 11. Transitions Tab Add visual/sound effects defying slide transition Options for the slide transition: On Mouse Click or Enter time Tool to set transition Duration To apply changes to all slides:
