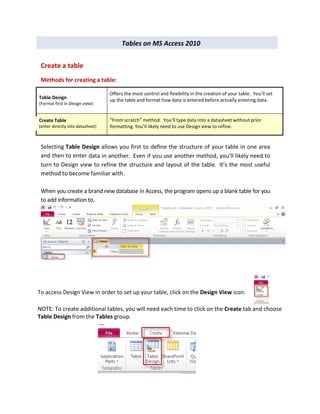
Create Tables in MS Access 2010
- 1. Tables on MS Access 2010 Create a table Methods for creating a table: Table Design (Format first in Design view) Offers the most control and flexibility in the creation of your table. You’ll set up the table and format how data is entered before actually entering data. Create Table (enter directly into datasheet) “From scratch” method. You’ll type data into a datasheet without prior formatting. You’ll likely need to use Design view to refine. Selecting Table Design allows you first to define the structure of your table in one area and then to enter data in another. Even if you use another method, you’ll likely need to turn to Design view to refine the structure and layout of the table. It’s the most useful method to become familiar with. When you create a brand new database in Access, the program opens up a blank table for you to add information to. To access Design View in order to set up your table, click on the Design View icon. NOTE: To create additional tables, you will need each time to click on the Create tab and choose Table Design from the Tables group.
- 2. Create a table using Table Design By selecting Table Design, you will initially see what is called Design View. The Design View screen allows you to enter field names, define the data type for each, and add an optional description. Field Name A category heading, such as Address or Phone Number Data Type The type of data being entered, such as text, numbers, currency, date/time, etc. Description Describes the category and/or how to enter data in a consistent way (e.g., “Enter 12/pk rather than 12/pack or pack of 12”). • Enter your first field name in the upper-left cell, beneath the Field Name heading. (NOTE: it’s recommended that you use no spaces when typing a field name. Type SocialSecurityNumber,for example, rather than Social Security Number. A field property discussed shortly will enable you to display the spaces between words.) o It’s advisable that the first fieldname contain a unique identifier, such as a SSN, employee ID, or invoice number so that each record can be clearly distinguished from all others. • Press Enter to move to the Data Type field for that entry. Click on the down arrow that now appears and choose from the list of Data Type options, which are explained below.
- 3. Data Type Use Text Text and/or numbers not used in calculations (e.g., phone numbers, street addresses, zip codes, & social security numbers). Limit of 255 characters per entry. Memo Text and/or numbers requiring more than 255 characters per entry (e.g., notes) Number Numeric data being used in calculations, excluding currency AND excluding numbers that should not be rounded off during calculations. Date/Time Date or time Currency Currency (e.g., $5.00 or $0.75) or numbers that should not be rounded off during calculations. AutoNumber Usually sequential, auto-generated numbers, each which uniquely identifies a record. A new number is generated as each new record is created. Yes/No Use in fields where the entry can only be one of two values, such as Yes/No or True/False OLE Object Formatted text, long documents, images, or other objects created in other applications that are being inserted into or linked to from Access. Hyperlink A link usually to a website. Attachment Attached files such as pictures, charts, or spreadsheets. Calculated Perform basic calculations on existing fields in a table. Fields automatically update as values are changed in an individual record. Lookup Wizard… A field that allows you to choose an entry from another table or from a list of values that you determine. The lookup wizard The Lookup Wizard creates what’s called a lookup column. The lookup column lets you see the contents of a linked table so that you can pull info in directly from that table, rather than having to type it out each time. Not only does this simplify data entry, it also cuts down on typos and inconsistencies in how data is entered. Let’s say you’ve created a Supplier table with a Supplier Name field. Next, you create an Inventory table with a Supplier Name field in it. When you click on the Supplier Name field in your Inventory Table, a combo box containing a drop-down list of all the supplier names from the Suppliers table appears for you to choose from. Click on your choice and the name appears in the field in the Inventory table. NOTE: Should you later add names to the Supplier Name field in the Supplier table, those names will then automatically appear the next time you click on the combo box for that field in the Inventory Table.
- 4. To use the Lookup wizard, • Choose Lookup Wizard… from the Data Type list in Design view. • Choose I want the Lookup column to choose the values in a table or query. • Select the table you want to use as your source table to link from and click Next. • Click on the field you want to link to your table and then press > to move it into the Selected Fields window and press Next. • To sort the listings, click on the down arrow by the first Sort Order window and click on your field. • To sort in Ascending order, click Next. To sort in Descending order, click on the Ascending button next to the window—this changes it to Descending—and click Next. • Click Next again and then click Finish. • Press Yes when prompted to save your table. PRIMARY KEYS A primary key is used to establish links between tables that allow you to combine and retrieve data from them. It is a field (or multiple fields) that uniquely identifies each record in your table. A SSN field, for instance, could be used as a primary key field in an employee database, since no two people have the same one. A primary key is all but essential for your database to operate efficiently. If the primary key field in a table cannot guarantee all unique entries (Last Name field, for instance, in an employee table that lacks an SSN or GWid field), you may set up an Auto Number ID field. Each entry is assigned its own number (1, 2, 3 and so on). The numbers are meaningless in and of themselves; they simply serve to provide each record with a unique identifier. This minimizes the risk that the wrong record will be pulled into another table by accident. If employee last name were designated as the primary key, for example, there could be two or more people who share the same last name. And the database operator wouldn’t clearly know which record is the one to select.
- 5. To assign a Primary Key: When you create a brand new database, Access creates a blank table for you automatically, and they have generated an Auto ID field and assigned it as a primary key. If you want to rename that field as something else and make it the primary key, • Click the Design View icon. You’ll be prompted to save the table, if you haven’t already. • Assign it a name and press OK. Rename the ID field by clicking in it and typing over the existing text. • Click on the down arrow beneath the Data Type column header and choose the data typeyou are using for this field (usually Text).
- 6. Any subsequent tables you create using Table Design will not have a primary key field automatically created, and you can create your own, without needing to overwrite anything. Designating a Primary Key field: • Create the field name and then, with that field selected (cursor is blinking in it), click on the Primary Key button on the ribbon in the Tools group. • The primary key icon will appear next to your field name. NOTE: The primary key should be the top field on the list. To change a row’s position, • Click once inside the light blue cell to the left of that row. • Click again in the cell and hold down the left mouse button. • Drag the row to its new location and release the mouse button. NOTE: To remove a primary key from a field, click anywhere inside the field name and click on the primary key icon from the Tools group under the Design tab. To designate a different field name, click inside that field name and click on the primary key icon. Field Properties in the Design view screen Field properties allow you to control even further how data is entered in the fields of your table. If, for instance, you’ve set a data type to Date/Time, you can dictate in Field Properties exactly how a date should be typed. For example, you may want all years to be typed out completely rather than entered using only the last two digits (2006, rather than 06).
- 7. To insert a new field name between rows • Position the mouse pointer on the light blue cell (row selector) in front of the row above which you want to add a new field name. • Click with the right mouse button and select Insert Rows (with the left mouse button). • Click inside the Field Name cell for that new row and enter the new field name. Save the table Before moving ahead, you will be prompted to save your table. Go ahead and do so. To enter data in your table You will need to return to datasheet view in order to fill in your data. • Click on the Datasheet View icon from the View group under the Design tab. Type your data in the table, pressing Enter to move from field to field and then from record to record. (NOTE: Access automatically adds additional rows as necessary to accommodate your data.) To freeze a column or columns so that they remain in view as you type across your datasheet If you have many fields to enter information into, you may wish to freeze your initial column so that you know you’re entering data on the correct row. Click inside the column you want to freeze. (NOTE: To select multiple columns, click and hold down the left mouse button on the field name—a column selector—and drag the mouse across the other adjacent column selectors. Then release the mouse button.) • Click on Home from the ribbon, select More and then choose Freeze Fields.
- 8. To unfreeze a column or columns • Click inside the column you want to freeze. (NOTE: To select multiple columns, click and hold down the left mouse button on the field name—a column selector—and drag the mouse across the other adjacent column selectors. Then release the mouse button.) • Click on Datasheet from the ribbon, select More and then choose Unfreeze. When done creating your table, • Close the table by clicking on the red x in the table’s (not the program’s!) upper right corner. NOTE: You are only prompted to resave the table if you made structural or layout changes to it. Additions, deletions, and changes in data entry are saved automatically. All tables you’ve created so far appear in a list on the left hand side beneath the ribbon in the Database window. To delete a table • Right mouse click on the table listing and choose Delete. • Click Yes to confirm the deletion.
