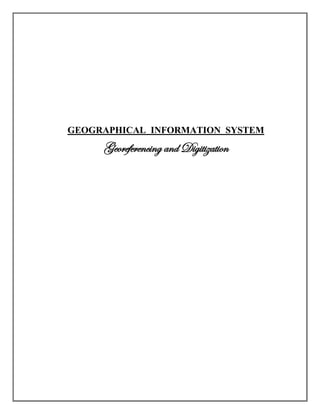
Geographical Information System (GIS) Georeferencing and Digitization, Bihar Thematic Map making
- 1. GEOGRAPHICAL INFORMATION SYSTEM Georeferencing and Digitization
- 2. CONTENTS Exercise 1- Scanned Image of the Topographical sheet Exercise 2- Georeferenced Image of the Topographical sheet Digitization of Topographical sheet Exercise 3 - Point Exercise 4 - Line Exercise 5 - Area Bihar Map Exercise 6- Scanned Image of the Map Exercise 7- Georeferenced image of the Map Digitization of Map Exercise 8 - District Headquarters Exercise 9 - Railway of Bihar Exercise 10 - District Boundaries Thematic Maps Exercise 11 - Literacy Exercise 12 - Sex Ratio Annexure
- 3. EXERCISE- 1 TOPOGRAPHICAL SHEEET UTTAR PRADESH (63K/12)
- 4. EXERCISE- 2 GEOREFERENCING Introduction Georeferencing is a process of establishing a mathematical relationship between the image coordinate system and the real world spatial coordinate system. This mathematical relationship can be assigned by any one of the transformation settings, viz. Polynomial order 1, 2 or 3, Linear, Projective and Thin Plate Spline etc. Polynomial order 2 is the most widely used transformation in Georeferencing. Recently Thin Plate Spline gaining popularity due its ability of incorporating the local deformations in the data, this is very useful when we are dealing with low resolution data. However, in this practical we are using traditional polynomial order 2 transformation to perform georeferencing/rectification of the Toposheet. In this exercise, we will use a topographic Map of Uttar Pradesh. This map is in the Universal Transverse Mercator(UTM) projection based on WGS 84 Datum. 1. First, we open Quantum GIS (QGIS) via the Start menu. (Start → All Programs → QGIS Dufour → QGIS Desktop 2.0.1) 2. We then open QGIS Georeferencer via the menu bar. (Raster → Georeferencer → Georeferencer). 3. The Georeferencer is in the form of a window with two parts to it. The upper part is called as 'Main Work Space' dedicated to display the Raster Map to be georeferenced and it allows the user to input the geographic or projected coordinates of control points. The lower part, titled 'GCP table', is where the Ground Control Point data and residuals will be displayed. 4. Add the toposheet to the Georeferencer by clicking on the 'Open Raster' button or from the File menu (File → Open Raster). 5. You will then be presented with a popup window, navigate to the data folder in which the 'toposheet.tif' file is kept. Click on the drop-down menu right to the 'File name' and select '[GDAL] GeoTIFF'. Now select the ‘toposheet.tif’ and click ‘Open’. 6. You will then be presented with the 'Coordinate Reference System Selector' window, from which we will select the 'WGS 84' under Coordinate reference system of the world section. 7. To georeference an image we use Ground Control Points (GCPs). GCP is a location on the earth's surface with known coordinates on both earth and Toposheet/ imagery, i.e., geographic and pixel coordinates respectively. In this we use graticule intersections as GCPs. 8. To start adding GCPs to our map, we first zoom to a corner of the map where we can easily identify the intersection of the latitude and longitude. Use the scroll wheel of the mouse to zoom in and out of the map. Use the 'Pan' Button when needed. 9. To add a GCP click on the 'Add point' button, or go via the menu (Edit → Add Point). The mouse will transform into a '+' sign, which we use to click on the centre of the intersection. Use 'View tool' when needed.
- 5. 10. A window 'Enter map coordinates' will pop up where we enter the coordinates of the point which we take from the map. Always enter 'Longitude or Easting' in X field and 'Latitude or Northing' in Y field. Use 'space bar' in the key board to separate the Degree value from Minutes value and then click ‘OK’. 11. In this exercise we are using the 'Polynomial 2' transformation to georeference the image. For the 'Polynomial 2' transformation we will require minimum 6+1(for check) i.e., 7 GCPs or more GCPs on the map. Therefore, we need to mark at least 7 GCPs. The GCPs locations should be spread out as much as possible and they should not be co-linear at the same time they should enclose our whole area. Use the above procedure to mark six more control points. 12. We now set the spatial reference settings for the toposheet by clicking on the 'Transformation Settings' button. The 'Transformation Settings' window pops up in which we will enter the spatial information of our map. 13. Click on the 'Transformation type' drop-down menu and select 'Polynomial 2'. This means we will be using a second order polynomial transformation. 14. Click on the button next to ‘Output Raster'. A dialogue box will appear in which we enter the name of our output file. It is recommended to include the name of the original file in this file for example 'Toposheet_WGS84_georef.tif ', This helps us to keep track of our work. 15. ‘Check’ the check box 'Load in QGIS when done' and 'Use 0 for transparency when needed', leave the reset of the values as default and click 'OK'. 16. After Click 'OK', the last column 'residual [pixels]' displays some values. These are the error values associated with the GCPs. An error value of 1 or less would be satisfactory. 17. Double check and adjust the GCP locations if the value is greater than 1. To adjust a point, click on the 'Move GCP Point' button, and then click and drag the point to the desired location. Use 'Delete Point' button to delete an erroneous GCP. We can also enable and disable the GCPs by using check boxes under 'on/off' column in 'GCP Table'. 18. Once the error is around or below 1, click the 'Start Georeferencing' Button. The processing will take at about 2 minutes. The georeferenced image will be found at the location specified for the 'Output File' in step 15. You can also notice, the output file loaded in QGIS canvas.
- 6. 19. It is useful to save the GCPs for later use if the georeferencing needs to be done again, or if corrections are required. To save them, click on the 'Save GCPs as' button. In the pop up window enter an appropriate name for the GCP file, preferably the same as that of the image. This file can be loaded later on by clicking on the 'Load GCP points' button in 'Georeferencer' window after adding toposheet, and selecting it from the pop up window.
- 7. DIGITIZATION Introduction Digitization is the process of converting analog data into digital data sets. In GIS context digitization refers to creating vector datasets viz., point, line or polygon from raster datasets. It is a way of tracing/recording geographic features in vector format from georeferenced images or maps. With the help of digitization, we can create different set of layers Viz. Rivers, roads, schools, ward boundaries and building blocks from a single map; this process is known as Vectorization. Vector data is easy to edit, update and is more accurate as compared to raster data. Vector data is more efficient for GIS analysis. Due to these reasons Vectorization is the first step in many GIS projects. However, it is a time-consuming process and needs a lot of attention to prevent introduction of errors in the datasets. Vector data is mainly of three types - Point: It consists of single points having (X, Y) coordinates, for example lamp posts, bus stops and postbox positions etc. - Line: It consists a series of (X, Y) coordinates in a sequence (from start node to end node with a number of vertices joining these two nodes). For example, roads, power lines, ward boundaries and contours etc. - Polygon: It is a series of (X, Y) coordinates in a sequence closing a figure where first and last points are the same. For example, lakes, building blocks, village blocks, ward areas and forests etc. In this exercise we will use the output of ‘IGET_GIS_003: Georeferencing a Toposheet tutorial’ as our input. Open the raster layer of georeferenced toposheet of IGET_GIS_003 tutorial in the map canvas of Quantum GIS via, ‘Main menu bar → Layer → Add Raster Layer’ or else directly click on icon from the toolbar → browse and select the georeferenced raster layer in tutorial data → Click on ‘Open’ in the popup window.
- 8. EXERCISE- 3 Point Layer Creation 1.To create new point layer, go to main menu bar in QGIS interface and select ‘Layer’! ‘New’! ‘New Shapefile Layer’. 2. Now the ‘New vector Layer’ window will popup. Select ‘Type’ as ‘Point’ as we are interested in creating a point layer. 3. Specify CRS same as original layer, i.e., as ‘EPSG:4326 - WGS 84’. To do this click on ‘Specify CRS’! Select the ‘WGS 84’ under Coordinate reference system of the world! Click on ‘OK’ 4. We can add new required attribute fields to the vector layer that we have created. For example, if we are creating point vector layer of all temples we can add ‘Name’ of the temple as new field and ‘intake capacity’, ‘Address’ etc. as other fields. 5. For Each New attribute added, an appropriate name, type of the variable (like text, whole number, decimal number and date) and width must be selected. Click on ‘Add to attribute List’ and the attribute will be added to the list. 6. Once the required attributes are added, click on ‘OK’. 7. Now you will be presented with ‘Save As’ window, save the file in appropriate drive with appropriate name for example: temple up.shp. Once the layer is saved it opens as point data layer under map legend. 8. To start digitization, we have to enable the editing mode of the corresponding vector layer. Right click on temple up.shp’ point layer and click on ‘Toggle Editing’ 9.You will notice a pencil symbol on left side of the layer name. This tells you that the layer is ready for editing. 10. Zoom into the toposheet where temples are present, the symbol of hospital in the given toposheet is. Click on Add feature icon from digitizing toolbar. 11. Place the pointer at the center of the feature of interest and click. 12.You will be presented with an ‘Attributes’ window. Fill the required attribute information like ‘id’, ‘Name’ and ‘Intake_Cap’ (Intake Capacity), ‘Address’. Click ‘OK’.
- 9. 13. The point will be created with the specified attributes at the specified location. Now open the attribute table of temple up.shp’ by right clicking on the temple layer and selecting ‘Open Attribute Table’. If you want to change any details, then simply select the attribute by double click and edit it. For example, change the number of visitors from 1000 to 1200. 14. Similarly digitize the other temples in the toposheet. Click on ‘Save Layer Edits’ icon in ‘Digitizing’ tool bar, to save the edits. After saving click once again on the toggle button to stop editing. This will save the point layer along with its attributes. 15. Go to attribute table of temple up.shp’ to check if the attributes are added properly or not. If not properly added, edit them as described in step 13.
- 10. B) Point layer Layout I. To get the layout of the Temple point layer, go to ‘Project’ → New Print Composer, then fill the ‘Composer title box’. II. Then the Composer window will appear. Go to layout drop down menu, select ‘Add Map’ and draw a box in the space below to get the selected layer layout. III. Then through the available options, add ‘scale’ and ‘legend’ to the layout and make changes if required.
- 11. EXERCISE- 4 Line Layer creation: A) Line is basically used to represent any linear network such as road, railways and drainage etc. 1. To create line layer, go to ‘Layer’ ! ‘New’ ! ‘New Shapefile Layer’. The ‘New vector Layer’ window will open up. Select ‘Type’ as ‘Line’ as we are interested in creating Line layer of roads and Specify CRS as ‘EPSG: 4326 – WGS 84’. 2. Add required attributes, for example ‘Name’ as shown in above figure and click ‘OK’. ‘Save As’ window will open up. Browse to an appropriate location and give an appropriate name for example ‘Drainage-UP’ ! click on ‘Save’. 3. The layer is created and will be listed in Map legend. Right click on layer, click on ‘Toggle Editing’ or click on icon from ‘Digitizing’ toolbar. 4. Zoom into the toposheet where river are seen. Click on ‘Add feature’ icon from ‘Digitizing’ toolbar. 5. Now trace cursor along the middle of the road by using left mouse button to insert vertices when you think the road changes its profile, this means you have to insert more vertices while digitizing bends to get smooth curve. When you reach a junction or at the end of the road click on the right mouse button to stop. Now ‘Attributes’ window will open, fill in the appropriate attributes for example Name is ‘Left bank Yamuna’ and click ‘OK’. 6. Snapping tolerance can be set manually. Go to ‘Settings’ ! ‘snapping Options’. 7. Check the box to the left side of river layer and set ‘Mode’ to ‘vertex and segment’. Specify tolerance as ‘5’ pixels. Check on ‘Enable topological editing’. And click ‘OK’ 8. So by use of the snapping tool it is possible to get an accurate intersection of roads. Once you finish digitizing all roads in the toposheet save the edits and stop editing by clicking on ‘Toggle editing’ button. Now the road network along with its attributes will be saved.
- 12. B) Line layer Layout I. To get the layout of the Temple point layer, go to ‘Project’ → New Print Composer, then fill the ‘Composer title box’. II. Then the Composer window will appear. Go to layout drop down menu, select ‘Add Map’ and draw a box in the space below to get the selected layer layout. III. Then through the available options, add ‘scale’ and ‘legend’ to the layout and make changes if required.
- 13. EXERCISE- 5 Polygon Layer creation: A) Polygon is basically used to demarcate areas such as administrative parcels, forests, buildup areas and water bodies etc. 1. To create Polygon layer, go to ‘Layer’! ‘New’! ‘New Shapefile Layer’. The ‘New vector Layer’ window will open up. Select ‘Type’ as ‘Polygon’ and Specify CRS as ‘EPSG: 4326 – WGS 84’. 2. Add required attributes for example ‘Name’ and click ‘OK’. ‘Save As’ window will open up, save the file at appropriate location, for example ‘Settlements. 3. The layer will be created and listed under Map Legend. Right click on layer! click on ‘Toggle Editing’. 4. Zoom into the toposheet where Settlements are located. Click on ‘Add feature’ icon from digitizing toolbar. 5. Make sure that the snapping option for Settlement layer and also other required layers consisting of the features that are following their boundary is also enabled. 6. Start digitizing the reserve forest polygons by using left mouse button to insert vertices and right mouse button to finish. Once you finish digitizing all reserve forest areas, save edits and de-select the ‘Toggle editing’ button. 7. Now digitize the other features to prepare a Map. The Toposheet given to you in the supplied data set was prepared by using QGIS. You have to digitize all the vector feature layers in this tutorial to create a map in cartography tutorial.
- 14. B) Polygon layer Layout I. To get the layout of the Temple point layer, go to ‘Project’ → New Print Composer, then fill the ‘Composer title box’. II. Then the Composer window will appear. Go to layout drop down menu, select ‘Add Map’ and draw a box in the space below to get the selected layer layout. III. Then through the available options, add ‘scale’ and ‘legend’ to the layout and make changes if required.
- 15. EXERCISE- 6 BIHAR: TOPOPGRAPHICAL SHEET
- 16. EXERCISE- 7 GEOREFERENCING EXERCISE- 8 BIHAR: DISTRICT HEADQUARTERS
- 17. LAYOUT
- 19. LAYOUT
- 20. EXERCISE- 10 BIHAR: DISTRICT BOUNDARIES
- 21. LAYOUT
- 22. THEMATIC MAP Introduction A Thematic map is a map that emphasizes a particular theme or special topic such as the sex ratio, literacy rate in an area. They are different from general reference maps because they do not just show natural features like rivers, cities, political subdivisions and highways. Instead, if these items are on a thematic map, they are simply used as reference points to enhance one’s understanding of the map's theme and purpose. They provide specific information about particular locations and spatial patterns. In this exercise, we made thematic map of Bihar showing sex ratio and literacy rate with the help of digitization. Procedure 1. We took the data for literacy and sex ratio of each district of Bihar from the 2011 census. This data was divided into 4 class intervals. 2. Then, separate layers were created for each interval using polygon feature and districts falling in each of these class intervals were marked. 3. Next a separate shade was assigned to each category starting from dense shade for those having highest value to lighter shade showing districts having lower value. 4. Once digitization of all layers is done, the layer edits were saved and the Toggle editing button was deselected.
- 23. BIHAR: LITERACY
- 24. LAYOUT
- 25. EXERCISE- 12 BIHAR: SEX RATIO
- 26. LAYOUT
- 27. ANNEXTURE BIHAR: DISTRCT WISE SEX RATIO AND LITERACY DATA SL No. DISTRICT SEX RATIO (Females/ 1000 Males) LITERACY RATE (%) 1. Araria 921 55.1 2. Arwal 927 69.54 3. Aurangabad 916 72.77 4. Banka 907 60.12 5. Begusarai 894 66.23 6. Bhagalpur 879 64.96 7. Bhojpur 900 72.79 8. Buxar 922 71.77 9. Darbhanga 910 58.26 10. Gaya 932 66.35 11. Gopalganj 1015 67.04 12. Jamui 921 62.16 13. Jehanabad 918 68.27 14. Kaimur 919 71.01 15. Katihar 916 53.56 16. Khagaria 883 60.87 17. Kishanganj 946 57.04 18. Lakhisarai 900 64.95 19. Madhepura 914 53.78 20. Madhubani 925 60.9 21. Munger 879 73.3 22. Muzaffarpur 898 65.68 23. Nalanda 921 66.41 24. Nawada 936 61.63 25. Pashchim Champaran 906 58.06 26. Patna 892 72.47 27. Purbi Champaran 901 58.26 28. Purnia 930 52.49
- 28. 29. Rohtas 914 75.59 30. Saharsa 906 54.57 31. Samastipur 909 63.81 32. Saran 949 68.57 33. Sheikhpura 926 65.96 34. Sheohar 890 56 35. Sitamarhi 899 53.53 36. Siwan 984 71.59 37. Supaul 925 59.65 38. Vaishali 892 68.56 BIHAR 918 61.80