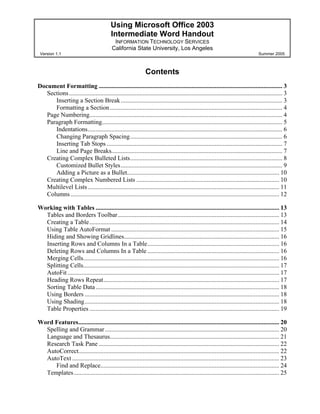
Word03p2
- 1. Using Microsoft Office 2003 Intermediate Word Handout INFORMATION TECHNOLOGY SERVICES California State University, Los Angeles Version 1.1 Summer 2005 Contents Document Formatting ..................................................................................................................... 3 Sections........................................................................................................................................ 3 Inserting a Section Break....................................................................................................... 3 Formatting a Section.............................................................................................................. 4 Page Numbering........................................................................................................................... 4 Paragraph Formatting................................................................................................................... 5 Indentations............................................................................................................................ 6 Changing Paragraph Spacing................................................................................................. 6 Inserting Tab Stops ................................................................................................................ 7 Line and Page Breaks............................................................................................................. 7 Creating Complex Bulleted Lists................................................................................................. 8 Customized Bullet Styles....................................................................................................... 9 Adding a Picture as a Bullet................................................................................................. 10 Creating Complex Numbered Lists ........................................................................................... 10 Multilevel Lists.......................................................................................................................... 11 Columns..................................................................................................................................... 12 Working with Tables ..................................................................................................................... 13 Tables and Borders Toolbar....................................................................................................... 13 Creating a Table......................................................................................................................... 14 Using Table AutoFormat ........................................................................................................... 15 Hiding and Showing Gridlines................................................................................................... 16 Inserting Rows and Columns In a Table.................................................................................... 16 Deleting Rows and Columns In a Table .................................................................................... 16 Merging Cells............................................................................................................................. 16 Splitting Cells............................................................................................................................. 17 AutoFit....................................................................................................................................... 17 Heading Rows Repeat................................................................................................................ 17 Sorting Table Data..................................................................................................................... 18 Using Borders ............................................................................................................................ 18 Using Shading............................................................................................................................ 18 Table Properties ......................................................................................................................... 19 Word Features................................................................................................................................ 20 Spelling and Grammar............................................................................................................... 20 Language and Thesaurus............................................................................................................ 21 Research Task Pane ................................................................................................................... 22 AutoCorrect................................................................................................................................ 22 AutoText .................................................................................................................................... 23 Find and Replace.................................................................................................................. 24 Templates................................................................................................................................... 25
- 2. Intermediate Microsoft Word 2003 - 2 Web Features.................................................................................................................................. 26 Hyperlink ................................................................................................................................... 26 Bookmarks................................................................................................................................. 26 Background................................................................................................................................ 28 Themes....................................................................................................................................... 29 For additional written instructional guides, visit us @ http://www.calstatela.edu/handouts
- 3. Intermediate Microsoft Word 2003 Microsoft Word 2003 is one of the most efficient applications in the Microsoft Office 2003 suite. Word 2003 provides the user with the tools to easily create professional-quality documents with Web functionality. This is an intermediate handout. All the basic functions were discussed in the Introduction to Microsoft Word 2003 handout. To obtain a copy of that handout, click the above link or visit http://www.calstatela.edu/handouts. This handout provides directions for useful functions that Word 2003 has available, such as adding section breaks, inserting page numbering, using multilevel lists, checking for spelling and grammar, using Web features, and much more. Refer to the Contents page for a general overview of the topics that are discussed in this handout. Document Formatting As stated in the Introduction to Microsoft Word 2003 handout, document formatting refers to the appearance of the text of a document. The following are more advanced methods of document formatting than those described in the Introductory handout. !NOTE: The following procedure provides an easy way to remove all the formatting from a Word document or a selected portion of the document using a minimal number of keystrokes: To remove formatting: 1. Select the entire document by pressing the [CTRL+A] key combination, or use the mouse to select the portion of the document to be changed. 2. Press the [CTRL+SHIFT+N] key combination. The formatting will be removed from the document/selection. SECTIONS A section is a portion of a document that can include as little as one paragraph to as much as the entire document. Inserting a Section Break A section break is a mark inserted to show the beginning and the end of a section. A section break stores the section formatting elements, such as the margins, page orientation, headers and footers, and sequence of page numbers. In Normal View, a section break appears as a double dotted line that contains the words “Section Break (Continuous)” and the type of break (see Figure 1). Figure 1 – Section Break Marker (Continuous) There are four types of section breaks. Each one is used differently. See Table 1 for a description of each type. Table 1 – Section Breaks Break Type Description Next page Used to insert a section break at the top of the next page. For example, it is possible to print one page in landscape orientation and the rest of the document in portrait orientation. Intermediate Microsoft Word 2003 - 3
- 4. Intermediate Microsoft Word 2003 - 4 Break Type Description Continuous Used to create a new section on the same page as the previous section. This type of section break can be used in adding newspaper style columns to one part of a page. Even page Inserts a section break at the next even-numbered page (usually a left page) and may leave an odd-numbered page blank. Odd page Inserts a section break at next odd-numbered page (usually a right page). If the section break falls on an odd- numbered page, Word leaves the intervening even-numbered page blank. Inserting a section break at a certain point in the document marks the location of the break; this allows Word to identify where the separate sections belong. To insert a section break: 1. Position the insertion point where a new section will be created. 2. Select the Insert menu ► Break…. The Break dialog box opens (see Figure 2). 3. In the Section break types section, select the desired type of section break by clicking the proper option button. 4. Click the OK button. Figure 2 – Break Dialog Box Formatting a Section Once a section is created, different formatting and layout elements (such as the margins, page orientation, headers and footers, and/or sequence of page numbers) can be used for each section in the document. To format a section: 1. Position the insertion point in the section to format. 2. Select the File menu► Page Setup…. The Page Setup dialog box opens (see Figure 3). 3. Apply layout changes, such as margins and page orientation. 4. Click the Apply to: drop-down arrow in the Preview section. 5. Select the “This section” option. 6. Click the OK button. Figure 3 - Page Setup Dialog Box PAGE NUMBERING Numbered pages are easier to reference and read. Page numbering can start in any section and at any number specified. To insert page numbers: 1. Position the curser in the page where the numbering will start.
- 5. 2. Select the Insert menu ► Page Numbers…. The Page Numbers dialog box opens (see Figure 4). Figure 4 – Page Numbers Dialog Box !NOTE: The Position: and/or Alignment: of text can be manipulated, as well as the position of a page number on the first page (e.g. the title page). 3. Click the Format… button. The Page Number Format dialog box opens (see Figure 5). 4. Select the numbering style from the Number format: drop-down list. 5. Select the Continue from previous section option button in the Page numbering section; this will number the pages continuously from the previous section. Selecting the Start at: option button allows the user to specify the page number to start at in the Start at: spin box. Figure 5 – Page Number Format Dialog Box !NOTE: If some of the document has been formatted with a heading style, a unique page number style can be applied. 6. Click the OK button. PARAGRAPH FORMATTING Paragraphs are the building blocks of any document. With each stroke of the [Enter] key, a paragraph mark is inserted. Therefore, a document may consist of many paragraphs, and each paragraph may be formatted individually or collectively. The next sections involve using the Paragraph dialog box. To open the Paragraph dialog box: select the Format menu ► Paragraph…. The Paragraph dialog box opens (see Figure 6). Intermediate Microsoft Word 2003 - 5
- 6. Figure 6 – Paragraph Dialog Box Indentations An indentation is the space between the text and the left and/or right margins. The Introductory handout described a way to apply indentations using the Horizontal Ruler. This section describes a way to apply indentations using the Paragraph dialog box. To apply indentations using the Paragraph dialog box: 1. Place the Insertion Point within the paragraph where indentations will be applied. 2. Open the Paragraph dialog box (see Figure 6). 3. Select the Indents and Spacing tab if necessary. 4. Click the Left: and/or Right: spin boxes in the Indentation section to apply and adjust left and right indentations. 5. Click the Special: drop-down list to apply a “First line” or “Hanging” indentation. 6. Click the By: spin box to set the size of the Special: indentation. !NOTE: It is possible to indent to both the left and right sides of the paragraph. Changes can be seen in the Preview window. To implement the changes, proceed to step seven. If not repeat the above steps. 7. Click the OK button. Changing Paragraph Spacing Sometimes it is necessary to add a blank line before and/or after a paragraph to make it stand out. To change the spacing before and/or after a paragraph(s): 1. Position the Insertion Point within the paragraph, or select the paragraphs to which the spacing will be applied. 2. Open the Paragraph dialog box (see Figure 6). 3. Select the Indents and Spacing tab if it has not already been selected. 4. In the Spacing section, click the Before: and/or After: spin boxes to select the amount of blank space to insert between paragraphs. 5. Preview changes in the preview box ► OK button. Intermediate Microsoft Word 2003 - 6
- 7. Inserting Tab Stops The Introductory handout described a way to set basic tab stops using the Horizontal Ruler. The Tabs dialog box provides additional options for setting tabs. To set tab stops using the Tabs dialog box: 1. Place the Insertion Point within the paragraph where the tab stops will be set. 2. Select the Format menu ► Tabs…. The Tabs dialog box opens (see Figure 7). 3. Enter the number (in inches) in the Tab stop position: text box for the position of the tab stop. 4. Select how the text will be aligned relative to the tab stop by choosing the corresponding option button in the Alignment section. 5. Select a leader for the tab stop in the Leader section. 6. Click the Set button to set the tab stop. 7. Click the OK button. !NOTE: Figure 8 shows a 3” right aligned tab stop with a type “2” (dotted) leader. Figure 7 – Tabs Dialog Box Figure 8 – Example of a Tab Stop To change or clear tab stops: 1. Select the relevant paragraph(s). 2. Select and drag the tab markers off the Horizontal Ruler. 3. To move a tab stop, drag the tab marker to the right or left on the Horizontal Ruler. Line and Page Breaks Word 2003 automatically creates page breaks within a document, but the user can control how paragraphs are positioned relative to these page breaks, for example, while preventing page breaks within boxed or shared paragraphs. To control such page breaks, use the options in the Line and Page Breaks tab of the Paragraph dialog box. To access the Line and Page Breaks tab: 4. Open the Paragraph dialog box. 5. Select the Line and Page Breaks tab (see Figure 9). 6. Select the desired check boxes. !NOTE: See Table 2 below to identify each element in the dialog box. Intermediate Microsoft Word 2003 - 7
- 8. Figure 9 - Line and Page Breaks Tab Table 2 – Line and Paragraph Elements Element Description Widow/Orphan control Instructs Word not to let a single line from a paragraph appear by itself. A Widow is the final line of a paragraph that jumps to the top of the next page. An Orphan is the first line of a paragraph appearing at the end of a page with the remainder of the paragraph appearing on the next one. Keeps lines together Instructs Word not to split the paragraph into separate pages. This is useful when working with lists. Keep with next Instructs Word to place the paragraph with the next paragraph. Useful when working with captions and lists. Page break before Instructs Word to place the paragraph on top of the next page. This is useful when working with figures, tables, and graphics. Suppress line numbers Removes line numbers from the selected text if the document displays line numbers. Don’t hyphenate Exclude the selected paragraph from automatic hyphenation. CREATING COMPLEX BULLETED LISTS Bulleted lists help distinguish a series of important items or points from the rest of the text in a document. Symbols as well as pictures can be used as bullets. Bullets are typically applied where the order of the text is not important. Word 2003 provides flexible, easy-to-use methods for creating bulleted lists with a variety of formats. The Introductory handout described how to creating a basic bulleted list. This section describes creating a more complex bulleted list. To create a bulleted list: 1. Highlight the list of items to be bulleted. 2. Select the Format menu ► Bullets and Numbering…. The Bullets and Numbering dialog box opens (see Figure 10). 3. Select the Bulleted tab; there are several bullet styles to choose from. 4. Click the desired bullet style ► OK button. Intermediate Microsoft Word 2003 - 8
- 9. Figure 10 - Bullets and Numbering Dialog Box Customized Bullet Styles There are several ways of customizing the selected bullet style by changing the font, bullet character, and/or bullet position relative to the text. To customize a selected bullet: 1. Click the Customize… button on the Bullets and Numbering dialog box (see Figure 10). The Customize Bulleted List dialog box opens (see Figure 11). 2. Click the Font… button to format the selected bullet. The Font dialog box opens (see Figure 12) 3. Make the desired changes to the font, such as color or size. 4. Click the OK button on the Font dialog box ► OK button on the Customize Bulleted List dialog box. This will bring back the Bullets and Numbering dialog box. 5. Click the OK button. Figure 11 - Customize Bulleted List Dialog Box Figure 12 – Font Dialog Box Intermediate Microsoft Word 2003 - 9
- 10. Adding a Picture as a Bullet Word 2003 also provides the option of using pictures as bullets. To add a picture as a bullet: 1. Select any bullet list from the Bullets and Numbering dialog box (see Figure 10). 2. Click the Customize… button. 3. Click the Picture… button. The Picture Bullet dialog box opens with several picture bullet styles (see Figure 13). 4. Select the desired picture bullet from the given choices, or search for a specific style by typing a description in the Search text: text box and clicking the Go button. 5. Once a bullet style is selected, click the OK button and the selected graphic will be inserted into the document. Figure 13 – Picture Bullet Dialog Box To import a picture as bullet: 1. Click the Import… button on the Picture Bullet dialog box. The Add Clips to Organizer dialog box opens (see Figure 14). 2. Find the location of the desired picture 3. Select the desired picture to add ► Add button. Figure 14 – Add Clips to Organizer Dialog Box CREATING COMPLEX NUMBERED LISTS Like bulleted lists, numbered lists distinguish a series of important items or points from the rest of the text in a document. However, numbered lists also emphasize an order for a list of items (e.g., sequence of instructions). The Introductory handout described a way to create basic numbered lists; this section will describe ways to create more complex numbered lists. To create a numbered list: 1. Place the Insertion Point where the numbered list will be inserted. Intermediate Microsoft Word 2003 - 10 2. Select the Format menu ► Bullets and Numbering…. The Bullets and Numbering dialog box opens.
- 11. 3. Select the Numbered tab (see Figure 15). 4. Select the desired numbering style ► OK button. Figure 15 – The Numbered Tab MULTILEVEL LISTS In addition to creating a bulleted and numbered list, Word 2003 also allows the creation of multilevel (outline numbered) lists by allocating various numbering schemes to each level of a list of items to distinguish the order. This feature is useful in arranging documents in a professional manner. To create an outlined numbered list: 1. Place the Insertion Point where the outline numbered list is to begin. 2. Select the Format menu ► Bullets and Numbering…. The Bullets and Numbering dialog box opens. 3. Select the Outline Numbered tab (See Figure 16) !NOTE: If none of the predefined bullet or numbering schemes meets the desired requirements, customize the bulleted or numbered list style. To customize the selected style, continue with step 4. Figure 16 – Outline Numbered Tab 4. Select the Customize… button. The Customize Outline Numbered List dialog box opens (See Figure 17). !NOTE: Table 3 identifies each element in Customize Outline Numbered List dialog box. 5. Make the desired changes in the Customize Outline Numbered List dialog box. 6. Click the OK button. Intermediate Microsoft Word 2003 - 11
- 12. Figure 17 – Customize Numbered List Dialog Box Table 3 - Elements of Multilevel Lists Element Description Level Selecting a number from the list allows the user to preview the number and bullet style applied at each level. Number format: Format the selected level by typing inside the box. (Only for a numbered list – not bullets). Number style: Clicking the drop-down arrow offers various selections of styles to choose from. Start at: An option to specify the starting letter or number for a list. (Not available for bullets). Font… Format the selected bullet or number style by changing colors, size, font style, etc. Previous level number: Click the drop-down arrow to view all the numbered styles. Number position Allows the user to position bullets or numbers to the left, right, or center. Aligned at Adjusts the alignment. Indents at Indents the text away or close to the bullets or number. COLUMNS With Word 2003, it is easy to create newspaper-style columns that make text more appealing and readable. Column style is simple to apply since it automatically and continuously wraps the text from the bottom of one column to the top of the next. Column formatting can be applied to a section, selection, multiple sections, or even the entire document. The text that is formatted as a column depends on the position of the Insertion Point or the text selection. To apply a column layout to a document: 1. Position the Insertion Point or highlight the text to apply a column layout. 2. Select the Format menu ► Columns…. The Columns dialog box opens (see Figure 18). 3. Click the desired column style in the Presets section. 4. For more column selections, enter the desired number of columns in the Number of Columns: spin box. Intermediate Microsoft Word 2003 - 12
- 13. 5. Select the Equal column width check box to automatically adjust the sizes of all columns. 6. To apply different width and spacing for each column, deselect the Equal column width check box, and enter the desired values in the Width: and Spacing: spin boxes. 7. To put a line in between the columns, select the Line between check box. This will give a clear distinction between each column. 8. The Apply to: drop-down list allows changes to be applied to the whole document or to a selected portion of a document. 9. Click the OK button. Figure 18 - Customize Outline Numbered List Dialog Box Working with Tables It is sometimes useful to organize information by using tables in documents. A table is composed of horizontal rows and vertical columns. The intersection of a row and a column is referred to as a cell. TABLES AND BORDERS TOOLBAR The Tables and Borders toolbar provides shortcuts for working with tables, including Insert Table, Table AutoFormat, Outside Borders, Merge Cells, Split Cells, Sort Ascending, and Sort Descending (see Figure 19). To display the Tables and Borders toolbar: 1. Click the Tables and Borders button on the Standard Toolbar Or 1. Right-click the toolbar area and select Tables and Borders from the drop-down menu. To close the Tables and Borders toolbar: 1. Click the Close button on the toolbar. Or 1. Click the Tables and Borders button on the Standard toolbar. Figure 19 – Tables and Borders Toolbar !NOTE: Make sure to click the Close button on the Tables and Borders toolbar and not on the Menu bar or the Title bar. Intermediate Microsoft Word 2003 - 13
- 14. Table 4 – Elements of the Tables and Borders Toolbar Shortcut button Command Description Draw Table Drag the mouse to draw a table. Eraser Removes a table cell line. Line Style Selects the desired style for the borderline. Line Weight Selects the desired width for the borderline. Border Color Selects the desired color for the borderline. Outside Borders Adds or removes a specific border style around the selected object. Shading Color Adds or changes the fill color or shading color for the selected object. Insert Table drop-down arrow Inserts a table and applies AutoFit features. Merge Cells Combines two or more adjacent cells into a single cell. Split Cells Splits a cell or cells to create multiple cells. Cell Alignment Positions contents at a desired place in a cell or cells. Distribute Rows Evenly Changes the selected rows or cells to the same row height. Distribute Columns Evenly Changes the selected columns or cells to the same column width. Table AutoFormat Provides various types of shading and line formats to give the table a more professional look. Change Text Direction Adjusts the selected text direction to read either horizontally or vertically. Sort Ascending Sorts data in ascending order. Sort Descending Sorts data in descending order. AutoSum Calculates the sum of the values in the selected cells. CREATING A TABLE There are several ways to create a table. To quickly create a simple table, use the Insert Table button, or enter the desired rows and columns in the Insert Table dialog box. Use the Draw Table tool to create a complex table. To create a table by using the Insert Table button: 1. Click the Insert Table button on the Standard Toolbar. 2. Drag to select the desired table size (see Figure 20). To create a table using the Insert Table dialog box: 1. Select the Table menu ► Insert ► Table…. The Insert Table dialog box opens (see Figure 21). 2. Enter the number of columns and rows in the text boxes in the Table size section. Figure 20 – Insert Table Button 3. Select how the table will be fitted on the page by selecting the desired option button in the AutoFit behavior section. 4. Click the OK button. Intermediate Microsoft Word 2003 - 14
- 15. To insert a table using Draw Table: 1. Open the Tables and Borders toolbar if it is not already displayed. 2. Click the Draw Table button . The cursor will change to a pencil while hovering over the document. !NOTE: If the Draw Table button is already selected, it will be highlighted and have a box around it. 3. Draw the table on the page as desired. 4. Deselect the Draw Table button. Figure 21 – Insert Table Dialog Box USING TABLE AUTOFORMAT Table AutoFormat allows the selection of various types of shading and lines, which makes the table easier to view and adds a more professional look. To use the Table AutoFormat feature: 1. Place the Insertion Point inside the table. 2. Select the Table menu ► Table AutoFormat…. The Table AutoFormat dialog box opens (see Figure 22). 3. Select the desired style in the Table styles: list box. 4. Click the Apply button. Figure 22 - Table AutoFormat Dialog Box Intermediate Microsoft Word 2003 - 15
- 16. HIDING AND SHOWING GRIDLINES Gridlines are gray guidelines that border every cell of the table and are helpful in seeing how contents will appear in the table. Gridlines can be shown or hidden. When hidden, the gridlines appear in the document, but they are not printed with the table. To hide or show gridlines: 1. Place the Insertion Point inside the table. 2. Select the Table menu ► Hide Gridlines or Show Gridlines. INSERTING ROWS AND COLUMNS IN A TABLE If additional cells are needed in a table, add rows or columns to an existing table instead of recreating the table. To insert rows and columns: 1. Place the Insertion Point in a cell of the row or column next to where the new row or column will be inserted. 2. Click the Insert Table drop-down arrow on the Table and Borders toolbar and the Insert Table Menu appears (see Figure 23). 3. Select the desired option to insert new columns or rows. Figure 23 – Insert Table Menu DELETING ROWS AND COLUMNS IN A TABLE Just like inserting a row or column, it is simple to delete rows or columns in a table. Deleting a column or row deletes the content also. To delete rows and columns: 1. Place the Insertion Point in a cell of the row or column to be deleted. 2. Select the Table menu ► Delete ► Columns or Rows. MERGING CELLS Combining two or more cells in the same row or column into a single cell can be useful when there is content in a cell that spans an entire table, such as a table heading. To merge cells: 1. Select the cells to be merged. 2. Click the Merge Cells button on the Tables and Borders toolbar. Intermediate Microsoft Word 2003 - 16
- 17. SPLITTING CELLS Splitting cells is the opposite of merging cells. A single cell can be broken into a multiple cells or a group of cells. To split cells: 1. Highlight the cell or cells to split. 2. Click the Split Cells button on the Tables and Borders toolbar. The Split Cells dialog box opens (see Figure 24). 3. Change settings as necessary. (For example, type 4 in the Number of rows: spin box to split the selected row into 4 rows). 4. Click the OK button. Figure 24 – Split Cells Dialog Box AUTOFIT The AutoFit option adjusts text to automatically fit data into a table. The table will be resized once this feature is applied. To AutoFit the table: 1. Place the Insertion Point inside the table to apply AutoFit. 2. Select the Table menu ► AutoFit. The AutoFit Menu appears (See Figure 25). 3. Select an option (See Table 5 for AutoFit Command Descriptions). Figure 25 – AutoFit Menu Table 5 – AutoFit Command Command Description AutoFit to Contents Automatically adjusts the width of columns in a table based on the length of the content in the columns. AutoFit to Window Automatically resizes the table so that it fits in the window of a Web browser. Fixed Column Width Makes every column a fixed width by using the current widths of the columns. Distribute Rows Evenly Changes the selected rows or cells to the same row height. Distribute Columns Evenly Changes the selected columns or cells to the same column width. To AutoFit the table using the Tables and Borders toolbar: 1. Select the desired rows or columns. 2. Click the Distribute Rows Evenly button or Distribute Columns Evenly button on the Tables and Borders toolbar. HEADING ROWS REPEAT If a table is split between multiple pages, the column headings can be assigned within the table to appear on multiple pages. To create a repeating heading: 1. Highlight the heading row(s) that will be placed on multiple pages. 2. Select the Table menu ► Heading Rows Repeat. Intermediate Microsoft Word 2003 - 17
- 18. SORTING TABLE DATA Text, numbers, or dates can be sorted in ascending or descending order. The ascending option sorts the data from lowest to highest, while the descending option sorts data from highest to lowest. To sort a table: 1. Place the Insertion Point in the column which contains data to sort. 2. Click the Sort Ascending button or Sort Descending button on the Tables and Borders toolbar. USING BORDERS Borders are lines around an object and can be added to a table, a single cell, or multiple cells. It is also possible to remove existing borders. To add or remove borders using the Borders and Shading dialog box: 1. Place the Insertion Point inside the table or in the desired cell(s). 2. Select the Format menu ► Borders and Shading…. The Borders and Shading dialog box opens (see Figure 26). Figure 26 – Borders and Shading Dialog Box - Borders 3. Select the Borders tab. 4. Select the options to add or remove borders. 5. Click the OK button. To add or remove borders using the Tables and Borders toolbar: 1. Place the Insertion Point in the desired rows, columns, or cells. 2. Click the Outside Border drop-down arrow on the Tables and Borders toolbar and select the border features. USING SHADING Shading is the background color or pattern behind the text. Use shading to enhance the appearance of a table. Intermediate Microsoft Word 2003 - 18
- 19. To apply shading: 1. Place the Insertion Point in the desired row(s), column(s), or cell(s). 2. Select the Format menu ► Borders and Shading…. 3. Click the Shading tab (see Figure 27). Figure 27 – Borders & Shading Dialog Box - Shading 4. Select the desired color or pattern to for the table. 5. Click the OK button. To apply shading using the Tables and Borders toolbar: 1. Place the Insertion Point inside the table or in the desired cell(s). 2. Click the Shading Color drop-down arrow on the Tables and Borders toolbar to apply shading features. TABLE PROPERTIES Table properties provide additional options for formatting the table, including table size, alignment, text wrapping, row height, column width, cell size, alignment, etc. To use table properties: 1. Place the insertion point inside the table or in the desired rows, columns, or cells. 2. Select the Table menu ► Table Properties…. The Table Properties dialog box opens (see Figure 28). Intermediate Microsoft Word 2003 - 19
- 20. Figure 28 – Table Properties 3. Select the relevant tab. 4. Select desired options to format the table. 5. Click the OK button. Word Features Word has many features and tools that are helpful in editing documents. These features include Spelling and Grammar check, Language, Thesaurus, Auto Correct and Track Changes. SPELLING AND GRAMMAR Spelling and Grammar Check can be run simultaneously by clicking on the Spelling and Grammar button on the Standard toolbar. Spell check identifies words that are not in Word’s dictionary and gives suggestions on the correct word or a more identifiable word. Grammar check also gives suggestions on incorrect verb tense, punctuation and other potential grammatical errors. To use spelling and grammar check: 1. Position the insertion point at the top of the document to start from the beginning of the document. 2. Click the Spelling and Grammar button on the Standard toolbar. 3. If there is an error in the document, the Spelling and Grammar dialog box opens (see Figure 29). Misspelled words are bolded and in red while possible grammatical errors are bolded and in green. 4. Select one of the suggested words in the Suggestions: list box. 5. Click the Change or Change All button. Figure 29 - Spelling and Grammar Dialog Box Intermediate Microsoft Word 2003 - 20
- 21. !NOTE: To ignore the suggestion, click the Ignore button. If it is spelled correctly and it is preferred that Word recognizes it in the future, add it to the dictionary with the Add to Dictionary button. 6. Click the Undo button to reverse an action. 7. Click the OK button after the Spelling and Grammar check has completed its task. LANGUAGE AND THESAURUS Microsoft Word offers a selection of specific languages (Spanish, French, German, etc.) for Spell check to work with; a Thesaurus is also provided. To set a specific language other than English: 1. Select the Tools menu ► Language ► Set Language…. The Language dialogue box opens (see Figure 30). 2. Locate and select the preferred language in the Mark selected text as: list box. !NOTE: Selecting the Do not check spelling or grammar check box will inhibit Word 2003 from identifying misspelled words. 3. Click the OK button. Figure 30 – Language Dialog Box To use the Thesaurus: 1. Highlight the word to look up in the Thesaurus. 2. Select the Tools menu ► Language ► Thesaurus…. The Research Task Pane opens (see Figure 31). Pointing to an alternative word in the given list causes a drop-down arrow to appear. 3. Click the drop-down arrow. 4. Select Insert to replace the previous word. Figure 31– Research Task Pane - Thesaurus Intermediate Microsoft Word 2003 - 21
- 22. RESEARCH TASK PANE The Research Task Pane uses both the online and offline sources to locate responses to queried topics. This can include information in the news, the definition or synonym of a word, the meaning of a foreign-language word, or translating a word into another language. The Research Task Pane can be opened from the Standard toolbar. To open the Research Task Pane: 1. Select the Research button on the Standard toolbar. The Research Task Pane opens (see Figure 32). 2. Enter the desired topic in the Search for: text box. 3. Use the drop-down arrow to select the sources from which information will be obtained. 4. Click the Go button . A list of information and/or resources will appear. 5. Select the desired information. Figure 32 - Research Task Pane AUTOCORRECT The AutoCorrect feature allows the user to select or deselect automatic corrections while typing. It can be helpful to have Word correct typing errors, such as ensuring a capital letter after a period. To select or deselect AutoCorrect: 1. Select the Tools menu ► AutoCorrect Options…. The AutoCorrect dialog box opens displaying the AutoCorrect options (see Figure 33). 2. Click the desired check boxes. !NOTE: A check mark selects an option; when there is no check mark the option is deselected. 3. Click the Exceptions… button and select the various exceptions to the rules set in AutoCorrect. 4. Click the Add button after selecting the exceptions (see Figure 34). Figure 33 – Auto Correct Dialog Box !NOTE: It is possible to select as many exceptions as needed. 5. Click the OK button to close the AutoCorrect Exceptions dialog box. 6. Click the OK button to close the AutoCorrect dialog box. Intermediate Microsoft Word 2003 - 22
- 23. To select the AutoFormat as You Type option: 1. Select the Tools menu ► AutoCorrect Options…. The AutoCorrect dialog box opens (see Figure 33). 2. Select the AutoFormat As You Type tab; the available options will be displayed (see Figure 35). 3. Click the desired check boxes. 4. Click the OK. Figure 34 – Exceptions Dialog Box Figure 35– AutoFormat as You Type AUTOTEXT AutoText allows the user to insert frequently used text and graphics using a keyword called the AutoText entry name. AutoText entries are an excellent way to store addresses or letter salutations. To create an AutoText entry: 1. Select the desired text for the AutoText entry. 2. Select the Insert menu ► AutoText ► New…. The Create AutoText dialog box appears (see Figure 36). 3. Enter the desired AutoText entry name. 4. Click the OK button. Figure 36 - Create AutoText Box !NOTE: AutoText functions by recognizing the first four letters of any AutoText entry. Anytime the recognized letters are entered into the document, Auto Text will pop-up on the screen, prompting the user to press the [Enter] key. Pressing the [Enter] key will enter AutoText information into the document. Intermediate Microsoft Word 2003 - 23
- 24. Find and Replace This find feature is used to find specific text in an open document. When Word finds the text, it selects it. Find and Replace can also be used to make alterations within a document. To use the Find feature: 1. Click the Select Browse Object button on the Vertical Scroll Bar. The buttons list appears. 2. Select the Find button . The Find and Replace dialog box appears (see Figure 37). 3. Type the word or phrase to find in the Find what: box. Figure 37- Find and Replace Dialog Box 4. Click the Find Next button as many times as needed until the Microsoft Office Word message window pops up notifying the user that Word has finished searching the document. 5. Click the OK button. !NOTE: By selecting the More button , a variety of ways to find words become available. There are five additional criteria for finding words (see Table 6). To have the specific search word highlighted every time it is found in the document, select the Highlight all items found in: box. Table 6 – Find Word Search Options Search Option Description Match Case Word only finds text that exactly matches the characters in the Find what box, including upper and lowercase characters. Find whole words only Ignores text that appears as part of another word. Use wildcards Allows the use of an asterisk * or question mark? to search for words that fit a pattern. For example s?t finds sat, set, or sit. S*t finds shirt, shot, and sport. Sounds like For words that have multiple correct spellings, like theatre or theater. Find all word forms Finds both singular and plural forms of the search text if it is a noun. Finds all possible tenses of the root form if it is a verb. (This option is unavailable if either the Use Wildcards of Sounds like option is selected.) To use the Replace feature: 1. Click the Select Browse Object button on the Vertical Scroll Bar. The buttons list appears. 2. Select the Find button . The Find and Replace dialog box appears (see Figure 37). 3. Select the Replace tab (see Figure 38). 4. Enter the word or phrase to find in the Find what: box. 5. Enter the word or phrase to replace it in the Replace with: box. 6. To find the next match click the Find Next button. The word or phrase in the text will highlight. 7. Click the Replace button. Intermediate Microsoft Word 2003 - 24
- 25. !NOTE: It is possible to click the Replace button without clicking the Find Next button. In this case, each click will return highlighted word or phrase that has already been replaced. Clicking the Replace All button replace every match in the document simultaneously. Figure 38 – Replace Tab on the Find and Replace Dialog Box TEMPLATES Templates provide a framework for certain types of documents that are can be used more than once. Word provides several categories of templates, including Letters and Faxes, Legal Pleadings, Memos, Reports, Web Pages, and Publications. The New Document Task Pane allows the user to access any of the available templates in Word. To open a template to create a document: 1. Select the File menu ► New…. The New Document Task Pane appears (see Figure 39). 2. Select the desired template link in the Templates section of the task pane. !NOTE: There are three template links available (see Table 7). Figure 39 – Template Selection on the New Document Task Pane Table 7 - Templates Template Selection Description Templates on Office Online Opens Microsoft Online and offers a selection of templates there. Intermediate Microsoft Word 2003 - 25
- 26. Intermediate Microsoft Word 2003 - 26 Template Selection Description On my computer… Opens access to Microsoft templates offline. On my Web sites… Allows the user to browse folders and files on Web servers. Web Features Word has features such as Bookmark, Hyperlink, and Themes to enhance a document or simple web page. HYPERLINK Hyperlinks are words that, when clicked, will take the user to a defined URL (Uniform Resource Locator - an address on the Web), a location in the same document (through the use of bookmarks), or a different document. The color of a hyperlink can be changed or deactivated. Hyperlinks are not limited to using only text characters; images can contain hyperlinks. Hyperlinks are commonly used in Web pages, but they can be very useful in an ordinary document, especially when using bookmarks. To insert a hyperlink: 1. Select the text that will have a hyperlink. 2. Click the Insert Hyperlink button on the Standard toolbar. The Insert Hyperlink dialog box opens (see Figure 40). 3. Click the Existing File or Web Page button in the Link to: section. Figure 40 – Insert Hyperlink Dialog Box 4. Enter the Web address in the Address: text box, or locate a file to link to using the Look in: textbox. 5. Click the OK button. !NOTE: Word 2003 also allows the user to add a hyperlink in the form of an image. BOOKMARKS Bookmarks can be used to link to a specific part of a document or a location in a different document. It is commonly used on Web pages but it can also be used in documents that are lengthy. A good example is the table of contents; readers can simply click a topic, and they will be taken to that section of the document.
- 27. To insert bookmarks: 1. Click the text where a bookmark should be added. 2. Select the Insert menu ► Bookmark…. The Bookmark dialog box opens (see Figure 41). 3. Type the desired bookmark name inside the Bookmark name: textbox. !NOTE: Do not include spaces when adding bookmark names. 4. Select the desired option button, and then click the Add button. Figure 41 – Bookmarks Dialog Box To apply the bookmark: 1. Highlight the text that will link to the bookmark. 2. Click the Insert Hyperlink button on the Standard toolbar. The Insert Hyperlink dialog box opens (see Figure 40). 3. Click the Place in This Document button in the Link to: section (see Figure 42). Figure 42 – Insert Hyperlink Dialog Box: Place in This Document 4. Select the bookmark that the text will link to under “Bookmarks” in the Select a place in this document: list box. 5. Click the OK button. Intermediate Microsoft Word 2003 - 27
- 28. BACKGROUND Backgrounds are commonly used in Web page development to add color. These gives the page or document a striking look. Backgrounds can use one color, a gradient of two colors together, a texture, a pattern, or a picture. When creating a document with a background, the page should be viewed in Web Layout view. To add a background color to a document or page: 1. Select the Format menu ► Background. The Fill color palette will open (see Figure 43). 2. Select a color from the palette or click the More Colors… link for a larger selection of colors (see Figure 44). !NOTE: When choosing the More Colors… option, choose a color from the Standard palette or from the Custom palette sections of the Colors dialog box. Figure 43 – Fill Color Palette To add a gradient background, a texture, a pattern, or a picture: 1. Select the Format menu► Background. The Fill color palette will open (see Figure 43). 2. Click the Fill Effects… link. The Fill Effects dialog box opens (see Figure 45). Figure 44 – Fill Colors Dialog Box Figure 45 -Background Fill Effects Intermediate Microsoft Word 2003 - 28
- 29. !NOTE: Depending on the desired fill effect, the user can select the Gradient, Texture, Pattern, Picture tab on the dialog box. 3. Once the preferred effect has been selected, click the OK button. THEMES Themes are predefined designs that will provide a consistent look to a document or web page. Design elements that are included in a theme are the heading styles, bullets, horizontal lines, regular text, regular hyperlinks, and followed hyperlinks. To choose a theme: 1. Select the Format menu ► Theme…. The Theme dialog box opens (see Figure 46). 2. Select a theme in the Choose a Theme: list box. A sample of the theme will be shown on the preview section (right side) of the dialog box. 3. Click the OK button. Figure 46– Themes for Web Feature Intermediate Microsoft Word 2003 - 29
