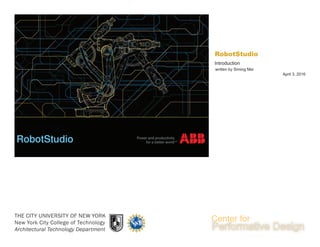
Robot Studio
- 1. RobotStudio THE CITY UNIVERSITY OF NEW YORK New York City College of Technology Architectural Technology Department Introduction written by Siming Mei April 3, 2016
- 2. 2 This material is based upon work supported by the National Science Foundation under Grant Numbers 1141234. Any opinions, findings, and conclusions or recommendations expressed in this material are those of the author(s) and do not necessarily reflect the views of the National Science Foundation.
- 3. RobotStudio 3 Creating a Station in RobotStudio When first launching RobotStudio (currently version 6.02), we will need to create a new Station. We want to create a robot system which is, at its most basic, a paired industrial robotic arm and robotic controller. + ABB IRB 140 (Manipulator / Robotic Arm) ABB IRc5 Compact (Controller) Fig. 1 - Robotic Arm & Controller
- 4. RobotStudio 4 Creating a Station in RobotStudio After launching RobotStudio: 1. Click on New tab. 2. Select Solution with Station and Robot Controller. 3. Enter the desired Solution Name. 4. Choose the folder path to store the solution. • Note: use the ... icon (4.1) to activate a pop up window to change the desired folder path. 5. Choose the RobotWare version (currently version 6.02). 6. Choose the Robot Model. (IRB 140 6kg 0.81m shoulde be chosen) 7. Press Create. 8. Wait until the Controller Status indicator turn form red to green. 9. After the status indicator turn green, select IRB 140 6kg 0.81m. 10. Press OK Fig. 2 - Create New Station 1 3 5 6 7 2 4 4.1 8 9 10
- 5. RobotStudio 5 Import Custom Geometry After launching RobotStudio, a model of the ABB IRB 140 Robotic Arm will be added into the workspace. To better visulalize the station setup, custom geometries need to be imported to the workspace. RobotStudio recognizes files with .sat extension (ACIS files) by default. Fig. 3 - New Station
- 6. RobotStudio 6 User Interface Main components 1. Ribbon and Tabs. 2. Left Vertical Tab Group (Layout, Paths&Targets, Tags). 3. View Window / Workspace. 4. Right Vertical Tab Group (Documents). 5. Output Message Wiindow. 6. Status indicator 7. Navigation / Modeling aid tool bar. Basic Mouse Navigation Fig. 5 summarize some of the basic Mouse Navigation. Fig. 4 - User Interface Fig. 5 - Basic Mouse Navigation Mouse Action Left Click Select Right Click Context Menu Shift+Ctrl+Left Button Orbit Ctrl+Left Button Pan Scroll Zoom In/Out Middle Button + Drag Zoom In/Out Ctrl+Right Button + Drag Zoom In/Out Shift+Right Button + Drag Zoom In to the selected window area 1 2 3 4 5 6 7
- 7. RobotStudio 7 Export Geometry From Rhino In Rhino: 1. Select the model need to be exported. 2. Click on File tab at the top menu bar. 3. Select Export Selected. Fig. 6 - Export Geometry in Rhino 1 2 3
- 8. RobotStudio 8 Export Geometry From Rhino (cont’d) In the pop-up Export window 1. Enter the file name. 2. On the Save as type drop down option, select ACIS(*.sat) file type. 3. Press Save. 4. On the SAT Exprot Option, accept the Default option if the geometry to be exported is solid geometry; Select AutoCAD option if geometry to be exported contains curve geometry. 5. Press OK. Fig. 7 - Export Geometry in Rhino (cont’d) 1 2 3 4 5
- 9. RobotStudio 9 Setup User Geometry and User Library Folder In order to import the custom geometry, it is good to first setup the User Geometry and User Library folder. All files with the proper file type will be easily accessible and ready to be imported. There are mainly three places to access the options to setup the User Geometry and User Library folder. 1. On the Import Library tab, select Locations. 2. On the Import Geometry tab, select Locations. 3. On the Documents window, select Locations. On the Document Locations pop up window 4. Select User Library. 5. Click on Edit. 6. On the File System pop up window, change the Path for User library. • Note: use the ... icon (6.1) to activate a pop up window to change the desired folder path. 7. Press OK. 8. Repeat step 4-7 for setting up User Geometry folder. Fig. 8 - Setup User Geometry and Library Folder 1 2 3 4 5 6 7 6.1 8
- 10. RobotStudio 10 Import User Geometry 1. Move the ACIS(*.sat) file that was exported from Rhino to the User Geometry folder. 2. On the Import Geometry tab, select User Geometry, the ACIS(*.sat) file in the User Geometry folder can be view here. 3. Click on the file and import the custom geometry. Fig. 9 - Import User Geometry 1 2 3
- 11. RobotStudio 11 Moving the Geometry Rotate 1. On the Left Vertical Tab Group under the Layout tab, find the imported user geometry. Right Click on the name of the geometry to bring up the context menus. 2. Go to Position. 3. Select Rotate. 4. Same action can be achived by Right Click on the imported user geometry on the View Window. Fig. 10 - Rotate 1 2 3 4
- 12. RobotStudio 12 Moving the Geometry Rotate (cont’d) 1. Reference coordinate system (For the purpose of this actio, Either the World or Local coordinate system is appropriate). 2. Rotation angle. 2.1. World XYZ axises orientation related to the current view (axises are color coded: Red for X axis; Green for Y axis; Blue for Z axis). 2.2. Local Origin with Local XYZ axises orientation displayed related to the current view (axises are color coded: Red for X axis; Green for Y axis; Blue for Z axis). • Note: use 2.1 and 2.2 as reference when setting the rotation angle. 3. Click on Apply to execute the rotation action. Fig. 11 - Rotate ( cont’d) 1 2 3 2.1 2.2
- 13. RobotStudio 13 Moving the Geometry Place One Point Place One Point is a method that move a geometry from one point to the other. 1. On the Left Vertical Tab Group under the Layout tab, find the imported user geometry. Right Click on the name of the geometry to bring up the context menus. 2. Go to Position. 3. Go to Place 4. Select One Point. 5. Same action can be achived by Right Click on the imported user geometry on the View Window. 1 2 3 4 Fig. 12 - Place One Point
- 14. RobotStudio 14 Moving the Geometry Place One Point (cont’d) 1. Reference coordinate system (For the purpose of this action, World coordinate system is used). 2. Coordinate for the From Point. 3. Cordinate for the To Point. 4. Navigation / Modeling Aid Tool bar. 5. Quick navigation action. 5.1. View All. 5.2. View Center. 6. Selection Level. 6.1. Curve Selection. 6.2. Surface Selection. 6.3. Body Selection. 6.4. Part Selection. 6.5. Group Selection 6.6. Mechanism Selection. 6.7. Target/Frame Selection. 6.8. Move Instruction Selection. 6.9. Path Selection. 7. Snap Mode. 7.1. Snap Object. 7.2. Snap Center. 7.3. Snap Mid. 7.4. Snap End. 7.5. Snap Edge. 7.6. Snap Gravity. 7.7. Snap Local Origin. 7.8. Snap Grid. 8. Measurement Aid. 8.1. Point to Point. 8.2. Angle. 8.3. Diameter. 8.4. Minimum Distance. 8.5. Keep Measurements. 9. Quick Simulation Action. 9.1. Play. 9.2. Stop. 10. Selection Level and Snap Mode can also access from the bottom status indicator bar. Fig. 15. Fig. 13 - Place One Point (cont’d) Fig. 14 - Navigation / Modeling Aid Tool Bar Fig. 15 - Selection Level and Snap Mode fromBottom Status Indicator Bar 1 2 3 4 5.1 9.1 9.2 6.1 7.1 8.1 5.2 6.2 7.2 8.2 6.3 7.3 8.3 6.4 7.4 8.4 6.5 7.5 8.5 6.6 7.6 6.7 7.7 6.8 7.8 6.9 5 9 6 7 8 10
- 15. RobotStudio 15 Moving the Geometry Place One Point (cont’d) 1. Selection Level set to Surface Selection and Snap Mode set to Snag Mid . 2. Click on one of the three data entry fields (the Red, Green and Blue box fields) for the From Point coordinate to activate the field entries. 3. Click on the mid point of the top surface edge. 4. The three field for the From Point coordinate will updated with the coordinate from the point selected from step 3. 5. The To Point will be the world origin (0,0,0), which is the base point of the Robot Arm. 6. Click Apply to execute the action. Fig. 16 - Place One Point 2 5 6 1 3 4
- 16. RobotStudio 16 Moving the Geometry Set Position 1. On the Left Vertical Tab Group under the Layout tab, find the imported user geometry. Right Click on the name of the geometry to bring up the context menus. 2. Go to Position. 3. Select Set Position. 4. Reference coordinate system. For the purpose of this action, Local coordinate system is used. Fig. 17 - Place One Point 1 2 3 4
- 17. RobotStudio 17 Moving the Geometry Set Position (cont’d) 1. Set Reference coordinate system to be Local. 2. Position XYZ as movement related to Local coordinate system. 2.1. Local Origin with Local XYZ axises orientation displayed related to the current view (axises are color coded: Red for X axis; Green for Y axis; Blue for Z axis). • Note: use 2.1 as reference when setting the Position XYZ. Notice that the box entry fields are also color coded the same way as the XYZ axises in 2.1 (Red for movement along X axis; Green for movement along Y axis; Blue for movement along Z axis) 3. Click Apply to execute the action. Fig. 18 - Set Position 1 2 2.1 3
- 18. RobotStudio 18 Save Geometry As Library File Library file contains component that binds with custom parameters (position, etc) which can frequently be reused. After the user geometry move to the desired location, it can then be able to be saved as library file for future usage. 1. On the Left Vertical Tab Group under the Layout tab, find the imported user geometry. Right Click on the name of the geometry to bring up the context menus. 2. Select Save as Library. 3. Navigate to the User Library folder. 4. Enter the file name. 5. The User Library can be access from the TOP RIBBON > HOME > Import Library > USER LIBRARY Fig. 19 -Save Geometry As Library File 3 4 1 2 5
- 19. RobotStudio 19 Create Custom Tool Import Tool Geometry 1. Import the custom tool geometry from User Geometry folder as base geometry. 2. Turn off the Robot Arm geometry to better visualize the tool geometry. 3. On the Left Vertical Tab Group under the Layout tab, find the Robot Arm. Right Click on the name of the Robot Arm to bring up the context menus. 4. Click on Visible to turn off the Robot Arm geometry. • Note: the same action can be achived by hitting the keyboard shortcut V while the right click context menu is on. Fig. 20 - Import Tool Geometry 1 2 3 4 Notice that the word Visible with underscore at the letter V indicates that the keyborad shortcut of the underscored letter, in this case V, is available for this action
- 20. RobotStudio 20 Create Custom Tool (cont’d) Create Frame at Tool Tip 1. On the Left Vertical Tab Group under the Layout tab, find the tool geometry. Right Click on the name of the tool to bring up the context menu. 2. Click on Examine to zoom into the geometry. • Note: the same action can be achived by hitting the keyboard shortcut E while the right click context menu is on. 3. Set the Selection Level to be Surface Selection. 4. Navigate closer to the tool tip, then Right Click on the Top surface of the tool tip to bring up the context menu, click on Examine to further zoom into the top surface of the tool tip. 5. Go to Top Ribbon > Modeling tab. 6. Go to Curve and select Line. 7. Set the Selection Level to be Surface Selection, Snap Mode to be Snag End. 8. Click on one of the three data entry fields (the Red, Green and Blue box fields) for the Start Point coordinate to activate the field entries. Click on one of the end point of the top surface. The three field for the Start Point coordinate will updated with the current selected coordinate. 9. Click on one of the three data entry fields (the Red, Green and Blue box fields) for the End Point coordinate to activate the field entries. Click on one of the end point of the top surface. The three field for the End Point coordinate will updated with the current selected coordinate. 10. Click Create to execute the action to create a reference line. Fig. 21 - Create Frame at Tool Tip 3 1 2 4 5 6 10 8 7 9
- 21. RobotStudio 21 Create Custom Tool (cont’d) Create Frame at Tool Tip 1. Go to Top Ribbon > Home tab. 2. Go to Frame and select Create Frame. 3. Set the Selection Level to be Curve Selection, Snap Mode to be Snag Mid. 4. Click on one of the three data entry fields (the Red, Green and Blue box fields) for the Frame Position coordinate to activate the field entries. Click on the mid point of the reference line. The three field for the Frame Position coordinate will updated with the current selected coordinate. 5. Click Create to execute the action to create the Frame. Fig. 22 - Create Frame at Tool Tip 1 2 3 4 5
- 22. RobotStudio 22 Create Custom Tool (cont’d) Create Tool Wizard 1. Go to Top Ribbon > Modeling tab. 2. Select Create Tool to launch the Create Tool Wizard. 3. Enter the Tool Name. 4. Choose Use Existing and select the imported tool geometry. 5. Enter the Mass for the tool. 6. Set the Selection Level to be Part Selection, Snap Mode to be Snag Gravity. 7. Click on one of the three data entry fields (the Red, Green and Blue box fields) for the Center of Gravity coordinate to activate the field entries. Click on the tool geometry. The three field for the Center of Gravity coordinate will updated with the current selected coordinate. 8. Click Next to proceed to the next step. 9. Enter the name for the TCP (Tool Center Point). 10. Select the Frame created at the tool tip. The position values will automatically updated. 11. Click the -> button. 12. The name of the TCP will be display at the TCP(s) window. 13. Click Done to finish the Create Tool process. Fig. 23 - Create Tool Wizard 1 2 6 3 4 5 9 10 7 8 13 11 12
- 23. RobotStudio 23 Create Custom Tool (cont’d) Save Tool as Library File After the Tool is created, it can then be able to be saved as library file for future usage. 1. On the Left Vertical Tab Group under the Layout tab, find the created tool. Right Click on the name of the tool to bring up the context menus. 2. Select Save as Library. Attach the Tool to the Robot Arm 3. On the Left Vertical Tab Group under the Layout tab, find the created tool. Right Click on the name of the tool to bring up the context menus. 4. Go to Attach to and select the name of the Robot Arm. 5. On the pop-up Update position window, select Yes to update the tool position. • Note: This action can also be achived by drag and drop the Tool onto the Robot Arm. Turn back on the visibility of the Robot Arm 6. On the Left Vertical Tab Group under the Layout tab, find the Robot Arm. Right Click on the name of the Robot Arm to bring up the context menus. 7. Select Visible. Fig. 24 - Save Tool as Library File 1 6 2 5 Fig. 25 - Attach Tool to the Robot Arm Fig. 26 - Turn on the visibility of the Robot Arm 7 3 4
- 24. RobotStudio 24 Create Workobject A Workobject is the coordinate system that is used as the reference system when defining robot targets. Usually, the origin of the workobject is a point that can be easily defined, e.g.: the corner of the paper pad, etc. Right Hand Rule Any RobotStudio coordinate system, including that of the tool and workobject, can be understood using the Right Hand Rule. Create Workobject at the corner of the paper pad 1. Go to Top Ribbon > Home tab. 2. Go to Other and select Create Workobject. 3. On the Left Vertical Tab Group under the Create Workobject window, enter the name for the Workobject. 4. Go to User Frame > Frame by points. 5. Click on the drop down icon. Fig. 27 - Right Hand Rule Fig. 28 - Create Workobject 1 2 3 4 5
- 25. RobotStudio 25 Create Workobject Create Workobject at the corner of the paper pad (cont’d) 1. Choose Three-point method 2. Set the Selection Level to be Surface Selection, Snap Mode to be Snag End. 3. Click on one of the three data entry fields (the Red, Green and Blue box fields) for the First Point on X axis coordinate to activate the field entries. Click on X1 as shown on fig29. • Note: X1 will be the origin of the Workobject system. 4. Do the same procedure for select X2 for Second point on X axis; Y for Point on Y axis. 5. Select Accept after select the points. Notice that the coordinates are updated as the three pointed are being selected. 6. Select Create to finish the operation. 7. The Workobject system will show at the X1 (origin). Fig. 29 - Create Workobject (cont’d) Fig. 30 - Create Workobject (cont’d) 2 X1 X2 Y First Point on X axis Second Point on X axis Point on Y axis 1 3 4 5 6 7
- 26. RobotStudio 26 Jogging Teach Target 1. With the Robotic Arm at its Home position, go to Top Ribbon > Home tab. 2. Select Teach Target. 3. The newly created Target will be appear at the Left Vertical Tab Group under the Paths&Targets tab > IRB_140_6kg_0.81m (the current chosen Robotic Arm system) > T_ROB1 (the current module) >Workobjects & Targets > WobjPad (the Workobject created from previous step) > WobjPad_of. Fig. 31 - Teach Target 2 1 4
- 27. RobotStudio 27 Jogging Teach Target (cont’d) 1. Right click on the Target Name to bring up the context menu. 2. Select Rename to change the name of the target. Fig. 32 - Teach Target (cont’d) 1 2
- 28. RobotStudio 28 Jogging Create Target 1. Go to Top Ribbon > Home tab. 2. Go to Target and select Create Target. 3. Set the Selection Level to be Surface Selection, Snap Mode to be Snag Center. 4. Click on one of the three data entry fields (the Red, Green and Blue box fields) for the Position coordinate to activate the field entries. Click on the center of the paper pad. 5. Select Create to create the target. Fig. 33 - Create Target 1 2 3 4 5
- 29. RobotStudio 29 Jogging Create Target (cont’d) 1. Notice that there is a warning sign next to the newly created target, that means the target is not yet configurated. 2. Target defines the position and orientation of the TCP (tool center point) while programe the Robotic Arm movement (the XYZ axises of the TCP will align with the XYZ axises of the Target). There is no way for the TCP to align with the target for the current orientation as shown on Fig. 34. The target needs to be rotated around the Y axis (green axis) 180 degree. 3. Right click on the Target Name to bring up the context menu. 4. Go to Modify Target. 5. Select Rotate. Fig. 34 - Create Target (cont’d) Fig. 35 - Create Target (cont’d) 1 2 4 3 4 5
- 30. RobotStudio 30 Jogging Create Target (cont’d) 1. Set the Reference coordinate system to be Local. 2. Choose the rotation axis, in this case the Y axis. 2.1. Target XYZ axises orientation related to the current view (axises are color coded: Red for X axis; Green for Y axis; Blue for Z axis). Use this as reference whiling choosing which axis to be rotated around. 3. Set the rotation angle, in this case 180 degree. 4. Click Apply to execute the action. 5. Click Close to close the window. 6. Rename the Target. Fig. 36 - Create Target (cont’d) 1 2 5 6 3 4 2.1
- 31. RobotStudio 31 Jogging Create Target (cont’d) 1. Right click on the Target Name to bring up the context menu. 2. Select Jump To Target. 3. The first time the robot jump to the target, it will ask for the configuration of the robot at the target. A good rule of thumb is to select the configuration with the lowest sum (usually the first option). 4. Click Apply to execute the action. Fig. 37 - Create Target (cont’d) 1 3 2 4
- 32. RobotStudio 32 Jogging Freehand move - Jog Liner 1. Go to Top Ribbon > Home tab. 2. Select Jog Liner under the FreeHand section. 3. The selection level should automatically set to Select Part. If not, set the selection level to be Select Part. 4. Click on the tool, notice that a Handle is added at the TCP (Tool Center Point). Use the Handle to move the TCP up for about 100 mm. 5. Click on Teach Target to add a Target. 6. Rename the Target. 7. Repeat the procedure to create the other Target further up. Rename the Target. Fig. 38 - Jog Linear 2 3 1 5 4 6 7
- 33. RobotStudio 33 Create Paths Create Empty Path 1. Go to Top Ribbon > Home tab. 2. Go to Path and select Empty Path. 3. The newly created Path will be appear at the Left Vertical Tab Group under the Paths&Targets tab > IRB_140_6kg_0.81m (the current chosen Robotic Arm system) > T_ROB1 (the current module) >Paths & Procedures. 4. Rename the Path. Fig. 39 - Create Empty Path 1 2 3 4
- 34. RobotStudio 34 Create Paths (cont’d) Add Targets to Path 1. Hold the Ctrl key on the keyboard and multiselect the Targets needed to add to the Path. Then right click on one of the name of the selected targets to bring up the context menu. 2. Go to Add to path. 3. Go to the name of the path that the targets will be added to. 4. Select <First> to add the Targets to the start of the path; Select <Last> to add the targets to the end of the path. 5. The Targets with instruction Type will be added to the path. 5.1. Move Type Symbol. 5.2. Motion Type • MoveJ - Move Joint (Move the robot by joint movement. MoveJ is used to move the robot quickly from one point to another when that movement does not have to be in a straight line. Genellary, the first move and the last move of the robotic arm are recommended using MoveJ) • MoveL - Move linear • MoveC - Move Circular 5.3. Target Name. • MoveJ and MoveL will have one Target defining the ToPoint (destination point). • MoveC will have Two targets with the first one defining the CirPoint (the point between the start and the destination point, which helps to define the circle) and second one defining the ToPoint(destination point) 6. The path is also represented graphically in the view port, with the arrows indicate the order and direction of the path. Fig. 40 - Add Target to Path 2 3 4 5 6 5.1 5.2 5.3 1
- 35. RobotStudio 35 Create Paths (cont’d) Reorder the Path 1. Drag and drop the instruction to reorder the path. 2. Notice that the path in the viewport is also updated with the new order. Edit Instruction 3. Right Click on the instruction to bring up the context menu. 4. Select Edit Instruction. Fig. 41 - Reorder the Path Fig. 42 - Edit Instruction 3 4 1 2
- 36. RobotStudio 36 Create Paths (cont’d) Edit Instruction 1. Change the Motion Type. • Note: Change the Motion Type to Joint for the first movement of the Robotic Arm. 2. Change the Speed. 3. Change the Zone. • Zone defines how the TCP(Tool Center Point) approaching the Target. Will explain more later. 4. Click Apply to execute the action. Fig. 43 - Edit Instruction (cont’d) 1 2 3 4
- 37. RobotStudio 37 Create Paths (cont’d) Edit Instruction 1. Hold the Ctrl key on the keyboard and multiselect the Instruction needed to be edited. Then right click on one of the name of the selected Instructions to bring up the context menu. 2. Select Edit Instrution. 3. Change the Speed and Zone parametries. 4. Create a new emtry path for the exit path. • Change the Motion Type of the last movement to Joint. Fig. 44 - Edit Instruction (cont’d) 1 2 4 3
- 38. RobotStudio 38 AutoPath Import Curve Geometry for AutoPath 1. Go to Top Ribbon > Home tab. 2. Go to Import Geometry > User Geometry to import the custom curve geometry that is put into the User Geometry folder. 3. Right click on the name of the newly imported curve geometry to bring the context menu. 4. Go to Position. 5. Go to Place and select One Point. Use the Place One Point method to move the curve geometry to the center of the paper pad. Fig. 45 - Import Curve Geometry 1 2 3 4 5
- 39. RobotStudio 39 AutoPath Import Curve Geometry for AutoPath 1. Set the Selection Level to be Surface Selection, Snap Mode to be Snag Center. 2. The Primary Point - From will be the world origin, no need to change. 3. Click on one of the three data entry fields (the Red, Green and Blue box fields) for the Primary Point - To coordinate to activate the field entries. Click on the center of the paper pad. 4. Select Apply to execute the action. 5. Right Click on the name of the Robot Arm to bring up the context menus. 6. Select Show Work Envelope. Fig. 46 - Move Curve - Place One Point 1 3 2 5 6 Fig. 47 - Show Work Envelope 4
- 40. RobotStudio 40 AutoPath Import Curve Geometry for AutoPath 1. Choose to show Work Envelope for the Robot Wrist or Active Tool. 2. Check both 2D Outline and 3D Outline for better visualization. 3. Click on the name of the imported curve. 4. Click on the Freehand tool to activate the Freehand Move tool. 5. Use the handles to move the curve geometry within the work envelope. 1 2 Fig. 48 - Show Work Envelope Fig. 49 - Move Curve Geometry - Freehand Move 3 4 5
- 41. RobotStudio 41 AutoPath Import Curve Geometry for AutoPath 1. Go to Top Ribbon > Home tab. 2. Go to Path. 3. Select AutoPath. In the AutoPath window: 4. Choose the Approximation Parameters. In this case, Circular is chose. 5. Setup the Min. Distance and Max Radus (activated only when Approximation Parameters is set to Circular). In this case, Min Distance is set to 1.00 mm, Max. Radus is set to the default value 100000.00 mm. 6. Setup the Tolerance. In this case, Tolerance is set to 0.05 mm. • Note: step 5 and step 6 is the parameters control how accurate the generated targets and paths to represent the curve geometry. Genellary, the smaller the number, more targets will be generated and more accurate the paths to represent the actual curve geometry. 7. Set the Selection Level to be Curve Selection, Snap Mode to be Snag Edge. 8. Click on the Edge of the curve to select the curve. • Note: Hole the Shift key to multi-select curves. 7 1 2 3 4 5 6 8 Fig. 50 - AutoPath
- 42. RobotStudio 42 AutoPath Import Curve Geometry for AutoPath 1. After seleting the curve geometry, wait until RobotStudio to finish computing the required target points. 2. Click on Create to finish the action. 3. The newly created Target will be appear at the Left Vertical Tab Group under the Paths&Targets tab > IRB_140_6kg_0.81m (the current chosen Robotic Arm system) > T_ROB1 (the current module) >Workobjects & Targets > WobjPad (the Workobject created from previous step) > WobjPad_of. 4. The newly created Target will be appear at the Left Vertical Tab Group under the Paths&Targets tab > IRB_140_6kg_0.81m (the current chosen Robotic Arm system) > T_ROB1 (the current module) >Paths & Procedures. 1 1 2 4 3 Fig. 51 - AutoPath (cont’d) Fig. 52 - Newly Create Targets and Path
- 43. RobotStudio 43 AutoPath Import Curve Geometry for AutoPath Turn off the visibility of the targets point for a better visualization: 1. Click on the second Target. While holding the Shift key, click on the last Target to select all the Targets in between. 2. Right Click on one of the name of the selected Targets to bring up the context menu. 3. Go to View and select Visible to turn of the visibility of the Targets. 4. Only the first Target on display in the viewport after the action. 2 3 1 Note: First click on the senond Target. While holding the Shift key, click on the last Target to select all the Target in between. 4 Fig. 53 - Turn Off the Visibility of the Targets
- 44. RobotStudio 44 AutoPath Rotate Target to align the orientation with TCP 1. Right Click on the name of the first Target to bring up the context menu. 2. Go to Modify Target. 3. Select Rotate. 4. The orientation of the Target need to be aligned with TCP (Tool Center Point). 5. The Reference coordinate system should be Local (default value). 6. Set the rotation axis to X-axis. 7. Enter rotation value. In this case, 180 degree. 8. Click Apply to execute the action. 9. Change the rotation axis to Z-axis. 10. Enter rotation value. In this case, -90 degree. 11. Click Apply to execute the action. 12. Click Close to close the window. 1 2 3 5 4 7 10 6 9 8 11 12 Fig. 54 - Rotate Target Orientation
- 45. RobotStudio 45 AutoPath Copy and apply orientation of the Targets 1. Right Click on the name of the first Target to bring up the context menu. 2. Select Copy Orientation. 3. Multi-select the second Target to the last Target, Right Click on on of the name of the selected Target to bring up the context menu. 4. Select Apply Orientation. 5. Notice that the orientations of all the Targets are modified. 1 3 2 4 5 Fig. 55 - Copy and Apply Target Orientation
- 46. RobotStudio 46 AutoPath Configurate Targets 1. Right Click on the name of the first Target to bring up the context menu. 2. Select Jump to Target. 3. Select the first configuration. 4. Click Apply to execute the action. 1 3 2 4 Fig. 56 - Target Configuration
- 47. RobotStudio 47 AutoPath Configurate Targets 1. Right Click on the name of the newly generated Path. 2. Go to Configurations and select Auto Configuration. 3. Multi-Select all the Path steps. Right Click on one of the name of the selected path steps to bring up the context menu. 4. Select Edit Instruction. 5. Setup the Speed. In this case, v50. 6. Setup the Zone. In this case, fine. 1 2 4 5 6 3 Fig. 57 - Auto Configuration Fig. 58 - Edit Instruction
- 48. RobotStudio 48 Main Procedure Setup a main Procedure as the entry point for the program. Every RAPID program requires a procedure with its name being main as the entry point to run the program. 1. Go to Top Ribbon > Home tab. 2. Go to Path and select Empty Path. 3. Rename the newly create path to main. Notice that RobotStudio will automatically recognize this procedure as the entry point. 1 2 2 Fig. 59 - Create main Procedure
- 49. RobotStudio 49 Synchronize to RAPID 1. Go to Top Ribbon > Home tab. 2. Go to Synchronize and select Synchronize to RAPID. 3. In the pop up window, check all the option for the Synchronize column. 4. Click OK to finish the action. 1 2 3 4 Fig. 60 - Synchronize to RAPID
- 50. RobotStudio 50 Synchronize to RAPID 1. Go to Top Ribbon > RAPID tab. 2. The Synchronize RAPID code corresponding to the paths & procedures will be found at Left Vertical Tab Group under the Controller tab > IRB_140_6kg_0.81m (the current chosen Robotic Arm system) > RAPID > T_ROB1 >Module 1. 3. Double Click on one of the name of the Paths or Procedures, such as the main procedure, to open the RAPID code. 1 2 3
- 51. RobotStudio 51 Synchronize to RAPID 1. Right Click on the name (T_ROB1/ Module1)of the RAPID code tab to bring up the context menu. 2. Select New Vertical Tab Group. 3. Now the viewport for the station setup and the RAPID code can be seen side by side. 4. Go to Top Ribbon > RAPID tab. 5. Select Check Program. 6. In the output message window, the line indicates no errors should be expected. 1 2 3 4 5 6 Fig. 61 - New Vertical Tab Group Fig. 62 - Check Program
- 52. RobotStudio 52 Synchronize to RAPID Simulating RAPID Program 1. Click on the Play button to start the simulation. 2. RobotStudio will start the simulation and execute the RAPID code line by line. 1 2 Fig. 63 - Simulating RAPID Program
- 53. RobotStudio 53 Save RAPID Program Wait until the simulation is finish. If there is no errors occur, the program is ready to be exported and transfer to the controller using a flash drive. 1. Go to Top Ribbon > RAPID tab. 2. Select Program. 3. Select Save Program As. 4. The exported RAPID program folder will contain three (3) files. Fig. 64 - Save RAPID Program 1 2 3 4
- 54. RobotStudio 54 Share Station and Solution Using Package RobotStudio Package file zips all the necessary files that are required to run the Station and Solution simulation, including user library and user geometry, into a sigle file. It is use to transfer the Station and Solution setup in RobotStudio from one computer to another. It is also a correct way to save the work-in-progress files if different computers are used. Save Package file 1. Go to Top Ribbon > File tab. 2. Select Share. 3. Select Pack and Go. 4. In the pop-up window, click Browse and navigate to the desired folder location for storing the package file. 5. Click OK to finish the action. 2 4 5 Fig. 65 - Create Package 1 3
- 55. RobotStudio 55 Share Station and Solution Using Package Unpack Package File 1. Go to Top Ribbon > File tab. 2. Select Share. 3. Select Unpack and Work. 4. In the pop-up window, click Browse and navigate to the folder where the package file is stored. 5. Click Browse and navigate to the desired folder location for storing the unpack file. 6. Click Next to preceed. 7. Select the correct RobotWare version. 8. Click Next to preceed. 9. Click Finish to finish the action. 2 4 5 6 8 9 7 Fig. 66 - Unpack Package 3 1
- 56. RobotStudio 56 RAPID Programming Basic General RAPID Syntax Rules: Semicolon( ; ) The general rule is that each statement ends with a semicolon ( ; ). eg: Variable declaration: VAR num length; Assigning values: area := length * width; Most instruction calls: MoveL p10,v1000,fine,tool0; Exceptions Some special instructions do not end with a semicolon. Instead there are special keywords to indicate where they end. Example of instructions that do not end with semicolon: Instruction Keyword Terminating Keyword IF ENDIF FOR ENDFOR WHILE ENDWHILE PROC ENDPROC MODULE ENDMODULE Comments ( ! ) A line starting with ! will not be interpreted by the robot controller. Use this to write comments about the code. Fig. 67 - Example of a Basic RAPID Program MODULE Module1 CONST robtarget pHome:=[[369.934835843,300.012,621.40403256],[0.49999989,0,0.866025467,0],[0,0,0,0],[9E9,9E9,9E9,9E9,9E9,9E9]]; CONST robtarget pStart:=[[230.000213825,299.99979157,447.292792199],[0.000000153,0,1,0],[-1,0,-1,0],[9E9,9E9,9E9,9E9,9E9,9E9]]; CONST robtarget pApproach:=[[230.000085874,299.999791573,82.490119405],[0.000000157,0,1,0],[-1,0,-1,0],[9E9,9E9,9E9,9E9,9E9,9E9]]; CONST robtarget Target_10:=[[181.121273138,300,0],[0,0.011744259,0.999931034,0],[0,0,0,0],[9E9,9E9,9E9,9E9,9E9,9E9]]; CONST robtarget Target_20:=...; ... PROC pathApproach() MoveJ pHome,v50,fine,penWObj:=WobjPad; MoveL pStart,v50,fine,penWObj:=WobjPad; MoveL pApproach,v50,fine,penWObj:=WobjPad; ENDPROC PROC pathExit() MoveL pApproach,v50,fine,penWObj:=WobjPad; MoveL pStart,v50,fine,penWObj:=WobjPad; MoveJ pHome,v50,fine,penWObj:=WobjPad; ENDPROC PROC Path_10() MoveL Target_10,v50,fine,penWObj:=WobjPad; MoveC Target_20,Target_30,v50,fine,penWObj:=WobjPad; MoveC Target_40,Target_50,v50,fine,penWObj:=WobjPad; ... ENDPROC PROC main() pathApproach; Path_10; pathExit; ENDPROC ENDMODULE
- 57. RobotStudio 57 RAPID Programming Basic General RAPID Syntax Rules: Capitalized Keywords RAPID is not case sensitive, but it is recommended that all reserved words (e.g. VAR, PROC) are written in capital letters. Indentations To make the programming code easy to grasp, use indentation. Everything inside a PROC (between PROC and ENDPROC) should be indented. Everything inside an IF-, FOR- or WHILE-statement should be further indented. Fig. 68 - RAPID Program Structure RAPID Program Module1 (major component of the RAPID program, declared with the keywork MODULE , and end with keyword ENDMODULE.) Module2 Procedure (used as subprogram, declared with the keyword PROC, and end with keyword ENDPROC. Procedure do not return a value and are used in the context of instruction.) Function (return a value of a specific type and is used as an argument of an instruction. Functions are used in the context of expression.) Trap Routines (provide a means of responding to interrupts) Program Data main (entry point of a program, note: RAPID program will automatically starts in the procedure named main, and execute the instructions line by line. It is a must have component. Executing the RAPID program means, in actual fact, executing the main procedure. The program can include many modules, but only one of these will have a main procedure. procedure1 procedure2 constants (represents a static value and can only be assigned a new value mannually.) variables (new value can be assigned during program execution.) persistents (persistents variable remembers the last value it was assigned, even the program is stopped and started from the beginning again.) Call for other procedures
- 58. RobotStudio 58 RAPID Programming Basic Basic RAPID Syntax: robtarget 1. CONST - keyword to define a constant. 2. robtarget - data type of robtarget (robot target), which is used to define the position of the robot and additional axes. 3. Name of the robot target 4. “:=” is the syntax to assign values. 5. The position (x, y, z) of the TCP (tool center point) in relation to the current work object coordinate system. If no work object is defined, the world coordinate system will be used. 6. The orientation of the tool, expressed in the form of a quaternion (q1, q2, q3, and q4). 7. The configuration of the robot (cf1, cf4, cf6 and cfx). It is defined in the form of the current quarter revolution of axis 1 (cf1), axis 4 (cf4), axis 6 (cf6). The first positive quarter revolution 0 to 90° is defined as 0. 8. The position of the additional axes (up to 6 axes). The position is defined as follows for each individual axis (eax_a, eax_b...eax_f): • For rotating axes, the position is defined as the rotation in degrees from the calibration position. • For linear axes, the position is defined as the distance in mm from the calibration position. • The value 9E9 is defined for axes which are not connected. Fig. 69 - robtarget Fig. 70 - Robot Configuration for cf1, cf4, cf6 Fig. 71 - Robot Configuration for cfx CONST robtarget p15 := [ [600, 500, 200], [1,0,0,0], [0,0,0,0], [9E9,9E9,9E9,9E9,9E9,9E9] ]; CONST robtarget name := [ [x, y, z,] , [q1, q2, q3, q4 ] , [cf1, cf4, cf6, cfx] , [external axes] ]; 1 2 3 4 5 6 7 8 x -x -y y 0 1 2 3 0 t o 9 0 ° 9 0 ° t o180° 1 8 0 ° t o 2 7 0 ° 2 7 0 ° t o 3 6 0 ° x -x -y y -4 -3 -2 -1 -270° t o - 3 6 0 ° - 1 8 0 ° t o -270° - 9 0 ° t o - 1 8 0 ° 0 t o - 9 0 ° (configuration) (orientation) (position)
- 59. RobotStudio 59 RAPID Programming Basic Basic RAPID Syntax: Orientation The orientation of a coordinate system (such as that of a tool) is described by a rotational matrix that describes the direction of the axes of the coordinate system in relation to a reference system (see Fig 72). The rotated coordinate systems axes (x, y, z) are normalized vectors (length of 1) which can be expressed in the reference coordinate system as follows: x = (x1, x2, x3) y = (y1, y2, y3) z = (z1, z2, z3) This means that the x-component of the x-vector in the reference coordinate system will be x1, the y-component will be x2, and so on. These three vectors can be put together in a matrix (a rotational matrix) where each of the vectors form one of the columns (Fig 73). A quaternion is just a more concise way to describe this rotational matrix; the quaternions are calculated based on the elements of the rotational matrix (Fig 74). Fig. 72 - Rotated Coordinate System Fig. 73 - Rotational Matrix Fig. 74 - Quaternion Calculation ͳݍ ൌ ඥ୶ଵା୷ଶାଷାଵ ଶ ʹݍ ൌ ඥ୶ଵି୷ଶିଷାଵ ଶ •‹‰“ʹൌ•‹‰ሺ›͵Ȃœʹሻ ͵ݍ ൌ ඥ୷ଶି୶ଵିଷାଵ ଶ •‹‰“͵ൌ•‹‰ሺœͳȂš͵ሻ ݍͶ ൌ ඥଷି୶ଵି୷ଶାଵ ଶ •‹‰“Ͷൌ•‹‰ሺšʹȂ›ͳሻ ሺͳݍሻଶ ሺʹݍሻଶ ሺ͵ݍሻଶ ሺݍͶሻଶ ൌ ͳ (x1, x2, x3) (z1, z2, z3) (y1, y2, y3) x z y x y z Length = 1 x1 y1 z1 x2 y2 z2 x3 y3 z3 Reference Coordinate System Rotated Coordinate System ඥሺͳݔሻଶ ሺʹݔሻଶ ሺ͵ݔሻଶ ൌ ͳ ඥሺͳݕሻଶ ሺʹݕሻଶ ሺ͵ݕሻଶ ൌ ͳ ඥሺͳݖሻଶ ሺʹݖሻଶ ሺ͵ݖሻଶ ൌ ͳ
- 60. RobotStudio 60 RAPID Programming Basic Basic RAPID Instruction: MoveL - Moves the Robot Linearly MoveL is used to move the TCP (Tool Center Point) linearly to a given destination. Arguments of MoveL: 1. Keyword MoveL is used to start the MoveL instruction. 1.1. [Conc] - Concurrent 2. Name of the ToPoint (the programmed destination point of the robot and external axes). It is defined as a robtarget (robot target). 2.1. [ID] - Synchronization id. 3. Speed data of the TCP (Tool Center Point). 3.1. [V] - velocity 3.2. [T] - Time 4. Zone data of the movement. Zone data describes the size of the generated corner path. 4.1. [z] - Zone. 4.2. [Inpos] - In position. 5. The name of the Tool in use. 5.1. [WObj] - Work Object (coordinate system). If omitted, World coordinate system will be used. 5.2. [Corr] - Correction. 6. The instruction argument ends with a semicolon ( ; ). Fig. 75 - Arguments of MoveL MoveL Target_10, v50, fine, pen WObj := WobjPad ; MoveL [Conc] ToPoint [ID], Speed [V] [T], Zone [z] [Inpos], Tool [WObj] [Corr] ; 1 1.1 2.1 3.1 3.2 4.1 5.1 4.2 5.2 2 3 4 5 6 5.1 Legend: Required Argument Argument that can be omitted or can only be used in a specific case, and usually is the additional argument supporting the previous required argument • [Conc] - Concurrent difines whether subsequent instructions are executed while the robot is moving. The argument is usually not used but can be used to avoid unwanted stops caused by overloaded CPU when using fly-by points. This is useful when the programmed points are very close together at high speeds. The argument is also useful when, for example, communicating with external equipment and synchronization between the external equipment and robot movement is not required. • [ID] - Synchronization id. This argument must be used and only be used in a MultiMove System, if it is a coordinated synchronized movement. • [V] - velocity is used to specify the velocity of the TCP in mm/s directly in the instruction. It is then substituted for the corresponding velocity specified in the speed data. • [T] - Time is used to specify the total time in seconds during which the robot moves. It is then substituted for the corresponding speed data. • [z] - Zone is used to specify the position accuracy of the robot TCP directly in theinstruction. The length of the corner path is given in mm, which is substituted for the corresponding zone specified in the zone data. • [Inpos] - In Position is used to specify the convergence criteria for the position of the robot’s TCP in the stop point. The stop point data substitutes the zone specified in the Zone parameter. • [WObj] - Work Object (coordinate system) to which the robot position in the instruction is related. This argument can be omitted and if so then the position is related to the world coordinate system. • [Corr] - Correction is the correction data written to a corrections entry by the instruction CorrWrite will be added to the path and destination position if this argument is present.
- 61. RobotStudio 61 RAPID Programming Basic Basic RAPID Instruction: Zone Zone is used to specify how a position is to be terminated, i.e. how close to the programmed position the axes must be before moving towards the next position. A position (robtarget / ToPoint) can be terminated either in the form of a Stop Point or a Fly-by Point. • Stop Point - A stop point means that the robot and external axes must reach the specified position (exact position) before program execution continues with the next instruction. Stop Point is defined with the zone = fine . • Fly-by Point - A fly-by point means that the programmed position is never attained. Instead, the direction of motion is changed before the position is reached. Two different zones (ranges) can be defined for each position: 1. The zone for the TCP path. 2. The extended zone for reorientation of the tool and for external axes. Fig. 76 - Zone Corner Path Fig. 77 - Extended Zone for Reorientation Fig. 78 - Predefined Zone Data Start of TCP Corner Path End of TCP Corner Path Generated Corner Path Start of Reorientation Towards Next Position The Extended Zone for Reorientation (mm) Programmed Destination Position (robtarget / ToPoint) The Zone for the TCP Path (mm) P10 P20 The following figure shows three programmed positions, the last with different tool orientation. The following figure shows what program execution would look like if all positions were stop points. The following figure shows what program execution would look like if the middle position was a fly-by point. P10 P20 P30 P10 P20 P30 (P20 = Stop Point) P10 P20 P30 (P20 = Fly-by Point) Extended Zone for Reorientation Predefined Path Zone for Stop Point fine Predefined Path Zone for Fly-by Points Name TCP path Orientation z0 0.3 mm 0.3 mm z1 1 mm 1 mm z5 5 mm 8 mm z10 10 mm 15 mm z15 15 mm 23 mm z20 20 mm 30 mm z30 30 mm 45 mm z40 40 mm 60 mm z50 50 mm 75 mm z60 60 mm 90 mm z80 80 mm 120 mm z100 100 mm 150 mm z150 150 mm 225 mm z200 200 mm 300 mm
- 62. RobotStudio 62 RAPID Programming Basic Basic RAPID Instruction: MoveJ - Moves the Robot by Joint Movement MoveJ is used to move the robot quickly from one point to another when that movement does not have to be in a straight line. Arguments of MoveJ: 1. Keyword MoveJ is used to start the MoveJ instruction. 1.1. [Conc] - Concurrent 2. Name of the ToPoint (the programmed destination point of the robot and external axes). It is defined as a robtarget (robot target). 2.1. [ID] - Synchronization id. 3. Speed data of the TCP (Tool Center Point). 3.1. [V] - velocity 3.2. [T] - Time 4. Zone data of the movement. Zone data describes the size of the generated corner path 4.1. [z] - Zone. 4.2. [Inpos] - In position. 5. The name of the Tool in use. 5.1. [WObj] - Work Object (coordinate system). If omitted, World coordinate system will be used. 5.2. [Corr] - Correction. 6. The instruction argument ends with a semicolon ( ; ). Fig. 79 - Arguments of MoveJ MoveJ pHome, v50, z10, pen WObj := WobjPad ; MoveJ [Conc] ToPoint [ID], Speed [V] [T], Zone [z] [Inpos], Tool [WObj] [Corr] ; 1 1.1 2.1 3.1 3.2 4.1 5.1 4.2 5.2 2 3 4 5 6 5.1 Legend: Required Argument Argument that can be omitted or can only be used in a specific case, and usually is the additional argument supporting the previous required argument • [Conc] - Concurrent difines whether subsequent instructions are executed while the robot is moving. The argument is usually not used but can be used to avoid unwanted stops caused by overloaded CPU when using fly-by points. This is useful when the programmed points are very close together at high speeds. The argument is also useful when, for example, communicating with external equipment and synchronization between the external equipment and robot movement is not required. • [ID] - Synchronization id. This argument must be used and only be used in a MultiMove System, if it is a coordinated synchronized movement. • [V] - velocity is used to specify the velocity of the TCP in mm/s directly in the instruction. It is then substituted for the corresponding velocity specified in the speed data. • [T] - Time is used to specify the total time in seconds during which the robot moves. It is then substituted for the corresponding speed data. • [z] - Zone is used to specify the position accuracy of the robot TCP directly in theinstruction. The length of the corner path is given in mm, which is substituted for the corresponding zone specified in the zone data. • [Inpos] - In Position is used to specify the convergence criteria for the position of the robot’s TCP in the stop point. The stop point data substitutes the zone specified in the Zone parameter. • [WObj] - Work Object (coordinate system) to which the robot position in the instruction is related. This argument can be omitted and if so then the position is related to the world coordinate system. • [Corr] - Correction is the correction data written to a corrections entry by the instruction CorrWrite will be added to the path and destination position if this argument is present.
- 63. RobotStudio 63 RAPID Programming Basic Basic RAPID Instruction: MoveC - Moves the Robot circularly MoveC is used to move theTCP (Tool Center Point) circularly to a given destination. During the movement the orientation normally remains unchanged relative to the circle. Arguments of MoveC: 1. Keyword MoveC is used to start the MoveJ instruction. 1.1. [Conc] - Concurrent 2. Name of the CirPoint. The circle point is a position on the circle between the start point and the destination point. To obtain the best accuracy it should be placed about halfway between the start and destination points. It is defined as a robtarget (robot target). 3. Name of the ToPoint (the programmed destination point of the robot and external axes). It is defined as a robtarget (robot target). 3.1. [ID] - Synchronization id. 4. Speed data of the TCP (Tool Center Point). 4.1. [V] - velocity 4.2. [T] - Time 5. Zone data of the movement. Zone data describes the size of the generated corner path 5.1. [z] - Zone. 5.2. [Inpos] - In position. 6. The name of the Tool in use. 6.1. [WObj] - Work Object (coordinate system). If omitted, World coordinate system will be used. 6.2. [Corr] - Correction. 7. The instruction argument ends with a semicolon ( ; ). Fig. 80 - Arguments of MoveC MoveC p10, p20, v50, fine, pen WObj := WobjPad ; MoveC [Conc] CirPoint ToPoint [ID], Speed [V] [T], Zone [z] [Inpos], Tool [WObj] [Corr] ; 1 1.1 3.1 4.1 4.2 5.1 6.1 5.2 6.2 2 3 4 5 6 7 6.1 Legend: Required Argument Argument that can be omitted or can only be used in a specific case, and usually is the additional argument supporting the previous required argument • [Conc] - Concurrent difines whether subsequent instructions are executed while the robot is moving. The argument is usually not used but can be used to avoid unwanted stops caused by overloaded CPU when using fly-by points. This is useful when the programmed points are very close together at high speeds. The argument is also useful when, for example, communicating with external equipment and synchronization between the external equipment and robot movement is not required. • [ID] - Synchronization id. This argument must be used and only be used in a MultiMove System, if it is a coordinated synchronized movement. • [V] - velocity is used to specify the velocity of the TCP in mm/s directly in the instruction. It is then substituted for the corresponding velocity specified in the speed data. • [T] - Time is used to specify the total time in seconds during which the robot moves. It is then substituted for the corresponding speed data. • [z] - Zone is used to specify the position accuracy of the robot TCP directly in theinstruction. The length of the corner path is given in mm, which is substituted for the corresponding zone specified in the zone data. • [Inpos] - In Position is used to specify the convergence criteria for the position of the robot’s TCP in the stop point. The stop point data substitutes the zone specified in the Zone parameter. • [WObj] - Work Object (coordinate system) to which the robot position in the instruction is related. This argument can be omitted and if so then the position is related to the world coordinate system. • [Corr] - Correction is the correction data written to a corrections entry by the instruction CorrWrite will be added to the path and destination position if this argument is present. Start Point Circle Point (robtarget / CirPoint) Programmed Destination Point (robtarget / ToPoint) P20 P10
