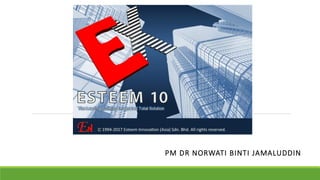
lecture_slides_esteem2019-231.pdf
- 1. PM DR NORWATI BINTI JAMALUDDIN
- 2. BACKGROUND Esteem software is a total integrated solution computer program that offers the complete package in reinforced concrete design. You can create and edit a model, perform analysis, design, produce calculations and drawings through a graphic driven interface within Microsoft Windows platform.
- 3. 2D analysis- cont.’ 2D analysis (Floor by floor run) process flow:- 1. Key Plan To run 2D analysis, user shall create a complete key plan. A complete plan must include grid lines, beams, slabs (optional) and columns. 2. Verification The program shall run auto-verification before generating mesh. An error or warning message will pop up (including a report on source of the error) if any element that cannot pass the verification. User shall then recheck the key plan and correct the key plan to satisfy the verification. 3. Mesh Generation The program shall generate plan mesh after passing the plan verification.
- 4. 2D analysis- cont.’ 4. Analysis Plan is analyzed after mesh generation. An error or warning message will pop up if analysis fails. Base on the message, user shall go back to plan edit the element causing failure. Re-run the mesh generation and analysis after this. On passing the analysis, the default set of result (the displacement contour) appears on the main display.
- 5. 2D analysis- cont.’ 5. Design In design stage, user can choose either to design all elements or individual element types; beam, slab. “All elements at once” meaning the program will design all same type of element at once. If user chooses this option, program is able to design in group for beams, slabs, columns, and foundation for the active floor. “Selected element” means the program will design the selected element. “Selected element” are applicable to few elements or a single element. If user chooses this option, user has to select the element first before executing the design application.
- 6. 2D analysis - cont.’ 5. Design –cont.’ After the design stage, user will be able to view the result. If user chooses to design “all elements” then users are able to select element by element for the result view. If user select to design “Selected element” then user will only read the result for the elements that user choose to design. If the elements failed in the design stage, the program will prepare a list of the failed element. User will able to view the result of the element failed in design. A report will help the user to identify the cause of design failure.
- 7. 3D analysis 3D analysis (Overall analysis) process:- 1. Verification 3D analysis will start after 2D analysis. At the start of the 2D analysis, program will run plan verification. This plan verification will run from floor to floor. If any errors are discovered in plan verification, a report will be created after the verification process. 2. 2D Analysis When the plans pass the verification stage, the 2D analysis begins. It will run from floor to floor. For each floor, the program will do the following:- a) Generate 2D mesh. b) Runs the 2D mesh analysis. If any floor fails in this analysis stage, program would automatically pop up the compiled error message after all floors are analyzed.
- 8. 3D analysis 3. 3D Analysis After the all floors passed the 2D analysis, the 3D analysis proceeds. The program will do the following:- a) Generate 3D mesh. b) Runs 3D mesh analysis. If any floor fails in 3D analysis, program will automatically give an error report after the analysis. 4. 3D Post Analysis After the 3D mesh analysis, the program moves into 3D post analysis. Two sets of results are produced here. They are the "3D contour view" and the "3D loading & result view". 5. Design Stage After 3D post analysis, program will move into the design stage. User can predefine to design all elements when running 3D analysis. Otherwise user can choose to design after 3D post analysis process. User can choose to design all element or selected elements after the 3D analysis.
- 9. ESTEEM USER INTERFACE - UI 1. Main menu topics -groups and categorized according to the related functions. 2. Tool Bar Buttons - carry out certain commands- Most are associated with the function in the menu bar 3. Main Display Display area for plan, 3D view, detailing and more- press F12 to refresh display 5. Project Explorer Double-clicking – to activate the particular floor on the Main Display window [3]. Right clicking -additional editing command. 6. Object Viewer List in the properties of any particular element or general project or floor information. 4. Status bar The status bar reports editing modes and provides general information
- 10. START-UP TOOL BARS You can easily arrange other toolbars by right- clicking on the toolbar area to select the ones required. 5. Project Explorer Double-clicking – to activate the particular floor on the Main Display window [3]. Right clicking -additional editing command.
- 11. MAIN MENU-NEW PROJECT 1. To create a new project File menu > New Project Or using an icon on the toolbars
- 12. MAIN MENU-NEW PROJECT Insert a name into the Project Name textbox If you check √ Auto Create Directory a new project folder will be created under the specified Location. Click on button to browse for preferred location/directory. Number of Key Plans - to define the number of floors you can rename each floor to your preferences
- 13. MAIN MENU-NEW PROJECT Insert a name into the Project Name textbox If you check √ Auto Create Directory a new project folder will be created under the specified Location. Click on button to browse for preferred location/directory. Number of Key Plans - to define the number of floors you can rename each floor to your preferences
- 14. PROJECT PARAMETERS 1. To specify all the parameters. 2. Changing a parameter after an analysis and design does not automatically reset all the results until the project is re-run. Users are reminded to re-run the project to have the results reflective of the changes parameters.
- 15. TOTURIAL 1. Create a New Project and Input Gridlines
- 16. TOTURIAL 1. GRID LINES 1. Gridline input: i. Multiple Grid input /Advanced input → gridline in x-direction, and gridline in y-direction. ii. Manual grid line input
- 17. TOTURIAL Gridline input: i. Multiple Grid input /Advanced input ii. Manual grid line input **x=distance yg selari dgn axis x **y=distance yg selari dgn axis y
- 18. TOTURIAL 2. Input Beams Use beam Input mode 1. Auto-generate 2. Manually input click on gridline intersection points to mark begin and end point for the beam.
- 19. TOTURIAL 2. Input Beams-edit beams Auto-generate There are some beams that are not used. To edit; 1. Activate beam icon Click icon beam’s edit (as in no 2 in figure below) Click once on that particular beam until red circle comes out and click on grid intersection to trim the beam.
- 21. TOTURIAL 2. Input Beams-Curve Beam 1. Click on the Curve Beam icon 2. Click on grid intersection to mark the first point. Then click again on another grid intersection to mark the second point. To mark the third point, click until the Outer Middle Offset and set any specific value.
- 22. TOTURIAL 3. Beams load input 1. With the beam icon still active, you can choose any load types from point load to general variation load. 2. You can set the load value in Object Viewer panel
- 23. TOTURIAL 3. Beams – end condition To change beam end condition; 1. click on Beam End Condition icon . 2. You can change it from Auto to Fixed or Pin
- 24. TOTURIAL 4. Column input 1. Activate column input mode. 2. For auto generate at all grid intersections- click on Generate Column at Intersection icon. 3. To delete a column, select a column and press Delete.
- 25. TOTURIAL 4. Column input 4. To set the floor height Main Menu > Settings > Floor Parameter.
- 26. TOTURIAL 4. Column input 5. To set the columns’ size i. still in column input mode Ii. click on the column and Change the size in object viewer. To input column which follows beam width dimension, i. click on Fix to Beam Size - The column size will follow the intersecting beam width dimension.
- 27. TOTURIAL 4. Slab input 1. Activate icon slab mode. 2. For batch input slab into bounded areas, click Add to Bounded Areas icon.
- 28. TOTURIAL 4. Slab input 3. Edit Slab drop and thickness. i. Click on the inside of the slab Ii. Change the slab drop and thickness in Object Viewer panel.
- 30. TOTURIAL 4. Slab input 4. To create another sub-slab bounded by grids Click on the slab to select it. Then click on the new boundary points to create the new sub-slab bounded by these points.
- 31. TOTURIAL 4. Slab –load input In slab input mode 1. Click on slab Point Load icon - Set the Live Load in Object Viewer panel- Then by setting the reference point from bottom left corner, set the location of the point Load.
- 32. TOTURIAL 4. Slab –load input In slab input mode 1. Slab line load input. 2. Ensure that the Othogonal icon is OFF for incline line load.
- 33. TOTURIAL 4. Slab – cut section In slab input mode 1. Click on Cut Section icon 2. Click the gridline you want the cut section parallel to. 3. Next, click at the point of desired location for cut section. 4. The cut section mark can be re-positioned by editing the 'Begin Point' or 'End Point' in the Object Viewer
- 34. TOTURIAL 5. Brickwall Input Input brickwall by user define. 1. click on Brickwall icon and choose User Define icon . 2. Click on the beam which is the location of the brickwall. 3. Specify the starting point and the ending point of the brickwall location.
- 35. TOTURIAL 5. Brickwall Input Input brickwall on whole beam length 1. Still in brickwall input mode 2. Click On Whole Beam icon to input brick wall on a beam. 3. Then simply click on a beam to input the brick wall on the whole beam length
- 36. TOTURIAL 5. Brickwall on Slab 1. Use the brickwall input User Define icon, together with Othogonal icon and Snap icon on. 2. In Object Viewer panel, set the brickwall property Index 1(thickness 230mm) or 2 (thickness 115mm)
- 37. TOTURIAL 5. Brickwall on Slab 3. Simply click on slab to select. 4. Then drag mouse cursor to the desire grid to mark starting point and the ending point of the brickwall.
- 38. TOTURIAL 6. 2D Analysis and Design 1. Generate the mesh for plan gb. i. Click on Generate Mesh icon . ii. Turn on the View/Hide Node Number icon and View/Hide Eelment Number icon to display the node and element numbers on the mesh.
- 39. TOTURIAL 6. 2D Analysis and Design 2. Beam moment release mark and Slab moment release mark i. Zoom into the mesh. ii. Turn on Beam Moment Release Mark icon and Slab Moment Release Mark icon. White color circle mark at the end of beam indicate the end nodes of these beams are released (Pinned).
- 40. TOTURIAL 6. 2D Analysis and Design 3 Now analyse the plan. To 3. Plan Analyses Plan icon . i. Click on Analyse Plan icon ii. 2D Contour Result menu-to view the resulting contours. iii. Displacement icon- To view displacement contour
- 41. TOTURIAL 6. 2D Analysis and Design 3 Now analyse the plan. To 3. Plan Analyses Plan icon . iv. Subframe view icon-To display the 2D Sub-frame view for the plan.
- 42. TOTURIAL 6. 2D Analysis and Design 3 Now analyse the plan. To 3. Plan Analyses Plan icon . iv. Subframe view icon-To display the 2D Sub-frame view for the plan.
- 43. TOTURIAL 7. Design Slab 1. Slab can be designed after 2D analysis is completed. 2. Select floor to be active the Click on Design Slab icon to design slab. 3. Set the Design Parameters then the Slab design result appear automatically.
- 45. TOTURIAL 7. Design 2D Beam 1. Click on Beam 2D design icon. 2. Set the Design Parameters then the beam design results appear automatically.
- 46. TOTURIAL 7. Lateral Load 1. Activate Lateral Input icon to input lateral wind load. 2. Then select Wind Load input icon; In wind load case combo box - select Edit Case. In Wind Load Manager pop up menu- click on Add button to add wind load case.
- 47. TOTURIAL 7. Lateral Load 3. Click Wind Load Manager icon.
- 48. TOTURIAL 7. Lateral Load 4. Input Wind load on plan From Wind load combo box, select the wind load case onto the desire floor level. 5. In the Object Viewer panel, set the Magnitude. 6. To input the wind load, move cursor to the specific grid and click to confirm the location of the wind load.
- 49. TOTURIAL 8. Pile List Selection 1. Double click the Pile in Project Explorer to Open up the Foundation list 2. From the Pile List Selection pop up menu. Check on Pile Type to choose. 3. User can still change the pile types for any column by Click on the specific column on plan and change the pile type in Object Viewer panel.
- 50. TOTURIAL 8. 3D Analysis and Design 1. Click on Batch Process icon to run Batch process. Click OK and select Full (2D+3D) and check the following; • Slab design, • Beam design, • Column design, • Wall design, • Pad design and Pile design.
- 51. TOTURIAL 9. View Results-Elevation Result 1. The elevation results icon is to view loadings and results of a beam or results from sub-frame analysis of a Gridline- Click on any beam to view the results.
- 52. TOTURIAL 9. View Results-Elevation Result 2. Plan Loading and Result View- To view all loadings and results from 2D and 3D analysis, click on the Plan Loading and Result view icon. - Check on any check box to view the results. - To view the 3D Analysis results contour, click on 3D Analysis Display icon
- 53. TOTURIAL 9. View Results-Elevation Result 3. 3D Analysis Display To view the 3D Analysis results contour, click on 3D Analysis Display icon
- 54. TOTURIAL 9. View Results-Elevation Result To display 3D displacements. From the combo box, choose 3D Displacement. Select Individual Load type > WL1 to view displacement due the acting wind load.
- 55. TOTURIAL 9. View Results-Elevation Result Click on Wall and Column Reactions icon to view the column and wall panel results.
- 56. TOTURIAL 9. View Results-Design Result To view the design results from the Main Menu. 1. Click on Design Result 2. Select Multiple Beam to view multiple results of beams. 3. To view all the beam detailings for respective plan In Beam Group Detailing left panel, Check All and click on Refresh button at the bottom to view all the beam detailings for plan gb.
- 57. TOTURIAL 9. View Results-Design Result User can select beams from this list and export the drawings to DXF as well as the design reports for the selected beams.
- 58. TOTURIAL 10. Tools To view the design results from the Main Menu. 1. Click on Design Result 2. Select Multiple Beam to view multiple results of beams. 3. To view all the beam detailings for respective plan In Beam Group Detailing left panel, Check All and click on Refresh button at the bottom to view all the beam detailings for plan gb.
- 59. TOTURIAL 9. View Results- Tools Select Tools from Main Menu. (After design process is done) To see the status of all the processes that PASSED the analysis and design part--- Choose Project Status or click the icon
- 60. TOTURIAL 9. View Results- Tools Tools from Main Menu-choose Column Calculator. Use this tool to redesign column which has FAILED in design. Click DESIGN button for the particular column . The column size can be changed. To redesign click DESIGN button at the bottom to redesign the column.
- 61. TOTURIAL 9. View Results- Tools
- 62. TOTURIAL 11. Export to DXF File File from Main Menu and choose Batch Export.
- 63. TOTURIAL 11. Export to DXF File From the combo box - Choose Drawings to export drawings. - Choose Reports to export design reports.