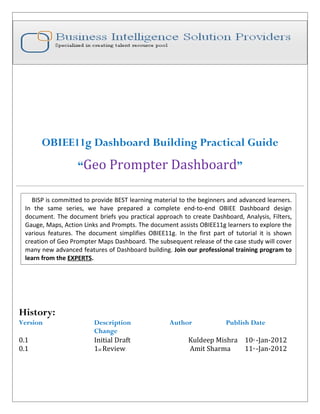
Geo prompt dashboard
- 1. OBIEE11g Dashboard Building Practical Guide “Geo Prompter Dashboard” BISP is committed to provide BEST learning material to the beginners and advanced learners. In the same series, we have prepared a complete end-to-end OBIEE Dashboard design document. The document briefs you practical approach to create Dashboard, Analysis, Filters, Gauge, Maps, Action Links and Prompts. The document assists OBIEE11g learners to explore the various features. The document simplifies OBIEE11g. In the first part of tutorial it is shown creation of Geo Prompter Maps Dashboard. The subsequent release of the case study will cover many new advanced features of Dashboard building. Join our professional training program to learn from the EXPERTS. History: Version Description Author Publish Date Change 0.1 Initial Draft Kuldeep Mishra 10 -Jan-2012 th 0.1 1st Review Amit Sharma 11 -Jan-2012 th
- 2. Purpose This tutorial covers steps to create OBIEE11g Dashboard, Dashboard Prompts, Filters, Analysis, Charts, Map and Pivots. Finally it shows how to integrate them into a single unit using Dashboard. Time to Complete Approximately 120 min. Overview OBIEE11g provides rich functionalities to create Dashboard and present information in multiple formats i.e chart, tabular, pivots, filters, maps etc. Dashboard: Single user interface to show the complete company stats in common windows. A corporate dashboard can have several tabs and sub tabs It may consists of i.e Chart, Pivot, Tabular, Maps can be placed in one Dashboard. Analysis — Business Users make ad-hoc queries to satisfy various business questions by simply drag and drop the objects. Filters/Dashboard Prompts— Enable users to filter the records. It could be based on user Prompts. Pivot: Cross Tabular layout of the information. Chart: Graphical view of the business data. Gauge: An alternate way to display in the format where users require to evaluate the performance. Map: A map view can show a map of a city with the zip codes color-coded by sales performance, while an image marker displays the average discount given per order. Software and Hardware Requirements The following is a list of software requirements: · Oracle Database 11g · OBIEE11g 11.1.1.5 www.hyperionguru.com www.bisptrainigns.com Page 2
- 3. Table of Contents i) Dashboard Prompt : Revenue Between 4 ii) Analysis : Order, Revenue, Unit Price By Customer and Establishment 12 iii) Chart : Order, Revenue, Unit Price By Customer and Establishment 36 iv) Map : Revenue by geographical locations 46 v) Dashboard : Building Complete Dashboard 58 www.hyperionguru.com www.bisptrainigns.com Page 3
- 4. Sample Sales Reengineering Objective: As a part of our spreading knowledge for OBIEE11g, are going to create the below Dashboard. The dashboard is divided into multiple objects (Analysis, Prompts, Chart, Maps and Pivots etc). We are going to create below object in the specified order. This makes very easy for the learner to create the dashboard. DashBoard Prompt “Revenue Between” Step 1):- Create a new dashboard prompt. i)To create a dashboard prompt, login into Analytics and go to right pane ClickNew and select dashboard prompt and select a Subject Area. www.hyperionguru.com www.bisptrainigns.com Page 4
- 5. ii) After selecting subject area, create dashboard prompt window will display. Here we have preview, add, open prompt for catalog, insert page break, edit, delete options. Now, Click the button to add a new prompt ,We have three choices. Column Prompt :- Obtain list of values from a Subject Area column. Variable Prompt :- Provide a custom list of values to populate a variable. Image Prompt :- Allow the user to select values using an HTML iii)Click the button and Select Column Prompt. www.hyperionguru.com www.bisptrainigns.com Page 5
- 6. a) After Column Prompt option has been selected, Select Column window will display. Choose column from subject area Sample Sales within Select Column window . ClickOk. www.hyperionguru.com www.bisptrainigns.com Page 6
- 7. b) After choosing the column, Click Ok, the New Prompt window will display. Here we specify the following properties. LabelRevenue Operatoris between User Input Slider Slider ValuesWithin Specific Limits i)Lower Limit 0 ii)Upper Limit10000 Check Require user input CheckCompress Values (e.g. 1000 = 1k) Default selection Specific Values i)Default Low Value0 ii)Default High Value 10000 Slider orientationVertical Slider sizeMedium Set a variable None www.hyperionguru.com www.bisptrainigns.com Page 7
- 8. ClickOk. c) After clickinging ok , we see the prompt in prompt label and In display pane we see the view of prompt. www.hyperionguru.com www.bisptrainigns.com Page 8
- 9. iv) ) Again Click the button and Select Column Prompt. a) After selected Column Prompt option, Select Column window will display. Choose column from subject area Sample Sales within Select Column window . ClickOk. b ) After chose the column and Click Ok then the New Prompt window will display. Here we specify the following properties. LabelT05 Per Name Year Operator is equal to / is in User Input Check Boxes Check Boxes Values -- Specific Column Values www.hyperionguru.com www.bisptrainigns.com Page 9
- 10. Click on Select Values option After clicking on select values option, the Select Values window will display . Select values which we want from Column Values pane and Click Move .We see the selected values in Selected pane. ClickOk , After ClickOk we see the selected within Specific Column Values and Set the remaining properties. Default Selection None , Check Boxes WidthDynamic , Set a variable None . www.hyperionguru.com www.bisptrainigns.com Page 10
- 11. After set all properties ClickOk. c) After clicking ok , we see the prompt in prompt label and In display pane we see the view of prompt. www.hyperionguru.com www.bisptrainigns.com Page 11
- 12. v)Now , Click on Save as button , After clicking on Save as button, Save as window will display here we give the name as Map Prompt Revenue of prompt and we also see the location where the prompt saved as /Shared Folders/sample reports. ClickOk. Analysis : Order, Revenue, Unot Price By Customer and Establishment. Step 2):- Now, we create the first report of Geo Prompter dashboard called as i)Click on NewAnalysis then chose subject area from Select Subject Area. ii)After Select a Subject Area then the below window will open , Select tables column from left side Subject Area pane within Criteria. Here we can double click on tables column or drag and drop tables columns from Subject Area pane to Selected Columns pane as below. www.hyperionguru.com www.bisptrainigns.com Page 12
- 13. iii)Here we see all the selected columns of tables from Subject Area pane to Selected Columns pane. iv) In Ship To Geo Codes(R64 Latitude)Edit Formula. a)Edit Column Formula window will display. In Edit Column Formula , Here we change Column Heading from R64 Latitude to Latitude , CheckCustom Headings , Aggregation Rule(Total Rows)Default (None). www.hyperionguru.com www.bisptrainigns.com Page 13
- 14. ClickOk. v) In Ship To Geo Codes(R65 Longitude)Edit Formula. a)Edit Column Formula window will display. In Edit Column Formula , Here we change Column Heading from R65 Longitude to Longitude , CheckCustom Headings , Aggregation Rule(Total Rows)Default (None). www.hyperionguru.com www.bisptrainigns.com Page 14
- 15. ClickOk. vi) In Ship To Regions (R69 Establishment Name)Edit Formula. a)Edit Column Formula window will display. In Edit Column Formula , Here we change Column Heading from R69 Establishment Name to Establishment , CheckCustom Headings , Aggregation Rule(Total Row)Max. www.hyperionguru.com www.bisptrainigns.com Page 15
- 16. ClickOk. vii) In Base Facts (1-Revenue)Edit Formula. a)Edit Column Formula window will display. In Edit Column Formula , Here we change Column Heading from 1- Revenue to Revenue , CheckCustom Headings , Aggregation Rule(Total Row)Default(Sum). www.hyperionguru.com www.bisptrainigns.com Page 16
- 17. ClickOk. viii) In Base Facts (Revenue)Column Properties. www.hyperionguru.com www.bisptrainigns.com Page 17
- 18. a) Column Properties window will display. In Column Properties, Here we Select Interaction tab . b)Set Interaction tab Properties. Column Heading(Primary Interaction) Default(Drill) , c)After Selected Value(Primary Interaction) Action Links the Action Links Box will display . Click Add Action Link option to add new action links. www.hyperionguru.com www.bisptrainigns.com Page 18
- 19. d)After clicking Add Action Link option then the New Action Link window will display. Here In New Action Link window Click Select Action. e)After clicking on Select Action option then the Select Action window will display. SelectVisit Pipeline Application. www.hyperionguru.com www.bisptrainigns.com Page 19
- 20. ClickOk. f)Here we see the in Action Visit Pipeline Application , Show LinkAlways. ClickOk. g)Here we see the Link Text , Action , Show Link. www.hyperionguru.com www.bisptrainigns.com Page 20
- 21. ClickOk. ix) In Base Facts (1-Revenue)Edit Formula. a) Edit Column Formula window will display. In Edit Column Formula , Here we change Column Heading from 1- Revenue to Quartile , CheckCustom Headings , Aggregation Rule(Total Row)Default(Sum). www.hyperionguru.com www.bisptrainigns.com Page 21
- 22. b)Click Function ,After clicking on function the Insert Function Window will Display. www.hyperionguru.com www.bisptrainigns.com Page 22
- 23. Selected Function NTile SyntaxNTILE(expr ,numTiles) Where expr is any expression that evaluates to a numerical value. numTiles is a positive, nonnull integer that represents the number of tiles. ClickOk. c)After clickingOk ,we see the column formula in Edit Column Formula window. www.hyperionguru.com www.bisptrainigns.com Page 23
- 24. Change numTiles to 4. ClickOk. x) In Customers (C1 Customer Name)Edit Formula. a)Edit Column Formula window will display. www.hyperionguru.com www.bisptrainigns.com Page 24
- 25. In Edit Column Formula , Here we change Column Heading from C1 Customer Name to Customer , CheckCustom Headings , Aggregation Rule(Total Row)Default(None). ClickOk. xi) ) In Time (T03 Per Name Qtr)Edit Formula. a) Edit Column Formula window will display. In Edit Column Formula , Here we change Folder Heading from Time to Customers , change Column Heading from T03 Per Name Qtr to Qtr , CheckCustom Headings , Aggregation Rule(Total Row)Default(None). www.hyperionguru.com www.bisptrainigns.com Page 25
- 26. ClickOk. xii) In Customers (C1 Customer Name)SortSort Ascending. a)After SelectSortSort Ascending. xiii) In Simple Calculations (20 Actual Unit Price )Edit Formula www.hyperionguru.com www.bisptrainigns.com Page 26
- 27. a) Edit Column Formula window will display. In Edit Column Formula , Here we change Column Heading from 20 Actual Unit Price to Unit Price , CheckCustom Headings , Aggregation Rule(Total Row)Default(None). ClickOk. xiv) In Counts (31 # of Orders (Cnt Distinct) )Edit Formula. www.hyperionguru.com www.bisptrainigns.com Page 27
- 28. a) Edit Column Formula window will display. In Edit Column Formula , Here we change Column Heading from 31 # of Orders (Cnt Distinct) to Orders , CheckCustom Headings , Aggregation Rule(Total Row)Default(None). ClickOk. xv)After set all properties we see the tables column as below. www.hyperionguru.com www.bisptrainigns.com Page 28
- 29. xvi)ClickCreate a filter for the current Subject Area . 1)Select Column window will display. Select column R55 City. ClickOk. 1.1)New Filter window will display Select Operator is equal to / is in and ClickMore Search option. www.hyperionguru.com www.bisptrainigns.com Page 29
- 30. 1.2) Select Values window will display. Select value from left pane and ClickMove button then we see the selected value in Selected pane. ClickOk. 1.3)After clickingOk we see the selected value San Francisco in value drop down list. www.hyperionguru.com www.bisptrainigns.com Page 30
- 31. ClickOk. 2) Once again ClickCreate a filter for the current Subject Area . After clicking on Create a filter for the current Subject Area . Select Column window will display. Here we Select column Revenue. ClickOk. 2.1) New Filter window will display Select Operator is greater than or equal to and Value3000. www.hyperionguru.com www.bisptrainigns.com Page 31
- 32. ClickOk. 3) Once again ClickCreate a filter for the current Subject Area . After clicking on Create a filter for the current Subject Area . Select Column window will display. Here we Select column T05 Per Name Year. ClickOk. 3.1) New Filter window will display Select Operator is prompted. ClickOk. xvii)After creating all filter we see these filter . xviii)ClickResult tab and see result. Then Click Edit View. www.hyperionguru.com www.bisptrainigns.com Page 32
- 33. a)After clicking Edit View , the edit view window will display. b)Exclude the unwanted columns which we don't want to see in resultant table. Click and SelectAfter , in Column and Measures and Ship To Region (Establishment) , After Selected After option we see . www.hyperionguru.com www.bisptrainigns.com Page 33
- 34. c)Here we change the columns position Orders replace Revenue in Columns and Measures within Table. d) ClickTable Properties and In style tab set it's related properties. Paging ControlsButton ,Display Folder & Column HeadingOnly column headings , CheckEnable alternating row "green bar" styling , CheckListen to Master- Details Events , Event ChannelsMD1. www.hyperionguru.com www.bisptrainigns.com Page 34
- 35. ClickOk. e)After set all the properties ClickDone. f)After clickingDone we see the result. www.hyperionguru.com www.bisptrainigns.com Page 35
- 36. Chart : Order, Revenue, Unit Price By Customer and Establishment Step 3):- ClickNew ViewGraphLine BarDefault (Standard). www.hyperionguru.com www.bisptrainigns.com Page 36
- 37. i)After clicking on New ViewGraphLine BarDefault (Standard).The Graph View is displayed in result window. ii)ClickEdit View on Graph .The Edit View window will display. a)In Edit View window Click Section ,The Section Property window will display. Here we set Maximum number of section slider values50. www.hyperionguru.com www.bisptrainigns.com Page 37
- 38. ClickOk. b) In Edit View window set all the properties like CheckDisplay as Slider, Place the columns in Measures within Line Bar Graph , Bars(Vertical Axis 1) Revenue ,Lines(Vertical Axis 2) Unit Price ,In Bars and Lines Group By (Horizontal Axis) Qtr, Vary color By (Horizontal Axis) (CheckShow In Legend ) and Exclude the columns which we don't want to show in result are Latitude , Longitude , establishment , Quartile ,Customer , Orders. c)In Sample show Revenue , Unit Price www.hyperionguru.com www.bisptrainigns.com Page 38
- 39. d)Click Graph Properties ,The Graph Properties windows will display. In General tab we set the properties like Canvas Width400 , Canvas Width250 , Legend LocationTop , CheckListen to Master-Detail Events, Event ChannelsMD01, CheckAnimated Graph on display. ClickOk. e)Go to Style tab and set it's properties. StyleRectangle (Select from drop down list) , Click Style and Conditional Formatting. www.hyperionguru.com www.bisptrainigns.com Page 39
- 40. e.1)After clicking Style and Conditional Formatting .The Style and Conditional Formatting window will display. In Style Formatting Click Add Position. e.2)After clicking Add Position, the Position show 1 and when we click on color box the Color Selector window will display, Here we select a color and ClickOk. www.hyperionguru.com www.bisptrainigns.com Page 40
- 41. e.3)After clickingOk . Here we see the selected color. ClickOk . ClickOk . www.hyperionguru.com www.bisptrainigns.com Page 41
- 42. f)Go to Scale tab and set it's properties like Axis LimitsDefault(Dynamic),Tick TypeSpecify. ClickOk. g)Go to Titles and Labels tab and it's properties. ClickVertical Axis 1 Labels. www.hyperionguru.com www.bisptrainigns.com Page 42
- 43. g.1)After clickingVertical Axis 1 Labels. Format: Vertical Axis 1 Labels window will display. In Display Option set properties Scale Labelsdefault(Show) , Label Orientation0 degree , AbbreviateThousands(k). g.2)Go to Font Format tab and it's properties like Size10. www.hyperionguru.com www.bisptrainigns.com Page 43
- 44. ClickOk. g.3) ClickHorizontal Axis Labels and set it's properties like Size10. ClickOk. g.4)After set all the properties of Titles and Labels we see the below image. www.hyperionguru.com www.bisptrainigns.com Page 44
- 45. ClickOk. h)After set all the properties ClickDone. www.hyperionguru.com www.bisptrainigns.com Page 45
- 46. i)After clickingDone , We see the result. Map : Revenue by geographical locations Step 4):- ClickNew View and SelectMap. www.hyperionguru.com www.bisptrainigns.com Page 46
- 47. i)After Selected Map option . ii) ClickEdit View on map . The map edit view window will display. a)Here In map edit view window, Click Map Properties. a.1)After clicking on map properties , the map properties window will display. In canvas tab set it's all properties. Canvas SizeCustom , Width550 px , Height300 px . www.hyperionguru.com www.bisptrainigns.com Page 47
- 48. a.2)Go to Tools tab and Check all the check boxes here present . a.3)Go to Interaction tab Uncheck the check box ,if it's checked. a.4)Go to Labels tab. www.hyperionguru.com www.bisptrainigns.com Page 48
- 49. ClickOk. b)SelectOBIEE_SF_MAP1 from drop down list. c)After SelectedOBIEE_SF_MAP1 from drop down list. The map view display. d)ClickView and SelectView all Formats. www.hyperionguru.com www.bisptrainigns.com Page 49
- 50. e)Click New View and SelectImage f)After selected Image option , Now SelectCustom Point Layer. www.hyperionguru.com www.bisptrainigns.com Page 50
- 51. g)After SelectedCustom Point Layer. The Image(Longitude , Latitude ) window will display. Here we set the properties like CheckName Automatically , X(e.g. Longitude) Longitude , Y(e.g. Latitude) Latitude , Tool Tips Longitude; Latitude ; Revenue , Vary Image By Revenue , Bin Type Percentile Binning , Bins Quartile (4) . Select LabelFirst Quartileimage. www.hyperionguru.com www.bisptrainigns.com Page 51
- 52. g.1) Select Image window will display. Here we Click image in left pane. After clicking the image , next select image window will display and here we Click the image in right pane. www.hyperionguru.com www.bisptrainigns.com Page 52
- 53. ClickOk. g.2)Similarly Select Second , Third and Fourth Quartile Label images and do the same procedure as above. ClickOk. g.3)After clickingOk , we see the selected images in Image window. www.hyperionguru.com www.bisptrainigns.com Page 53
- 54. ClickOk. h)After set all the properties ClickDone. www.hyperionguru.com www.bisptrainigns.com Page 54
- 55. iii) After clickingDone , we see the result and Click Edit View in Title. iv)After clicking Edit View in Title . The Title edit view window will display. Here we set it's properties like TitleGeo Prompter , Started TimeDisplay date and Time . Here we also see the Title , Date and Time . After set all the properties ClickDone . v)After clickingDone we see Title , Date and Time in result. www.hyperionguru.com www.bisptrainigns.com Page 55
- 56. vi)Now Click Save As button , Save As window will display , Here we ClickNew Folder. vii)After clickingNew Folder , the New Folder window will display. www.hyperionguru.com www.bisptrainigns.com Page 56
- 57. viii)Here we see the Newly created folder and report name. ClickOk. ix)We see the report name in below image. www.hyperionguru.com www.bisptrainigns.com Page 57
- 58. Building the Dashboard Step 5):- Now we create a dashboard. ClickNew and SelectDashboard or directly go to Dashboard option in Analysis and Interactive Reporting. i) New Dashboard window will open and here we set the properties like NamePractice Dashboard ,Location/Shared Folder / 0.Overview/Dashboards ,ContentAdd content now. www.hyperionguru.com www.bisptrainigns.com Page 58
- 59. ClickOk. ii)After clickingOk ,We see dashboard page ,her e in dashboard page we see dashboard objects, Catalog, Add dashboard page , Delete dashboard page, Preview ,Run , Dashboard properties. iii)Click Dashboard Properties. www.hyperionguru.com www.bisptrainigns.com Page 59
- 60. iv)After clickingDashboard Properties ,the dashboard properties window will display. Here we see the properties like Rename, Edit ,Delete etc. www.hyperionguru.com www.bisptrainigns.com Page 60
- 61. Select the Page1 row and ClickOk. v)ClickRename option, After clickingRename the Rename window will display ,Here we write the Name Geo Prompter Dashboard. ClickOk. vi)We see the dashboard name in Page1 row. www.hyperionguru.com www.bisptrainigns.com Page 61
- 62. ClickOk. vii)After clickingOk , we see the dashboard name in the dashboard page. Here we drag Column and Section Dashboard Objects, from left side of Dashboard Objects pane and drop in to right side pane. www.hyperionguru.com www.bisptrainigns.com Page 62
- 63. ix) Now we drag and drop Map prompt Revenue and Geo Prompter in section within column from Catalog left side pane. www.hyperionguru.com www.bisptrainigns.com Page 63
- 64. x). Click Column Properties. xi)After clickingColumn Properties , we see the Column Properties window , here we set its properties like Indent(Left Padding) 0 , Top Padding0 ,Right Padding 0 ,Bottom Padding 0. ClickOk. www.hyperionguru.com www.bisptrainigns.com Page 64
- 65. xii)Click Save option and then Click Run option. After clicking Run we see the resultant complete Geo Prompter Dashboard. www.hyperionguru.com www.bisptrainigns.com Page 65
