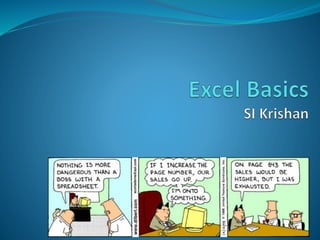
Intro to Excel Basics: Part I
- 2. What is Excel? Excel is a spreadsheet application software from Microsoft Some spreadsheet programs are also available free of charge. For example, Google Docs application suite Beginning with Excel 2 for Windows, many versions of Excel have appeared so far. Excel 2013 is the latest version for Windows. [The latest Mac version of Excel is Excel 2011]
- 3. Spreadsheet Origin Dan Bricklin and Bob Frankston Invented in 1979 VisiCalc for Apple II Took 20 hours of work per week from some people and made it into 15 minutes of work Sold and developed into Lotus 1-2-3
- 4. Excel 2007 & Beyond Excel 2007 and versions thereafter differ significantly from earlier versions of Excel These versions offer a totally different look and feel of the user interface from earlier versions Expanded features and capabilities with every new release
- 5. Getting Familiar with Excel Start screen Excel interface elements Backstage view Workbooks and worksheets Moving around in a worksheet Data in Excel Excel Formulas Formatting
- 6. Start Screen You can save your files in OneDrive, a built-in cloud support in Office 2013
- 7. Excel Interface Elements Ribbon Formula bar Worksheet Window
- 8. The Ribbon Common across all applications in Microsoft Office for consistent look and feel. File button Tabs Only one tab is active at any time. The active tab is highlighted
- 9. Tabs Only one tab can be active. The active tab is shown highlighted. You can make a tab active by clicking on it. The Ribbon shows a set of panels below the tabs row The set of panels shown corresponds to the active tab. If you make another tab active, the panel set changes Each panel shows a group of related buttons or icons Some tabs appear only based upon certain actions. Such tabs are known as contextual tabs
- 10. The Ribbon Panels. Each panel has buttons for related commands
- 11. Insert Tab
- 12. Page Layout Tab
- 13. Formulas Tab
- 14. Data Tab
- 15. Review Tab
- 16. View Tab
- 17. Contextual Tab
- 18. Dialog Box Launcher in Panels
- 19. The Ribbon Display Options Button
- 20. Quick Access Toolbar (QAT)
- 21. Mini toolbar: gives quick access to frequently used formatting command buttons Shortcut menu appears upon right clicking the pointer. The actual list of commands in the shortcut menu varies based on context Mini Toolbar and Shortcut Menu Bar Mini Toolbar & Shortcut Menu Bar
- 22. Worksheet Window
- 23. Formula Bar
- 24. Control Buttons and Status Bar
- 25. Backstage View Backstage view appears when you click the File tab.
- 26. Workbooks and Worksheets An Excel workbook is made up of worksheets and chart sheets. The chart sheets are special sheets for storing charts The number of worksheets that a workbook can hold is limited only by the computer memory. By default, Excel 2013 opens a new workbook with only one worksheet with the default name Sheet1. (Previous versions had three default worksheets)
- 27. Workbook Templates Preformatted workbooks for various tasks with partial content including predefined formulas
- 28. Workbooks and Worksheets Although many workbooks can be open at any time, only one workbook is designated as the active workbook. Similarly only one worksheet can be the active worksheet at any time When you open a new Excel file, it is given the default name of Book1. If you open another new file, it will open with name as Book2.
- 29. Worksheet Specs Every Excel worksheet has 16,384 columns and 1,048,576 rows The intersection of a row and a column is called a cell The columns are numbered from A to XFD, and rows from 1 to 1,048,576
- 30. Mouse Pointer Appearance Mouse pointer changes its appearance to indicate what action can be performed Arrow: select item from the Ribbon or scrolling or other commands I-beam: type text in formula bar White plus sign: as the pointer moves over worksheet surface Small black arrow: when the pointer is over the column or row indicators to select a column or a row A cross with double arrow: when placed at the boundary of a selected column or row to change column width or row height
- 31. Cells Cell reference A cell is referred by the letter for the column in which the cell is located followed by the number of the row holding the cell. Thus, B5 refers to the cell in Column B located in the fifth row. AZ23 means a cell in column AZ and row 23. Cell reference is also known as cell address.
- 32. Cells A cell must be active if we wish to enter data into it. An active cell has a thick dark boundary, called cell selector, along it. The bottom right corner of the cell selector is marked by a small square, called the fill handle
- 35. Changing Cell Size for all Cells
- 36. Renaming, Inserting, and Deleting Worksheets The shortcut menu of commands upon right-clicking a sheet tab Excel permits worksheet names limited to 31 characters. Blank spaces are permitted in worksheet names. To rename a sheet, double-click the sheet tab and enter the new name.
- 37. Moving Around a Worksheet
- 38. Selecting a Group of Cells You can select a group of cells by selecting the top left cell of the group and then dragging the pointer over the cells you want to select To select a full row, click on the row number. Do the same to select a column To select multiple rows, select the first row and then drag the pointer over row numbers to the desired row. Similar action for multiple columns A group of selected cells. The first cell in the group in white is the active cell.
- 39. Excel Data Types Data types implies the types of cell entries Excel recognizes Three different types of entries Text or label Value Formula
- 40. Text Any combination of letters, numbers, and special characters Cannot be used for calculations Left aligned in cell (default setting) Examples: Names of places/persons Telephone number Security number Column headings, for example Monthly sales
- 41. Text Within a Cell
- 42. Value Entries Numbers, dates, times Can be used for calculations Right justified in cell (default setting) Examples: 378 11/29/94 4:40:31 (9876) Number Date Time Negative Number 3/15/08 is a recognized as a valid date and hence a valid value entry 15/15/08 is treated as a text entry because 15/15/08 is not a valid date
- 43. Value Entries Suppose you have an order number 10-16-70. Excel will incorrectly treat it as a valid date (October 16, 1970). In such cases you should enter ‘10-16-70 to let Excel know that it is not a date
- 44. Formulas A cell entry beginning with an equal sign (=) is treated as a formula in Excel A formula is an expression telling Excel to perform an operation Excel allows many types of operations; however, we shall consider only arithmetic operations for now Examples =159*3.7 =A1+A2+A3 =(2*A1-B1)*C1 =A1/B1+C1^2.5 Operator Operands
- 45. Formula Example The active cell C1 shows the result; the formula appears in the formula bar
- 46. Arithmetic Operators Parentheses ( ) (5+3)/2 4 Exponentiation ^ 5^2 25 Multiplication * 5*2 10 Division / 5/2 2.5 Addition + 5+2 7 Subtraction - 5-2 3
- 47. Formula Examples Showing Operator’s Precedence
- 48. Parentheses Nesting Nesting allows you to tell Excel how a formula should be evaluated. For example in the following formula, the expression within blue parentheses will be evaluated first followed by green and red parentheses =(B2*(D2^(C2−2)+A2/C2)+6.75)*B4
- 49. Worksheet Functions Excel provides a large number of worksheet functions or simply called functions. We will look at them later. Some examples of formulas with functions are: =SQRT(A1)+5 =SUM(A1,B1,C1) =SUM(A1,B1,C1)/(SQRT(A1)+5)
- 51. Formatting Controls how information in cells is displayed Two aspects of formatting Stylistic formatting Governs font type, size, color, cell background and border style etc Numeric formatting Governs how a value appears in a cell. For example, the number of digits after a decimal point
- 52. Formatting Commands Panels Font Panel Alignment Panel Number Panel
- 53. Cell Styles Command This command allows several formatting options, all at once.
- 54. Creating a Worksheet We want to create a worksheet that: Shows name, id, and the semester of a student at a university Shows the courses taken by the student Shows the credit hours and the grades obtained Calculates the grade point average (GPA) The final worksheet should look similar to as shown in the next slide
- 55. The values in these cells will be calculated by Excel formulas
- 56. Step 1: Starting Excel Start Excel. You can start Excel by clicking on the Excel icon on your desktop. Alternately, click on the Start button at the bottom left of your Windows desktop, and then point to All Programs to display the programs your computer has. Next, point to Microsoft Office and click on Excel to start it. Excel will open a new workbook with the default name Book1 and cell A1 as the active cell.
- 57. Step 2: Formatting Cells A1 to F4 Select cell A1, click the left button on the mouse and drag it over cells in columns A-F and row 1-4. Your worksheet will appear as shown below
- 58. Step 3: Merge Cells A1 to F4 We will be entering the university name in cells A1 to F4. So we need to merge these cells to act as one large cell Click the Merge & Center button in the Alignment panel
- 59. Step 4: Set Wrap Text & Alignment Click the Wrap Text button to ensure that any text entered in the merged cells will be wrapped around Click the Center button in the Alignment panel to instruct Excel that you want text horizontally centered Click the Middle Align button to vertically center the text as well
- 60. Step 5: Setting Font and Fill Color Click on the Font Selection button in the Font panel and select Arial font. Set Font size to 24 via the Font Size button Select Bold as the font style Select a background of your liking by clicking the Fill Color button
- 61. Step 6: Enter Information Enter a name for the university in the merged cells Enter the student name in cell A5. Enter the ID and semester information in cells A6 and E5 Enter the headings in cells A7 to E7 Enter course numbers, titles, credits, and grades in cells A9 to D13. You can makeup your own courses, credits, and grades, if you desire. You might need to increase the widths of columns A and B. You can do so by dragging the right boundaries of columns A and B
- 62. Entering/Editing Cell Entries Select cell Click in formula bar or press function key F2 Enter/Edit cell content Type in the desired information Backspace key (removes character on left) Delete key (removes character on right) Highlight by dragging over characters to change, then type correction (will replace what is highlighted) Press Enter key
- 63. Step 7: Change the worksheet Name Right click on Sheet1 tab and select Rename from the shortcut menu Enter a new name, for example Gradesheet
- 64. Step 8: Writing Formulas Points calculation for a course Remember, the points are given by multiplying the credits with the numerical grade in the course Thus for cell E9 which is suppose to show points for the course in cell A9, the formula will be =C9*D9. We select cell E9 and enter this formula in the formula bar and press Enter. Cell E9 should now show the result Write similar formulas for cells E10 to E13
- 65. Step 8: Writing Formulas (Contd.) Formula for Total Credit Hours in cell C15 The total credit hours are given by adding credit hours from different courses Thus for cell C15, the formula is =C9+C10+C11+C12+C13. You can also do the summation by using the built-in Excel function SUM and write the formula as =SUM(C9,C10,C11,C12,C13) Important: Make sure you do not have a space preceding the equal sign while entering a formula
- 66. Step 8: Writing Formulas (Contd.) Formula for GPA in cell E15 The GPA is calculated by dividing the total points by the total credit hours Thus for cell E15, the formula is =(E9+E10+E11+E12+E13)/C15 Note, the use of parenthesis to instruct Excel to add points first. Also note the use of already calculated total credit hours in C15 You will see that Excel shows the result with many places after the decimal. Use the Decrease Decimal button to show only two places after the decimal
- 67. Step 9: Saving Your Worksheet Click on the File tab and select Save As command Select the Excel Workbook option In the ensuing dialog box, enter an appropriate name for your workbook and click Save You will notice the name you have given to your workbook now appears in the title bar at the top replacing the default name Book1
- 68. Printing a Worksheet Click the Office Button and select the Print command Select the print settings through the Print dialog box Use the Print Preview option to preview your sheet before printing
- 69. Printing a Worksheet You can also use the View tab for previewing and printing Click on the View tab to make it active Click the Page Layout button in the Workbook Views panel Click the line Click to add header and type the desired header
- 70. Worksheet Templates A template is an Excel file that is already formatted, has formulas, and cells marked for data entry. You fill in your specific information and cell values to create a working sheet from it Excel comes with several templates. To open a template, select New from the File menu and then select the desired in the Backstage window Microsoft Office Online also provides many templates
- 72. Excel 2013 File Formats Several formats are available Default format is .xlsx Saving in .xls (Excel 2003) format is advised when you are sharing your files with others Excel templates have .xltx format Workbooks with macros are saved with .xlsm extension
- 73. Customizing Excel Settings Click File > Option Several categories of options are available for customization Some examples of options: Turn on/off the Mini Toolbar Customize Excel window Change the default font setting Calculation mode
- 75. Excel Window with a Different Color Scheme
- 76. Calculation Modes Excel automatically updates the results of formulas as you make changes in cells referenced in formulas You can also set Excel to manual calculation mode. In this mode Excel updates the calculation results only after you press the function key F9 You can do this in Excel Options window by selecting the Formula category of options
- 77. Click the Manual button for Manual Calculations option
- 78. Formula View In the Formula View, Excel shows cell formulas in place of showing the formula results The Formula View is good for sharing a worksheet to show how the calculations are being performed To select the Formula View, click on the Formulas tab, and then click on Show Formulas button in the Formula Auditing panel. You can do the same via Excel Options also
- 79. Formula View of the Completed Grade Calculation Worksheet
- 80. Seeking Help in Excel The question mark in the upper right corner of the Ribbon stands for Excel Help. You can also invoke Help by pressing the function key F1 Excel responds by opening the Excel Help window where you can browse through help topics or do a search
- 81. Adding Comments to Cells It is a good practice to add comments to cells with formulas for better understanding and sharing of worksheets To add comments to a cell Select the cell Make the Review tab active Click the New Comments button in the Comments panel Enter the comments and click on any other cell
- 82. An Example of a Cell with Comments