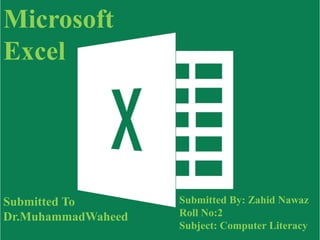
Basic Ms excel
- 1. Microsoft Excel Submitted To Dr.MuhammadWaheed Submitted By: Zahid Nawaz Roll No:2 Subject: Computer Literacy
- 2. Content Introduction to Excel Overview of excel Office button File Home Insert Format view Format worksheet Charts Use Excel’s functions Excel formulas Logic function Print
- 3. Introduction to Excel Excel is a computer program used to create electronic spreadsheets. Within excel user can organize data ,create chart and perform calculations. Excel is a convenient program because it allow user to create large spreadsheets, reference information, and it allows for better storage of information. Excels operates like other Microsoft(MS) office programs and has many of the same functions and shortcuts of other MS programs.
- 4. Microsoft excel consists of workbooks. Within each workbook, there is an infinite number of worksheets. Each worksheet contains Columns and Rows. Where a column and a row intersect is called a cell. For e.g. cell D5 is located where column D and row 5 meet. The tabs at the bottom of the screen represent different worksheets within a workbook. You can use the scrolling buttons on the left to bring other worksheets into view. OVERVIEW OF EXCEL
- 5. NEW-TO OPEN NEW WORKBOOK. (CTRL+N) OPEN-TO OPEN EXISTING DOCUMENT (CTRL+O) SAVE-TO SAVE A DOCUMENT. (CTRL+S) SAVE AS-TO SAVE COPY DOCUMENT. (F12) PRINT-TO PRINT A DOCUMENT. (CTRL+P) PREPARE-TO PREPARE DOCUMENT FOR DISTRIBUTION. SEND-TO SEND A COPY OF DOCUMENT TO OTHER PEOPLE. PUBLISH- CLOSE-TO CLOSE A DOCUMENT (CTRL+W). OFFICE BUTTON CONTAINS
- 6. Worksheets Excel’s main screen is called a “worksheet”. Each worksheet is comprised of many boxes, called “cells”. 6
- 7. When first opening Excel a worksheet will automatically appear. However, if you desire to open a file that you previously worked on go to the “File” option located in the top left corner. Select “Open.” • To create a new worksheet go to the “File” option and select “New.” • To save the work created go to the “File” option and select “Save.” • To close an existing worksheet go to the “File” option and select “Close.” • To exit the program entirely go to the “File” option and select “Exit.” File
- 8. Among the many functions, the home Menu allows you to make changes to any data that was entered. You can: Undo mistakes made. Excel allows you to undo up to the last 16 moves you made. Cut, copy, or paste information. Find information in an existing workbook Replace existing information. Home
- 9. The Insert Menu allows you to: Add new worksheets, rows, and columns to an existing. You can also insert charts, pictures, and objects onto your worksheet. insert
- 10. You can change row and column width and height in the “Row” and “Column” options. You can rename worksheets and change their order in the “Sheet” option. The “AutoFormat” option allows you to apply preselected colors, fonts, and sizes to entire worksheets. Format
- 11. The View menu allows you different options of viewing your work. You can enable a Full Screen view that changes the view to include just the worksheet and Menu bar. You can zoom in on your worksheet to focus on a smaller portion. View
- 12. Formatting Workbooks To check the spelling of your data, highlight the desired cells and click on the spell check button. When entering dollar amounts, you can select the cells you desire to be currency formatted, then click on the “$” button to change the cells. You can bold, italicize, or underline any information in the cells, as well as change the styles and fonts of those cells
- 13. With the Excel program you can create charts with the “Chart Wizard.” Step 1: Choose a chart type. Step 2: Highlight the data that you wish to be included in the chart. Chart Wizard
- 14. Step 3: Change chart options. Here you can name the chart and the axes, change the legend, label the data points, and many other options. Step 4: Choose a location for the chart. Chart Wizard
- 15. Use Excel’s functions You can easily calculate the sum of a large number of cells by using a function. A function is a predefined, or built-in, formula for a commonly used calculation. Each Excel function has a name and syntax. The syntax specifies the order in which you must enter the different parts of the function and the location in which you must insert commas, parentheses, and other punctuation Arguments are numbers, text, or cell references used by the function to calculate a value Some arguments are optional
- 16. Excel Formulas You must have an equals sign ( = ) as the first character in a cell that contains a formula. The = sign tells excel that the contents of the cell is a formula Without the = sign, the formula will not calculate anything. It will simply display the text of the formula. 16
- 17. Function Example Description SUM =SUM(A1:A100) AVERAGE =AVERAGE(B1:B10) MAX =MAX(C1:C100) MIN =MIN(D1:D100) SQRT =SQRT(D10) TODAY =TODAY() Count =count(A13:A34) Per% =A1/B1*100
- 18. It automatically enters a SUM function in the selected cell. The SUM function totals one or more numbers in a range of cells. Select the blank cell in the row below the Click the AutoSum command on the Ribbon's Home tab, or use the keyboard shortcut: Alt + = SUM function
- 19. Just enter the formula =Max (D5:D12) or =Min(D5:D12) in a blank cell, and then press Enter key to get the largest or smallest number in the range, see screenshot: Note: The Max function and Min function can only find out the highest or lowest value, but not select the value in ranges. Max & Min
- 20. First: work out the difference (increase) between the two numbers you are comparing. Increase = New Number - Original Number. Then: divide the increase by the original number and multiply the answer by 100. % increase = Increase ÷ Original Number × 100. Percentage
- 21. If Function The IF function checks whether a condition is met, and returns one value if TRUE and another value if FALSE. Select cell C1 and enter the following function. The IF function returns Correct because the value in cell A1 is higher than 10. Logical Functions
- 22. And Function The AND Function returns TRUE if all conditions are true and returns FALSE if any of the conditions are false. Select cell D1 and enter the following formula. The AND function returns FALSE because the value in cell B1 is not higher than 5. As a result the IF function returns Incorrect.
- 23. Or Function The OR function returns TRUE if any of the conditions are TRUE and returns FALSE if all conditions are false. Select cell E1 and enter the following formula. The OR function returns TRUE because the value in cell A1 is higher than 10. As a result the IF function returns Correct.
- 24. What to Print Instead of printing the entire worksheet, you can also only print the current selection. 1. First, select the range of cells you want to print. 2. Next, under Settings, select Print Selection. 3. To print the selection, click the big Print button. Note: you can also print the active sheets (first select the sheets by holding down CTRL and clicking the sheet tabs) or print the entire workbook. Use the boxes next to Pages (see first screenshot) to only print a few pages of your document. For example, 2 to 2 only prints the second page.
