Word beginning practice activities
•Download as DOC, PDF•
1 like•1,433 views
This document provides instructions for a series of exercises to practice basic skills in Microsoft Word, such as cutting, copying, and pasting text and images within and between Word documents; inserting pictures and applying formatting like borders, text wrapping, and resizing. The exercises guide the user to create documents like a business letter and event flier that demonstrate proper formatting of text, images, columns, and page borders. Completing the exercises will help users learn how to manipulate and style content in Word.
Report
Share
Report
Share
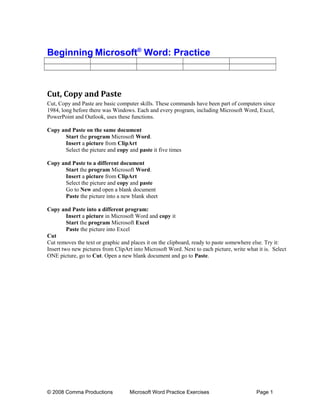
Recommended
How to make a Power Point

This document provides instructions for basic features in PowerPoint 2007, including how to add slides, backgrounds, web links, photos, and word art. It also explains how to play a PowerPoint presentation in full screen mode. Key steps include using the toolbar and tabs to access formatting and insertion tools, selecting options from preset styles and templates, and using keyboard shortcuts like Ctrl+K to insert hyperlinks or F5 to start a slideshow. The full document walks through each feature at a high level with screenshots to illustrate the interface and steps.
Ms office (basic) 2016 session 01

The document outlines a 5-day training session on basic MS Office from March 21-25, 2016. It will cover introductions to Word, Excel, PowerPoint, and other MS Office modules. Participants will be evaluated based on attendance, assignments in Word and Excel, and effective participation. The first session will provide an overview of choosing the right MS Office application for different tasks and file extensions.
Microsoft Word

Training on:
Creating and Editing page layout
Short-Cut Keys
Inserting Tables and Images in Ms Word
For more of of our Training Materials contact Sardius Systems
Microsoft Powerpoint

This document provides an overview of Microsoft PowerPoint, including its uses, interface, slide layouts, adding and modifying content like text, images, and multimedia. It describes how to change designs, duplicate/move/delete slides, and insert slide transitions and animations. Formatting tools are explained for pictures, grouping objects, and including hyperlinks in a presentation. The goal of PowerPoint is to create digital slide shows and presentations that can be published online or printed.
Excel 2016 top features

Excel 2016 introduces several new charts (Treemap, Waterfall, Histogram) and capabilities for analyzing, cleaning, and sharing data. Key features include improved data connectivity and transformation tools, one-click forecasting, centralized data loss prevention policies, cross-device compatibility, 3D mapping functionality, enhanced PivotTable analysis, and direct publishing to Power BI. The new charts provide additional options for visualizing hierarchical, financial, distribution, and categorical data.
Explore MS Word2016.pptx

In these slides we explored MS word and also it's features. We are discuss about ribbon of ms world one by one.
Microsoft Power Point

Microsoft PowerPoint is a presentation program developed by Microsoft as part of its Microsoft Office suite. It allows users to create slideshow presentations consisting of text, images, videos, and other objects that can be displayed on-screen or printed. PowerPoint has tools for inserting tables, charts, graphics, and other media and formatting slide layouts, as well as tools for animating and transitioning between slides during a live presentation. The main components of the PowerPoint interface include the ribbon, which contains tabs for commonly used tools, and the Microsoft Office button for creating new presentations or accessing recently opened ones.
Learning power point 2016

The document provides an overview of the key features and capabilities of Microsoft PowerPoint 2016. It discusses navigating the PowerPoint interface and ribbon. It also covers how to work with presentations by creating, editing, and formatting slides, as well as adding various multimedia elements like pictures, videos, shapes, charts, and animations. The document concludes by discussing how to prepare and share presentations by rehearsing, printing, saving as a video, and sharing with others.
Recommended
How to make a Power Point

This document provides instructions for basic features in PowerPoint 2007, including how to add slides, backgrounds, web links, photos, and word art. It also explains how to play a PowerPoint presentation in full screen mode. Key steps include using the toolbar and tabs to access formatting and insertion tools, selecting options from preset styles and templates, and using keyboard shortcuts like Ctrl+K to insert hyperlinks or F5 to start a slideshow. The full document walks through each feature at a high level with screenshots to illustrate the interface and steps.
Ms office (basic) 2016 session 01

The document outlines a 5-day training session on basic MS Office from March 21-25, 2016. It will cover introductions to Word, Excel, PowerPoint, and other MS Office modules. Participants will be evaluated based on attendance, assignments in Word and Excel, and effective participation. The first session will provide an overview of choosing the right MS Office application for different tasks and file extensions.
Microsoft Word

Training on:
Creating and Editing page layout
Short-Cut Keys
Inserting Tables and Images in Ms Word
For more of of our Training Materials contact Sardius Systems
Microsoft Powerpoint

This document provides an overview of Microsoft PowerPoint, including its uses, interface, slide layouts, adding and modifying content like text, images, and multimedia. It describes how to change designs, duplicate/move/delete slides, and insert slide transitions and animations. Formatting tools are explained for pictures, grouping objects, and including hyperlinks in a presentation. The goal of PowerPoint is to create digital slide shows and presentations that can be published online or printed.
Excel 2016 top features

Excel 2016 introduces several new charts (Treemap, Waterfall, Histogram) and capabilities for analyzing, cleaning, and sharing data. Key features include improved data connectivity and transformation tools, one-click forecasting, centralized data loss prevention policies, cross-device compatibility, 3D mapping functionality, enhanced PivotTable analysis, and direct publishing to Power BI. The new charts provide additional options for visualizing hierarchical, financial, distribution, and categorical data.
Explore MS Word2016.pptx

In these slides we explored MS word and also it's features. We are discuss about ribbon of ms world one by one.
Microsoft Power Point

Microsoft PowerPoint is a presentation program developed by Microsoft as part of its Microsoft Office suite. It allows users to create slideshow presentations consisting of text, images, videos, and other objects that can be displayed on-screen or printed. PowerPoint has tools for inserting tables, charts, graphics, and other media and formatting slide layouts, as well as tools for animating and transitioning between slides during a live presentation. The main components of the PowerPoint interface include the ribbon, which contains tabs for commonly used tools, and the Microsoft Office button for creating new presentations or accessing recently opened ones.
Learning power point 2016

The document provides an overview of the key features and capabilities of Microsoft PowerPoint 2016. It discusses navigating the PowerPoint interface and ribbon. It also covers how to work with presentations by creating, editing, and formatting slides, as well as adding various multimedia elements like pictures, videos, shapes, charts, and animations. The document concludes by discussing how to prepare and share presentations by rehearsing, printing, saving as a video, and sharing with others.
MS WORD Introduction ppt

HY! Here is amazing presentation about Microsoft word Introduction.MS Word presentations are versatile and easy to create. They are an excellent option for creating presentations quickly and without the need for any special software or tools. Once your presentation is complete, you can save it as a PowerPoint presentation or export it as a PDF. This allows you to share your presentation with others or present it in a variety of formats.
Hope this presentation will help you a lot in making assignments please give your reviews about this presentation and share this to others.
Word Processing

This document provides an overview of the history and evolution of word processing from the first mechanical typewriters and early computers through modern word processing software. It traces the development of key terms like "word processing" being coined by IBM in the 1960s. Major programs and innovations discussed include the IBM Selectric typewriter, Wang word processors, early DOS word processors like WordPerfect 5.1, and the transitions of Microsoft Word to graphical user interfaces and cloud-based processing.
Basics of Microsoft Word

This document provides an overview of basic Microsoft Word functions for creating documents, including how to open Word, set font size and style, double space text, check margins, add headers and footers, include lists and numbers, and use spell check. It explains how to access Word through the Start menu, set the most common font and formatting options, ensure one inch margins around the page, and add information like page numbers to headers and footers that appear on every page.
Ms word 2013

This document provides instructions and screenshots for various functions in Microsoft Word 2013, including opening documents, saving documents, formatting text, inserting pictures and tables of contents, tracking changes, and converting PDFs to editable Word documents. It demonstrates the Word user interface and how to access formatting tools via the ribbon tabs and menus.
MS WORD 2013,SHORTCUT KEYS, WATERMARK,BORDERS,DATA PROTECTION,HYPERLINK,SMART...

MS WORD 2013,SHORTCUT KEYS, WATERMARK,BORDERS,DATA PROTECTION,HYPERLINK,SMART...DevadattaSai Cheedella
The document contains instructions for various formatting and editing functions in Microsoft Word. It explains how to check the Word version, create shortcut keys, insert pictures, change font styles, add borders, bullets and numbering, sort text, find and replace text, insert shapes and add text or pictures to shapes. Shortcut keys are provided for common formatting and editing tasks like copying, pasting, font size changes, alignment and indentation.Microsoft Word - Basics Lesson Plan.docx

The document outlines a lesson plan for teaching basic Microsoft Word skills. The plan covers opening and saving documents, copying and pasting text, formatting font, formatting paragraphs including alignment and bullets, spell checking, and adjusting margins. The two hour lesson will cover these topics through demonstrations and hands-on activities to help students understand how to accomplish common Word tasks like writing a letter.
Microsoft word - teaching slides

This document outlines learning objectives and tasks for a Microsoft Word course. It covers topics like keyboard shortcuts, formatting tables, creating documents, smart art, mail merges, and showcasing skills. The objectives focus on understanding important Word skills like using shortcuts, formatting text and tables, adding headers/footers, and creating professional documents. Learners are assigned tasks like creating documents and mail merges to practice these skills. They are also instructed to update a tracker sheet to log their progress and skill level.
Word for Beginners

This is the PowerPoint presentation I use when teaching my Word for Beginners computer class at Evesham Library. Updated 9/2/2010.
Microsoft PowerPoint 2013

This document provides an overview of how to use Microsoft PowerPoint, including opening and saving presentations, formatting slides, using toolbars and objects, choosing auto layouts, and accessing help. It discusses opening and saving presentations, formatting slides through design, transitions, and animations options. It also explains how to use toolbars, objects, auto layout, and help features in PowerPoint.
Mail merge

Mail merge allows users to create multiple documents from a single template by merging in structured data from a spreadsheet. It involves creating a dataset in a spreadsheet with field labels, designing a template document with merge fields to pull in the dataset, and then merging the template with the dataset to generate personalized output documents. The process is completed by previewing the results, setting rules if needed, and printing or saving the finished documents.
Ms word

The document provides instructions on how to use Microsoft Word 2003, including opening the program, using the various toolbars and menus, typing and formatting text, deleting and undoing actions, copying/cutting and pasting text, checking spelling and grammar, printing documents, and saving documents. It describes the basic functions and user interface of Microsoft Word.
PPT Lesson 3 

This document provides an overview of inserting and formatting various types of media in Microsoft PowerPoint 2010, including pictures, clip art, shapes, SmartArt, and audio/video. Key topics covered include adding graphics from files or online sources, modifying pictures, inserting shapes and illustrations, manipulating objects, and working with SmartArt diagrams and conversions. The document consists of 37 pages with step-by-step instructions and screenshots to help users effectively incorporate different types of media into their PowerPoint presentations.
Microsoft Office

Microsoft Office is a suite of desktop applications and services used for word processing, spreadsheets, presentations, notes, and more. It was first introduced in 1989 and includes programs like Word, Excel, PowerPoint, Outlook, Access, and Project. Microsoft Office has seen many versions over the years and has expanded to include additional programs like Publisher, InfoPath, OneNote, and Visio. It provides programs for tasks like managing documents, databases, schedules, and graphics across Windows and Mac operating systems.
Desktop publishing (power point)

Desktop publishing involves using software to create documents for publication and is a component of graphic design. Graphic design encompasses desktop publishing skills as well as considering broader artistic and visual design elements. Desktop publishers can create materials like business cards, calendars, labels, and newsletters. Their roles involve design and marketing work, and jobs are available at companies in Chicago and Boston focused on creative services and information technology, respectively, paying $23-27 per hour.
Learning Photoshop CS6 with 100 practical exercises

Photoshop is the photo editing and image processing tool par excellence. With this manual you will learn how to take advantage of the many tools and functions. In this new CS6 version of Photoshop, which is the subject(talking point) of this book, Adobe has included interesting and groundbreaking developments that improve and facilitate the flow of work and increase image editing possibilities.
Using this book:
you will get to know the new crop in perspective tool.
you will retouch images with incredible features such as fill according to content and the new Content-Aware Patch tool.
you will freely transform certain parts of an image.
you will manage the layers of your documents more easily with the improvements that have been made in the Layers panel.
you will work on a new and spectacular three-dimensional interface to achieve the best 3D effects.
Ms word 2007 practical notes

This document provides instructions for using various features in Microsoft Word 2007, including:
- Opening and navigating the Word interface
- Selecting, editing, and formatting text
- Creating and modifying tables, paragraphs, lists, and graphics
- Managing documents through opening, saving, printing and closing
- Applying styles and formatting to text for consistency
DTP- Desktop Publishing.ppt

Desktop publishing allows users to combine text and graphics to produce publications. It builds on word processing skills and uses software like Adobe InDesign, QuarkXPress, and Microsoft Publisher. Key aspects of desktop publishing include setting up pages, columns, margins and master pages. Users can also customize fonts, colors, and paragraph styles. Documents are created by selecting templates, arranging text and images, and manipulating type through techniques like kerning and leading. Desktop publishing is important as it enhances visual communication and streamlines information dissemination.
Word 2016

MS Word is a basic word processing program that allows users to create documents through typing, formatting text, inserting images and other media. Key features of MS Word include easy table creation, auto correct, large document management tools, and mail merge capabilities. The ribbon interface organizes commands into tabs and groups. Text can be manipulated through typing, copying, pasting, searching and replacing, and undoing changes. Font style, size, color and other text formatting can be applied using options on the Home tab.
2010 01 Introduction To Ms Word2007

Microsoft Word is a popular word processing program that allows users to create a variety of text-based documents. It provides formatting tools to design documents and writing aids like spelling and grammar checkers. While Word can handle many tasks, some jobs are better suited to other programs like Excel for calculations, Access for databases, or publishing software for precise page layouts. The interface of Word 2007 includes a customizable ribbon and quick access toolbar to access commands.
DTP Notes.pptx

Desktop publishing involves using software to combine text and graphics to produce documents. Microsoft PowerPoint can be used for desktop publishing through tools like drawing tools for formatting shapes, shapes to draw objects, and ordering layers. Desktop publishers take graphic designs and turn them into digital files for printing.
Teacher guide to spreadsheet modelling

This document provides a teachers guide for a spreadsheet lesson plan involving travel agents. The plan includes:
1) Introducing basic spreadsheet terms and functions like formatting cells and using formulas over multiple lessons.
2) Having students research holiday data and input it into a spreadsheet to produce graphs and tables presenting their findings.
3) Assessing students through a working document tracking their spreadsheet knowledge and having them present their travel agent project findings to the class.
More Related Content
What's hot
MS WORD Introduction ppt

HY! Here is amazing presentation about Microsoft word Introduction.MS Word presentations are versatile and easy to create. They are an excellent option for creating presentations quickly and without the need for any special software or tools. Once your presentation is complete, you can save it as a PowerPoint presentation or export it as a PDF. This allows you to share your presentation with others or present it in a variety of formats.
Hope this presentation will help you a lot in making assignments please give your reviews about this presentation and share this to others.
Word Processing

This document provides an overview of the history and evolution of word processing from the first mechanical typewriters and early computers through modern word processing software. It traces the development of key terms like "word processing" being coined by IBM in the 1960s. Major programs and innovations discussed include the IBM Selectric typewriter, Wang word processors, early DOS word processors like WordPerfect 5.1, and the transitions of Microsoft Word to graphical user interfaces and cloud-based processing.
Basics of Microsoft Word

This document provides an overview of basic Microsoft Word functions for creating documents, including how to open Word, set font size and style, double space text, check margins, add headers and footers, include lists and numbers, and use spell check. It explains how to access Word through the Start menu, set the most common font and formatting options, ensure one inch margins around the page, and add information like page numbers to headers and footers that appear on every page.
Ms word 2013

This document provides instructions and screenshots for various functions in Microsoft Word 2013, including opening documents, saving documents, formatting text, inserting pictures and tables of contents, tracking changes, and converting PDFs to editable Word documents. It demonstrates the Word user interface and how to access formatting tools via the ribbon tabs and menus.
MS WORD 2013,SHORTCUT KEYS, WATERMARK,BORDERS,DATA PROTECTION,HYPERLINK,SMART...

MS WORD 2013,SHORTCUT KEYS, WATERMARK,BORDERS,DATA PROTECTION,HYPERLINK,SMART...DevadattaSai Cheedella
The document contains instructions for various formatting and editing functions in Microsoft Word. It explains how to check the Word version, create shortcut keys, insert pictures, change font styles, add borders, bullets and numbering, sort text, find and replace text, insert shapes and add text or pictures to shapes. Shortcut keys are provided for common formatting and editing tasks like copying, pasting, font size changes, alignment and indentation.Microsoft Word - Basics Lesson Plan.docx

The document outlines a lesson plan for teaching basic Microsoft Word skills. The plan covers opening and saving documents, copying and pasting text, formatting font, formatting paragraphs including alignment and bullets, spell checking, and adjusting margins. The two hour lesson will cover these topics through demonstrations and hands-on activities to help students understand how to accomplish common Word tasks like writing a letter.
Microsoft word - teaching slides

This document outlines learning objectives and tasks for a Microsoft Word course. It covers topics like keyboard shortcuts, formatting tables, creating documents, smart art, mail merges, and showcasing skills. The objectives focus on understanding important Word skills like using shortcuts, formatting text and tables, adding headers/footers, and creating professional documents. Learners are assigned tasks like creating documents and mail merges to practice these skills. They are also instructed to update a tracker sheet to log their progress and skill level.
Word for Beginners

This is the PowerPoint presentation I use when teaching my Word for Beginners computer class at Evesham Library. Updated 9/2/2010.
Microsoft PowerPoint 2013

This document provides an overview of how to use Microsoft PowerPoint, including opening and saving presentations, formatting slides, using toolbars and objects, choosing auto layouts, and accessing help. It discusses opening and saving presentations, formatting slides through design, transitions, and animations options. It also explains how to use toolbars, objects, auto layout, and help features in PowerPoint.
Mail merge

Mail merge allows users to create multiple documents from a single template by merging in structured data from a spreadsheet. It involves creating a dataset in a spreadsheet with field labels, designing a template document with merge fields to pull in the dataset, and then merging the template with the dataset to generate personalized output documents. The process is completed by previewing the results, setting rules if needed, and printing or saving the finished documents.
Ms word

The document provides instructions on how to use Microsoft Word 2003, including opening the program, using the various toolbars and menus, typing and formatting text, deleting and undoing actions, copying/cutting and pasting text, checking spelling and grammar, printing documents, and saving documents. It describes the basic functions and user interface of Microsoft Word.
PPT Lesson 3 

This document provides an overview of inserting and formatting various types of media in Microsoft PowerPoint 2010, including pictures, clip art, shapes, SmartArt, and audio/video. Key topics covered include adding graphics from files or online sources, modifying pictures, inserting shapes and illustrations, manipulating objects, and working with SmartArt diagrams and conversions. The document consists of 37 pages with step-by-step instructions and screenshots to help users effectively incorporate different types of media into their PowerPoint presentations.
Microsoft Office

Microsoft Office is a suite of desktop applications and services used for word processing, spreadsheets, presentations, notes, and more. It was first introduced in 1989 and includes programs like Word, Excel, PowerPoint, Outlook, Access, and Project. Microsoft Office has seen many versions over the years and has expanded to include additional programs like Publisher, InfoPath, OneNote, and Visio. It provides programs for tasks like managing documents, databases, schedules, and graphics across Windows and Mac operating systems.
Desktop publishing (power point)

Desktop publishing involves using software to create documents for publication and is a component of graphic design. Graphic design encompasses desktop publishing skills as well as considering broader artistic and visual design elements. Desktop publishers can create materials like business cards, calendars, labels, and newsletters. Their roles involve design and marketing work, and jobs are available at companies in Chicago and Boston focused on creative services and information technology, respectively, paying $23-27 per hour.
Learning Photoshop CS6 with 100 practical exercises

Photoshop is the photo editing and image processing tool par excellence. With this manual you will learn how to take advantage of the many tools and functions. In this new CS6 version of Photoshop, which is the subject(talking point) of this book, Adobe has included interesting and groundbreaking developments that improve and facilitate the flow of work and increase image editing possibilities.
Using this book:
you will get to know the new crop in perspective tool.
you will retouch images with incredible features such as fill according to content and the new Content-Aware Patch tool.
you will freely transform certain parts of an image.
you will manage the layers of your documents more easily with the improvements that have been made in the Layers panel.
you will work on a new and spectacular three-dimensional interface to achieve the best 3D effects.
Ms word 2007 practical notes

This document provides instructions for using various features in Microsoft Word 2007, including:
- Opening and navigating the Word interface
- Selecting, editing, and formatting text
- Creating and modifying tables, paragraphs, lists, and graphics
- Managing documents through opening, saving, printing and closing
- Applying styles and formatting to text for consistency
DTP- Desktop Publishing.ppt

Desktop publishing allows users to combine text and graphics to produce publications. It builds on word processing skills and uses software like Adobe InDesign, QuarkXPress, and Microsoft Publisher. Key aspects of desktop publishing include setting up pages, columns, margins and master pages. Users can also customize fonts, colors, and paragraph styles. Documents are created by selecting templates, arranging text and images, and manipulating type through techniques like kerning and leading. Desktop publishing is important as it enhances visual communication and streamlines information dissemination.
Word 2016

MS Word is a basic word processing program that allows users to create documents through typing, formatting text, inserting images and other media. Key features of MS Word include easy table creation, auto correct, large document management tools, and mail merge capabilities. The ribbon interface organizes commands into tabs and groups. Text can be manipulated through typing, copying, pasting, searching and replacing, and undoing changes. Font style, size, color and other text formatting can be applied using options on the Home tab.
2010 01 Introduction To Ms Word2007

Microsoft Word is a popular word processing program that allows users to create a variety of text-based documents. It provides formatting tools to design documents and writing aids like spelling and grammar checkers. While Word can handle many tasks, some jobs are better suited to other programs like Excel for calculations, Access for databases, or publishing software for precise page layouts. The interface of Word 2007 includes a customizable ribbon and quick access toolbar to access commands.
DTP Notes.pptx

Desktop publishing involves using software to combine text and graphics to produce documents. Microsoft PowerPoint can be used for desktop publishing through tools like drawing tools for formatting shapes, shapes to draw objects, and ordering layers. Desktop publishers take graphic designs and turn them into digital files for printing.
What's hot (20)
MS WORD 2013,SHORTCUT KEYS, WATERMARK,BORDERS,DATA PROTECTION,HYPERLINK,SMART...

MS WORD 2013,SHORTCUT KEYS, WATERMARK,BORDERS,DATA PROTECTION,HYPERLINK,SMART...
Learning Photoshop CS6 with 100 practical exercises

Learning Photoshop CS6 with 100 practical exercises
Viewers also liked
Teacher guide to spreadsheet modelling

This document provides a teachers guide for a spreadsheet lesson plan involving travel agents. The plan includes:
1) Introducing basic spreadsheet terms and functions like formatting cells and using formulas over multiple lessons.
2) Having students research holiday data and input it into a spreadsheet to produce graphs and tables presenting their findings.
3) Assessing students through a working document tracking their spreadsheet knowledge and having them present their travel agent project findings to the class.
Length and area

The document discusses measuring and calculating areas, including defining what area is, how to find the area of different shapes like squares, rectangles, and triangles using appropriate formulas, and how to convert between different units of area like cm2, m2, and mm2. It provides examples of calculating areas and discusses measuring larger areas like hectares and square kilometers.
Perimeter area circumference

This document defines perimeter, circumference, and area of different shapes. It provides the following formulas:
Perimeter is the distance around a figure and is calculated by adding all the side lengths. Circumference is the distance around a circle and is calculated using the formula C=πd, where d is the diameter.
The area of a rectangle is calculated by multiplying its length and width (A=l×w). The area of a triangle is half the product of its base and height (A=1/2bh). The area of a circle is the product of π and the square of the radius (A=πr^2).
TID Chapter 3 Introduction To Word Processing

Word processing allows for efficient document creation, editing, and formatting. It offers advantages like increased writing productivity and output through features that allow easy text manipulation. Microsoft Word is one of the most commonly used word processors and provides various tools for text, page layout, and graphics handling through its menus, toolbars, and dialog boxes. It enables formatting at the character, paragraph, and document levels for clear presentation.
Operations with rational numbers

This document discusses rational numbers and different types of fractions including mixed numbers, improper fractions, adding, subtracting, multiplying, and dividing fractions. It explains that rational numbers are numbers that can be made by dividing one integer by another. Fractions have a numerator and denominator and can be added or subtracted by finding a common denominator. To multiply fractions, you multiply the numerators and denominators. To divide fractions, you keep the first fraction the same, change the operation to divide, and flip the second fraction to its inverse.
Maths rational numbers

Whole numbers are closed under addition and multiplication, meaning any sum or product of whole numbers is also a whole number. However, whole numbers are not closed under subtraction or division, as subtracting or dividing whole numbers can produce numbers with fractions or decimals.
Rational Numbers PPT

This document contains notes from a mathematics class taught by Soumya.S at Fatima Memorial Training College. The notes cover several topics:
1) Integers and rational numbers, defining integers as numbers that can be written without fractions and rational numbers as numbers that can be written as integers or fractions.
2) Rational expressions and how any rational number can be written as a fraction.
3) Different forms of rational expressions using the same rational number with different variables.
4) Operations including addition, subtraction, multiplication, and division of rational expressions.
Rational numbers

This document discusses two methods but provides no details about them. It appears to be comparing Method I and Method II but no information is given about what each method entails or their differences. The document does not contain enough information to summarize in 3 sentences or less.
Text formatting in ms word ppt

Formatting in a word document involves organizing text to make it more attractive and readable. This includes formatting fonts, paragraphs, pages, lists, borders, and shading. Font formatting controls font face, size, color, and style through the format menu. Paragraph formatting covers alignment, margins, and breaks. Lists can be made bulleted or numbered. Borders outline paragraphs while shading fills the background.
circles- maths-class 10th-ppt

The document defines various geometric terms related to circles such as secants, tangents, concentric circles, common tangents, and points of tangency. It also presents three theorems: if a line is tangent to a circle, it is perpendicular to the radius drawn to the point of tangency; if a line is perpendicular to a radius, it is tangent to the circle; and if two segments from the same exterior point are tangent to a circle, they are congruent.
Rational numbers

Rational numbers can be defined as any number that can be made by dividing one integer by another. This includes positive and negative numbers, whole numbers, fractions, and decimals.
To add or subtract fractions, they must first be converted to have a common denominator. This is done by finding the least common multiple of the denominators and using it as the new common denominator.
Multiplying and dividing fractions follows simple rules: for multiplication, multiply the numerators and multiply the denominators; for division, keep the first fraction the same, change the division symbol to multiplication, and flip the second fraction.
Rational Numbers

Rational Numbers PPT for Class VIII, Properties of Rational Numbers: Commutative, Distributive, Associative, etc.
Algebra Expressions and Equations

This document provides an introduction to expressions and equations in Algebra I. It explains that expressions do not contain equals signs, while equations do. Students will practice writing verbal expressions and equations from algebraic forms, and vice versa. They will learn key words associated with addition, subtraction, multiplication, division, powers, and the equals sign. The homework is to complete worksheet 1-1 and bring a picture for a class board.
Algebraic expressions and identities

This document defines important terms related to algebraic expressions and polynomials. It explains that expressions are formed using variables and constants, and terms are added to form expressions. A monomial has one term, a binomial has two terms, and a trinomial has three terms. A polynomial can have any number of terms. Like terms have the same variables with the same powers, while unlike terms do not. The document also describes how to add, subtract, and multiply algebraic expressions and polynomials, and lists four standard identities.
Area of circle ppt

1. This document discusses calculating properties of circles such as circumference, diameter, radius, arc length, and number of revolutions of a wheel on a journey.
2. It provides formulas for calculating circumference (C=πd), diameter (d=C/π), and arc length (Arc Length= (Angle/360) x Circumference) and examples of using these formulas.
3. It also explains how to calculate the number of revolutions a wheel makes by dividing the journey distance by the circumference.
Algebraic expressions

1. An algebraic expression is a combination of numbers, variables, and operation symbols. It can be classified as a monomial, binomial, or trinomial based on the number of terms.
2. Like terms contain the same variables raised to the same powers, while unlike terms do not. Multiplication of algebraic expressions follows rules such as the product of like signs being positive and unlike signs being negative.
3. There are special product identities for multiplying binomials and factoring algebraic expressions through grouping and finding greatest common factors. Division of algebraic expressions also follows rules regarding the signs of the quotient.
Algebraic expression

Algebra is a branch of mathematics that uses letters and symbols to represent numbers and quantities in expressions and equations. Key terms in algebra include variables, which can represent different numbers; replacement sets, which define the possible values a variable can take; and constants, which always represent the same number. Algebraic expressions combine variables, constants, and operation symbols using grouping symbols and relationship symbols to represent a mathematical relationship between quantities.
Introduction to Rational numbers

This is meant for age group 11 to 14 years.
For Class VIII CBSE.
Some viewers have requested me to send the file through mail.
So I allowed everybody to download.My request is whenever you are using plz acknowledge me.
Pratima Nayak ,Teacher,Kendriya Vidyalaya,Fort William,Kolkata
pnpratima@gmail.com
Based on Text book
Spreadsheet 1

Microsoft Excel is a program well-suited for organizing, formatting, and calculating numeric data by displaying it in a row-and-column format like a ledger or graph paper. Excel is commonly used by teachers to record student grades, managers to store inventory or personnel records, and for accounting, research, or other situations involving tabular data where calculations and formatting are beneficial. The document will cover how Excel simplifies calculations and provides various presentation methods like charts and reports.
Viewers also liked (20)
Similar to Word beginning practice activities
Bcsl 013 solved-assignment-2019-20 without

The document provides information about solved assignments, projects, helpbooks and career guidance available on the website www.ignouassignmentwala.in. It contains disclaimers that the sample answers provided are prepared by private tutors and may contain errors. It then provides details of assignments for Bachelor's in Computer Application (BCA) program covering topics like Linux commands, PowerPoint presentation, Word document creation, Excel worksheet and online collaboration using Google Docs. The assignments require students to perform tasks like creating letterhead, flyers, presentations and worksheets while learning tools like Linux, PowerPoint, Word and Excel. They also involve online group work and discussion on designing a topic.
Nine Easy Steps To Creating A PPt Presentation

This 9-step document outlines the process for creating a basic PowerPoint presentation, including organizing content, entering and editing text and outlines, selecting design templates, adding images and graphics, applying slide transitions and animations, printing and presenting slides, and testing the final presentation.
CAB-Unit 3-Lesson-5.pptxgjimt2023.......

Microsoft PowerPoint is a presentation creation software developed by Microsoft as part of the Microsoft Office suite. It allows users to create slides containing text, images, charts and other media to display and share presentations. Some key features of PowerPoint include access to various design templates, slide layouts, animation effects and the ability to save presentations. PowerPoint was originally created by Forethought in 1984 and later acquired by Microsoft in 1987. It has since become one of the most widely used presentation software worldwide as part of the Microsoft Office bundle.
Introduction To Power Point

This document provides an introduction to creating professional presentations in Microsoft PowerPoint. It outlines how to launch PowerPoint, create slides, change slide layouts and formats, customize slide designs by changing colors, images and fonts. It also describes how to import images from the computer or web by copying, pasting or inserting them into slides. Finally, it recommends keeping slides brief by breaking information across multiple slides to avoid overwhelming the audience.
1 DIGITAL DOCUMENTATION.pdf

The document discusses creating and applying styles, inserting and modifying images, and creating and using templates in digital documents. It provides details on the different types of styles in OpenOffice, how to apply and modify styles, and how to insert images from files, scanners, the clipboard, and gallery. It also describes how to position and modify inserted images using various tools and settings. The document concludes with information on working with tables, including creating, formatting, and modifying tables.
Writing DE materials

This document provides instructions for using Microsoft PowerPoint 2010. It explains how to create new presentations and open existing ones. It describes the various toolbars in PowerPoint, including the Home, Insert, Design, Transitions, and Animations bars. It provides steps for formatting presentations by applying themes and slide layouts. Instructions are given for inserting objects like clip art, pictures, tables, and WordArt. The document concludes by explaining how to save and save as a PowerPoint presentation.
IEEE-Template.doc

This document provides guidelines for preparing and submitting papers for IEEE journals and transactions. It discusses formatting instructions, including defining symbols, keywords, references, figures, author photos and biographies. It also outlines the submission process, including submitting revised manuscripts and final versions with full author contact details. Graphics are to be prepared as high-resolution PostScript, EPS or TIFF files and color graphics should be supplied as PDF proofs.
Cms how to text window basics

1. The document provides instructions for adding content to a text window component in the SCRIC content management system.
2. It outlines 8 steps for giving the text window a name, editing the content, copying and pasting text or images, and setting publication dates.
3. Key steps include choosing the text window component, editing the title and content, pasting from other sources after removing formatting, setting image size and alignment, and saving the changes.
Mspowerpoint 111212103552-phpapp01

MS PowerPoint allows users to create slide presentations. It has various tools like themes, transitions, animations and charts to make the presentation appealing. Users can add text, pictures, tables, graphs and other media to the slides. Slides can be viewed in different modes like Normal, Notes Page etc. PowerPoint offers customization options to modify the user interface and settings. Users can also add slide effects like transitions and animations to engage the audience during a presentation.
From doh to pro!

The document provides guidance on adding content and working with text when updating a district website. It discusses two options for adding content: uploading files and adding links to them, or copying and pasting text directly into pages. When pasting content, it is important to remove formatting to avoid issues. The document also provides information on adding images, embedding video, and using basic HTML tags.
Creating a Professional PowerPoint

The document provides guidance on creating a professional PowerPoint presentation in 14 steps: 1) Prepare by organizing relevant files and documents, 2) Create an outline, 3) Find relevant images to represent outline points, 4) Download relevant video/audio, 5) Customize the ribbon toolbar, 6) Design slide masters for consistency across slides, 7) Populate slides with titles from the outline, images, diagrams, and linked files from the organized folder, 8) Animate text and images, 9) Add transitions between slides, 10) Preview the presentation for consistency in formatting, fonts, colors, animations, and transitions before presenting.
mspowerpoint-111212103552-phpapp01.pptx

The document provides an agenda and overview of key MS PowerPoint features including:
1. Creating and saving presentations using templates, existing presentations, and Word outlines.
2. Customizing the ribbon, quick access toolbar, and themes.
3. Adding and formatting text, pictures, clipart, shapes, SmartArt, and photo albums.
4. Copying, pasting, undoing and redoing edits, and checking spelling.
In 2015 E. c Doyogena Higa Model Grade 9th Student 2nd Semester ICT Note.pdf

The answers are:
1. presentation
2. conferencing
3. Formatting
4. audio
1. False
2. True
3. False
4. True
1. word processing
How To Video Transcript

This document provides instructions for creating a script using Microsoft Word and the free script writing software Celtx. It demonstrates how Celtx automatically formats scripts professionally with scene headings, character names, actions, and dialogue, making it faster and easier than manually formatting in Word. The document walks through opening a new project in Celtx and typing an example scene to show how the software automatically generates the proper script formatting.
University Powerpoint Template

This document contains instructions for using a PowerPoint template for presentations at the University of Queensland. It provides information on inserting new slides, formatting text, adding headers and footers, modifying images and charts, and customizing colors. Contact information is also included for Dr Kim Peters from the School of Psychology.
Zekepowerpoint

This document provides an overview of PowerPoint, including what it is used for, when and how it is commonly used, and basic tips for creating a PowerPoint presentation. It discusses choosing templates and slide layouts, inserting text, images, charts, and multimedia elements, and provides guidance on the thinking process for planning an effective presentation.
mspowerpoint-111212103552-phpapp01.pptx

MS PowerPoint allows users to create presentations with text, graphics, and multimedia. It features a ribbon interface with tabs for inserting slides, content, and applying design elements. Presentations can be viewed in various modes like normal, slide sorter, and slide show. Users can customize PowerPoint's interface and settings. Slides can be created from templates or added to an existing presentation. Content is entered using text boxes and graphics can be inserted as pictures, clipart, or shapes.
Word 2010 tutorial

Microsoft Word 2010 includes tools to help users create professional documents. It features a ribbon interface with tabs for formatting text, inserting items, modifying page layout, and reviewing documents. The tutorial describes how to perform common tasks like opening and creating documents, formatting text, adding headers and page numbers, and inserting lists. It also explains how to set margins and tabs, as well as cut, copy, paste, and undo edits.
Word 2010 tutorial

Microsoft Word 2010 includes tools to help users create professional documents. It features a ribbon interface with tabs for formatting options like fonts, inserting images, adjusting page layout, and reviewing documents. The tutorial describes how to perform common tasks in Word like opening and creating documents, formatting text, adding headers and page numbers, and inserting lists. It also explains how to set margins and orientation, insert page breaks, and use the ruler to set tab stops.
Word 2010 tutorial

Microsoft Word 2010 includes new formatting tools and tabs to help users create professional documents. The ribbon interface organizes commands into tabs like Home, Insert, and Page Layout. The Home tab contains common formatting options for fonts, paragraphs, copying/pasting text. Word 2010 makes it easy to open, create, and share documents using templates and collaboration features in the Review tab.
Similar to Word beginning practice activities (20)
In 2015 E. c Doyogena Higa Model Grade 9th Student 2nd Semester ICT Note.pdf

In 2015 E. c Doyogena Higa Model Grade 9th Student 2nd Semester ICT Note.pdf
Word beginning practice activities
- 1. Beginning Microsoft® Word: Practice Cut, Copy and Paste Cut, Copy and Paste are basic computer skills. These commands have been part of computers since 1984, long before there was Windows. Each and every program, including Microsoft Word, Excel, PowerPoint and Outlook, uses these functions. Copy and Paste on the same document Start the program Microsoft Word. Insert a picture from ClipArt Select the picture and copy and paste it five times Copy and Paste to a different document Start the program Microsoft Word. Insert a picture from ClipArt Select the picture and copy and paste Go to New and open a blank document Paste the picture into a new blank sheet Copy and Paste into a different program: Insert a picture in Microsoft Word and copy it Start the program Microsoft Excel Paste the picture into Excel Cut Cut removes the text or graphic and places it on the clipboard, ready to paste somewhere else. Try it: Insert two new pictures from ClipArt into Microsoft Word. Next to each picture, write what it is. Select ONE picture, go to Cut. Open a new blank document and go to Paste. © 2008 Comma Productions Microsoft Word Practice Exercises Page 1
- 2. Beginning Microsoft® Word: Practice 2 Objectives: The learner will be able to: 1. Find and use the Insert Clip Art command at least 75% of the time 2. Select and resize a picture using the picture handles 3. Use the alignment buttons to center and left align text and pictures 4. Insert a Date and Time Text field from the Insert Menu Create a Business Letter A “Corporate Stripe” is a set of documents that have the company logo, fonts, and styles. This exercise allows you to practice formatting text and pictures while you create a business letter. Type the company name and address Open a blank Microsoft Word document. Type the following information: Computers Are Us 555 Main Street Brighton, MI 48116 (810) 555-1212 Select All of the text and use the Font options to format the type: Tahoma, 12 point, bold, centered, and dark red Select the first line of type and make it 14 point. Insert a Picture from ClipArt Go to Clips Online, the Microsoft Design Gallery Search for a photo or cartoon of a computer Select two or three images and Download them Use one of the pictures for a company logo Resize the picture Center it above the Company name and address Insert the Date and Time Remember, the default Date and Time updates automatically. This option is not appropriate for medical or legal documents that must be date/time stamped, but is fine for this exercise. Type a sample business letter: Dear Sir, Thank you for your order, yesterday. We will be shipping your parts by FedX ground. Sincerely, Your Name Save your practice document and name it: Beginning Word Practice 2 © 2008 Comma Productions Microsoft Word Practice Exercises Page 2
- 3. Beginning Microsoft® Word: Practice 3 Objectives: The Learner will be able to: 1. Resize a picture to exact measurements using the Format Picture command 2. Change the text wrapping 3. Insert pictures with Insert Clip Art command 4. Apply a border to a picture 5. Crop a picture using the Format Picture Command Working with Pictures Open a blank Microsoft Word document. You can use Microsoft ClipArt, or Clips Online, to do the following practice exercises. Insert a picture of a sun or sunset. Use Format->Size to resize the picture to 1.5" wide Use In-Line Text Wrapping Next to the picture type: The weather is great! Insert a picture of a camera. Change the Text Wrapping to Tight Resize the picture to be 2.5 inches tall Place the picture to the bottom of the page Insert a picture of a beach. Format Text Wrapping to Tight Place the picture into the center of the page Add a thick BLUE border around the picture Crop the picture .5 inches from the left Save your practice document and name it: Beginning Word Practice 3 © 2008 Comma Productions Microsoft Word Practice Exercises Page 3
- 4. Beginning Microsoft® Word: Practice 4 Objectives: The Learner will be able to: 1. Format text color, bold, and size at least 75% of the time 2. Insert a file INTO an existing Word document 3. Format text into columns 4. Insert a picture from Clip Art and the Design Gallery Live at least 75% of the time 5. Change text wrapping around a picture at least 75% of the time 6. Apply borders and shading to a whole page using the Format Borders and Shading command Create a Flier Make the headline for the flyer Type the words: Cub Scouts Enjoy Fall Hike Format the headline big, bold, centered and dark red Enter two blank lines after the headline Type: Sample text Does the Formatting stay big, bold, centered and dark red? Change the formatting to Arial, 11 pt, aligned left, black Download the sample text file from the online course Save the Cub Scout Text file in your Documents folder Go back to the Cub Scout flier in Microsoft Word Go to Insert ->Text Object ->Text from File Look in your Documents folder for the Cub Scout Text file Double click the Cub Scout Text file to insert it into the flier Create two columns of text Select all of the text EXCEPT the headline Go to Page Layout -> Columns Select the option for 2 columns Add pictures Insert a Picture from ClipArt Look for pictures of leaves, scouts and fall You can use the Design Gallery Live for photos For each picture, change the text wrapping to be tight Format Borders and Shading Before you add borders and shading, notice what you have selected on your document. If the picture is selected, then you will be adding borders to it. If you have text selected, then the border will be added to your word(s). To add Borders and Shading to an entire page, make certain you have NOTHING selected! The default is NONE. Select a Box, Shadow, etc from the right hand side. To change line style, choose a format from the middle Style window. To have little pictures instead of a line, select Art and browse through the options. Width indicates how thick the line (or art) can be. Click OK to complete this action. Save your practice document and name it: Beginning Word Practice 4 © 2008 Comma Productions Microsoft Word Practice Exercises Page 4