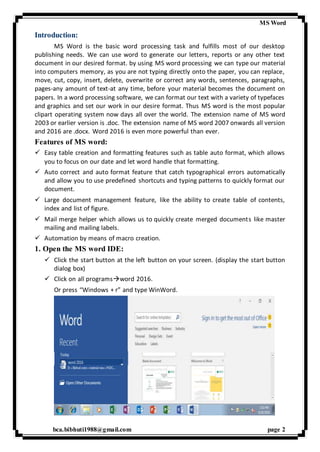
Word 2016
- 1. MS Word bca.bibhuti1988@gmail.com page 2 Introduction: MS Word is the basic word processing task and fulfills most of our desktop publishing needs. We can use word to generate our letters, reports or any other text document in our desired format. by using MS word processing we can type our material into computers memory, as you are not typing directly onto the paper, you can replace, move, cut, copy, insert, delete, overwrite or correct any words, sentences, paragraphs, pages-any amount of text-at any time, before your material becomes the document on papers. In a word processing software, we can format our text with a variety of typefaces and graphics and set our work in our desire format. Thus MS word is the most popular clipart operating system now days all over the world. The extension name of MS word 2003 or earlier version is .doc. The extension name of MS word 2007 onwards all version and 2016 are .docx. Word 2016 is even more powerful than ever. Features of MS word: Easy table creation and formatting features such as table auto format, which allows you to focus on our date and let word handle that formatting. Auto correct and auto format feature that catch typographical errors automatically and allow you to use predefined shortcuts and typing patterns to quickly format our document. Large document management feature, like the ability to create table of contents, index and list of figure. Mail merge helper which allows us to quickly create merged documents like master mailing and mailing labels. Automation by means of macro creation. 1. Open the MS word IDE: Click the start button at the left button on your screen. (display the start button dialog box) Click on all programsword 2016. Or press “Windows + r” and type WinWord.
- 2. MS Word bca.bibhuti1988@gmail.com page 3 If you have seen previous version of Microsoft word, you will notice that at first glance the screen looks different from the way Microsoft word used to look. If you wish to start from a blank document, click Blank document thumbnail. If you wish to start from a template, you can click to the template title according your requirement on the top and preview the selection on the below screen. If you want to open existing file, the select and click to the fileon therecent option. Menus: When you begin to explore Word 2016 you will notice a new look to the menu bar. You should remember features as you work within Word 2016: Quick Access Toolbar Ribbon Tabs Groups Dialog box launcher buttons These features contain many of the functions that were in the menu of previous versions of Word. Quick Access Toolbar The quick access toolbar is a customizable toolbar that contains commands that you may want to use. You can place the quick access toolbar above or below the ribbon. To change the location of the quick access toolbar, click on the arrow at the end of the toolbar and click on Show below the Ribbon. You can also add items to the quick access toolbar. Right click on any item in theOffice Button or the Ribbon and click on Add to Quick Access Toolbar and a shortcut will be added to the Quick Access Toolbar.
- 3. MS Word bca.bibhuti1988@gmail.com page 4 The Ribbon: The Ribbon is the panel at the top portion of the document. It has nine tabs: File, Home, Insert, Design, Layout, References, Mailings, Review, and View that contain many new and existing features of Word. Each tab is divided into groups. File: using file can be save the file, close the file, open the file, create new document, print to the file, customize the document, print, send (through email or fax), publish or close. Home: Clipboard, Fonts, Paragraph, Styles, and Editing. Insert: Pages, Tables, Illustrations, Links, Header & Footer, Text, and Symbols Design: Themes, Page Background Layout: Page Setup, Paragraph, Arrange References: Table of Contents, Footnote, Citation & Bibliography, Captions, Index, and Table of Authorities Mailings: Create, Start Mail Merge, Write & Insert Fields, Preview Results, Finish Review: Proofing, Comments, Tracking, Changes, Compare, Protect View: Document Views, Show/Hide, Zoom, Window, Macros Groups: Within each tab have some groups. Items within a group perform a related function. The groups are logical collections of features designed to perform functions that you will utilize in developing or editing your Word document. Commonly used features are displayed on the Ribbon, to view additional features within each group, click on the arrow at the bottom right of each group. Cursor movement in MS word: We are move the cursor in a two way in MS word. Using mouse: To move the cursor with mouse, move the mouse pointer to the place where you want the cursor to operate and then click. Using keystrokes: Cursor automatically moves to the right of the text as you type using keyword. To moves the cursor through text by one character, word or line at time you can use arrow keys. Keyword can be used to move the cursor to either side of the screen or to the beginning or end of our document.
- 4. MS Word bca.bibhuti1988@gmail.com page 5 Keystrokes location Left arrow left one character Right arrow right one character Ctrl+left arrow left one word Ctrl+right arrow right one word Home beginning of line End end of line Up arrow up one line Down arrow down one line Ctrl+down arrow down one paragraph Ctrl+up down up one paragraph Ctrl+end end of a document Ctrl+home beginning of a document. Tab next cell in a table Shift+tab previous cell in a table Page up up one screen’s worth of text Page down down one screen’s worth of text Ctrl+page up to the first character on the current screen Ctrl+page down to the last character on the current screen Create a New Document There are several ways to create new documents, open existing documents, and save documents in Word: Click the File Tab and Click New. Then click blank document or any template as your like.
- 5. MS Word bca.bibhuti1988@gmail.com page 6 Press CTRL+N (Depress the CTRL key while pressing the “N”) on the keyboard After start your typing. Note: When you click on the File tab and Click New, you have many choices about the types of documents you can create. If you wish to start from a blank document, click Blank. If you wish to start from a template, you can browse through your choices on the left, see the choices on center screen, and preview the selection on the right screen. Saving a Document: Click the File Tab and Click Save or Save As. Or click on save icon (towards the top-left on the screen) or Press CTRL+S (Depress the CTRL key while pressing the “S”) on the keyboard. Write the file name at file name combo box inside save as dialog box. You can save the document in various place. Now I want to save the document in hard disk, then click on the “This PC” option from illustrator.
- 6. MS Word bca.bibhuti1988@gmail.com page 7 (Remember, if you’re sending the document to someone who does not haveOffice 2007 onwards all version, you will need to click the Office Button, click Save As, and Click Word 97-2003 Document from file type). Click save command button. Open the existing document: Click the File Tab and Click Open, If you have recently used the document, you can select and double click on document from the Right panel recent file list. (right side panel recent file list display the all file in the last week, today and yesterday are used) Then select the file which you want to open from your saved location. Using keystroke: Press CTRL+O (Depress the CTRL key while pressing the “O”) on the keyboard. Then select the file which you want to open from your saved location. Click open command button.
- 7. MS Word bca.bibhuti1988@gmail.com page 8 Renaming Documents To rename a Word document while using the program: Click the File tab and find the file you want to rename. Right-click the document name with the mouse and select Rename from the shortcut menu. Type the new name for the file and press the ENTER key. Working on Multiple Documents Several documents can be opened simultaneously if you are typing or editing multiple documents at once. All open documents will be listed in the View Tab of the Ribbon when you click on Switch Windows. The current document has a checkmark beside the file name. Select another open document to view it. Document Views There are many ways to view a document in Word. Print Layout: This is a view of the document, as it would appear when printed. It includes all tables, text, graphics, and images. Read mode: This is a full view length view of a document. Good for viewing two pages at a time. Web Layout: This is a view of the document, as it would appear in a web browser. Outline: This is an outline form of the document in the form of bullets. Draft: This view does not display pictures or layouts, just text. To view a document in different forms, click the document views shortcuts at the bottom of the screen or Click the View Tab on the Ribbon Click on the appropriate document view. Close a Document To close a document: Click the File Tab Click Close Customizing the Word Environment Word 2016 offers a wide range of customizable options that allow you to make Word work the best for you. To access these customizable options: Click the File Tab. Then click Options General: These features allow you to personalize your work environment with language, color schemes, user name and allow you to access the Live Preview feature. The Live Preview feature allows you to preview the results of applying design and formatting changes without actually applying it.
- 8. MS Word bca.bibhuti1988@gmail.com page 9 Display: This feature allows you to modify how the document content is displayed on the screen and when printed. You can opt to show or hide certain page elements. Proofing: This feature allows you personalize how word corrects and formats your text. You can customize auto correction settings and have word ignore certain words or errors in a document. Save This feature allows you personalize how your document is saved. You can specify how often you want auto save to run and where you want the documents saved. Advanced: This feature allows you to specify options for editing, copying, pasting, displaying, printing and saving. Customize the ribbon: Customize allows you to add features to the ribbons and keyboard shortcut key. If there are tools that you are utilizing frequently, you may want to add these to the ribbons and keyboard short cut key. Quick Access Toolbar: Customize allows you to add features to the Quick Access Toolbar. If there are tools that you are utilizing frequently, you may want to add these to the Quick Access Toolbar. Add-ins: This feature allows you view and manage Microsoft office add-ins. Typing and inserting Text To enter text just starts typing! The text will appear where the blinking cursor is located. Move the cursor by using the arrow buttons on the keyboard or positioning the mouse and clicking the left button. Selecting Text To change any attributes of text it must be highlighted first. Select the text by dragging the mouseover the desired text while keeping the left mouse button depressed, or hold down the SHIFT key on the keyboard while using the arrow buttons to highlight the text. Deselect the text by clicking anywhere outside of the selection on the page or press an arrow key on the keyboard. Selection Technique Whole word double-click within the word Whole paragraph triple-click within the paragraph Several words or lines drag the mouse over the words, or hold down SHIFT while using the arrow keys Entire document choose Editing | Select | Select All from the Ribbon, or press CTRL+A
- 9. MS Word bca.bibhuti1988@gmail.com page 10 Home tab: Home tab have five groups such as clipboard, Font, Paragraph, Style and editing. Clipboard group: Clipboard group have contained four buttons such as paste, cut, copy and format painter. When you click on paste button, it displays three options such as paste, paste special and paste hyperlink. Paste option allows paste the contents of the clipboard and paste recently cut or copied item. Paste special is used to paste the copied or the cut text in a specific format may be word pad document, picture format, rich text document format and unformed text document. Cut allows cuts the selected text. Copy allows copies the selected text. Format painter allows copy formatting from one place and applies it to another place. Double click this button to apply the same formatting to multiple places in the document. Inserting Additional Text Text can be inserted in a document at any point using any of the following methods: Type Text: Put your cursor where you want to add the text and begin typing Copy and Paste Text: Highlight the text you wish to copy and right click and click Copy, put your cursor where you want the text in the document and right click and click Paste. Cut and Paste Text: Highlight the text you wish to copy, right click, and click Cut, put your cursor where you want the text in the document, right click, and click Paste. Drag Text: Highlight the text you wish to move, click on it and drag it to the place where you want the text in the document. You can also use the Clipboard group on the Ribbon. Deleting Blocks of Text: Use the BACKSPACE and DELETE keys on the keyboard to delete text. Backspace will delete text to the left of the cursor and Delete will erase text to the right. To delete a large selection of text, highlight it using any of the methods outlined above and press the DELETE key. Search and Replace Text To find a particular word or phrase in a document: Click Home tab of the ribbon. Click Find on the Editing Group. To find and replace a word or phrase in the document: Click Home tab of the ribbon. Click Replace on the Editing Group of theRibbon. (display thefind and replace dialog box) Note: Find and replace dialog box contain three tab such as find, replace and Go to. If you want to replace, and then click replace tab button. Write find word in the find word text box.
- 10. MS Word bca.bibhuti1988@gmail.com page 11 Press tab to go to the replace with text box. Write replace word in the replace with text box. If you want to replace at time only one word, then click replace command button. If you want to replace all word, then click “replace all” command button. Then after it will display message box as replace finished. Click ok button. If you want to find the text, and then click find tab button. Write find word in the find word text box. Click find next. Click ok when word flashes a message box saying that “word has finished searching the document “. Click close. Jump the cursor one place to another. Click Home tab of the ribbon. Click Go to on the Editing Group of the Ribbon. (display the find and replace dialog box) Note: Select any one from “Go to what” list box and then write name or number according your selecting “Go to what” box. Then click Go to command button. Then after cursor automatically go to that place. Undo Changes Click the Undo Button on the Quick Access Toolbar Or press Ctrl+Z. Font group: It allows formatting the text. It has some buttons such as bold, italic, underline, strikethrough, superscript, subscript, change case, font color, text highlight color, grow font, shrink font button, font typeface and font size combo box. Bold button allows make the selected text bold. Italic button allows italicize the selected text.
- 11. MS Word bca.bibhuti1988@gmail.com page 12 Underline button allows underline the selected text and also can change the underline style and color. Strikethrough allows draw a line through the middle of the selected text. Subscript allows create a small letter below the text baseline. Superscript allows create a small letter above the line of the text and change case buttons allows change all selected text to uppercase, lowercase or other common capitalizations. When you click on change case button, display some option such as Sentence case, lower case, UPPER CASE, Capitalize Each Word and Toggle Case. Text highlight color allows make text look like it was marked with a highlighter pen and can be selected any color from the highlight color list. Suppose you want to remove highlight color of the given highlight text, then choose no option from highlight button. Font color list button allows change text color and it display some color. Text effect and typography buttons allows add some effect to you text like shadow and grow. If you document has been opened in compatibility mode, this button disabled. To change the font type face: First select the text which you want o changes. Click m Home tab of the ribbon. Click the arrow next to the font name and choose a font of the font group of the ribbon. Remember that you can preview how the new font will look by highlighting the text, and hovering over the new font typeface. To change the font size: Click the arrow next to the font size and choose the appropriate size, or Click the increase or decrease font size buttons. Font Styles and Effects: Font styles are predefined formatting options that are used to emphasize text. They include: Bold, Italic, and Underline. To add these to text: Select the text and click the Font Styles included on the Font Group of the Ribbon, or Select the text and right click to display the font tools
- 12. MS Word bca.bibhuti1988@gmail.com page 13 Change Text Color Select the text and click the Colors button included on the Font Group of the Ribbon, or Highlight the text, right click, and choose the colors tool. Select the color by clicking the down arrow next to the font color button. Highlight Text Highlighting text allows you to use emphasize text as you would if you had a marker. To highlight text: Select the text Click the Highlight Button on the Font Group of the Ribbon, or Select the text and right click and select the highlight tool To change the color of the highlighter, click on down arrow next to the highlight button. To change the font all style: Click on dialog box launcher button of font group of Home Tab in the ribbon. Or press Ctrl + D. Display font dialog box. It contains two tabs such as font and character spacing. If you want to change font style, click on Font tab. Click in font list box to select the font for the text. Click in font size list box to select the font size for the text. Click ok command button. If you want to set space of character, then choose character spacing tab. Set space of character and click ok command button.
- 13. MS Word bca.bibhuti1988@gmail.com page 14 Copy Formatting If you have already formatted text the way you want it and would like another portion of the document to have the same formatting, you can copy the formatting. To copy the formatting, do the following: Select the text with the formatting you want to copy. Copy the format of the text selected by clicking the Format Painter button on the Clipboard Group of the Home Tab Apply the copied format by selecting the text and clicking on it. Clear Formatting Select the text you wish to clear the formatting Click the Styles dialogue box on the Styles Group on the Home Tab Click Clear All Formatting Paragraphs Formatting paragraphs allows you to change the look of theoverall document. You can access many of the tools of paragraph formatting by clicking the Page Layout Tab of the Ribbon or the Paragraph Group on the Home Tab of the Ribbon. Change Paragraph Alignment The paragraph alignment allows you to set how you want text to appear. To change the alignment: Click the Home Tab Choose the appropriate button for alignment on the Paragraph Group. o Align Left: the text is aligned with your left margin o Center: The text is centered within your margins o Align Right: Aligns text with the right margin o Justify: Aligns text to both the left and right margins. Indent Paragraphs Indenting paragraphs allows you set text within a paragraph at different margins. There are several options for indenting: First Line: Controls the left boundary for the first line of a paragraph Hanging: Controls the left boundary of every line in a paragraph except the first one Left: Controls the left boundary for every line in a paragraph Right: Controls the right boundary for every line in a paragraph To indent paragraphs, you can do the following: Click the Indent buttons to control the indent. Click the Indent button repeated times to increase the size of the indent.
- 14. MS Word bca.bibhuti1988@gmail.com page 15 Click the dialog box of the Paragraph Group Click the Indents and Spacing Tab Select your indents Lists: Lists allow you to format and organize text with numbers, bullets, or in an outline. Bulleted and Numbered Lists Bulleted lists have bullet points, numbered lists have numbers, and outline lists combine numbers and letters depending on the organization of the list. To add a list to existing text: Select the text you wish to make a list From the Paragraph Group on the Home Tab, Click the Bulleted or Numbered Lists button To create a new list: Place your cursor where you want the list in the document Click the Bulleted or Numbered Lists button Begin typing Nested Lists: A nested list is list with several levels of indented text. To create a nested list: Create your list following the directions above Click the Increase or Decrease Indent button Formatting Lists: The bullet image and numbering format can be changed by using the Bullets or Numbering dialog box. Select the entire list to change all the bullets or numbers, or Place the cursor on one line within the list to change a single bullet Right click Click the arrow next to the bulleted or numbered list and choose a bullet or numbering style. Add Borders and Shading You can add borders and shading to paragraphs and entire pages. To create a border around a paragraph or paragraphs: Select the area of text where you want the border or shading.
- 15. MS Word bca.bibhuti1988@gmail.com page 16 Click the Borders Button on the Paragraph Group on the Home Tab Choose the Border and Shading Choose the appropriate options Change Spacing Between Paragraphs and Lines You can change the space between lines and paragraphs by doing the following: Select the paragraph or paragraphs you wish to change. On the Home Tab, Click the Paragraph group launcher button Click the Indents and Spacing Tab In the Spacing section, adjust your spacing accordingly Styles The use of Styles in Word will allow you to quickly format a document with a consistent and professional look. Styles can be saved for use in many documents. Styles are a present collection of formatting that you can apply to text. Apply Styles There are many styles that are already in Word ready for you to use. To view the available styles, click the Styles dialog box on the Styles Group in the Home Tab. To apply a style: Select the text you wish to format. Click the dialog box next to the Styles Group on the Home Tab. Click the style you wish to apply. Creating New Styles You can create styles for formatting that you use regularly. There are two ways to create a new style. 1st Way: Click on dialog box launcher button of style group At the bottom of that dialog box, you can choose to add this to the Quick Style List or to make it available only in this document. Click the New Style Button Then type the stylename in the name text box. Then select and click styletype, stylebased on, style for fallowing paragraph as you like. The select and choose according your requirement from the formatting option. Then click on ok button. Now see your style from style drop down menu
- 16. MS Word bca.bibhuti1988@gmail.com page 17 2nd Way: Styles Drop Down Menu of style group Select and Click on create a style option. Then type the style name in the name text box. Then select and click style type, style based on, style for fallowing paragraph as you like. The select and choose according your requirement from the formatting option. Then click on ok button. Now see your style from style drop down menu Style Inspector To determine the style of a particular section of a document: Insert cursor anywhere in the text that you want to explain the style Click the Styles Drop Down Menu Click the Style Inspector Button Insert Tab: By using insert Tab, we can insert specific object into current work area. Object means picture, Table, symbol, word art, Date & time, Any symbol, Chart, Page number, blank page, etc. Create a Page Break: Click the insert Tab on the Ribbon On the Pages Group, click the page Break button. Or Click the Layout Tab. On the page setup group, click on the break drop down button. Then select and click on page break. Insert a Cover Page: Click the Insert Tab on the Ribbon Click the Cover Page Button on the Pages Group Choose a style for the cover page Insert a Blank Page: Click the Insert Tab on the Ribbon Click the Blank Page Button on the Page Group
- 17. MS Word bca.bibhuti1988@gmail.com page 18 Adding Tables Tables are used to display data in a table format. Place the cursor on the page where you want the new table Click the Insert Tab of the Ribbon Click the Tables Button on the Tables Group. You can create a table one of four ways: o Highlight the number of row and columns o Click Insert Table. o Click the Draw Table, create your table by clicking and entering the rows and columns o Click Quick Tables and choose tables which are predefined table by the MS Office. MAY M T W T F S S 1 2 3 4 5 6 7 8 9 10 11 12 13 14 15 16 17 18 19 20 21 22 23 24 25 26 27 28 29 30 31 Enter Data in a Table Place the cursor in the cell where you wish to enter the information. Begin typing. Modify the Table Structure and Format a Table Click the table and notice that you have two new tabs on the Ribbon: Design and Layout. These pertain to the table design and layout. On the Design Tab, you can choose: Table Style Options Table Styles Aaa Bbb Ccc Ddd Epée Fff Ggg Hhh Iii Jjj
- 18. MS Word bca.bibhuti1988@gmail.com page 19 Draw Borders To format a table, click the table and then click the Layout Tab on the Ribbon. This Layout tab allows you to: View Gridlines and Properties (from the Table Group) Insert Rows and Columns (from the Rows & Columns Group) Delete the Table, Rows and/or Columns (from the Rows & Columns Group) Merge or Split Cells (from the Merge Group) Increase and Decrease cell size (Cell Size Group) Align text within the cells and change text directions (Alignment Group) Table group have three button such as select, view gridlines and properties. Select button allows select the row, column, cell and tables. Properties button allows change alignment of table, cell, rows and columns. Rows & columns group have five buttons such as Delete, insert above, insert below, insert left, insert right. Delete buttons allows delete the table, rows, columns and cells. Insert above button allows insert the row above of the selected row. Insert below button allows insert the row below of the selected row. Insert left button allows insert the column left side of the selected row. Insert right button allows insert the column right side of the selected row. Merge group have three buttons such as Merge cells, split cells and split table. Merge cells button allows more than one cell convert into a single cell. Split cells button allows insert multiple rows and columns in a selected cell. Split table button allows divide two part into selected table. Cell sizegroup have four tasks such as Auto fit, Height, Width, distribute rows and distribute columns. Auto fit allows automatically resize the column width based on the size of the text. Height option allows set the height of selected cells. Width option allows set thewidth of selected cells. Distribute rows button allows distributed the height of the selected rows equally between them. Distribute columns button allows distributed the height of the selected columns equally between them. Alignment group have nine alignment buttons (align top left, align top center, align top right, align center left, align center, align center right, align bottom left, align bottom center, align bottom right), text direction button and cell margin button. Align top left allows align text to the top left corner of the cell. Align top center allows center text and align it to the top of the cell. Align top right allows align text to the top right corner of the cell. Align center left allows center text vertically and align it to the left side of the cell. Align center allows center text horizontally and vertically within thecell. Align center right allows center text vertically and align it to the right side of the cell. Align bottom left allows align text to the bottom left corner of the cell. Align bottom center allows center
- 19. MS Word bca.bibhuti1988@gmail.com page 20 text and align it to the bottom of the cell. Align bottom right allows align text to the bottom right corner of the cell. Text direction button allows change the text direction within theselected cells and click the button multiple times to cycle through the available directions. Cell margin button allows customize cell margins and the spacing between cells. Data group have four buttons such as sort, repeat header rows, convert to text and formula. Sort buttons allows alphabetize the text or sort numerical data in ascending or descending order. Repeat Header Rows allows repeat the header rows on every page and it only affects tables which extend beyond a single page. Convert to Text allows convert the table to regular text and you can choose which text character to use to separate the columns. Formula button allows add a formula to a cell to perform a simple calculation, such as Average, Sum etc. To merge two cell. Select the cells which are you want to merge. Then click merge cells button from merge group of the ribbon. It will content a specific cell which once we have selected. Split the cell from the table. Place the cursor in you like cell inside the table. Click split cell button from merge group of the ribbon. (Display the split cell dialog box) Write the columns number for number of column box. Write the rows number for number of rows box. Click on ok button. Auto fit the following table: Name roll-on M1 M2 M3 Aaa 1 67 90 34 Bbb 2 6 54 4 Ccc 3 56 65 56 When we are click on auto fit button from layout tab of the ribbon, then display three option such as: Autofit contents Autofit windows Fixed columns width Suppose we are click auto fit to contents, then
- 20. MS Word bca.bibhuti1988@gmail.com page 21 name roll-on M1 M2 M3 Aaa 1 67 90 34 Bbb 2 6 54 4 Ccc 3 56 65 56 When we are click on fixed column width, then name roll-on M1 M2 M3 Aaa 1 67 90 34 Bbb 2 6 54 4 Ccc 3 56 65 56 Convert to the following table. Suppose we convert this table to text format, Then click convert to text button of the Data group of the layout tab. (Display the convert table to text dialog box) Suppose we choose the tabs radio button, then Name Roll no M1 M2 M3 M4 Total result per AAA 1 82 23 45 67 217 Fail 54.25% Bbb 2 67 90 34 34 225 Pass 56.25% CCC 3 45 40 29 35 149 fail 37.25% Suppose we choose the commas radio button, then Name, Roll no, M1, M2, M3, M4, Total, result, Per Aaa, 1, 82, 23, 45, 67, 217, Fail, 54.25% Bbb, 2, 67, 90, 34, 34, 225, Pass, 56.25% Ccc, 3, 45, 40, 29, 35, 149, fail, 37.25% Suppose we choose the other radio button and write the symbol in the small text box of its, then Name-Roll no-M1-M2-M3-M4-Total-Result-Per Name Roll no M1 M2 M3 M4 Total result Per Aaa 1 82 23 45 67 217 Fail 54.25% Bbb 2 67 90 34 34 225 Pass 56.25% Ccc 3 45 40 29 35 149 fail 37.25%
- 21. MS Word bca.bibhuti1988@gmail.com page 22 Aaa-1-82-23-45-67-217-Fail-54.25% Bbb-2-67-90-34-34-225-Pass-56.25% Ccc-3-45-40-29-35-149-fail-37.25% Sorting to the following table. We want to sort to the name from this table by ascending order, then click sort button from data group of the layout tab. (Display the sort dialog box) Select the field name in sort by combo box, filed type in type combo box and ascending or descending radio button. Then ok command button. Use the formula in MS word 1st select the table. Click on formula button from the Data group of the layout tab in table tools. (display the formula dialog box) Name roll-on M1 M2 M3 Aaa 1 67 90 34 Sjsf 2 6 54 4 Ccc 3 56 65 56 Asdf 5 33 34 43 Daaf 4 5 6 6 Oie 7 67 76 76 Name roll-on M1 M2 M3 Aaa 1 67 90 34 Asdf 5 33 34 43 Ccc 3 56 65 56 Daaf 4 57 66 66 Oie 7 67 76 76 Sjsf 2 6 54 4
- 22. MS Word bca.bibhuti1988@gmail.com page 23 Then select function from the paste function combo box. Then write the value or object in formula combo box. Then click ok. Graphics Word 2016 allows you to insert special characters, symbols, pictures, illustrations, and watermarks. Symbols and SpecialCharacters: Special characters are punctuation, spacing, or typographical characters that are not generally available on the standard keyboard. To insert symbols and special characters: Place your cursor in the document where you want the symbol Click the Insert Tab on the Ribbon. You will see the symbol button as illustrated (displayed as right end bottom of the ribbon). Click the Symbols drop down button will display drop down list of symbols option. Clicking on any one of these will insert the symbol that you clicked on (at the insertion point). If Clicking on more symbols will display additional symbols as illustrator. If you click on special character tab within dialog box, display the list of special character. Click on insert button. Now you will see in your document, selected symbol will be inserted. Then complete insert symbols, click close button. Equations: Word 2016 also allows you to insert mathematical equations. Equation allows insert common mathematically equations or build up your own equations using a library of math symbols. If you document has been opened in compatibility mode, the equation button is disabled. To use this feature, convert your document to a new file format by clicking the office button and then clicking convert.
- 23. MS Word bca.bibhuti1988@gmail.com page 24 To access the mathematical equations tool: Place your cursor in the document where you want the symbol Click the Insert Tab on the Ribbon Click the symbols drop down Button and then choose Equations. Choose the appropriate equation and structure or click Insert New Equation To edit the equation, click the equation and the Design Tab will be available in the Ribbon Illustrations, Pictures, and Smart Art: Word 2016 allows you to insert illustrations and pictures into a document from online or your saved image. Place your cursor in the document where you want the illustration/picture Click the Insert Tab on the Ribbon Click the any picture button from your illustrations groups according your requirement. To insert apicture: Place your cursor in the document where you want the /picture Click the Insert Tab on the Ribbon Click the Picture Button Browse to the picture you wish to insert in to your document and select it. Click Insert
- 24. MS Word bca.bibhuti1988@gmail.com page 25 Smart Art: It is a collection of graphics you can utilize to organize information within your document. It includes timelines, processes, or workflow. To insert Smart Art Place your cursor in the document where you want the illustration/picture. Click the Insert Tab on the Ribbon. Click the Smart Art button. Click the Smart Art you wish to include in your document. Click the arrow on the left side of the graphic to insert text or type the text in the graphic. Resize Graphics All graphics can be resized by clicking the image and clicking one corner of the image and dragging the cursor to the size you want the picture. For selects the objector picture: Click on the object, small squares will appear on the border of the object. To move the object or picture: Select the object or picture by clicking on it and place the mouse pointer in such a way that it should appear.
- 25. MS Word bca.bibhuti1988@gmail.com page 26 Resize the objector picture: Select the object. Place the mouse pointer on any of the square, and then drag it as per requirement. Resizing direction mouse pointer shape Horizontal Vertical Diagonal Insert AutoShape: First place the cursor where you want to insert the auto shape. Then click on the insert tab. Then select and click on shape button from the illustration group. Then select any style shape from the list. Then draw the AutoShape. Formatto any type of illustration: First select to your draw AutoShape. After automatically highlighted one tab as “Format” for editing or formatting to AutoShape. Then choose option and select any option from the format tab according your requirement. Or click on the right down corner point of style group on the Format tab. Then display all commands in the right side of the document. There are three icon buttons such as fill & lines, Effects and layout properties. Then after choose any icon according your requirement and after display the properties of selected icon. Then expended to the properties and choose the features. When you selecting appropriate options from the list, the selected picture automatically changes. Screenshot: Using this button quickly add a snapshot of any window that’s open on your desktop to your document. Online pictures: Using this button can be insert any picture from the online source. So that internet connection must be requirement in your computer.
- 26. MS Word bca.bibhuti1988@gmail.com page 27 Hyperlink: Hyperlinks, or links, allow the reader to click on text and go to another web site. It is used to create a link in your document foe quick access to webpage and files. To create a hyperlink: First select the text that will be the link. Then click on insert tab of the Ribbon. Click on hyperlink button from the links group. Click and select the specific file which you want to link file from the file list box inside the hyperlink dialog box. Or Type in the web address, or URL, of the link. Click ok command button. Book mark: it is used for creates book mark which we can use to mark selected text traffics table. First select the text or paragraph. Then click on insert tab. Click on Bookmark button from the links group. Then input the name of bookmark from the book work text box. Then click add. Then choose location option button from the bookmark dialog box. then click go to. (cursor display bookmark text on your current area) Then choose close command button. Insert Common Header and FooterInformation: To insert Header and Footer information such as page numbers, date, or title, first, decide if you want the information in the header (at the top of the page) or in the Footer (at the bottom of the page), then: Click the Insert Tab on the Ribbon Click Header or Footer Choose a style The Header/Footer Design Tab will display on the Ribbon
- 27. MS Word bca.bibhuti1988@gmail.com page 28 Choose the information that you would like to have in the header or footer (date, time, page numbers, etc.) or type in the information you would like to have in the header or footer Insert the word art. Click on word art drop down button from text group of the insert tab on the ribbon. Then select the style we like from the style list box. Then write the word inside text box. Suppose we want to change font style then choose the font style list box, font size. Suppose we want to change the text, then First place the cursor and select the text. After automatically highlighted one tab as “Format” for editing or formatting to text. Then select text edit button from text group of format tab on the ribbon. Then select the style we like from right side dialog box of the document. Drop cap: Create a large capital letter at the beginning of paragraph is known as Drop Cap. If you want to add drop cap, then first select thecharacter and click on drop cap drop down icon from text group of insert tab. Add a signature line: Using this button insert a signature line that specifies the individual who must sign. If you have inserting a digital signature requires that you obtain a digital ID such as one from a certified Microsoft Partner. Place the cursor where you want to insert. Click on Add signature line button from text group of insert tab. Display the Signature setup dialog box. Then type Signature signer, title, email address and after click on ok command button. X Bibhuti Prasad Behera Computer Programmer
- 28. MS Word bca.bibhuti1988@gmail.com page 29 Date and Time: In MS word can be insert the current date and time in the document. Place the cursor where you want insert. Then click con insert date and time button from the text group of the insert tab. Display the date and time dialog box. The choose the any one format from available format list. And click on ok command button. Insert object from other document or excel chat: First place the cursor where you want inserted. Click on the insert Tab. Then click on the Object drop down button of text group. Then select object or text from file option. If select object option, then display the object dialog box and using this option can be insert the object of different file (document, image, pdf). Then select the file to your wish and click on ok button. If select text from file option, display the insert file dialog box and using this option can be insert text only of different document file only.
- 29. MS Word bca.bibhuti1988@gmail.com page 30 Then select the file to your wish and click on ok button. DesignTab: Using Design tab, can be pick a new theme, watermark, page color and page boarder to your document to five you document instant styleand right personality. There are two groups such as document formatting and page background. Apply Design Theme into your document: Click on Design tab. Click on the Theme button (at the left side of the ribbon). This will display a drop down displaying different themes.
- 30. MS Word bca.bibhuti1988@gmail.com page 31 Simple move the mouse pointer over the theme thumbnails displays and as you move the mouse pointer, you will see the different themes applied to your document. When you find a theme, you click on it and the theme will be applied. Next move the mouse pointer over the Documents Formatting thumbnails as you move the mouse changes will be applied to your document. Click on formatting effect you like to apply it to your document. Apply a theme colors: Click on the colors button under the Design Tab. A drop down list color box will be displayed. As you move the mouse pointer over the drop down list, different formatting option will be displayed. Apply a color of your choice. Apply a customized font: Click on the Fonts button under Design Tab. A drop down list font box will be displayed. As you move the mouse pointer over the drop down list, different font will be applied. Click on a font as you liketo apply it to your document. Save you changes and close your documents.
- 31. MS Word bca.bibhuti1988@gmail.com page 32 Apply a Page Border and Color: Click the Design Tab on the Ribbon On the Page Background Group, click the Page Colors or Page Borders drop down menus Watermarks: A watermark is a translucent image that appears behind the primary text in a document. To insert a watermark: Click the Design Tab in the Ribbon Click the Watermark Button in the Page Background Group Click the Watermark you want for the document or click Custom Watermark and create your own watermark To remove a watermark, follow the steps above, but click Remove Watermark Layout Tab: Modify Page Margins: Click the Layout Tab on the Ribbon On the Page Setup Group, Click Margins. A drop down list margin box will be displayed. As you move the pointer over the drop down list box, different default margin will be applied. Click on a margin as you like to apply it your document. If you want to create your own custom margin, then choose custom margin command displayed at the bottom of margins drop down list box. Display page setup dialog box.
- 32. MS Word bca.bibhuti1988@gmail.com page 33 Then choose the margin as your like. After completed choose margin, click on ok command button. To change the Orientation, Size of the Page, or Columns: Click the Layout Tab on the Ribbon On the Page Setup Group, Click the Orientation, Size, or Columns drop down menus Click the appropriate choice ReferencesTab: Table of Contents The easiest way to create a Table of Contents is to utilize the Heading Styles that you want to include in the Table of Contents. For example: Heading 1, Heading 2, etc. based on the content of your document. When you add or delete headings from your document, Word updates your Table of Contents. Word also updates the page number in the table of contents when information in the document is added or deleted. When you create a Table of Contents, the first thing you want to do is mark the entries in your document. The Table of Contents is formatted based on levels of headings. Level 1 will include any text identified with the style Heading 1.
- 33. MS Word bca.bibhuti1988@gmail.com page 34 Mark Table of Contents Entries: You can mark the Table of Contents entries in one of two ways: by using built-in heading styles or by marking individual text entries. Create a Table of Contents: Put your cursor in the document where you want the Table of Contents Click the References Tab Click the Table of Contents button To Use Built-InHeading Styles Select the text that you wish to be the heading Click the Home Tab In the Styles Group, click Heading 1 (or the appropriate heading) If you don’t see the style you want, click the arrow to expand the Quick Styles Gallery If the style you want does not appear, click Save Selection as New Quick Style To Mark Individual Entries: Select the text you wish to make a heading Click the References Tab Click Add Text in the Table of Contents Group Click the Level that you want to label your selection Update Table of Contents: If you have added or removed headings or other table of contents entries, you can update by: Apply headings or mark individual entries as directed above
- 34. MS Word bca.bibhuti1988@gmail.com page 35 Click the References Tab in the Ribbon Click Update Table Delete Table of Contents: Click the References Tab on the Ribbon Click Table of Contents Click Remove Table of Contents References& Citations: Word 2016 offers great tools for citing sources, creating a bibliography, and managing the sources. The first step to creating a reference list and citations in a document is to choose the appropriate style that you will be using for formatting the citations and references. To choose a publishing style: Click the References Tab on the Ribbon Click the drop down box next to Style in the Citations & Bibliography Group Choose the appropriate style. To insert a citation in the text portion of your document: Click the References Tab on the Ribbon Click the Insert Citation Button on the Citations & Bibliography Group If this is a new source, click New Source If you have already created this source, it will in the drop down list and you can click on it If you are creating a New Source, choose the type of source (book, article, etc.) Complete the Create Source Form If you need additional fields, be sure to click the Show All Bibliography Fields check box Click OK Placeholders: Placeholders can be utilized when there is a reference to be cited, but you do not have all of the information on the source. To insert a Placeholder: Click Insert Citation Click Add New Placeholder Manage Sources: Once you have completed a document you may need to add or delete sources, modify existing sources, or complete the information for the placeholders. To Manage Sources: Click the References Tab on the Ribbon Click the Manage Sources Button on the Citations & Bibliography Group From this menu you can Add, Delete, and Edit Sources (note, you can preview the source in the bottom pane of the window
- 35. MS Word bca.bibhuti1988@gmail.com page 36 Bibliography: To add a Bibliography to the document: Place the cursor in the document where you want the bibliography Click the References Tab on the Ribbon Click the Bibliography Button on the Citations & Bibliography Group Choose Insert Built-in Bibliography/Works Cited or Insert Bibliography Insert Footnote: Some types of academic writing utilize footnotes. To insert a footnote: Click the References Tab on the Ribbon Click Insert Footnote (or Insert Endnote depending on your needs) Begin typing the footnote Mail Merge in word: Mail Merge allows you to automatically merge a list of variable information, such as addresses, with standard text to create form letters, mailing labels and other types of documents. Use Mail Merge to create form letters, mailing labels, envelopes, directories, and mass e-mail and fax distributions. To complete the basic process: Open or create a main document. In a mail-merge operation in Word, the main document contains the text and graphics that are the same for each version of the merged document, such as the return address or salutation in a form letter. Open or create a data source. The data source file contains the information to be merged into a document such as the list of names and addresses you want to use in a mail merge. You must connect to the data source before you can use the information in it. Add or customize merge fields. A merge field is a placeholder that you insert in the main document. Word will insert the city name stored in the City data field into the main document. Merge data from the data source into the main document to create a new, merged document. Note: Save the main document with the placeholders or merge fields. The merge toolbar is displayed in this document. The document with the merged data is NOT the main document. If you need to make a form letter, envelopes and mailing labels, you can use the same data source for all three. However, you will create and save a new main document for each. (one for the letter, one for the labels, and one for the envelopes)
- 36. MS Word bca.bibhuti1988@gmail.com page 37 Data Source: The data file can be in a variety of formats, including: Microsoft Office Outlook Contacts lists. Microsoft Office Excel 2007 worksheets. Microsoft Office Word 2007 tables. Microsoft Office Access 2007 database tables. Text files in which tabs or commas separate the columns, and paragraph returns separate the rows. In a data file, information is organized into columns and rows. Each column represents a category, such as first name, last name, company, or street address. Each row, except for the first row, represents one complete record or set of data. The first row is special. Called the Header row, it contains the column names. For the best results, set up your data file so that each column represents the smallest possible category. For example, use separate columns for first and last names rather than just a name column. Use separate columns for each element in an address, such as street number, city, state, and postal code. This gives you the most flexibility when you arrange fields in the main document. CREATE A FORM LETTER: Step 1: click the mailings tab Step 2: click start mail merge and choose letters Step 3: select recipients If creating a new list, select 'type a new list" and click on create. Display the new address list dialog box having some option. Use an existing list, new entry, delete entry, find entry and customize for add, delete, rename the field name Use the tab key to move from cell to cell. To customize the fields Use the customize columns button at the bottom of the window to customize the address list. The resulting window lists the field names provided. Customize by adding, deleting or renaming fields. To change the order of the fields, select the field name and use the move up and move down buttons. Then click on ok and after click on close button. Then write the file name in the file name combo box and click on save button. Then click on ok button inside mail merge reception dialog box.
- 37. MS Word bca.bibhuti1988@gmail.com page 38 When you move mouse near any of the above tool icon, a small bubble help is displayed. Place the cursor on the document where you want data of the file. Step 4: insert merge fields and write letter To insert an address block: Place the cursor on the document where you want data of the field name to come. Click the address block button on the write & insert fields section of the ribbon to insert an address block into your letter. Choose the desired format for the address block and click ok Use the match fields button to match your field names with the required fields to correct problems. This may be necessary if you created the address list in another program, such as excel. To insert a greeting line: Place the cursor on the document where you want data of the field name to come. click the greeting line button on the write & insert fields section of the ribbon to insert a greeting line into your document. Choose a format for the greeting line and click ok To insert merge field: Place the cursor on the document where you want data of the field name to come. Click the insert merge field button on the insert filed section of the ribbon. Select the name of the field you want. the name of the field appears in bracket (<< >>) in our document. Then type a word, space that may be required between fields. Similarly select other fields. View your merged data: Click the Preview Results button on the ribbon to replace the merge fields with data from your recipient list. Step 5: complete the mail merge Click the finish & merge button on the preview results section of the ribbon. choose “edit individual documents” rather than sending directly to the printer. CREATING ENVELOPES: Step 1: Click the mailings tab Step 2: Click start mail merge and choose envelopes.
- 38. MS Word bca.bibhuti1988@gmail.com page 39 Display envelopes options dialog box. Then choose envelope size, delivery address font, return address font according your requirement. Step 3: Select recipients type a new list as described above in creating a form letter or use and existing list. Step 4: insert an address block Click below the center of the envelope. You should see a rectangle with a dashed border. Note: if you choose the home tab and click the show/hide button it will be easier to see where the address block should go. With the mailings tab selected, click the address block button on the write & insert fields section of the ribbon. Choose a format for the address block and click ok use the match fields button to match your field names with the required fields to correct problems. This may be necessary if you created the address list in another program, such as excel. View your merged data Click the preview results button on the ribbon to replace the merge fields with data from your recipient list. To insert merge field: Place the cursor on the document where you want data of the field name to come. Click the insert merge field button on the insert filed section of the ribbon. Select the name of the field you want. the name of the field appears in bracket(<< >>) in our document. Then type a word, space that may be required between fields. Similarly select other fields. Step 5: complete the mail merge Click the finish & merge button on the preview results section of the ribbon. Recommended: choose “edit individual documents” rather than sending directly to the printer. CREATING MAILING LABELS: STEP 1: Click the mailings tab STEP 2: Click start mail merge and choose labels Select the label vendor and product number for the type of labels you are using. OR choose the New Label button and enter the dimensions for your label.
- 39. MS Word bca.bibhuti1988@gmail.com page 40 STEP 3: Select recipients Type a New List as described above in Creating a Form Letter. OR use an existing list STEP 4: Insert an address block Place the cursor on the document where you want data of the field name to come. With the Mailings tab selected, click the Address Block button on the Write & Insert Fields section of the ribbon. Choose a format for the address block and click OK Use the Match Fields button to match your field names with the required fields to correct problems. This may be necessary if you created the address list in another program, such as Excel. To insert merge field: Place the cursor on the document where you want data of the field name to come. Click the insert merge field button on the insert filed section of the ribbon. Select the name of the field you want. the name of the field appears in bracket (<< >>) in our document. Then type a word, space that may be required between fields. Similarly select other fields. STEP 5: Update the label Click the Update Labels button on the Mailings tab. This step updates all the labels in the document with an address block to use the information from the recipient list. STEP 6: Complete the mail merge Click the finish & merge button on the preview results section of the ribbon. You may merge to a new document (recommended), send directly to the printer or directly to email. Merging to a new document will allow you to check it before printing and to edit individual letters in the document if desired. Preview Tab: Proofing a Document: There are many features to help you proofread your document. These include: Spelling and Grammar, Thesaurus, AutoCorrect, Default Dictionary, and Word Count.
- 40. MS Word bca.bibhuti1988@gmail.com page 41 To check the spelling andgrammar of a document: Place the cursor at the beginning of the document or the beginning of the section that you want to check Click the Review Tab on the Ribbon Click Spelling & Grammar on the Proofing Group. Any errors will display a dialog box that allows you to choose a more appropriate spelling or phrasing. If you wish to check the spelling of an individual word, you can right click any word that has been underlined by Word and choose a substitution. Thesaurus: The Thesaurus allows you to view synonyms. Click the Review Tab of the Ribbon Click the Thesaurus Button on the Proofing Group. The thesaurus tool will appear on the right side of the screen and you can view word options. You can also access the thesaurus by right-clicking any word and choosing Synonyms on the menu. Check Word Count: To check the word count in Word 2016, look at the bottom left corner of the screen. It will give you a total word count or if you have text highlighted it will tell you how many words are highlighted out of the total. Comments A comment is a note or annotation that an author or reviewer can add to a document.
- 41. MS Word bca.bibhuti1988@gmail.com page 42 Insert a comment You can type a comment. On a Tablet PC, you can insert a voice comment or a handwritten comment. Type a comment Select the text or item that you want to comment on, or click at the end of the text. On the Review tab, in the Comments group, click New Comment. Type the comment text in the comment balloon or in the Reviewing Pane. NOTE: To respond to a comment, click its balloon, and then click New Comment in the Comments group. Type your response in the new comment balloon. Insert a voice comment If your computer is a Tablet PC, you can record voice comments. Voice comments are added as sound objects inside comment balloons. Before you can add a voice comment for the first time, you need to add the Insert Voice command to the Quick Access Toolbar. Click the File Tab, and then click Options. Click Customize. In the list under Choose commands from, select All Commands. In the list of commands, select Insert voice comment, and then click Add. To add a voice comment toyour document, do the following: On the Quick Access Toolbar, click Insert Voice. In the dialog box that opens, click the start button and record the voice comment. When you finish recording the comment, press the stop button and close the dialog box. If Microsoft Office Word displays a message asking whether you want to update the sound object, click Yes. To hear the recorded comment, right-click the comment balloon, point to Sound Recorder Document Object, and then click Play. NOTE: For additional information about recording and editing a sound object, see the documentation for your sound card and microphone. Insert a handwritten comment If your computer is a Tablet PC, you can make handwritten comments in your document. The ink is added and displayed inside comment balloons. On the Review tab, in the Comments group, click New Comment. Write the comment in the comment bubble. Delete a comment To quickly delete a single comment, right-click the comment, and then click Delete Comment.
- 42. MS Word bca.bibhuti1988@gmail.com page 43 To quickly delete all comments in a document, click a comment in the document. On the Review tab, in the Comments group, click the arrow below Delete, and then click Delete All Comments in Document. Delete comments from a specific reviewer On the Review tab, in the Tracking group, click the arrow next to Show Markup. To clear the check boxes for all reviewers, point to Reviewers, and then click All Reviewers. Click the arrow next to Show Markup again, point to Reviewers, and then click the name of the reviewer whose comments you want to delete. In the Comments group, click the arrow below Delete, and then click Delete All Comments Shown. NOTE: This procedure deletes all comments from the reviewer that you selected, including comments throughout the document. TIP: You can also review and delete comments by using the Reviewing Pane. To show or hide the Reviewing Pane, click Reviewing Pane in the Tracking group. To move the Reviewing Pane to the bottom of your screen, click the arrow next to Reviewing Pane, and then click Reviewing Pane Horizontal. Change a comment: If comments aren't visible on the screen, click Show Markup in the Tracking group on the Review tab. Click inside the balloon for the comment that you want to edit. Make the changes that you want. NOTE: If the balloons are hidden or if only part of the comment is displayed, you can change the comment in the Reviewing Pane. To show the Reviewing Pane, in the Tracking group, click Reviewing Pane. To make the reviewing pane run across the bottom of your screen rather than down the side of your screen, click the arrow next to Reviewing Pane, and then click Reviewing Pane Horizontal. To respond to a comment, click its balloon, and then click New Comment in the Comments group. Type your response in the new comment balloon.
- 43. MS Word bca.bibhuti1988@gmail.com page 44 Add or change the name used in comments On the Review tab, in the Tracking group, click the arrow next to Track Changes, and then click Change User Name. Click Personalize. Under Personalize your copy of Office, change the name or initials that you want to use in your own comments. NOTE: The name and initials that you type are used by all Microsoft Office programs. Any changes that you make to these settings affect other Office programs. When you make a change to the name or initials that you want to use for your own comments, only comments that you make after the change are affected. Comments that are already in the document before you change the name or initials are not updated. Track Changes: Track Changes is a great feature of Word that allows you to see what changes have been made to a document. The tools for track changes are found on the Reviewing tab of the Ribbon. BeginTrack Changes: To keep track of the changes you will be making to a document, you must click on Track Changes icon. To start Tracking Changes: Click Review Tab on the Ribbon Click Track Changes Make the changes to your document and you will see any changes you have made. Document Views: There are four ways to view a document after you have tracked changes: Final Showing Markup:This shows the document with the changes displayed Final: This shows the changed document, without the changes displayed Original Showing Markup: The original document with the changes displayed Original: The original document without any changes. To change the view, click the appropriate choice in the Tracking Group of the Review Tab on the Ribbon. The Show Markup feature allows you to view different items (comments, formatting, etc.) and choose to view different authors’ comments. Accept or Reject Changes: When you view the changes in a document you can choose to either accept or reject the changes. This allows you to review the document by each change to accept or reject each change.
- 44. MS Word bca.bibhuti1988@gmail.com page 45 Customize AutoCorrect: You can set up the AutoCorrect tool in Word to retain certain text the way it is. To customize AutoCorrect: Click the File Tab. Click the Options Button Click the Proofing tab Click AutoCorrect Options button On the AutoCorrect Tab, you can specify words you want to replace as you type After completed click ok button.
- 45. MS Word bca.bibhuti1988@gmail.com page 46 Create a New DefaultDictionary: Often you will have business or educational jargon that may not be recognized by the spelling and/or grammar check in Word. You can customize the dictionary to recognize these words. Click the File Tab. Click the Options Button Click the Proofing tab Click the When Correcting Spelling tab Click Custom Dictionaries Click Edit Word List Type in any words that you may use that are not recognized by the current dictionary. Then click on Add button. You can be added many words like that one by one. After all words as you like click ok button. If you want to deleting single words from dictionary, select word as you delete and click Delete command button.
- 46. MS Word bca.bibhuti1988@gmail.com page 47 If you want to deleting all word which add by the user, click on delete ass Command button. Macros: Macros are advanced features that can speed up editing or formatting you may perform often in a Word document. They record sequences of menu selections that you choose so that a series of actions can be completed in one-step. Recording a Macro: Click the View Tab on the Ribbon Click Macros Click Record Macro Enter a name (without spaces) Click whether you want it assigned to a button (on the Quick Access Toolbar) or the keyboard (a sequence of keys)
- 47. MS Word bca.bibhuti1988@gmail.com page 48 To assign the macro a button on the Quick Access Toolbar: o Click Button of record macro dialog box. o Under the Customize Quick Access Toolbar, select the document for which you want the Macro available Under Choose Commands: Click the Macro that you are recording Click Add Click OK to begin Recording the Macro Perform the actions you want recorded in the Macro Click on Macros Click on Stop Recording Macros To assign a macro button to a keyboard shortcut: o Click Keyboard of the record macro dialog box. o In the Press New Shortcut Key box, type the key sequence that you want and click Assign
- 48. MS Word bca.bibhuti1988@gmail.com page 49 Click Close to begin recording the Macro Perform the actions you want recorded in the Macro Click on Macros Click on Stop Recording Macros Running a Macro: Running a macro depends on whether it has been added to the Quick Access Toolbar or if it has been given a Keyboard Shortcut. To run a Macro from the Quick Access Toolbar, simply click the Macro Icon To run a Macro from the Keyboard shortcut, simply press the keys that you have programmed to run the Macro. Creating a Web Page: Simple web pages can be created in Word using the Save as Feature. In a web document, you can insert pictures and hyperlinks. To view the document as you would a web page: Click the View Tab on the Ribbon Click the Web Layout Button in the Document Views Group Saving WebPages: Click the Office Button Move the cursor over Save As Click Other Formats Under Save as Type, click Web Page Type in the name of the document (without spaces) Then click on save button.