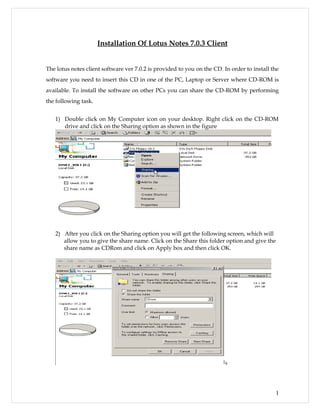
Lotus notes-703-1232746032205457-2
- 1. Installation Of Lotus Notes 7.0.3 Client The lotus notes client software ver 7.0.2 is provided to you on the CD. In order to install the software you need to insert this CD in one of the PC, Laptop or Server where CD-ROM is available. To install the software on other PCs you can share the CD-ROM by performing the following task. 1) Double click on My Computer icon on your desktop. Right click on the CD-ROM drive and click on the Sharing option as shown in the figure 2) After you click on the Sharing option you will get the following screen, which will allow you to give the share name. Click on the Share this folder option and give the share name as CDRom and click on Apply box and then click OK. 1
- 2. 3) My Computer screen will appear again and you will see a sharing hand in blue colour on the drive letter of CD-ROM. The hand appears similar as shown in the figure. In figure the sharing drive is the C: drive. This is given just for understanding the sharing process. 4) Now come to the PC where you wish to install the Lotus notes client double click on My Computer icon on the desktop screen, point your cursor to Tools and click on Map Network Drive… as shown in the figure 5) After you click on Map Network Drive the following screen will appear. Please remove the tick from the option Reconnect at logon. In the drive box select the drive letter. As shown in the above figure as Drive E: In the Folder box type the path of the share created in step no 1 & 2 respectively i.e CDRom. The IP address after the two slashes is of the PC, Laptop or Server on which the CD drive is shared. The portion after the IP address slash is the share name i.e CDRom. Finally click on the finish button, and you will again come back to My Computer screen. 2
- 3. 6) In My Computer screen you will see new drive letter with E: and the share name. Double click on this drive letter and you will get the following screen. Double click on the Setup icon. 7) Setup will launch Install Shield Wizard “Preparing to Install” as shown in the figure. Immediately after this screen a new screen of Welcome to Installation Wizard for Lotus Notes 7.0 will appear as shown in figure. 3
- 4. Click on Next to begin the installation of the Lotus Notes Client 8) A screen with License Agreement will appear, which will be same as shown in the figure. By default, the license option I do not accept the terms in the license agreement is selected. Choose the option I accept the terms in the license agreement as shown in the above figure of license agreement 9) The installation screen will move ahead, and the next screen will be to fill up the customer information. The screen will be similar as shown in the below given figure. In the User Name box type the name of the user on whose computer the lotus notes client is being installed. In the Organization box type the full name of the organization as Birla Sun Life Insurance Co Ltd. Select the option anyone who uses this computer (Multi-User Install) and click on next. 4
- 5. 10) A screen will appear to select the installation path of the lotus notes client software as shown in the below figure. Lotus notes has to be installed in D: and path has to be kept as D:LotusNotes. Incase if any other path is selected by default, it has to be changed by clicking on the Change box. Once done click Next to complete the installation process. NOTE: Incase if the installation is done on the Laptop then the only available drive is C: in that case you have to select the default available drive i.e. C: 11) A Custom Setup screen will appear. Please click next to continue the setup without modifying this screen as shown in the below given figure 5
- 6. 12) Ready to install the program screen will appear in which the option Make notes my default program has to be selected as shown in the below figure. Click next to continue the installation 13) Installing Lotus Notes 7.0 screen will appear as shown in the below figure. Please do not disturb the installation at this point of time. The installation screen will check the status and then start copying files. 6
- 7. 14) Finally, the Install Wizard Completed screen will appear and you will be prompted to click on the Finish option to complete the installation as shown in figure 15) After you finish the installation, Lotus Notes 7 icon will be created on the desktop as shown in the figure. Back to Lotus Notes 7
- 8. Configuration Of Lotus Notes Client 7.0.3 The users who are having the official email id (i.e. FirstName.LastName@birlasunlife.com) will have their id file for authentication. The domino administrator will provide the id file of all the users pertaining to your locations to you. Please ensure that you copy the id file of particular user on to the PC/ Laptop before you begin the configuration process. The id file has to be copied in lotusnotesdata folder. The IP Address of your Domino Server is 10.155.1.52 and the name of your Domino Mail server is BSLIAHULN01. This information has to be added in the hosts file of the machine. Please follow the instruction on how to enter these details in the hosts file. 1) Point your mouse cursor to StartRun and in the box type drivers as shown in the figure and press enter. 2) A screen similar to the one given below will appear. Select the etc folder and double click the folder. 8
- 9. 3) A screen containing the hosts file will appear. To open the hosts file, Right Click the mouse, select the Open With option as shown in the below given figure 4) A screen prompting to select the program to open the file will appear, please select notepad from the available options of programs as shown in the figure. 9
- 10. 5) Once you open the hosts file, put the entry as shown in the figure. The entry will be IP address (10.155.1.52) and the name of the Domino Server (BSLIAHULN01) NOTE: As mentioned earlier the IP Address and the server name of the Domino server, kindly enter that same information in the manner shown in below figure. Pressing the TAB key on the keyboard represents the space between the IP address and the server name. Also you need to enter one more entry as given to you in the hosts file Save the file and close the file. 6) Double click on the Lotus Notes 7 icon on your desktop a Welcome screen similar to the one shown in below figure will appear. Click Next to begin the installation process. 10
- 11. 7) Lotus Notes Client Configuration screen similar to the one as shown in figure below will appear. In the User Name box type the name similar to that of Lotus notes id provided to you. In the Domino Server box type in the name of the server i.e. BSLIAHULN01. Select the option I want to connect to Domino Server NOTE: This information will be provided to you by Domino Administrator After filling in the entire information click Next to move ahead with the configuration. 8) A Notes ID file screen will appear and will be similar to one shown in the below figure. Click on Browse option and select the id file, which is copied in the lotusnotesdata folder at the beginning of the configuration process. Click on next to carry on with the configuration process. 11
- 12. 9) The configuration screen will show a screen with the entire path of the id file as shown in the figure. Click on next 10) A screen prompting for password will appear, please key in the password as provided to you by the Domino Administrator. The screen will be similar to the one shown in the figure below. The XXXX characters represent the password in encrypted format. Click on OK 12
- 13. 11) In the Setup Instant Messaging screen remove the tick as shown in figure. We will not be using this option. Click on next. 12) In the Additional Services screen click on the Finish button to complete the configuration part of lotus notes client software 13
- 14. 13) A Notes Setup Completed screen will appear as shown in figure. This means you have successfully done the configuration of the lotus notes client. Click on OK. 14) The Lotus notes home page will open and will appear same as shown in the figure. 15) On the above screen click on the option No thanks, just give me the defaults. Back to Lotus Notes 14
- 15. Setting up Replication of the users mail file 1) Once you finish the “Configuration of Lotus notes client” section, the next step is to get your mail file replicated from the Lotus Domino Server. Please follow the process to enable the replication. The next screen appearing will be similar to the one shown in below snapshot. 2) In the above screen if you notice the arrow is pointing to calendar icon, just below calendar there are many icons, move your cursor on the icons one by one and you will notice a Database icon as shown in below snapshot 15
- 16. 3) The screen similar to the above snapshot will appear, drag and drop the Workspace Tab in the area where the Database icon is located. After this activity the Workspace tab will also appear in the line as shown in the snapshot. 4) Click on the workspace tab and the following screen will appear. 5) Locate the icon with your name on the screen. If you notice in the above screen it should appear as ImranHunerkar on birlavmn. ImranHunerkar is the name of the employee and birlavmn is the name of the server. In your case the server name will appear as BSLIAHULN01 instead of birlavmn. The first user whose Lotus note is configured will see his icon in the workspace. For other users you need to follow the steps given in Opening Database for other users sections. 16
- 17. 6) Right click on the icon with your name and select the options as shown to you in the snapshot below 7) The following screen will open which will prompt you to give the file name and the locations to save the file. By default the name of the mail file will be same as your mail id. Keep the settings same as shown to you in the snapshot 17
- 18. 8) The next screen appearing will be Replication screen; this screen will show you the replication status of your mail file. The snapshot of the replication status is given just below this screen. 9) After the replication is completed you can go back to workspace tab, and then locate your icon you will see a small arrow just on the right top corner of your mail file icon. Click the arrow and select the local option, after which the mail file icon will change to Employee name on Local. 10) You can start accessing the mails by clicking on the icon just created in step no 9. Back to Lotus Notes 18
- 19. Creating location document for Users Location document is actually the profile of the individual user. The location document contains the information of the user logging in to Lotus notes. This is helpful incase if more than one user intend to access the lotus notes mails from single PC. Please follow the guidelines to achieve the same. 1) On your lotus notes screen go to File Mobile and click on Locations as shown in figure 1) The Location screen will open as shown in the figure. In this you need to key the information in the tabs that are circled and the detail information is for each tab is given in the separate diagram. First time when the location document is opened it will appear same as shown in the below snapshot. Some changes are hard coded and can be only changed by selecting the drop down arrows 19
- 20. Information to be filled in the BASIC Tab Information to be filled in Server tab 20
- 21. Information to be selected in Ports tab Information to be selected in Mail tab, the details given below is the first time screen you will get once you click on the Mail tab. The screen shot just below this snapshot contains the details to be filled in the Mail tab 21
- 22. Details to be filled up in Mail tab. The option that is circled should contain the name of your mail file that was created at the time of replication. NOTE: Only the name has to be changed, rest everything remains same Information to be filled up in Replication tab (For all the tabs please fill the information as provided to you) 22
- 23. The last tab to fill in the information is Replication after you have filled in the given information you need to click on Save & Close options as shown with the help of mouse pointer. Back to Lotus Notes Opening Database for other users You need to login with the Lotus notes id of the user whose mail file you are about to open. Ensure that you have copied the Lotus notes id file in lotusnotesdata folder as you had done for the first user. Please follow the steps given below 1) Point you cursor to FileSecurity and select Switch ID option 2) Select the ID file and click OK 3) You will be prompted to key in the password. By default the Domino Administrators are keeping the password as pass and employee code (e.g. pass5130) 4) After you login point your cursor to FileDatabaseOpen and the following screen will appear in front of you. This is the default screen. 23
- 24. 5) In the box just below the server option, instead of local you need to select your domino mail server name (BSLIAHULN01). Click on the drop down arrow and select the domino server name. If the name is not appearing you can type the name in the box as BSLIAHULN01/Srv and press enter. 6) In the database section scroll down your screen and select the single click on the mail folder. 7) Locate and select the name of the user whose mail file you want to open and click on open. 8) After the mail file is open you need to create the Replication and location document which is shown to you in the section Setting up Replication of the users mail file and Creating location document for user Back to Lotus Notes 24
- 25. Address Book Replication The address book has to be replicated in the same manner as you will be replicating the mail file. Locate the icon Birlasunlife’s address book on BSLIAHULN01 and follow the same instructions. Ensure that the replicated file is saved in location lotusnotesdata. After the file is replicated please follow the following steps so that the address book is available on your lotus note clients. 1) Go to File Preferences User preferences and the following screen will appear. 2) In the above snapshot expand the Mail option by clicking your mouse on the + sign. The screen options will change and will appear as given to you in the below snapshot. 25
- 26. 3) In the Local address books section which is circled in the above diagram, key in the name of the address book file which you have just replicated. Incase if there is any other name you need to put comma and then add the other name. Or you can click on the browse button and locate the file. Back to Lotus Notes 26
- 27. Guidelines to be followed 1) Secure Application Portal 2) Printer settings for Receipt Writer 3) Links for various applications 4) Contact details for various applications Back to Main 27
- 28. Secure Application Portal 1. Connect to Internet and type the Site address https://sap.bsli.in/ in Internet Explorer (Check Minimum System Requirements). Once you are connected to the site, you will get Security Alert Message as shown below. Click on ‘Yes’ to proceed. Note: Do clear IE Temp. Files and cookies before logging to site. (How to clear temp file & cookies) 2. You will get login screen as shown below. On the Login screen will get login and password with Realm option. (Use the same the username and password of BSLI Domain, which you use for Login to your Computer in branch or Contact Your Branch FM Engineer for BSLI Domain Username and password) 28
- 29. In Realm Option you will get two pull down menu as Intranet and WebMail Only, • When you select “Intranet” Option, you can Access BSLI Applications, (i.e. Ingenium, BSLI Online, Receipt Writer, BSMS Work Flow & Mails etc.). For this your machine must compliant with BSLI Security Policy for Minimum System Requirements, Else Access will be denied. • When you select “WebMail Only” Option, you will get only webmail portal to check your mails via Internet Explorer from Any PC (i.e. Home PC, Cyber Café or Office laptop) 3. For the First time only, on the PC from which you are accessing the Portal with Intranet access type Option; it will start Downloading SSL VPN Software. (Note: Sometime IE Pop-Up blocker may block the popup window for Installation, which will appear below the Address Bar as shown in below image, click on Install ActiveX Control.) 4. Select Install to start the Installation. 29
- 30. 5. It will download Applications required for SSL VPN (The Download speed depends on your Internet connection speed) 6. After successful logon, it will install Secure Application Manager. 30
- 31. 7. After successful login and Security Policy Check, you will get access to Intranet Applications. 8. When you select web mail access you will get Web Mail Link. 31
- 32. 9. To Change the SAP Portal Login Password: Click on the Preferences Link on the Top Right hand side of Portal. Then click on General tab, which will provide you the change password option. 32
- 33. • System Requirements: • Click to view Operating System requirement • Click to View Antivirus requirement • Click to View Internet Explorer requirement • One of the following Operating System Require: 1. Windows XP With Service Pack 2 2. Windows Vista 3. Windows 2000 Professional with Service pack 4 To check Version of Operating system: 1. Go to Start > Run > Type winver > Press ok • McAfee VirusScan Enterprise 8.0 or greater should be installed with Latest Virus Definition. 33
- 34. To check McAfee Antivirus version and Virus Definition: • Internet Explorer Version should be 5. 5 or Greater with Cipher Strength: 128 bit: To check Internet Explorer Version Open Internet Explorer > go to Help > About Internet Explorer • To clear IE Temp Files and cookies: Go to Internet Explorer > Tools > Internet Options >General Tab Select Delete Cookies and Delete files option as shown in below figure. 34
- 35. Back to Guidelines Receipt Writer setting LQ 1150 EPSON PRINTER SETTINGS FOR WINDOWS-XP Connect the EPSON Dot Matrix Printer to the PC thro Printer cable. If it’s Win XP then it will detect the Printer. Do install the drivers for the printer from the CD, which came along with New Printer. Its must that proper driver of printer should install else Receipt Writer setting doesn’t work properly. Goto Start > Settings > Printer and faxes You will see window similar as shown below: 35
- 36. Goto File > select Server Properties Print Server Properties Dialogue Box will open as shown below: Tick On Create a new form box. Type Form name: Rewriter Put the Form description (Measurements) settings as shown below. Then click on Save Form Button. Then Apply and click OK. 36
- 37. Right Click on Epson LQ-1150 printer in Printers and Faxes Option. (Keep Dot matrix printer as Default printer.) Goto Device Settings Tab, select Tractor Feed : Rewriter as shown below Open Internet Explorer go to receipt writer Site http://10.155.1.14/rws/web/html/AppFrame.html OR http://10.155.1.13/rws/web/html/AppFrame.html Go to File > page setup Page setup window will open as shown below, Select paper size: Rewriter Keep Header and Footer Blank Put Margins as shown below click Ok. Now you can put Receipt to printer and take Printout Back to Guidelines 37