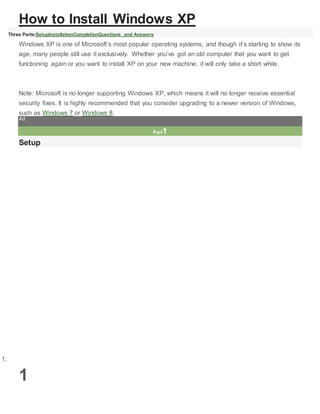
How to install windows xp
- 1. How to Install Windows XP Three Parts:SetupInstallationCompletionQuestions and Answers Windows XP is one of Microsoft’s most popular operating systems, and though it’s starting to show its age, many people still use it exclusively. Whether you’ve got an old computer that you want to get functioning again or you want to install XP on your new machine, it will only take a short while. Note: Microsoft is no longer supporting Windows XP, which means it will no longer receive essential security fixes. It is highly recommended that you consider upgrading to a newer version of Windows, such as Windows 7 or Windows 8. Ad Part1 Setup 1. 1
- 2. Ensure that your computer can run Windows XP. Your computer will need to meet or exceed the minimum system requirements in order to run Windows XP. You can find your system information by either checking the computer manufacturer's manual, or by running DirectX Diagnostic on an existing Windows operating system of the computer. To start the DirectX Diagnostic, open the Run dialog (press WinKey+R simultaneously), type dxdiag, and click OK. Minimum System Requirements 300 MHz Intel or AMD CPU 128 megabytes (MB) of system RAM 1.5 gigabytes (GB) of available drive space Super VGA (800x600) or higher display adapterf CD or DVD-ROM Keyboard and mouse, or other pointing devices Network Interface Adapter required for Internet and Network Connectivity Sound card and speakers or headphones 2.
- 3. 2 Find your Windows XP Product Key. It is printed on a sticker on your software package or located on the computer itself. It is a string of 5 groups of characters (each 5 long), separated by dashes, resulting in 25 characters in all. You need the product key to complete installing Windows. 3. 3 Set your computer to boot from CD/DVD. Before inserting the CD, you'll need to set your computer to boot from a CD instead of from the hard drive. This will allow you to load the Windows XP setup files before your computer boots to its installed operating system. You can change the boot order from the BOOT menu in your BIOS. To enter the BIOS of your computer, you usually press F9 or DEL when your computer starts or notifies you that you can enter "setup". Click the green "BIOS" link for more information. [1] In the BOOT menu, set the order so that your CD/DVD-ROM drive is set as the 1st Boot Device. If you are installing Windows XP from a USB drive, make sure that the USB drive is set as the 1st Boot Device. You may need to have the USB drive inserted for it to appear as an option.
- 4. Part2 Installation 1. 1 Load the installer. Once your Boot Order is set, insert the Windows XP CD into your drive and Save and Exit from the BIOS. Your computer will reboot and you will be presented with the message: Press any key to boot from CD. Press any key on your keyboard to start the Setup program. Setup will load files necessary to begin the installation, which may take a few moments. Once the loading is complete, you will be taken to the Welcome screen.
- 5. 2. 2 Press ENTER to begin installation. Once the loading is complete, you will be taken to the Welcome screen. You are given several options, but if you are installing or reinstalling Windows XP, you’ll want to press ENTER to start the installation configuration.
- 6. 3. 3 Read the License Agreement. This document tells you what you can and can’t do with Windows, and your rights as the consumer. After reading, press F8 indicating you agree to the terms.
- 7. 4. 4 Select the partition you want to install on. You will see a list of available partitions on your installed hard drives. If you are installing Windows XP on a new hard drive, you should see only one entry labeled "Unpartitioned space." If you have a previous version of Windows or Linux installed on your computer, you will potentially have multiple partitions. Installing Windows XP will erase all of the data on the partition that you choose. Select a partition that is empty or that contains data that you do not care to lose. You can delete your partitions with the “D” key. This will return them to “Unpartitioned space”. Any data on the partition will be lost when it is deleted.
- 8. 5. 5 Create a new partition. Select the Unpartitioned space and press “C”. This will open a new screen where you can set the partition’s size from the available space. Enter the size in megabytes (MB) for the new partition and then press ENTER. By default, the partition will be set to the maximum amount of available space. Unless you plan on creating multiple partitions, you can usually leave this at its default. Windows XP requires at least 1.5 gigabytes (1536 MB) for its installation files, but you will want more than this for programs, documents, downloads, and other files. 5 gigabytes (5120 MB) is a good baseline amount for Windows XP, with more if you plan on installing a lot of programs. You can create multiple partitions on a single drive. This can allow you to separate your programs from your movies and music, or to install another operating system. Windows XP can only be installed on one discrete partition.
- 9. 6. 6 Select your new partition. Once you’ve created your installation partition, you will be returned to the partition selection screen. Select your new partition, usually labeled "C: Partition 1 [Raw]" and press ENTER.
- 10. 7. 7 Select "Format the Partition using the NTFS File System" and press ENTER.NTFS is the preferred method, supporting a larger amount of disk space per partition than FAT, and including security features at the file system level. NTFS also includes system level compression. There are almost no situations anymore where choosing FAT would be preferable. If your partition size is larger than 32 GB, you will not be given the option to choose FAT. It is highly recommended to avoid Quick Format, as this skips an important process that checks the hard drive for errors or bad sectors. This scan is what consumes the majority of the time taken when performing a full format. If there are errors on a disk at the physical level, it's best to catch them now rather than later.
- 11. 8. 8 Wait for the format to complete. The system will now format the partition. The length of time this process requires depends on the speed and size of the drive. In general, the larger the partition, the longer the process will take.
- 12. 9. 9 Wait for the Setup files to copy. Windows will now start copying files from the installation disc and prompt you to reboot the computer when the process is completed. Press ENTER when prompted to reboot, otherwise it will do so automatically after 15 seconds.
- 13. 10. 10 Allow the computer to boot normally. You will see the message asking you to press a key to boot from CD. Ignore it and allow the computer to continue booting from the hard drive. You will see the Windows logo as the Setup program loads.
- 14. 11. 11 Wait for the installation to proceed. After the Windows logo goes away, you will see a list of steps remaining on the left side of the screen, and tips for using windows on the right. The time remaining for the installation will be displayed below the list of steps remaining. It is normal for the screen to flicker, turn on and off, or resize during this process.
- 15. 12. 12 Choose your language and region settings. During the installation process a dialog window will appear, asking you to choose your Regional settings. Select appropriate settings native to your area. Click the Next button when that is completed. Enter your full name if you want. This will be set as the “owner” of Windows, and will be attached to certain things, such as Document creation.
- 16. 13. 13 Enter your Product Key. You will not be able to complete the installation process without a valid Product Key. Click "Next" to continue. Some versions of Windows will not ask for the Product Key until installation is complete.
- 17. 14. 14 Set your computer’s name. This will be the name that represents the computer on a network. Windows sets a default name, but you can change it if you would like. You can also set a password for the Administrator account. This is optional, but recommended for public computers.
- 18. 15. 15 Select your time zone. Ensure that the date/time are correct. Click "Next" to continue.
- 19. 16. 16 Choose your network settings. Almost all users installing Windows XP on a home or personal computer can leave "Typical Settings" selected for Network Setup. If you are installing Windows XP in a corporate or academic environment, check with the system administrator, though Typical Settings will most likely work. In the next window, nearly all users can select “No, this computer is not on a network, or is on a network without a domain.” If you are in a corporate setting, ask your system administrator which you should choose. You can typically leave the workgroup name set to default.
- 20. 17. 17 Wait for the installation to finalize. This will only take a few minutes, and the computer will reboot when it is finished installing. Once the computer reboots, you will be taken to the Windows XP desktop. At this point, installation is complete, though there are a few things left to do before Windows is completely usable.. Part3 Completion
- 21. 1. 1 Set your display preferences. Once Windows loads, you will be told that Windows will automatically configure your display. Click OK to start the configuration. Your screen will flash a couple times, and then you will be asked if you can read the box that appears.
- 22. 2. 2 Set your connection preferences. If your computer is connected to the internet, select your connection type. Press Next to continue.
- 23. 3. 3 Activate your copy of Windows. If connected to the Internet, Select "Activate Now." Windows will connect to the activation server and automatically authenticate your copy of Windows. If you haven’t entered your Product Key yet, you will need to enter it now.[2]
- 24. 4. 4 Create Users. After the Activation Process, a window will appear allowing you to select the users for the computer. Enter your name, and the names of others who will be using the machine. Press Next to continue.
- 25. 5. 5 Start using Windows. You will now be looking at the default Windows XP Desktop. Congratulations! There are a few things that you should probably do now that you have Windows up and running: Install any drivers that you need to for your computer’s hardware. Install an antivirus program if you are connected to the internet. Set your BIOS to boot from the hard drive again instead of the CD.
