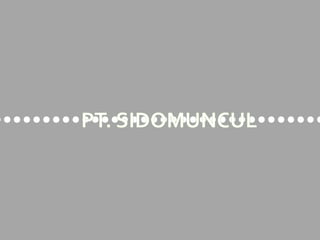
Corporate Social Responsibility (CSR) PT SIDOMUNCUL
- 2. Sebagai perusahaan yang telah berdiri sejak tahun 1951, SidoMuncul yang kini merupakan perusahaan herbal bertaraf modern senantiasa berupaya untuk memberikan produk-produk yang baik dan menyehatkan bagi seluruh konsumennya. Tak hanya mengandalkan bahan-bahan alamiah yang berkualitas tinggi dan segar, SidoMuncul juga sangatlah mementingkan basis penelitian dan teknologi dalam menjalankan proses-proses produksi dari setiap produk yang akan dijual PROFIL PERUSAHAAN
- 3. PROGRAM MUDIK GRATIS SANTUNAN KEPADA ANAK PANTI ASUHAN BAKSOS OPERASI KATARAK PEMBERIAN BANTUAN KEPADA KORBAN BENCANA ALAM CSR DARI PT. SIDOMUNCUL
- 4. PROGRAM MUDIK GRATIS sejak 1991 hingga sekarang ini , setidaknya ada sekitar 220 ribu pedagang jamu yang difasilitasi pulang ke kampung halamannya saat Lebaran oleh Sidomuncul melalui program mudik gratis ini. program mudik gratis Lebaran, merupakan wujud rasa syukur dan terima kasih dari perusahaan kepada para pedagang jamu yang membantu memasarkan produk Sidomuncul.
- 5. SANTUNAN KEPADA ANAK ANAK PANTI ASUHAN SIDOMUNCUL sebagai perusahaan jamu dan farmasi, juga mengadakan kegiatan sosial lainnya. Di Semarang dan Jakarta Tolak Angin memberikan bantuan kepada 1.000 anak yatim piatu dan kaum dhuafa dengan total bantuan senilai Rp500 juta.
- 6. OPERASI KATARAK PT SIDOMUNCUL membantu operasi katarak bagi masyarakat tidak mampu di Indonesia sebanyak 13.500 mata melalui program bakti sosial yang merupakan wujud tanggung jawab sosial perusahaan (sumber:REPUBLIKA)
- 7. PEMBERIAN BANTUAN KEPADA KORBAN BENCANA ALAM Tiap tahun, perusahaan jamu Sido Muncul menyediakan dana untuk corporate social responsibility (CSR) sekitar Rp12 miliar. Namun dana ini bisa bertambah hal ini sangat tergantung pada acara kegiatan bersifat sosial sekaligus terjadinya musibah yang terjadi di negeri ini. PT. SIDOMUNCUL membantu korban gempa di Jawa Barat senilai Rp800 juta Untuk para pengungsi meletusnya gunung Sinabung SIDOMUNCUL kembali memberikan bantuan senilai Rp 200 Juta yang diserahkan melalui Menko Kesra Agung Laksono dan Posko pengungsian.
- 8. BAKSOS OPERASI KATARAK GRATIS PEMBERIAN SANTUNAN GRATIS KEPADA ANAK PANTI ASUHN
- 10. KESIMPULAN Jadi CSR merupakan suatu cara untuk meningkatkan image perusahaan di mata dunia dengan memberikan dampak positif terhadap masyarakat. Oleh karena itu CSR sangatlah penting untuk dilakukan oleh semua perusahaan untuk keberlanjutan hidup perusahaan itu sendiri.
Editor's Notes
- Custom animation effects: dotted line with text fade by letter(Basic)To reproduce the text effects on this slide, do the following:On the Home tab, in the Slides group, click Layout, and then click Blank.On the Insert tab, in the Text group, click Text Box, and then on the slide, drag to draw a text box that spans the entire width of the slide.On the Insert tab, in the Text group, click Symbol. In the Symbol dialog box, do the following:In the Font list, select (normal text).In the Subset list, select General Punctuation.In the Character Code box, enter 2022 to select BULLET, and then click Insert.Click Insert 33 more times until there is a row of 34 bullets in the text box. In the text box, select the text, and then on the Home tab, in the Font group do the following:In the Font list, select ArialBlack.In the FontSize list, select 44.Click the arrow next to FontColor, and then under ThemeColors click White, Background 1 (first row, first option from the left).On the Home tab, in the Drawing group, click Arrange, point to Align, and then do the following:Click Align to Slide.Click AlignCenter.Click AlignMiddle.On the Insert tab, in the Text group, click TextBox. Drag to draw a text box on the slide.Enter and select the text. On the Home tab, in the Font group, do the following:In the Font list, select Corbel.In the FontSize box, enter 50.Click the arrow next to FontColor, and then under ThemeColors click White, Background 1 (first row, first option from the left).Click Bold.With the text still selected, on the Home tab, in the Paragraph group, click Center.Select the second text box. On the Home tab, in the Drawing group, click Arrange, point to Align, and then do the following:Click Align to Slide.Click AlignCenter.Click AlignMiddle.To reproduce the background effects on this slide, do the following:Right-click the slide background area, and then click Format Background. In the Format Background dialog box, click Fill in the left pane, select Gradient fill in the Fill pane, and then do the following:In the Type list, select Radial.Click the button next to Direction, and then click From Center (third option from the left). Under Gradient stops, click Add or Remove until two stops appear in the drop-down list.Also under Gradient stops, customize the gradient stops that you added as follows:Select Stop 1 from the list, and then do the following:In the Stop position box, enter 0%.Click the button next to Color, and then under ThemeColors select Blue, Accent 1, Darker 25% (fifth row, fifth option from the left). Select Stop 2 from the list, and then do the following: In the Stop position box, enter 100%.Click the button next to Color, and then under ThemeColors select Black, Text 1 (first row, second option from the left). To reproduce the animation effects on this slide, do the following:On the Animations tab, in the Animations group, click CustomAnimation. On the slide, select the first text box. In the CustomAnimation task pane, do the following:Click AddEffect, point to Entrance, and then click MoreEffects. In the AddEntrance Effect dialog box, under Basic, click Fly In.Select the animation effect (fly-in effect for the first text box). Click the arrow to the right of the selected effect, and then click EffectOptions. In the Fly In dialog box, do the following:On the Effect tab, do the following:In the Direction list, select FromLeft.In the Animatetext list, selectByLetter.In the % delay between letters box, enter 10.On the Timing tab, do the following:In the Start list, select WithPrevious.In the Speed list, select 0.5 seconds (Very Fast).On the slide, select the first text box. In the CustomAnimation task pane, do the following:Click AddEffect, point to Exit, and then click MoreEffects. In the Add Exit Effect dialog box, under Subtle, click Fade. Select the second animation effect (fade effect for the first text box). Click the arrow to the right of the selected effect, and then click EffectOptions. In the Fade dialog box, do the following:On the Effect tab, do the following:In the Animatetext list, selectByLetter.In the % delay between letters box, enter 10.On the Timing tab, do the following:In the Start list, select WithPrevious.In the Delay box, enter 1.5.In the Speed list, select 0.5 seconds (Very Fast).On the slide, select the second text box. In the CustomAnimation task pane, do the following.Click AddEffect, point to Entrance, and then click MoreEffects. In the AddEntranceEffect dialog box, under Subtle, click Fade.Select the third animation effect (fade effect for the second text box). Click the arrow to the right of the selected effect, and then click EffectOptions. In the Fade dialog box, do the following:On the Effect tab, do the following:In the Animatetext list, selectByLetter.In the % delay between letters box, enter 6.On the Timing tab, do the following:In the Start list, select WithPrevious.In the Delay box,enter 2.In the Speed list, select 0.5 seconds (Very Fast).
- Custom animation effects: curve up and grow(Intermediate)To reproduce the first rectangle on this slide, do the following:On the Home tab, in theSlides group, click Layout, and then click Blank.On the Home tab, in the Drawing group, click Shapes, and then under Rectangles click Rounded Diagonal Corner Rectangle (ninth option from the left). On the slide, drag to draw a rounded rectangle.Drag the yellow diamond adjustment handle to the left to reduce the size of the corner radius.Select the rounded rectangle. Under DrawingTools, on the Format tab, in the Size group, do the following:In the Shape Height box, enter 2.33”.In the Shape Width box, enter 2.32”.On the Home tab, in the Drawing group, click the arrow next to Shape Fill, and select No Fill.On the Home tab, in the Drawing group, click Shape Effects, point to Reflection, under Reflection Variations, select Tight Reflection, touching (first row, first option from the left).On the Home tab, in the bottom right corner of the Drawing group, click the Format Shape dialog box launcher. In the Format Shape dialog box, in the left pane click Line Color, and then in the Line Color pane select Solid Line. Click the button next to Color, click More Colors, and then in the Colors dialog box, on the Custom tab, enter values for Red: 137, Green: 227, Blue: 231.Also in the Format Shape dialog box, in the left pane, click Line Style. In the Line Style pane, do the following:In the Width box, enter 10 pt.In the Cap type list, select Round.Also in the Format Text Effects dialog box, in the left pane, click 3-D Format. In the 3-D Format pane, do the following:Under Bevel, click the button next to Top, and then under Bevel click Circle (first row, first option from the left). Next to Top, in the Width box, enter 10 pt, and in the Height box, enter 10 pt.Under Contour, click the button next to Color, and then under Theme Colors click Olive Green, Accent 3, Lighter 60% (third row, seventh option from the left).Under Surface, click the button next to Material, and then under Standard click Matte (first row, first option from the left). Click the button next to Lighting, and then under Neutral click Soft (first row, third option from the left). In the Angle box, enter 315°.Right-click the rounded rectangle, and then click Edit Text.Enter text in the text box, select the text, and then on the Home tab, in the Font group, select Gills Sans MT Condensed from the Font list, and select 28 from the Font Size list.On the Home tab, in the Paragraph group, click Center to center the text.To reproduce the animation effects for the first rectangle on this slide, do the following:On the Animations tab, in the Animations group, click Custom Animation. On the slide, select the round diagonal corner rectangle. In the Custom Animation task pane, do the following:Click Add Effect, point to Entrance, and then click More Effects. In the Add Entrance Effect dialog box, under Exciting, click Curve Up.Select the animation effect (curve-up effect for the rectangle), and under Modify Curve Up, do the following:In the Start list, select With Previous.In the Speed list, select Fast.On the slide, select the round diagonal corner rectangle. In the Custom Animation task pane, do the following:Click Add Effect, point to Emphasis, and then click More Effects. In the Add Emphasis Effect dialog box, under Basic, click Grow/Shrink.Select the second animation effect (grow/shrink effect for the rectangle). Click the arrow next to the selected effect, and then click Effect Options. In the Grow/Shrink dialog box, do the following:On the Effect tab, do the following:In the Size list, in the Custom box, enter 5, and then press ENTER. Also in the Size list, select Vertical. Select Auto-reverse.On the Timing tab, do the following:In the Start list, select With Previous.In the Speed list, select VeryFast.To reproduce the second and third rectangle on this slide with animation effects, do the following:On the slide, select the rounded rectangle.On the Home tab, in the Clipboard group, click the arrow under Paste, and then click Duplicate. Drag the second rounded rectangle next to the first rounded rectangle. Repeat this process one more time for a total of three rectangles.On the Animations tab, in the Animations group, click Custom Animation. In the Custom Animation task pane, do the following:Press and hold CTRL, and then select the third and fourth animation effects (curve up effect and grow/shrinkeffect for the second rectangle). Click the arrow next to one of the selected effects, and then click Timing. In the Effect Options dialog box, on the Timing tab, in the Delay box, enter 0.5.Press and hold CTRL, and then select the fifth and sixth animation effects (curve up effect and grow/shrink effect for the third rectangle). Click the arrow next to one of the selected effects, and then click Timing. In the Effect Options dialog box, on the Timing tab, in the Delay box, enter 1.To reproduce the background on this slide, do the following: On the Home tab, in the Drawing group, clickShapes, and then under Rectangles click Rectangle (first option from the left). On the slide, drag to draw a rectangle.Select the rectangle. Under Drawing Tools, on the Format tab, in the Size group, do the following:In the Shape Height box, enter 1.62”.In the Shape Width box, enter 10”.UnderDrawing Tools, on the Format tab, in the bottom right corner of the Shape Styles group, click the Format Shape dialog box launcher.In the Format Shape dialog box, click Fill in the left pane, select Solid fill in the Fill pane, and then do the following:Click the button next to Color, click More Colors, and then in the Colors dialog box, on the Custom tab, enter values for Red: 137, Green: 227, Blue: 231.In the Transparency box, enter 70%.Also in the Format Shape dialog box, in the left pane, click Line Color, and in the Line Color pane, select No line.Drag the rectangle into the middle of the slide.On the Home tab, in the Drawing group, clickShapes, and then under Rectangles click Round Diagonal Corner Rectangle (ninth option from the left). On the slide, drag to draw a rectangle.Select the round diagonal corner rectangle. Under Drawing Tools, on the Format tab, in the Size group, do the following:In the Shape Height box enter 0.44”.In the Shape Width box enter 0.44”.UnderDrawing Tools, on the Format tab, in the Shape Styles group, click the Format Shape dialog box launcher. In the Format Shape dialog box, click Fill in the left pane, select Solid fill in the Fill pane, and then do the following:Click the button next to Color, and then under Theme Colors click White, Background 1, Darker 5% (second row, first option from the left).In the Transparency box, enter 60%.Also in the Format Shape dialog box, in the left pane, click Line Color, and in the Line Color pane, select No line.Select the round diagonal corner rectangle. On the Home tab, in the Clipboard group, click the arrow under Paste, and then click Duplicate. Repeat this process until there is a total of seven round diagonal corner rectangles.On the slide, press and hold CTRL and select the seven round diagonal corner rectangles. On the Home tab, in the Drawing group, click Arrange, point to Align, and do the following:Click Align Selected Objects.Click Align Top.Click Distribute Horizontally.Right-click the slide background area, and then click Format Background. In the Format Background dialog box, click Fill in the left pane, select Gradient fill in the Fill pane, and then do the following:In the Type list, select Linear.Click the button next to Direction, and then click Linear Diagonal (second row, third option from the left).Under Gradient stops, click Add or Remove until two stops appear in the drop-down list.Also under Gradient stops, customize the gradient stops that you added as follows:Select Stop 1 from the list, and then do the following:In the Stop position box, enter 50%.Click the button next to Color, and then click White, Background 1 (first row, first option from the left).Select Stop 2 from the list, and then do the following: In the Stop position box, enter 100%.Click the button next to Color, and then click More Colors. In the Colors dialog box, on the Custom tab, enter values for Red: 204, Green: 244, Blue: 248.
- Custom animation effects: object spins on end(Advanced)To reproduce the background effects on this slide, do the following:On the Home tab, in theSlides group, click Layout, and then click Blank.Right-click the slide background area, and then click Format Background. In the Format Background dialog box, click Fill in the left pane, and then select Solid fill in the Fill pane. Click the button next to Color, and then under Theme Colors click White, Background 1 (first row, first option from the left).To reproduce the rectangle on this slide, do the following:On the Home tab, in the Drawing group, click Shapes, and then under Rectangles click Rounded Rectangle (second option from the left). On the slide, drag to draw a rounded rectangle.Select the rectangle. Drag the yellow diamond adjustment handle to the left to decrease the amount of rounding on the corners. With the rounded rectangle still selected, under Drawing Tools, on the Format tab, in the Size group, do the following:In the Shape Height box, enter 3.5”.In the Shape Width box, enter 0.25”.Under Drawing Tools, on the Format tab, in the bottom right corner of the Shape Styles group, click the Format Shape dialog box launcher. In the Format Shape dialog box, click Fill in the left pane. In the Fill pane, select Solid fill, click the button next to Color, and then under Theme Colors click White, Background 1, Darker 15% (third row, first option from the left).Also in the Format Shape dialog box, click Line Color in the left pane. In the Line Color pane, select No line. Also in the Format Shape dialog box, click Shadow in the left pane. In the Shadow pane, click the button next to Presets, under Outer select Offset Bottom (first row, second option from the left), and then do the following:In the Transparency box, enter 0%.In the Sizebox, enter 100%.In the Blur box, enter 8.5 pt.In the Angle box, enter 90°.In the Distance box, enter 1 pt.Also in the Format Shape dialog box, click 3-D Format in the left pane. In the 3-D Format pane, do the following:Under Bevel, click the button next to Top, and then under Bevel click Circle (first row, first option from the left). Next to Top, in the Width box, enter 5 pt, and in the Height box, enter 5 pt.Under Surface, click the button next to Material, and then under Standard clickMatte (first row, first option from the left).Click the button next to Lighting, and then under Neutral click Soft (first row, third option from the left).On the slide, select the rounded rectangle. On the Home tab, in the Clipboard group, click the arrow under Paste, and then click Duplicate.Select the duplicate rectangle. On the Home tab, in the Drawing group, do the following:Click the arrow next to Shape Fill, and then click No Fill.Click the arrow next to Shape Outline, and then click No Outline.Drag the second rectangle above the first rectangle until the lower edge overlays the top edge of the first rectangle. (Note: When the spinning animation effect is created later for these rectangles, the spin will center where the edges of the rectangles meet.)Press and hold CTRL, and then select both rectangles. On the Home tab, in the Drawing group, click Arrange, and do the following:Point to Align, and then click Align Selected Objects.Point to Align, and then click Align Center.Click Group. On the slide, drag the group until it is centered horizontally on the left edge of the slide (straddling the edge).On the Home tab, in the Drawing group, click Arrange, point to Align, and then do the following:Click Align to Slide.Click Align Middle.To reproduce the dashed arc on this slide, do the following:On the Home tab, in the Drawing group, click Shapes, and then under Basic Shapes click Arc (third row, 12th option from the left). On the slide, drag to draw an arc.Select the arc. Under Drawing Tools, on the Format tab, in the Size group, do the following:In the Shape Height box, enter 7.5”.In the Shape Width box, enter 7.5”.With the arc still selected, on the Home tab, in the Drawing group, click the arrow next to Shape Outline,and then do the following:Under Theme Colors, click White, Background 1, Darker 15% (third row, first option from the left).Point to Dashes, and then click Dash (fourth option from the top).On the slide, drag the yellow diamond adjustment handle on the right side of the arc to the bottom of the arc to create a half circle.Drag the arc until the yellow diamond adjustment handles are on the left edge of the slide.With the arc still selected, on the Home tab, in the Drawing group, click Arrange, point to Align, and then do the following:Click Align to Slide. Click Align Middle. To reproduce the half circle on this slide, do the following:On the slide, select the arc. On the Home tab, in the Clipboard group, click the arrow under Paste, and then click Duplicate.Select the duplicate arc. Under Drawing Tools, on the Format tab, in the Size group, do the following:In the Shape Height box, enter 3.33”.In the Shape Width box, enter 3.33”.With the second arc still selected, under Drawing Tools, on the Format tab, in the Shape Styles group, click the arrow next to Shape Fill, and then under Theme Colors click White, Background 1, Darker 5% (second row, first option from the left).Under Drawing Tools, on the Format tab, in the Shape Styles group, click the arrow next to Shape Outline,and then click No Outline.Under Drawing Tools, on the Format tab, in the Shape Styles group, click Shape Effects, point to Shadow, and then click ShadowOptions. In the Format Shape dialog box, click Shadow in the left pane. In the Shadow pane, click the button next to Presets, under Inner click Inside Right (second row, third option from the left), and then do the following:In the Transparency box, enter 86%.In the Blur box, enter 24 pt.In the Angle box, enter 315°.In the Distance box, enter 4 pt.On the slide, drag the second arc until the yellow diamond adjustment handles are on the left edge of the slide. On the Home tab, in the Drawing group, click Arrange, and then do the following:Point to Align, and then click Align to Slide. Point to Align, and then click Align Middle. Click Send to Back.To reproduce the button shapes on this slide, do the following:On the Home tab, in the Drawing group, click Shapes, and then under Basic Shapes click Oval (first row, second option from the left). On the slide, drag to draw an oval.Select the oval. Under Drawing Tools, on the Format tab, in the Size group, do the following:In the Shape Height box, enter 0.34”.In the Shape Width box, enter 0.34”.Under Drawing Tools, on the Format tab, in the Shape Styles group, click More, and then click Light 1 Outline, Colored Fill – Dark 1 (third row, first option from the left).Under Drawing Tools, on the Format tab, in the bottom right corner of the Shape Styles group, click the Format Shape dialog box launcher. In the Format Shape dialog box, click Fill in the left pane. In the Fill pane, select Solid Fill. Click the button next to Color, and then under Theme Colors click Olive Green, Accent 3, Lighter 80°(second row, seventh option from the left).Also in the Format Shape dialog box, click Line Color in the left pane. In the Line Color pane, select No line. Also in the Format Shape dialog box, click Shadow in the left pane. In the Shadow pane, click the button next to Presets, under Outer click Offset Bottom (first row, second option from the left), and then do the following:In the Transparency box, enter 0%.In the Size box, enter 100%.In the Blur box, enter 8.5 pt.In the Angle box, enter 90°.In the Distance box, enter 1 pt.Also in the Format Shape dialog box, click 3-D Format in the left pane, and then do the following in the 3-D Format pane:Under Bevel, click the button next to Top, and then under Bevel click Art Deco (third row, fourth option from the left). Next to Top, in the Width box, enter 5 pt, and in the Height box, enter 5 pt.UnderContour, click the button next to Color, and then under Theme Colors click White, Background 1 (first row, first option from the left). In the Size box, enter 3.5 pt.Under Surface, click the button next to Material, and then under Standard click Matte (first row, first option from the left). Click the button next to Lighting, and then under Neutral click Soft (first row, third option from the left).On the slide, select the oval. Under Drawing Tools, on the Format tab, in the bottom right corner of the Size group, click the Size and Position dialog box launcher. In the Size and Position dialog box, on the Position tab, do the following:In the Horizontal box, enter 2.98”.In the Vertical box, enter 1.5”.Select the oval. On the Home tab, in the Clipboard group, click the arrow under Paste, and then click Duplicate.Select the duplicate oval. Under Drawing Tools, on the Format tab, in the bottom right corner of the Size group, click the Size and Position dialog box launcher. In the Size and Position dialog box, on the Position tab, do the following:In the Horizontal box, enter 3.52”.In the Vertical box, enter 2.98”. Repeat step 9 two more times, for a total of four ovals. Under Drawing Tools, on the Format tab, in the bottom right corner of the Size group, click the Size and Position dialog box launcher. In the Size and Position dialog box, on the Position tab, do the following to position the third and fourth ovals:Select the third oval on the slide, and then enter 3.52” in theHorizontal box and 4.27” in the Vertical box.Select the fourth oval on the slide, and then enter 2.99” in theHorizontal box and 5.66” in the Vertical box.To reproduce the text on this slide, do the following:On the Insert tab, in the Text group, click Text Box, and then on the slide, drag to draw the text box. Enter text in the text box and select the text. On the Home tab, in the Font group, do the following: In the Font list, select Corbel.In the Font Size list, select 22.Click the arrow next to Font Color, and then under Theme Colors click White, Background 1, Darker 50% (sixth row, first option from the left).On the Home tab, in the Paragraph group, click Align Text Left to align the text left in the text box.On the slide, drag the text box to the right of the first oval.Select the text box. On the Home tab, in the Clipboard group, click the arrow under Paste, and then click Duplicate. Click in the text box and edit the text. Drag the second text box to the right of the second oval.Repeat steps 5-7 to create the third and fourth text boxes, dragging them to the right of the third and fourth ovals. To reproduce the animation effects on this slide, do the following:On the Animations tab, in the Animations group, click Custom Animation.On the Home tab, in the Editing group, click Select, and then click Selection Pane. In the Selection and Visibility pane, select the rectangle group. In the CustomAnimation task pane, do the following:Click AddEffect, point to Emphasis, and then click More Effects. In the Add Emphasis Effect dialog box, under Basic, click Spin. Select the animation effect (spin effect for the rectangle group). Under Modify: Spin, do the following:In theStart list, selectWith Previous. In the Amount list, in the Custom box, enter 123°,and then press ENTER. Also in the Amount list, clickCounterclockwise.In the Speedlist, select Fast. On the slide, select the first oval. In the CustomAnimation task pane, do the following:Click AddEffect, point to Emphasis, and then click More Effects. In the Add Emphasis Effect dialog box, under Basic, click Change Fill Color. Select the second animation effect (change fill color effect for the first oval). Under Modify: Change Fill Color, do the following:In the Startlist, select After Previous. In the Fill Color list, click More Colors. In the Colors dialog box, on the Custom tab, enter values for Red: 130, Green: 153, Blue: 117. In the Speedlist, select Very Fast.On the slide, select the first text box. In the CustomAnimation task pane, do the following:Click Add Effect, point to Entrance,and then click More Effects. In the Add Entrance Effect dialog box, under Subtle, clickFade. Select the third animation effect (fade effect for the first text box). Under Modify: Fade, do the following:In theStart list, selectWith Previous.In the Speed list, select Very Fast. In the Selection and Visibility pane, select the rectangle group. In the CustomAnimation task pane, do the following:Click AddEffect, point to Emphasis, and then click More Effects. In the Add Emphasis Effect dialog box, under Basic, click Spin. Select the fourth animation effect (spin effect for the rectangle group). Under Modify: Spin, do the following:In theStart list, selectOn Click. In the Amount list, in the Custom box, enter 22°, and then press ENTER. Also in the Amount list, click Clockwise.In the Speed list, select Very Fast.On the slide, select the second oval. In the CustomAnimation task pane, do the following:Click AddEffect, point to Emphasis, and then click More Effects. In the Add Emphasis Effect dialog box, under Basic, click Change Fill Color. Select the fifth animation effect (change fill color effect for the second oval). Under Modify: Change Fill Color, do the following:In the Startlist, select After Previous. In the Fill Color list, click More Colors. In the Colors dialog box, on the Custom tab, enter values for Red: 130, Green: 153, Blue: 117. In the Speedlist, select Very Fast.On the slide, select the second text box. In the CustomAnimation task pane, do the following:Click Add Effect, point to Entrance and then click More Effects. In the Add Entrance Effect dialog box, under Subtle, clickFade. Select the sixth animation effect (fade effect for the second text box). Under Modify: Fade, do the following:In theStart list, selectWith Previous.In the Speed list, select Very Fast. On the slide, select the third oval. In the CustomAnimation task pane, do the following:Click AddEffect, point to Emphasis, and then click More Effects. In the Add Emphasis Effect dialog box, under Basic, click Change Fill Color. Select the seventh animation effect (change fill color effect for the third oval). Under Modify: Change Fill Color, do the following:In the Startlist, select After Previous. In the Fill Color list, click More Colors. In the Colors dialog box, on the Custom tab, enter values for Red: 130, Green: 153, Blue: 117. In the Speedlist, select Very Fast.On the slide, select the third text box. In the CustomAnimation task pane, do the following:Click Add Effect, point to Entrance and then click More Effects. In the Add Entrance Effect dialog box, under Subtle, clickFade. Select the eighth animation effect (fade effect for the third text box). Under Modify: Fade, do the following:In theStart list, selectWith Previous.In the Speed list, select Very Fast. On the slide, select the fourth oval. In the CustomAnimation task pane, do the following:Click AddEffect, point to Emphasis, and then click More Effects. In the Add Emphasis Effect dialog box, under Basic, click Change Fill Color. Select the ninth animation effect (change fill color effect for the fourth oval). Under Modify: Change Fill Color, do the following:In the Startlist, select After Previous. In the Fill Color list, click More Colors. In the Colors dialog box, on the Custom tab, enter values for Red: 130, Green: 153, Blue: 117. In the Speedlist, select Very Fast.On the slide, select the fourth text box. In the CustomAnimation task pane, do the following:Click Add Effect, point to Entrance,and then click More Effects. In the Add Entrance Effect dialog box, under Subtle, clickFade. Select the 10th animation effect (fade effect for the fourth text box). Under Modify: Fade, do the following:In theStart list, selectWith Previous.In the Speed list, select Very Fast.
- Custom animation effects: curve up and grow(Intermediate)To reproduce the first rectangle on this slide, do the following:On the Home tab, in theSlides group, click Layout, and then click Blank.On the Home tab, in the Drawing group, click Shapes, and then under Rectangles click Rounded Diagonal Corner Rectangle (ninth option from the left). On the slide, drag to draw a rounded rectangle.Drag the yellow diamond adjustment handle to the left to reduce the size of the corner radius.Select the rounded rectangle. Under DrawingTools, on the Format tab, in the Size group, do the following:In the Shape Height box, enter 2.33”.In the Shape Width box, enter 2.32”.On the Home tab, in the Drawing group, click the arrow next to Shape Fill, and select No Fill.On the Home tab, in the Drawing group, click Shape Effects, point to Reflection, under Reflection Variations, select Tight Reflection, touching (first row, first option from the left).On the Home tab, in the bottom right corner of the Drawing group, click the Format Shape dialog box launcher. In the Format Shape dialog box, in the left pane click Line Color, and then in the Line Color pane select Solid Line. Click the button next to Color, click More Colors, and then in the Colors dialog box, on the Custom tab, enter values for Red: 137, Green: 227, Blue: 231.Also in the Format Shape dialog box, in the left pane, click Line Style. In the Line Style pane, do the following:In the Width box, enter 10 pt.In the Cap type list, select Round.Also in the Format Text Effects dialog box, in the left pane, click 3-D Format. In the 3-D Format pane, do the following:Under Bevel, click the button next to Top, and then under Bevel click Circle (first row, first option from the left). Next to Top, in the Width box, enter 10 pt, and in the Height box, enter 10 pt.Under Contour, click the button next to Color, and then under Theme Colors click Olive Green, Accent 3, Lighter 60% (third row, seventh option from the left).Under Surface, click the button next to Material, and then under Standard click Matte (first row, first option from the left). Click the button next to Lighting, and then under Neutral click Soft (first row, third option from the left). In the Angle box, enter 315°.Right-click the rounded rectangle, and then click Edit Text.Enter text in the text box, select the text, and then on the Home tab, in the Font group, select Gills Sans MT Condensed from the Font list, and select 28 from the Font Size list.On the Home tab, in the Paragraph group, click Center to center the text.To reproduce the animation effects for the first rectangle on this slide, do the following:On the Animations tab, in the Animations group, click Custom Animation. On the slide, select the round diagonal corner rectangle. In the Custom Animation task pane, do the following:Click Add Effect, point to Entrance, and then click More Effects. In the Add Entrance Effect dialog box, under Exciting, click Curve Up.Select the animation effect (curve-up effect for the rectangle), and under Modify Curve Up, do the following:In the Start list, select With Previous.In the Speed list, select Fast.On the slide, select the round diagonal corner rectangle. In the Custom Animation task pane, do the following:Click Add Effect, point to Emphasis, and then click More Effects. In the Add Emphasis Effect dialog box, under Basic, click Grow/Shrink.Select the second animation effect (grow/shrink effect for the rectangle). Click the arrow next to the selected effect, and then click Effect Options. In the Grow/Shrink dialog box, do the following:On the Effect tab, do the following:In the Size list, in the Custom box, enter 5, and then press ENTER. Also in the Size list, select Vertical. Select Auto-reverse.On the Timing tab, do the following:In the Start list, select With Previous.In the Speed list, select VeryFast.To reproduce the second and third rectangle on this slide with animation effects, do the following:On the slide, select the rounded rectangle.On the Home tab, in the Clipboard group, click the arrow under Paste, and then click Duplicate. Drag the second rounded rectangle next to the first rounded rectangle. Repeat this process one more time for a total of three rectangles.On the Animations tab, in the Animations group, click Custom Animation. In the Custom Animation task pane, do the following:Press and hold CTRL, and then select the third and fourth animation effects (curve up effect and grow/shrinkeffect for the second rectangle). Click the arrow next to one of the selected effects, and then click Timing. In the Effect Options dialog box, on the Timing tab, in the Delay box, enter 0.5.Press and hold CTRL, and then select the fifth and sixth animation effects (curve up effect and grow/shrink effect for the third rectangle). Click the arrow next to one of the selected effects, and then click Timing. In the Effect Options dialog box, on the Timing tab, in the Delay box, enter 1.To reproduce the background on this slide, do the following: On the Home tab, in the Drawing group, clickShapes, and then under Rectangles click Rectangle (first option from the left). On the slide, drag to draw a rectangle.Select the rectangle. Under Drawing Tools, on the Format tab, in the Size group, do the following:In the Shape Height box, enter 1.62”.In the Shape Width box, enter 10”.UnderDrawing Tools, on the Format tab, in the bottom right corner of the Shape Styles group, click the Format Shape dialog box launcher.In the Format Shape dialog box, click Fill in the left pane, select Solid fill in the Fill pane, and then do the following:Click the button next to Color, click More Colors, and then in the Colors dialog box, on the Custom tab, enter values for Red: 137, Green: 227, Blue: 231.In the Transparency box, enter 70%.Also in the Format Shape dialog box, in the left pane, click Line Color, and in the Line Color pane, select No line.Drag the rectangle into the middle of the slide.On the Home tab, in the Drawing group, clickShapes, and then under Rectangles click Round Diagonal Corner Rectangle (ninth option from the left). On the slide, drag to draw a rectangle.Select the round diagonal corner rectangle. Under Drawing Tools, on the Format tab, in the Size group, do the following:In the Shape Height box enter 0.44”.In the Shape Width box enter 0.44”.UnderDrawing Tools, on the Format tab, in the Shape Styles group, click the Format Shape dialog box launcher. In the Format Shape dialog box, click Fill in the left pane, select Solid fill in the Fill pane, and then do the following:Click the button next to Color, and then under Theme Colors click White, Background 1, Darker 5% (second row, first option from the left).In the Transparency box, enter 60%.Also in the Format Shape dialog box, in the left pane, click Line Color, and in the Line Color pane, select No line.Select the round diagonal corner rectangle. On the Home tab, in the Clipboard group, click the arrow under Paste, and then click Duplicate. Repeat this process until there is a total of seven round diagonal corner rectangles.On the slide, press and hold CTRL and select the seven round diagonal corner rectangles. On the Home tab, in the Drawing group, click Arrange, point to Align, and do the following:Click Align Selected Objects.Click Align Top.Click Distribute Horizontally.Right-click the slide background area, and then click Format Background. In the Format Background dialog box, click Fill in the left pane, select Gradient fill in the Fill pane, and then do the following:In the Type list, select Linear.Click the button next to Direction, and then click Linear Diagonal (second row, third option from the left).Under Gradient stops, click Add or Remove until two stops appear in the drop-down list.Also under Gradient stops, customize the gradient stops that you added as follows:Select Stop 1 from the list, and then do the following:In the Stop position box, enter 50%.Click the button next to Color, and then click White, Background 1 (first row, first option from the left).Select Stop 2 from the list, and then do the following: In the Stop position box, enter 100%.Click the button next to Color, and then click More Colors. In the Colors dialog box, on the Custom tab, enter values for Red: 204, Green: 244, Blue: 248.
- Custom animation effects: curve up and grow(Intermediate)To reproduce the first rectangle on this slide, do the following:On the Home tab, in theSlides group, click Layout, and then click Blank.On the Home tab, in the Drawing group, click Shapes, and then under Rectangles click Rounded Diagonal Corner Rectangle (ninth option from the left). On the slide, drag to draw a rounded rectangle.Drag the yellow diamond adjustment handle to the left to reduce the size of the corner radius.Select the rounded rectangle. Under DrawingTools, on the Format tab, in the Size group, do the following:In the Shape Height box, enter 2.33”.In the Shape Width box, enter 2.32”.On the Home tab, in the Drawing group, click the arrow next to Shape Fill, and select No Fill.On the Home tab, in the Drawing group, click Shape Effects, point to Reflection, under Reflection Variations, select Tight Reflection, touching (first row, first option from the left).On the Home tab, in the bottom right corner of the Drawing group, click the Format Shape dialog box launcher. In the Format Shape dialog box, in the left pane click Line Color, and then in the Line Color pane select Solid Line. Click the button next to Color, click More Colors, and then in the Colors dialog box, on the Custom tab, enter values for Red: 137, Green: 227, Blue: 231.Also in the Format Shape dialog box, in the left pane, click Line Style. In the Line Style pane, do the following:In the Width box, enter 10 pt.In the Cap type list, select Round.Also in the Format Text Effects dialog box, in the left pane, click 3-D Format. In the 3-D Format pane, do the following:Under Bevel, click the button next to Top, and then under Bevel click Circle (first row, first option from the left). Next to Top, in the Width box, enter 10 pt, and in the Height box, enter 10 pt.Under Contour, click the button next to Color, and then under Theme Colors click Olive Green, Accent 3, Lighter 60% (third row, seventh option from the left).Under Surface, click the button next to Material, and then under Standard click Matte (first row, first option from the left). Click the button next to Lighting, and then under Neutral click Soft (first row, third option from the left). In the Angle box, enter 315°.Right-click the rounded rectangle, and then click Edit Text.Enter text in the text box, select the text, and then on the Home tab, in the Font group, select Gills Sans MT Condensed from the Font list, and select 28 from the Font Size list.On the Home tab, in the Paragraph group, click Center to center the text.To reproduce the animation effects for the first rectangle on this slide, do the following:On the Animations tab, in the Animations group, click Custom Animation. On the slide, select the round diagonal corner rectangle. In the Custom Animation task pane, do the following:Click Add Effect, point to Entrance, and then click More Effects. In the Add Entrance Effect dialog box, under Exciting, click Curve Up.Select the animation effect (curve-up effect for the rectangle), and under Modify Curve Up, do the following:In the Start list, select With Previous.In the Speed list, select Fast.On the slide, select the round diagonal corner rectangle. In the Custom Animation task pane, do the following:Click Add Effect, point to Emphasis, and then click More Effects. In the Add Emphasis Effect dialog box, under Basic, click Grow/Shrink.Select the second animation effect (grow/shrink effect for the rectangle). Click the arrow next to the selected effect, and then click Effect Options. In the Grow/Shrink dialog box, do the following:On the Effect tab, do the following:In the Size list, in the Custom box, enter 5, and then press ENTER. Also in the Size list, select Vertical. Select Auto-reverse.On the Timing tab, do the following:In the Start list, select With Previous.In the Speed list, select VeryFast.To reproduce the second and third rectangle on this slide with animation effects, do the following:On the slide, select the rounded rectangle.On the Home tab, in the Clipboard group, click the arrow under Paste, and then click Duplicate. Drag the second rounded rectangle next to the first rounded rectangle. Repeat this process one more time for a total of three rectangles.On the Animations tab, in the Animations group, click Custom Animation. In the Custom Animation task pane, do the following:Press and hold CTRL, and then select the third and fourth animation effects (curve up effect and grow/shrinkeffect for the second rectangle). Click the arrow next to one of the selected effects, and then click Timing. In the Effect Options dialog box, on the Timing tab, in the Delay box, enter 0.5.Press and hold CTRL, and then select the fifth and sixth animation effects (curve up effect and grow/shrink effect for the third rectangle). Click the arrow next to one of the selected effects, and then click Timing. In the Effect Options dialog box, on the Timing tab, in the Delay box, enter 1.To reproduce the background on this slide, do the following: On the Home tab, in the Drawing group, clickShapes, and then under Rectangles click Rectangle (first option from the left). On the slide, drag to draw a rectangle.Select the rectangle. Under Drawing Tools, on the Format tab, in the Size group, do the following:In the Shape Height box, enter 1.62”.In the Shape Width box, enter 10”.UnderDrawing Tools, on the Format tab, in the bottom right corner of the Shape Styles group, click the Format Shape dialog box launcher.In the Format Shape dialog box, click Fill in the left pane, select Solid fill in the Fill pane, and then do the following:Click the button next to Color, click More Colors, and then in the Colors dialog box, on the Custom tab, enter values for Red: 137, Green: 227, Blue: 231.In the Transparency box, enter 70%.Also in the Format Shape dialog box, in the left pane, click Line Color, and in the Line Color pane, select No line.Drag the rectangle into the middle of the slide.On the Home tab, in the Drawing group, clickShapes, and then under Rectangles click Round Diagonal Corner Rectangle (ninth option from the left). On the slide, drag to draw a rectangle.Select the round diagonal corner rectangle. Under Drawing Tools, on the Format tab, in the Size group, do the following:In the Shape Height box enter 0.44”.In the Shape Width box enter 0.44”.UnderDrawing Tools, on the Format tab, in the Shape Styles group, click the Format Shape dialog box launcher. In the Format Shape dialog box, click Fill in the left pane, select Solid fill in the Fill pane, and then do the following:Click the button next to Color, and then under Theme Colors click White, Background 1, Darker 5% (second row, first option from the left).In the Transparency box, enter 60%.Also in the Format Shape dialog box, in the left pane, click Line Color, and in the Line Color pane, select No line.Select the round diagonal corner rectangle. On the Home tab, in the Clipboard group, click the arrow under Paste, and then click Duplicate. Repeat this process until there is a total of seven round diagonal corner rectangles.On the slide, press and hold CTRL and select the seven round diagonal corner rectangles. On the Home tab, in the Drawing group, click Arrange, point to Align, and do the following:Click Align Selected Objects.Click Align Top.Click Distribute Horizontally.Right-click the slide background area, and then click Format Background. In the Format Background dialog box, click Fill in the left pane, select Gradient fill in the Fill pane, and then do the following:In the Type list, select Linear.Click the button next to Direction, and then click Linear Diagonal (second row, third option from the left).Under Gradient stops, click Add or Remove until two stops appear in the drop-down list.Also under Gradient stops, customize the gradient stops that you added as follows:Select Stop 1 from the list, and then do the following:In the Stop position box, enter 50%.Click the button next to Color, and then click White, Background 1 (first row, first option from the left).Select Stop 2 from the list, and then do the following: In the Stop position box, enter 100%.Click the button next to Color, and then click More Colors. In the Colors dialog box, on the Custom tab, enter values for Red: 204, Green: 244, Blue: 248.
- Custom animation effects: curve up and grow(Intermediate)To reproduce the first rectangle on this slide, do the following:On the Home tab, in theSlides group, click Layout, and then click Blank.On the Home tab, in the Drawing group, click Shapes, and then under Rectangles click Rounded Diagonal Corner Rectangle (ninth option from the left). On the slide, drag to draw a rounded rectangle.Drag the yellow diamond adjustment handle to the left to reduce the size of the corner radius.Select the rounded rectangle. Under DrawingTools, on the Format tab, in the Size group, do the following:In the Shape Height box, enter 2.33”.In the Shape Width box, enter 2.32”.On the Home tab, in the Drawing group, click the arrow next to Shape Fill, and select No Fill.On the Home tab, in the Drawing group, click Shape Effects, point to Reflection, under Reflection Variations, select Tight Reflection, touching (first row, first option from the left).On the Home tab, in the bottom right corner of the Drawing group, click the Format Shape dialog box launcher. In the Format Shape dialog box, in the left pane click Line Color, and then in the Line Color pane select Solid Line. Click the button next to Color, click More Colors, and then in the Colors dialog box, on the Custom tab, enter values for Red: 137, Green: 227, Blue: 231.Also in the Format Shape dialog box, in the left pane, click Line Style. In the Line Style pane, do the following:In the Width box, enter 10 pt.In the Cap type list, select Round.Also in the Format Text Effects dialog box, in the left pane, click 3-D Format. In the 3-D Format pane, do the following:Under Bevel, click the button next to Top, and then under Bevel click Circle (first row, first option from the left). Next to Top, in the Width box, enter 10 pt, and in the Height box, enter 10 pt.Under Contour, click the button next to Color, and then under Theme Colors click Olive Green, Accent 3, Lighter 60% (third row, seventh option from the left).Under Surface, click the button next to Material, and then under Standard click Matte (first row, first option from the left). Click the button next to Lighting, and then under Neutral click Soft (first row, third option from the left). In the Angle box, enter 315°.Right-click the rounded rectangle, and then click Edit Text.Enter text in the text box, select the text, and then on the Home tab, in the Font group, select Gills Sans MT Condensed from the Font list, and select 28 from the Font Size list.On the Home tab, in the Paragraph group, click Center to center the text.To reproduce the animation effects for the first rectangle on this slide, do the following:On the Animations tab, in the Animations group, click Custom Animation. On the slide, select the round diagonal corner rectangle. In the Custom Animation task pane, do the following:Click Add Effect, point to Entrance, and then click More Effects. In the Add Entrance Effect dialog box, under Exciting, click Curve Up.Select the animation effect (curve-up effect for the rectangle), and under Modify Curve Up, do the following:In the Start list, select With Previous.In the Speed list, select Fast.On the slide, select the round diagonal corner rectangle. In the Custom Animation task pane, do the following:Click Add Effect, point to Emphasis, and then click More Effects. In the Add Emphasis Effect dialog box, under Basic, click Grow/Shrink.Select the second animation effect (grow/shrink effect for the rectangle). Click the arrow next to the selected effect, and then click Effect Options. In the Grow/Shrink dialog box, do the following:On the Effect tab, do the following:In the Size list, in the Custom box, enter 5, and then press ENTER. Also in the Size list, select Vertical. Select Auto-reverse.On the Timing tab, do the following:In the Start list, select With Previous.In the Speed list, select VeryFast.To reproduce the second and third rectangle on this slide with animation effects, do the following:On the slide, select the rounded rectangle.On the Home tab, in the Clipboard group, click the arrow under Paste, and then click Duplicate. Drag the second rounded rectangle next to the first rounded rectangle. Repeat this process one more time for a total of three rectangles.On the Animations tab, in the Animations group, click Custom Animation. In the Custom Animation task pane, do the following:Press and hold CTRL, and then select the third and fourth animation effects (curve up effect and grow/shrinkeffect for the second rectangle). Click the arrow next to one of the selected effects, and then click Timing. In the Effect Options dialog box, on the Timing tab, in the Delay box, enter 0.5.Press and hold CTRL, and then select the fifth and sixth animation effects (curve up effect and grow/shrink effect for the third rectangle). Click the arrow next to one of the selected effects, and then click Timing. In the Effect Options dialog box, on the Timing tab, in the Delay box, enter 1.To reproduce the background on this slide, do the following: On the Home tab, in the Drawing group, clickShapes, and then under Rectangles click Rectangle (first option from the left). On the slide, drag to draw a rectangle.Select the rectangle. Under Drawing Tools, on the Format tab, in the Size group, do the following:In the Shape Height box, enter 1.62”.In the Shape Width box, enter 10”.UnderDrawing Tools, on the Format tab, in the bottom right corner of the Shape Styles group, click the Format Shape dialog box launcher.In the Format Shape dialog box, click Fill in the left pane, select Solid fill in the Fill pane, and then do the following:Click the button next to Color, click More Colors, and then in the Colors dialog box, on the Custom tab, enter values for Red: 137, Green: 227, Blue: 231.In the Transparency box, enter 70%.Also in the Format Shape dialog box, in the left pane, click Line Color, and in the Line Color pane, select No line.Drag the rectangle into the middle of the slide.On the Home tab, in the Drawing group, clickShapes, and then under Rectangles click Round Diagonal Corner Rectangle (ninth option from the left). On the slide, drag to draw a rectangle.Select the round diagonal corner rectangle. Under Drawing Tools, on the Format tab, in the Size group, do the following:In the Shape Height box enter 0.44”.In the Shape Width box enter 0.44”.UnderDrawing Tools, on the Format tab, in the Shape Styles group, click the Format Shape dialog box launcher. In the Format Shape dialog box, click Fill in the left pane, select Solid fill in the Fill pane, and then do the following:Click the button next to Color, and then under Theme Colors click White, Background 1, Darker 5% (second row, first option from the left).In the Transparency box, enter 60%.Also in the Format Shape dialog box, in the left pane, click Line Color, and in the Line Color pane, select No line.Select the round diagonal corner rectangle. On the Home tab, in the Clipboard group, click the arrow under Paste, and then click Duplicate. Repeat this process until there is a total of seven round diagonal corner rectangles.On the slide, press and hold CTRL and select the seven round diagonal corner rectangles. On the Home tab, in the Drawing group, click Arrange, point to Align, and do the following:Click Align Selected Objects.Click Align Top.Click Distribute Horizontally.Right-click the slide background area, and then click Format Background. In the Format Background dialog box, click Fill in the left pane, select Gradient fill in the Fill pane, and then do the following:In the Type list, select Linear.Click the button next to Direction, and then click Linear Diagonal (second row, third option from the left).Under Gradient stops, click Add or Remove until two stops appear in the drop-down list.Also under Gradient stops, customize the gradient stops that you added as follows:Select Stop 1 from the list, and then do the following:In the Stop position box, enter 50%.Click the button next to Color, and then click White, Background 1 (first row, first option from the left).Select Stop 2 from the list, and then do the following: In the Stop position box, enter 100%.Click the button next to Color, and then click More Colors. In the Colors dialog box, on the Custom tab, enter values for Red: 204, Green: 244, Blue: 248.
- Custom animation effects: curve up and grow(Intermediate)To reproduce the first rectangle on this slide, do the following:On the Home tab, in theSlides group, click Layout, and then click Blank.On the Home tab, in the Drawing group, click Shapes, and then under Rectangles click Rounded Diagonal Corner Rectangle (ninth option from the left). On the slide, drag to draw a rounded rectangle.Drag the yellow diamond adjustment handle to the left to reduce the size of the corner radius.Select the rounded rectangle. Under DrawingTools, on the Format tab, in the Size group, do the following:In the Shape Height box, enter 2.33”.In the Shape Width box, enter 2.32”.On the Home tab, in the Drawing group, click the arrow next to Shape Fill, and select No Fill.On the Home tab, in the Drawing group, click Shape Effects, point to Reflection, under Reflection Variations, select Tight Reflection, touching (first row, first option from the left).On the Home tab, in the bottom right corner of the Drawing group, click the Format Shape dialog box launcher. In the Format Shape dialog box, in the left pane click Line Color, and then in the Line Color pane select Solid Line. Click the button next to Color, click More Colors, and then in the Colors dialog box, on the Custom tab, enter values for Red: 137, Green: 227, Blue: 231.Also in the Format Shape dialog box, in the left pane, click Line Style. In the Line Style pane, do the following:In the Width box, enter 10 pt.In the Cap type list, select Round.Also in the Format Text Effects dialog box, in the left pane, click 3-D Format. In the 3-D Format pane, do the following:Under Bevel, click the button next to Top, and then under Bevel click Circle (first row, first option from the left). Next to Top, in the Width box, enter 10 pt, and in the Height box, enter 10 pt.Under Contour, click the button next to Color, and then under Theme Colors click Olive Green, Accent 3, Lighter 60% (third row, seventh option from the left).Under Surface, click the button next to Material, and then under Standard click Matte (first row, first option from the left). Click the button next to Lighting, and then under Neutral click Soft (first row, third option from the left). In the Angle box, enter 315°.Right-click the rounded rectangle, and then click Edit Text.Enter text in the text box, select the text, and then on the Home tab, in the Font group, select Gills Sans MT Condensed from the Font list, and select 28 from the Font Size list.On the Home tab, in the Paragraph group, click Center to center the text.To reproduce the animation effects for the first rectangle on this slide, do the following:On the Animations tab, in the Animations group, click Custom Animation. On the slide, select the round diagonal corner rectangle. In the Custom Animation task pane, do the following:Click Add Effect, point to Entrance, and then click More Effects. In the Add Entrance Effect dialog box, under Exciting, click Curve Up.Select the animation effect (curve-up effect for the rectangle), and under Modify Curve Up, do the following:In the Start list, select With Previous.In the Speed list, select Fast.On the slide, select the round diagonal corner rectangle. In the Custom Animation task pane, do the following:Click Add Effect, point to Emphasis, and then click More Effects. In the Add Emphasis Effect dialog box, under Basic, click Grow/Shrink.Select the second animation effect (grow/shrink effect for the rectangle). Click the arrow next to the selected effect, and then click Effect Options. In the Grow/Shrink dialog box, do the following:On the Effect tab, do the following:In the Size list, in the Custom box, enter 5, and then press ENTER. Also in the Size list, select Vertical. Select Auto-reverse.On the Timing tab, do the following:In the Start list, select With Previous.In the Speed list, select VeryFast.To reproduce the second and third rectangle on this slide with animation effects, do the following:On the slide, select the rounded rectangle.On the Home tab, in the Clipboard group, click the arrow under Paste, and then click Duplicate. Drag the second rounded rectangle next to the first rounded rectangle. Repeat this process one more time for a total of three rectangles.On the Animations tab, in the Animations group, click Custom Animation. In the Custom Animation task pane, do the following:Press and hold CTRL, and then select the third and fourth animation effects (curve up effect and grow/shrinkeffect for the second rectangle). Click the arrow next to one of the selected effects, and then click Timing. In the Effect Options dialog box, on the Timing tab, in the Delay box, enter 0.5.Press and hold CTRL, and then select the fifth and sixth animation effects (curve up effect and grow/shrink effect for the third rectangle). Click the arrow next to one of the selected effects, and then click Timing. In the Effect Options dialog box, on the Timing tab, in the Delay box, enter 1.To reproduce the background on this slide, do the following: On the Home tab, in the Drawing group, clickShapes, and then under Rectangles click Rectangle (first option from the left). On the slide, drag to draw a rectangle.Select the rectangle. Under Drawing Tools, on the Format tab, in the Size group, do the following:In the Shape Height box, enter 1.62”.In the Shape Width box, enter 10”.UnderDrawing Tools, on the Format tab, in the bottom right corner of the Shape Styles group, click the Format Shape dialog box launcher.In the Format Shape dialog box, click Fill in the left pane, select Solid fill in the Fill pane, and then do the following:Click the button next to Color, click More Colors, and then in the Colors dialog box, on the Custom tab, enter values for Red: 137, Green: 227, Blue: 231.In the Transparency box, enter 70%.Also in the Format Shape dialog box, in the left pane, click Line Color, and in the Line Color pane, select No line.Drag the rectangle into the middle of the slide.On the Home tab, in the Drawing group, clickShapes, and then under Rectangles click Round Diagonal Corner Rectangle (ninth option from the left). On the slide, drag to draw a rectangle.Select the round diagonal corner rectangle. Under Drawing Tools, on the Format tab, in the Size group, do the following:In the Shape Height box enter 0.44”.In the Shape Width box enter 0.44”.UnderDrawing Tools, on the Format tab, in the Shape Styles group, click the Format Shape dialog box launcher. In the Format Shape dialog box, click Fill in the left pane, select Solid fill in the Fill pane, and then do the following:Click the button next to Color, and then under Theme Colors click White, Background 1, Darker 5% (second row, first option from the left).In the Transparency box, enter 60%.Also in the Format Shape dialog box, in the left pane, click Line Color, and in the Line Color pane, select No line.Select the round diagonal corner rectangle. On the Home tab, in the Clipboard group, click the arrow under Paste, and then click Duplicate. Repeat this process until there is a total of seven round diagonal corner rectangles.On the slide, press and hold CTRL and select the seven round diagonal corner rectangles. On the Home tab, in the Drawing group, click Arrange, point to Align, and do the following:Click Align Selected Objects.Click Align Top.Click Distribute Horizontally.Right-click the slide background area, and then click Format Background. In the Format Background dialog box, click Fill in the left pane, select Gradient fill in the Fill pane, and then do the following:In the Type list, select Linear.Click the button next to Direction, and then click Linear Diagonal (second row, third option from the left).Under Gradient stops, click Add or Remove until two stops appear in the drop-down list.Also under Gradient stops, customize the gradient stops that you added as follows:Select Stop 1 from the list, and then do the following:In the Stop position box, enter 50%.Click the button next to Color, and then click White, Background 1 (first row, first option from the left).Select Stop 2 from the list, and then do the following: In the Stop position box, enter 100%.Click the button next to Color, and then click More Colors. In the Colors dialog box, on the Custom tab, enter values for Red: 204, Green: 244, Blue: 248.
- Custom animation effects: rotating tubes with text(Intermediate)To reproduce the first shape effect on this slide, do the following:On the Home tab, in theSlides group, click Layout, and then click Blank.On the Home tab, in the Drawing group, click Shapes, and then under Rectangles click Rectangle (first option from the left). On the slide, drag to draw a rectangle.Select the rectangle. Under DrawingTools, on the Format tab, in the Size group, do the following: In the ShapeHeight box, enter 0.75”.In the ShapeWidth box, enter 7.42”.Drag the rectangle above the middle of the slide, and then align the right edge with the right edge of the slide.Under DrawingTools, on the Format tab, in the ShapeStyles group, click ShapeEffects, point to Reflection, and then under ReflectionVariations click TightReflection, touching.On the Home tab, in the bottom right corner of the Drawing group, click the Format Shape dialog box launcher. In the Format Shape dialog box, click Fill in the left pane, select Gradient fill in the Fill pane, and then do the following:In the Type list, select Linear.In the Direction list, select LinearUp (second row, second option from the left).Under Gradient stops, click Add or Remove until four stops appear in the drop-down list.Also under Gradient stops, customize the gradient stops as follows:Select Stop 1 from the list, and then do the following:In the Stop position box, enter 0%.Click the button next to Color, and then under ThemeColorsclick Blue, Accent 1, Lighter 40%(fourth row, fifth option from the left).Select Stop 2 from the list, and then do the following: In the Stop position box, enter 26%.Click the button next to Color, and then under ThemeColorsclick White, Background 1, Darker 5% (second row, first option from the left).Select Stop 3 from the list, and then do the following:In the Stop position box, enter 80%.Click the button next to Color, and then under ThemeColorsclick Black, Text 1, Lighter 50% (second row, second option from the left).Select Stop 4 from the list, and then do the following: In the Stop position box, enter 100%.Click the button next to Color, and then under ThemeColorsclick White, Background 1, Darker 35% (fifthrow, first option from the left).Also in the FormatShape dialog box, click LineColor in the left pane. In the LineColor pane, select Noline.Also in the FormatShape dialog box, click Shadow in the left pane. In the Shadow pane, click the button next to Presets, under Outer click OffsetCenter, and then do the following:In the Transparency box, enter 60%.In the Size box, enter 102%.In the Blur box, enter 5 pt.In the Angle box, enter 0°In the Distance box, enter 0 pt.On the slide, select the rectangle. On the Home tab, in the Clipboard group, click the arrow under Paste, and then click Duplicate.Select the second, duplicate rectangle. Under DrawingTools, on the Format tab, in the ShapeStyles group, click ShapeEffects, point to Reflection, and then click NoReflection.On the Home tab, in the bottom right corner of the Drawing group, click the FormatShape dialog box launcher. In the FormatShape dialog box, click Fill in the left pane. In the Fill pane, click the button next to Direction, and then click LinearDown (first row, second option from the left).Also in the FormatShape dialog box, click Shadow in the left pane. In the Shadow pane, click the button next to Presets, and then under NoShadow click NoShadow.On the slide, drag the second rectangle until it is directly on top of the first rectangle.On the Home tab, in the Editing group, click Select, and then click Selection Pane.In the Selection and Visibility pane, press and hold CTRL, and then select both rectangles. On the Home tab, in the Drawing group, click Arrange, point to Align, and then do the following:Click Align Selected Objects.Click Align Center.Click Align Middle. To reproduce the first text effect on this slide, do the following:On the Insert tab, in the Text group, click TextBox. On the slide, drag to draw a text box.Enter the first line of text on the slide, and then select the text. On the Home tab, in the Font group, do the following:In the Font list, select Trebuchet MS.In the FontSize box, enter 26.Click Bold.Click the arrow next to FontColor, and then under Theme Colors click Black, Text 1, Lighter 25% (fourth row, second option from the left).On the Home tab, in the Paragraph group, click AlignTextLeft to align the text left in the text box.On the slide, select the text box. Under DrawingTools, on the Format tab, in the WordArtStyles group, click TextEffects, point to Shadow, and then click ShadowOptions. In the FormatTextEffects dialog box, in the Shadow pane, click the button next to Presets, under Inner click Inside Diagonal Bottom Left (third row, first option from the left), and then do the following:Click the button next to Color, and then under Theme Colors click White, Background 1 (first row, first option from the left).In the Transparency box, enter 21%.In the Blur box, enter 5 pt.In the Angle box, enter 90°.In the Distance box, enter 4 pt.On the slide, drag the text box onto the second (top) rectangle. To animate the first shape and text effects on this slide, do the following:On the Animations tab, in the Animations group, click CustomAnimation. In the Selection and Visibilitypane, select the third object in the list (the first rectangle you created). In the CustomAnimation task pane, do the following:Click AddEffect, point to Entrance, and then click MoreEffects. In the AddEntranceEffect dialog box, under Moderate, click Ascend.Select the animation effect (ascend effect for the first rectangle). Under Modify: Ascend,do the following:In the Start list, select WithPrevious.In the Speed list, select Fast.In the Selection and Visibility pane, select the second object in the list (the second rectangle you created). In the CustomAnimation task pane, do the following:Click AddEffect, point to Entrance, and then click MoreEffects. In the AddEntranceEffect dialog box, under Subtle, click Fade.Select the second animation effect (fade effect for the second rectangle). Under Modify: Fade,do the following:In the Start list, select AfterPrevious.In the Speed list, select Fast.In the Selection and Visibility pane, select the first object in the list (text box). In the CustomAnimation task pane, do the following:Click AddEffect, point to Entrance, and then click MoreEffects. In the AddEntranceEffect dialog box, under Moderate, click Stretch.Select the third animation effect (stretch effect for the text box). Under Modify: Stretch,do the following:In the Start list, select WithPrevious.In the Direction list, select FromTop.In the Speed list, select Fast.To reproduce the other animated shapes and text on this slide, do the following:Press and hold CTRL, and then in the Selection and Visibility pane, select the two rectangles and the text box. On the Home tab, in the Clipboard group, click the arrow under Paste, and then click Duplicate. With the second group of objects still selected on the slide, drag them under the first group of objects, aligning the right edge of the rectangles with the right edge of the slide.With the second group of objects still selected on the slide, on the Home tab, in the Clipboard group, click the arrow under Paste, and then click Duplicate.With the third group of objects still selected on the slide, drag them under the second group of objects, aligning the right edge of the rectangles with the right edge of the slide.Click in the second and third duplicate text boxes and edit the text.To reproduce the background effects on this slide, do the following:Right-click the slide background area, and then click Format Background. In the Format Background dialog box, click Fill in the left pane, select Gradient fill in the Fill pane, and then do the following:In the Type list, select Radial.Click the button next to Direction, and then click From Center (third option from the left).Under Gradient stops, click Add or Remove until two stops appear in the drop-down list.Also under Gradient stops, customize the gradient stops that you added as follows:Select Stop 1 from the list, and then do the following:In the Stop position box, enter 0%.Click the button next to Color, and then under Theme Colors click White, Background 1, Darker 50% (fifth row, first option from the left).Select Stop 2 from the list, and then do the following: In the Stop position box, enter 100%.Click the button next to Color, and then under Theme Colors click Black, Text 1, Lighter 5% (fifth row, second option from the left).
- Custom animation effects: overlapping, transparent text(Intermediate)Tip: In the beginning of the instructions, the text boxes are referred to as “first,” “second,” and “third” based on the order in which they are created. Later on, in the animation reproduction instructions, they are referred to as “first,” “second,” and “third” based on the order in which they appear in the Selection and Visibility pane. To reproduce the text effects on this slide, do the following:On the Home tab, in the Slides group, click Layout, and then click Blank.On the Insert tab, in the Text group, click TextBox. On the slide, drag to draw a text box.Enter the text. (Note: To match the example above, enter transparent.)Select the text, and then on the Home tab, in the Font group, do the following:In the Font list, select CenturyGothic.In the FontSize box, enter 90.Click Bold.Select the text box. Under DrawingTools, on the Format tab, in the bottom right corner of the WordArtStyles group, click the FormatTextEffects dialog box launcher. In the FormatTextEffects dialog box, click TextFill in the left pane, click Solidfill in the TextFill pane, and then do the following:Click the button next to Color, and then under ThemeColors click White, Background 1 (first row, first option from the left).In the Transparency box, enter 40%.Drag the text box to the left side of the slide. Select the text box. On the Home tab, in the Clipboard group, click the arrow under Paste, and then click Duplicate.Drag the second, duplicate text box to the right side of the slide.Right-click the second text box, click Edit Text,and edit the text. (Note: To match the example above, enter overlapping.)On the Home tab, in the Editing group, click Select, and then click SelectionPane.In the Selection and Visibility pane, select the second text box you created. (Note: Objects you created earlier will show up at the bottom of the list in the pane, and objects you created later will show up at the top.) Under DrawingTools, on the Format tab, in the bottom left corner of the WordArtStyles group, click the FormatTextEffects dialog box launcher. In the FormatTextEffects dialog box, click TextFill in the left pane, and in the TextFill pane do the following:Click the button next to Color, and then under ThemeColors click Black, Text 1 (first row, second option from the left).In the Transparency box, enter 40%.In the Selection and Visibility pane, press and hold CTRL, and then select both text boxes. On the Home tab, in the Drawing group, click Arrange, point to Align, and then do the following:Click Align Selected Objects.Click Align Top.In the Selection and Visibility pane, select the second text box you created. On the Home tab, in the Clipboard group, click the arrow under Paste, and then click Duplicate.In the Selection and Visibility pane, press and hold CTRL, and then select the second and third (black) text boxes you created. On the Home tab, in the Drawing group, click Arrange, point to Align, and then do the following:Click Align Selected Objects.Click Align Top.ClickAlignLeft.In the Selection and Visibility pane, select the first (white) text box you created. On the Home tab, in the Drawing group, click Arrange, and then click BringForward.To reproduce the animation effects on this slide, do the following:To view beyond the edges of the slide, on the View tab, in the Zoom group, select Zoom. In the Zoom dialog box, select 50%.On the Animations tab, in the Animations group, click CustomAnimation. In the Selection and Visibility pane, select the second text box in the list. In the CustomAnimation task pane, do the following:Click AddEffect, point to Entrance, and then click MoreEffects. In the AddEntranceEffect dialog box, under Subtle, click Fade.Select the animation effect (fade effect for the second text box). Under Modify: Fade,do the following:In the Start list, select WithPrevious.In the Speed list, select VeryFast.In the Selection and Visibility pane, select the second text box in the list. In the CustomAnimation task pane, do the following:Click AddEffect, point to MotionPaths, and then click Right.Select the second animation effect (right motion path for the second text box). Click the arrow to the right of the selected effect, and then click EffectOptions. In the Right dialog box,do the following:On the Effect tab, select Auto-Reverse. On the Timing tab, do the following:In the Start list, select WithPrevious. In the Speed list, select 3 seconds (Slow).With the second animation effect still selected in the Custom Animation task pane, do the following on the slide: Point to the endpoint (red arrow) of the selected motion path until the cursor becomes a two-headed arrow. Press and hold SHIFT, and then drag the endpoint approximately 5” beyond the right edge of the slide.Point to the starting point (green arrow) of the selected motion path until the cursor becomes a two-headed arrow. Press and hold SHIFT, and then drag the starting point approximately 5” beyond the left edge of the slide.In the Selection and Visibility pane, select the thirdtext box in the list. In the CustomAnimation task pane, do the following:Click AddEffect, point to Entrance, and then click MoreEffects. In the AddEntranceEffect dialog box, under Subtle, click Fade.Select the third animation effect (fade effect for the third text box). Click the arrow to the right of the selected effect, and then click Effect Options. In the Fade dialog box, on the Timing tab, do the following:In the Start list, select WithPrevious.In the Delay box, enter 0.5.In the Speed list, select 0.5 seconds (VeryFast).In the Selection and Visibility pane, select the thirdtext box in the list. In the CustomAnimation task pane, do the following:Click AddEffect, point to MotionPaths, and then click Left.Select the fourth animation effect (motion path for the third text box). Click the arrow to the right of the selected effect, and then click Timing. In the Left dialog box, on the Timing tab, do the following:In the Start list, select WithPrevious.In the Delay box, enter 0.5.In the Speed list, select 3 seconds (Slow).With the fourth animation effect still selected in the Custom Animation task pane, do the following on the slide:Point to the endpoint (red arrow) of the selected motion path until the cursor becomes a two-headed arrow. Press and hold SHIFT, and then drag the endpoint approximately 5” beyond the left edge of the slide.Point to the starting point (green arrow) of the selected motion path until the cursor becomes a two-headed arrow. Press and hold SHIFT, and then drag the starting point approximately 5” beyond the right edge of the slide.In the Selection and Visibility pane, select the first text box in the list. In the CustomAnimation task pane, do the following:Click AddEffect, point to Entrance, and then click MoreEffects. In the AddEntranceEffect dialog box, under Subtle, click Fade. Select the fifth animation effect (fade effect for the first text box). Click the arrow to the right of the selected effect, and then click Timing. In the Fade dialog box, on the Timing tab, do the following:In the Start list, select WithPrevious.In the Delay box, enter 3.5.In the Speed list, select 0.5 seconds (VeryFast).In the Selection and Visibility pane, select the first text box in the list. In the CustomAnimation task pane, do the following:Click AddEffect, point to MotionPaths, and then click Right. Select the sixth animation effect (motion path for the first text box). Click the arrow to the right of the selected effect, and then click EffectOptions. In the Motion Path dialog box, on the Timing tab, do the following:In the Start list, select WithPrevious. In the Delay box, enter 3.5.In the Speed list, select 3 seconds (Slow).With the sixth animation effect still selected in the Custom Animation task pane, do the following on the slide:Point to the endpoint (red arrow) of the selected motion path until the cursor becomes a two-headed arrow. Press and hold SHIFT, and then drag the endpoint approximately 5” beyond the left edge of the slide.Point to the starting point (green arrow) of the selected motion path until the cursor becomes a two-headed arrow. Press and hold SHIFT, and then drag the starting point approximately 5” beyond the right edge of the slide.To reproduce the background effects on this slide, do the following:Right-click the slide background area, and then click Format Background. In the Format Background dialog box, click Fill in the left pane, select Gradient fill in the Fill pane, and then do the following:In the Type list, select Linear.Click the button next to Direction, and then click Linear Down (first row, second option from the left). Under Gradient stops, click Add or Remove until two stops appear in the drop-down list.Also under Gradient stops, customize the gradient stops that you added as follows:Select Stop 1 from the list, and then do the following:In the Stop position box, enter 0%.Click the button next to Color, and then under ThemeColors click White, Background 1, Darker 35% (fifth row, first option from the left). Select Stop 2 from the list, and then do the following: In the Stop position box, enter 100%.Click the button next to Color, and then under ThemeColors click Black, Text 1, Lighter 15% (fifth row, second option from the left).
