Beginning outlook
•Download as PPT, PDF•
0 likes•278 views
Using Microsoft Outlook: E-mail Basics provides an overview of using Outlook for e-mail. It covers navigating the Outlook interface, composing and sending e-mails, reading and replying to messages, adding attachments and signatures, and using folders to organize emails. The document also compares Outlook e-mail features to the similar features in GroupWise and provides instructions for using Outlook's contacts manager.
Report
Share
Report
Share
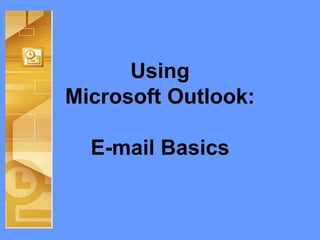
Recommended
outlook 2013

Microsoft Outlook 2013 is an email client and personal information manager that comes with Microsoft Office. It allows users to manage emails, schedule meetings, track tasks and contacts. The interface includes a ribbon, folder pane, navigation bar and status bar. Users can organize emails using rules, folders, flags and categories. Messages can be composed, sent, replied to, forwarded and have attachments. Signatures and outbox settings are customizable.
Basic of MS Outlook

Microsoft Outlook is a personal information manager included in the Microsoft Office suite that can be used for email as well as calendars, tasks, contacts, notes, and web browsing. When composing emails in Outlook, the ribbon interface at the top is similar to Microsoft Word and provides formatting options organized into tabs. Additional options can be accessed by clicking the down arrow at the bottom of groups. The mini toolbar allows quick formatting anywhere in the email body. Creating a new email is done by selecting New Mail Message from the File menu or using the keyboard shortcut Ctrl+Shift+M.
Outlook 2016.pptx

This document provides a summary of the key features and functions of Microsoft Outlook 2016 and Outlook Web App in Office 365. It discusses how to compose and send emails, manage attachments, search emails, use the calendar, manage contacts, create rules, recall and replace emails, set automatic replies, and access Outlook Web App features like searching, creating meetings, and managing the calendar and contacts. The document is intended to train users on the basics of Outlook 2016 and Outlook Web App.
Outlook 2016 training

Some of the Outlook 2016 features including Mail - Contacts - Calendar - Rules and Automatic replies. Some of basics functions we can do using Outlook 2016
Microsoft outlook

Microsoft Outlook 2010 is an email management software that allows users to send and receive emails, manage contacts and calendars. It provides features like emailing, attaching files to emails up to 20MB in size, adding signatures, taking notes, creating appointments and tasks. Outlook will no longer be supported by Microsoft after 2020.
Microsoft outlook 2013

This document provides instructions for various functions in Microsoft Outlook 2013, including creating and formatting email messages, adding signatures and filtering junk email, managing contacts and calendars, customizing views, using templates and forms, delegating access, and archiving old emails and other items. It covers the basic, intermediate, and some advanced features available in Outlook 2013.
Microsoft Outlook.pptx

Microsoft Outlook is primarily used as an email client software that allows users to send and receive emails. It also enables calendaring, task management, contact management, note taking, and scheduling appointments. Major functions include email, calendaring, tasks, contacts, notes, and scheduling. Outlook can be used as a standalone application or deployed in organizations using Microsoft Exchange Server or SharePoint for shared functions like mailboxes, calendars, and appointment scheduling.
13 Tips to Master Microsoft Outlook 2013

We live and breath in Outlook. Learn a few new tips to help make Microsoft Outlook 2013 more efficient and easier to use.
Recommended
outlook 2013

Microsoft Outlook 2013 is an email client and personal information manager that comes with Microsoft Office. It allows users to manage emails, schedule meetings, track tasks and contacts. The interface includes a ribbon, folder pane, navigation bar and status bar. Users can organize emails using rules, folders, flags and categories. Messages can be composed, sent, replied to, forwarded and have attachments. Signatures and outbox settings are customizable.
Basic of MS Outlook

Microsoft Outlook is a personal information manager included in the Microsoft Office suite that can be used for email as well as calendars, tasks, contacts, notes, and web browsing. When composing emails in Outlook, the ribbon interface at the top is similar to Microsoft Word and provides formatting options organized into tabs. Additional options can be accessed by clicking the down arrow at the bottom of groups. The mini toolbar allows quick formatting anywhere in the email body. Creating a new email is done by selecting New Mail Message from the File menu or using the keyboard shortcut Ctrl+Shift+M.
Outlook 2016.pptx

This document provides a summary of the key features and functions of Microsoft Outlook 2016 and Outlook Web App in Office 365. It discusses how to compose and send emails, manage attachments, search emails, use the calendar, manage contacts, create rules, recall and replace emails, set automatic replies, and access Outlook Web App features like searching, creating meetings, and managing the calendar and contacts. The document is intended to train users on the basics of Outlook 2016 and Outlook Web App.
Outlook 2016 training

Some of the Outlook 2016 features including Mail - Contacts - Calendar - Rules and Automatic replies. Some of basics functions we can do using Outlook 2016
Microsoft outlook

Microsoft Outlook 2010 is an email management software that allows users to send and receive emails, manage contacts and calendars. It provides features like emailing, attaching files to emails up to 20MB in size, adding signatures, taking notes, creating appointments and tasks. Outlook will no longer be supported by Microsoft after 2020.
Microsoft outlook 2013

This document provides instructions for various functions in Microsoft Outlook 2013, including creating and formatting email messages, adding signatures and filtering junk email, managing contacts and calendars, customizing views, using templates and forms, delegating access, and archiving old emails and other items. It covers the basic, intermediate, and some advanced features available in Outlook 2013.
Microsoft Outlook.pptx

Microsoft Outlook is primarily used as an email client software that allows users to send and receive emails. It also enables calendaring, task management, contact management, note taking, and scheduling appointments. Major functions include email, calendaring, tasks, contacts, notes, and scheduling. Outlook can be used as a standalone application or deployed in organizations using Microsoft Exchange Server or SharePoint for shared functions like mailboxes, calendars, and appointment scheduling.
13 Tips to Master Microsoft Outlook 2013

We live and breath in Outlook. Learn a few new tips to help make Microsoft Outlook 2013 more efficient and easier to use.
Managing Emails using MS Office Outlook 

Provided overview of all key features of MS Outlook software for managing mails, contacts, calendars, notes and tasks
Introduction to Microsoft Outlook 

Outlook is an email client provided by Microsoft for free. It several features which help in easy working in Industry. In this file, you will be able to learn everything about the Microsoft Outlook.
Mail merge - Get Complete Information !!

Mail Merge ( http://www.msoutlooktools.com/category/mail-merge.html) is a utility of MS office software that provides to spread a single message numbers of persons by their name. One can share personalize emails data in groups at once. It is simplest way to communicate numbers of people with their own information. Simplest features of Mail Merge software are:
• Spread single letter, wedding card , greeting card etc to multiple people
• Available in all versions of MS Office
• Get release from multiple documentation maintenance
• Simplest to use
Customizing Outlook MS Outlook Advance

This document provides instructions for customizing Microsoft Outlook 2010, including how to create custom views, use and customize AutoCorrect, start Outlook automatically, create a desktop shortcut for email messages, and add holidays. Key steps include building new views, accessing AutoCorrect options, adding Outlook to the Startup folder, modifying desktop shortcut properties, and selecting countries' holidays to import into the calendar. The document contains detailed steps for customizing various Outlook features and functions.
Basics of Outlook

Basic presentation of outlook includes:
Introduction of Outlook
Features of Outlook
How to configure Outlook
How to use Outlook
How to create notes
How to create contacts
Contact - KARWAANSHUL@GMAIL.COM for any support.
Outlook Presentation

The document provides an overview of calendar features in Outlook, including different types of calendar entries and how to create meetings and tasks. Appointments involve only the user, while meetings invite other people. All-day events don't block calendar time. Creating a meeting involves including attendees, time, and location. Tasks can be assigned to others and tracked through task requests.
Office 365 overview

This document provides an overview of Office 365 and outlines features of the Outlook Web App (OWA) and Microsoft Outlook 2013. It discusses how OWA allows users to access email, calendar, contacts and tasks from any device with an internet connection. Key features covered include changing passwords, creating email rules and auto-replies, managing multiple calendars, and creating tasks. Microsoft Outlook 2013 customization options are also summarized, such as customizing the view, filtering emails, and adding calendar permissions.
OneNote Overview

This document provides information about the features and capabilities of Microsoft OneNote. It explains that OneNote allows users to create digital notebooks to capture and organize notes across all devices for free. It syncs notes between a PC, phone and the web. Key features highlighted include the ability to password protect sections, create quick notes, link to specific paragraphs within notes, apply templates to pages, and search and share notes with other collaborators.
Microsoft OneNote

This document provides an overview of the key features and functionality of OneNote, the digital note-taking application from Microsoft. It discusses how OneNote allows users to create and organize notes across different notebooks, sections and pages. Templates can be used to start notes. Notes can be easily formatted, shared with others, and searched. OneNote also integrates well with other Microsoft Office applications like Outlook, Excel and PowerPoint to enable note-taking from emails or meetings. Drawing and basic calculator functions are available within OneNote. Password protection can be applied to sections of notes.
Microsoft One Note Tutorial 

Microsoft OneNote is a digital cloud-based notebook that can be used across devices to capture, organize, and share information. It allows users to add notes, pictures, videos, voice recordings, and spreadsheets. OneNote syncs notes across devices so information is always up to date and accessible. Notes can also be shared securely with other users for collaboration. The tutorial explains how to set up OneNote, create and organize notebooks and sections, use features like handwriting recognition and sharing, and highlights its benefits for note taking on multiple devices.
outlook basic.pptx

This document outlines a course on Microsoft Outlook that covers creating and sending emails, organizing emails with folders, managing contacts and tasks, and increasing efficiency. The course introduces Outlook, explores its interface and components, and teaches how to open and read messages. It also covers composing emails, formatting messages, attaching files and contacts, marking importance, and organizing emails into folders. The goal is to teach students how to effectively use Outlook for email, contacts, tasks, and productivity.
Ms word 2013 Training

Microsoft Word 2013 is a popular word processing program used to create professional documents. It allows users to create new blank documents or templates, save files in various formats, check spelling and find synonyms. Advanced features include mail merge to send personalized documents, adding comments, automatic tables of contents and indexes. Word provides formatting tools for text, pages, tables and charts to organize information.
MS OneNote 2013

OneNote 2013 allows users to go paperless by digitally capturing notes, documents, photos, and more. It provides advantages over paper like unlimited pages, automatic saving, and easy sharing of notes online. Notes are organized into notebooks, sections, and pages. Information can be typed, drawn, attached as files, or captured via screenshots, audio, or video recordings. Notes can be easily organized, searched, and shared with others. OneNote supports a paperless workflow and collaborative note-taking.
Outlook training slides

This document outlines an agenda for a training on using Microsoft Outlook. The agenda includes topics such as adding and customizing contacts, grouping items and customizing views, configuring the Outlook Today view, using rules to filter messages, scheduling meetings, flagging items for follow up, journaling activities, adding signature files, and additional tips, tricks and resources. Required contact information fields are listed, and it is noted not to include sensitive information in contact notes for security.
Office365 training - for the Beginner

If you've never used Office 365 and are wanting to find out what the deal is, this presentation is for you.
I gave this presentation to a group who had never logged into Office 365.
We started by going over the apps and then through how to personalize your online account, choose a theme and start page.
Then we looked at personalizing Office by signing into Office with our credentials.Now our recent file history will be visible.
We ended up talking about Teams, OneDrive for Business and SharePoint.
Microsoft Forms 101

- Microsoft Forms is a lightweight app for creating surveys, quizzes and polls that is included in Office 365 subscriptions.
- It was created to compete with Google Forms in the education market and provides features like automatic grading and in-quiz feedback.
- While not intended to replace InfoPath, Forms can be used by educators to collect feedback, by businesses to measure satisfaction, and to organize events. Responses are stored securely and results can be integrated with other Office 365 apps.
Microsoft To Do explained

This document provides a tutorial for Microsoft To Do, a task management app. It outlines the basic features and how to use the app in 6 steps: 1) Signing up, 2) Getting to know the app interface, 3) Creating lists and adding tasks, 4) Organizing tasks and lists, 5) Sharing tasks, and 6) Assigning tasks. The app allows users to create and organize tasks, lists, and groups across devices for managing personal and work tasks. Key features include integration with Outlook, sharing and assigning tasks to others, and organizing tasks using categories, reminders, and due dates.
中小企業選擇雲端服務的實戰密技

台灣擁有密度極高的中小型企業,公司經營的過程中經常必須戰戰兢兢且更重要的是要抓緊成本開支,大家都知道商機總是留給準備好的人,在資源有限的中小企業,如何利用市面上眾多的雲端服務來提升競爭力,變得越來越重要。
本課程特別邀請到一樣也是中小企業的多奇數位創意有限公司總經理黃保翕先生(Will保哥),分享他在多年前全面將公司雲端化的心路歷程,並將協助各位有效的檢視企業內部的IT政策,看見自身企業的問題與機會,也會教大家如何選用真正低成本、高品質的雲端服務,相信在這堂課程裡可以帶給大家全新的思維與做法。
MS Outlook

Lisa Smith-Butler gave a presentation on using Microsoft Outlook as a personal information management tool. She discussed how to set up email accounts, calendars, contacts, and tasks. She covered topics like automatic replies, delegation, filtering emails, scheduling meetings, and conducting conflicts checks. The presentation provided an overview of Outlook's functionality and how lawyers can use it effectively in their practice.
Microsoft word 

This document provides an overview of Microsoft Word, including its history and key features. It was first released in 1983 and has since had several updated versions. The main tabs described are File, Home, Insert, Page Layout, References, Mailing, Review, and View. The Home tab contains formatting tools and is one of the most used. The Insert tab allows adding items like page numbers and pictures. The Review tab facilitates checking spelling, researching words, and leaving comments. The View tab allows changing between document layout views.
Outlook support number and begning of out look

This document provides an overview of using Microsoft Outlook. It guides the user through identifying the different parts of the Outlook interface, basics of email like composing, sending, and reading messages, using contacts, and creating and managing folders. It also discusses customizing views, attachments, signatures, out of office messages, and searching. Web access to Outlook is mentioned at the end along with a link for additional support.
GroupWise Training Manual

The IT team provides training on using GroupWise email software. The training covers sending emails, receiving emails, and useful tools and shortcuts. Key points covered include how to send emails to distribution lists, set email priorities, expire emails, and retract emails. The training also discusses how to use the filing cabinet folders to organize emails, apply categories to emails, create filters to find emails, and leverage the spell check and signature tools.
More Related Content
What's hot
Managing Emails using MS Office Outlook 

Provided overview of all key features of MS Outlook software for managing mails, contacts, calendars, notes and tasks
Introduction to Microsoft Outlook 

Outlook is an email client provided by Microsoft for free. It several features which help in easy working in Industry. In this file, you will be able to learn everything about the Microsoft Outlook.
Mail merge - Get Complete Information !!

Mail Merge ( http://www.msoutlooktools.com/category/mail-merge.html) is a utility of MS office software that provides to spread a single message numbers of persons by their name. One can share personalize emails data in groups at once. It is simplest way to communicate numbers of people with their own information. Simplest features of Mail Merge software are:
• Spread single letter, wedding card , greeting card etc to multiple people
• Available in all versions of MS Office
• Get release from multiple documentation maintenance
• Simplest to use
Customizing Outlook MS Outlook Advance

This document provides instructions for customizing Microsoft Outlook 2010, including how to create custom views, use and customize AutoCorrect, start Outlook automatically, create a desktop shortcut for email messages, and add holidays. Key steps include building new views, accessing AutoCorrect options, adding Outlook to the Startup folder, modifying desktop shortcut properties, and selecting countries' holidays to import into the calendar. The document contains detailed steps for customizing various Outlook features and functions.
Basics of Outlook

Basic presentation of outlook includes:
Introduction of Outlook
Features of Outlook
How to configure Outlook
How to use Outlook
How to create notes
How to create contacts
Contact - KARWAANSHUL@GMAIL.COM for any support.
Outlook Presentation

The document provides an overview of calendar features in Outlook, including different types of calendar entries and how to create meetings and tasks. Appointments involve only the user, while meetings invite other people. All-day events don't block calendar time. Creating a meeting involves including attendees, time, and location. Tasks can be assigned to others and tracked through task requests.
Office 365 overview

This document provides an overview of Office 365 and outlines features of the Outlook Web App (OWA) and Microsoft Outlook 2013. It discusses how OWA allows users to access email, calendar, contacts and tasks from any device with an internet connection. Key features covered include changing passwords, creating email rules and auto-replies, managing multiple calendars, and creating tasks. Microsoft Outlook 2013 customization options are also summarized, such as customizing the view, filtering emails, and adding calendar permissions.
OneNote Overview

This document provides information about the features and capabilities of Microsoft OneNote. It explains that OneNote allows users to create digital notebooks to capture and organize notes across all devices for free. It syncs notes between a PC, phone and the web. Key features highlighted include the ability to password protect sections, create quick notes, link to specific paragraphs within notes, apply templates to pages, and search and share notes with other collaborators.
Microsoft OneNote

This document provides an overview of the key features and functionality of OneNote, the digital note-taking application from Microsoft. It discusses how OneNote allows users to create and organize notes across different notebooks, sections and pages. Templates can be used to start notes. Notes can be easily formatted, shared with others, and searched. OneNote also integrates well with other Microsoft Office applications like Outlook, Excel and PowerPoint to enable note-taking from emails or meetings. Drawing and basic calculator functions are available within OneNote. Password protection can be applied to sections of notes.
Microsoft One Note Tutorial 

Microsoft OneNote is a digital cloud-based notebook that can be used across devices to capture, organize, and share information. It allows users to add notes, pictures, videos, voice recordings, and spreadsheets. OneNote syncs notes across devices so information is always up to date and accessible. Notes can also be shared securely with other users for collaboration. The tutorial explains how to set up OneNote, create and organize notebooks and sections, use features like handwriting recognition and sharing, and highlights its benefits for note taking on multiple devices.
outlook basic.pptx

This document outlines a course on Microsoft Outlook that covers creating and sending emails, organizing emails with folders, managing contacts and tasks, and increasing efficiency. The course introduces Outlook, explores its interface and components, and teaches how to open and read messages. It also covers composing emails, formatting messages, attaching files and contacts, marking importance, and organizing emails into folders. The goal is to teach students how to effectively use Outlook for email, contacts, tasks, and productivity.
Ms word 2013 Training

Microsoft Word 2013 is a popular word processing program used to create professional documents. It allows users to create new blank documents or templates, save files in various formats, check spelling and find synonyms. Advanced features include mail merge to send personalized documents, adding comments, automatic tables of contents and indexes. Word provides formatting tools for text, pages, tables and charts to organize information.
MS OneNote 2013

OneNote 2013 allows users to go paperless by digitally capturing notes, documents, photos, and more. It provides advantages over paper like unlimited pages, automatic saving, and easy sharing of notes online. Notes are organized into notebooks, sections, and pages. Information can be typed, drawn, attached as files, or captured via screenshots, audio, or video recordings. Notes can be easily organized, searched, and shared with others. OneNote supports a paperless workflow and collaborative note-taking.
Outlook training slides

This document outlines an agenda for a training on using Microsoft Outlook. The agenda includes topics such as adding and customizing contacts, grouping items and customizing views, configuring the Outlook Today view, using rules to filter messages, scheduling meetings, flagging items for follow up, journaling activities, adding signature files, and additional tips, tricks and resources. Required contact information fields are listed, and it is noted not to include sensitive information in contact notes for security.
Office365 training - for the Beginner

If you've never used Office 365 and are wanting to find out what the deal is, this presentation is for you.
I gave this presentation to a group who had never logged into Office 365.
We started by going over the apps and then through how to personalize your online account, choose a theme and start page.
Then we looked at personalizing Office by signing into Office with our credentials.Now our recent file history will be visible.
We ended up talking about Teams, OneDrive for Business and SharePoint.
Microsoft Forms 101

- Microsoft Forms is a lightweight app for creating surveys, quizzes and polls that is included in Office 365 subscriptions.
- It was created to compete with Google Forms in the education market and provides features like automatic grading and in-quiz feedback.
- While not intended to replace InfoPath, Forms can be used by educators to collect feedback, by businesses to measure satisfaction, and to organize events. Responses are stored securely and results can be integrated with other Office 365 apps.
Microsoft To Do explained

This document provides a tutorial for Microsoft To Do, a task management app. It outlines the basic features and how to use the app in 6 steps: 1) Signing up, 2) Getting to know the app interface, 3) Creating lists and adding tasks, 4) Organizing tasks and lists, 5) Sharing tasks, and 6) Assigning tasks. The app allows users to create and organize tasks, lists, and groups across devices for managing personal and work tasks. Key features include integration with Outlook, sharing and assigning tasks to others, and organizing tasks using categories, reminders, and due dates.
中小企業選擇雲端服務的實戰密技

台灣擁有密度極高的中小型企業,公司經營的過程中經常必須戰戰兢兢且更重要的是要抓緊成本開支,大家都知道商機總是留給準備好的人,在資源有限的中小企業,如何利用市面上眾多的雲端服務來提升競爭力,變得越來越重要。
本課程特別邀請到一樣也是中小企業的多奇數位創意有限公司總經理黃保翕先生(Will保哥),分享他在多年前全面將公司雲端化的心路歷程,並將協助各位有效的檢視企業內部的IT政策,看見自身企業的問題與機會,也會教大家如何選用真正低成本、高品質的雲端服務,相信在這堂課程裡可以帶給大家全新的思維與做法。
MS Outlook

Lisa Smith-Butler gave a presentation on using Microsoft Outlook as a personal information management tool. She discussed how to set up email accounts, calendars, contacts, and tasks. She covered topics like automatic replies, delegation, filtering emails, scheduling meetings, and conducting conflicts checks. The presentation provided an overview of Outlook's functionality and how lawyers can use it effectively in their practice.
Microsoft word 

This document provides an overview of Microsoft Word, including its history and key features. It was first released in 1983 and has since had several updated versions. The main tabs described are File, Home, Insert, Page Layout, References, Mailing, Review, and View. The Home tab contains formatting tools and is one of the most used. The Insert tab allows adding items like page numbers and pictures. The Review tab facilitates checking spelling, researching words, and leaving comments. The View tab allows changing between document layout views.
What's hot (20)
Similar to Beginning outlook
Outlook support number and begning of out look

This document provides an overview of using Microsoft Outlook. It guides the user through identifying the different parts of the Outlook interface, basics of email like composing, sending, and reading messages, using contacts, and creating and managing folders. It also discusses customizing views, attachments, signatures, out of office messages, and searching. Web access to Outlook is mentioned at the end along with a link for additional support.
GroupWise Training Manual

The IT team provides training on using GroupWise email software. The training covers sending emails, receiving emails, and useful tools and shortcuts. Key points covered include how to send emails to distribution lists, set email priorities, expire emails, and retract emails. The training also discusses how to use the filing cabinet folders to organize emails, apply categories to emails, create filters to find emails, and leverage the spell check and signature tools.
OWA-Basic-Training-v2-2aeb9lh.pptx

This document provides an overview and instructions for using Outlook Web Access (OWA) to access email, contacts, and calendars. It covers how to log in to OWA, navigate mailboxes, organize emails, search, set up signatures and automatic replies, view and share calendars, and change settings. The document also compares OWA to using the Outlook desktop client, noting that Outlook offers more features but requires installing software, while OWA allows web access from any device.
OWA-Basic-Training-v2-2aeb9lh.pptx

This document provides an overview and instructions for using Outlook Web Access (OWA) to access email, contacts, and calendars. It covers how to log in to OWA, navigate mailboxes, organize emails, search, set up signatures and automatic replies, block senders, and view calendars. It also compares OWA to using the Outlook desktop client, noting that Outlook offers more features but OWA allows access from any device with a web browser.
Microsoft Outlook Training by Fahad.pptx

Microsoft Outlook 2016 and onwards Complete Training by Fahad Khan Khattak please comment if you like. no more editing or changes are required just download and present.
Learning to use Blackboard by Karen Watts

This PowerPoint presentation provides instructions for using the basic features of the Blackboard learning management system. It outlines how to log in, access course content like assignments and discussions, submit assignments by typing in the submission box or attaching files, send emails through the mail feature, and check grades. The presentation emphasizes completing assignments offline first to avoid timing out of the system while typing. It also explains how to browse recipients and submit discussions. In summary, it walks students through the key areas of Blackboard like submitting assignments, communicating via email and discussions, and checking grades.
Creating events starttofinish

The document provides instructions for using Agenda Builder in Centra to build the synchronous content for a curriculum area. It describes how to insert various files like text, graphics, PowerPoint presentations, audio, video and URLs. It also explains how to add tools like whiteboards, web safari, appshare and surveys. Instructions are provided for creating evaluations, using nesting features, and checking agendas in and out. The final sections cover creating a subject, uploading the agenda, creating an event, and editing enrollment.
Advance word-processing-skills final

1. The document discusses how to use advanced features in Microsoft Word like mail merge and inserting images to create labels, form letters, and media-rich documents.
2. It provides step-by-step instructions for using mail merge to create mailing labels and select data sources, and edit label documents.
3. Additional sections discuss integrating images and external materials into Word documents.
Moodle for SABES Participants 1.07.14

This document provides a tutorial for practitioners new to online learning through Moodle/LiteracyTent. It covers setting up a Moodle account, navigating a Moodle course, and comparing online and face-to-face learning. The tutorial is divided into three parts: setting up an account, navigating courses, and comparing learning formats. It describes how to register, set up an account, log in, navigate course sections and lessons, participate in discussions, and take quizzes. It also highlights advantages and disadvantages of online learning compared to face-to-face and provides tips for online success.
Google drive and enquiries by Tracey Totty, Middlesborough College

Google Forms is a free, cloud-based tool that allows multiple people to contribute answers to a form simultaneously on mobile devices. It is easy to set up forms with different question types like multiple choice, checkboxes, scales, and dates. Form responses are saved to a spreadsheet for analysis. The form can be shared with other administrators and published with a URL to collect responses.
Edmodo For Teachers Guide

This document provides an overview of key features and functions for using the Edmodo online learning platform as a teacher. It covers topics such as signing up for an account; creating groups and subgroups; posting messages, assignments, and events; managing messages, groups, and the library of files; using settings and notifications; and collaborating with other teachers. The document serves as a guide for teachers to understand the basic tools and navigation within Edmodo.
Exploring Outlook 2010

This document provides instructions for using various features in Microsoft Outlook 2010, including favorites, folders, signatures, templates, calendars, and tasks. It describes how to create and use folders to organize emails, how to create and add signatures, how to create and use templates for common emails, and how to create and assign tasks. Shortcuts for accessing these features via the ribbon or quick access toolbar are also outlined.
Blackboard

This user guide provides instructions for using key features of Blackboard, including:
- Turning edit mode on/off to view or edit a course
- Using the Control Panel to access course tools, evaluation, users/groups, customization, and help
- Customizing the courses displayed on the My Blackboard page
- Adding, modifying, removing, and moving menu items
- Copying materials from a previous course
- Combining multiple course sections into a single Blackboard course using CLIPS
- Importing an archived course package
- Enrolling and modifying user roles
IBM Sametime 9 Chat - Task Reference

A visual guide to using chat in Sametime 9. Learn how to find contacts, add people to your contact list, use chat rooms, participate in a larger broadcast community, and more.
Sametime communicate task reference

This document provides instructions for completing basic tasks in IBM Sametime, such as adding contacts, changing your status, and participating in chat rooms and broadcast communities. It includes tables describing how to get started with Sametime, configure client settings, manage contacts, participate in text chats, conduct instant screen sharing, find and organize chat rooms, and get involved in broadcast communities. The tables list specific tasks and the steps required to perform them in the Sametime interface.
Training Follow Up Document

The document provides instructions on various Microsoft Outlook features for organizing contacts and email, including:
1) Customizing the Address Cards view to display contact categories.
2) Performing mail merges using categorized contacts, including inserting company names and different greetings.
3) Creating a filing structure in Outlook using personal folders and subfolders, and setting up rules to automatically file emails.
4) The limitations of rules based on email age and the need for add-ons to run rules between specific date ranges.
Office outlook tutorial

This handout provides an overview of the Office 365 OWA use interface and covers how to perform basic tasks such as sending and receiving messages and managing folders.
Google docs[1] by Claire Pollok![Google docs[1] by Claire Pollok](data:image/gif;base64,R0lGODlhAQABAIAAAAAAAP///yH5BAEAAAAALAAAAAABAAEAAAIBRAA7)
![Google docs[1] by Claire Pollok](data:image/gif;base64,R0lGODlhAQABAIAAAAAAAP///yH5BAEAAAAALAAAAAABAAEAAAIBRAA7)
Google Forms is a free app from Google that allows users to create forms to gather information from others. It provides various question types including text, paragraphs, multiple choice, checkboxes, dropdown lists, scales, and grids. Users can require questions, rearrange and edit questions, add headers, and save the form. Published forms can be shared via a URL link or embedded in documents and emails. Response data is collected in a spreadsheet that can be viewed, exported, and shared with others. Google Forms provides a simple way to create online surveys and questionnaires.
MS Outlook Training 2007

Training overview for MS Outlook 2007. Authors: Michael Sheyahshe & Mary Skaggs. (c) 2008 www.alterNativeMedia.biz
Moodle for SABES Participants

This document provides instructions for practitioners to set up an account and enroll in online courses on the LiteracyTent Moodle platform. It explains how to register for courses on the SABES calendar, create a Moodle account, log into courses, and navigate course materials like lessons, discussion forums and quizzes. It also compares online versus face-to-face learning and provides tips for succeeding in an online environment.
Similar to Beginning outlook (20)
Google drive and enquiries by Tracey Totty, Middlesborough College

Google drive and enquiries by Tracey Totty, Middlesborough College
Recently uploaded
GraphRAG for Life Science to increase LLM accuracy

GraphRAG for life science domain, where you retriever information from biomedical knowledge graphs using LLMs to increase the accuracy and performance of generated answers
Essentials of Automations: The Art of Triggers and Actions in FME

In this second installment of our Essentials of Automations webinar series, we’ll explore the landscape of triggers and actions, guiding you through the nuances of authoring and adapting workspaces for seamless automations. Gain an understanding of the full spectrum of triggers and actions available in FME, empowering you to enhance your workspaces for efficient automation.
We’ll kick things off by showcasing the most commonly used event-based triggers, introducing you to various automation workflows like manual triggers, schedules, directory watchers, and more. Plus, see how these elements play out in real scenarios.
Whether you’re tweaking your current setup or building from the ground up, this session will arm you with the tools and insights needed to transform your FME usage into a powerhouse of productivity. Join us to discover effective strategies that simplify complex processes, enhancing your productivity and transforming your data management practices with FME. Let’s turn complexity into clarity and make your workspaces work wonders!
CAKE: Sharing Slices of Confidential Data on Blockchain

Presented at the CAiSE 2024 Forum, Intelligent Information Systems, June 6th, Limassol, Cyprus.
Synopsis: Cooperative information systems typically involve various entities in a collaborative process within a distributed environment. Blockchain technology offers a mechanism for automating such processes, even when only partial trust exists among participants. The data stored on the blockchain is replicated across all nodes in the network, ensuring accessibility to all participants. While this aspect facilitates traceability, integrity, and persistence, it poses challenges for adopting public blockchains in enterprise settings due to confidentiality issues. In this paper, we present a software tool named Control Access via Key Encryption (CAKE), designed to ensure data confidentiality in scenarios involving public blockchains. After outlining its core components and functionalities, we showcase the application of CAKE in the context of a real-world cyber-security project within the logistics domain.
Paper: https://doi.org/10.1007/978-3-031-61000-4_16
Mind map of terminologies used in context of Generative AI

Mind map of common terms used in context of Generative AI.
Unlock the Future of Search with MongoDB Atlas_ Vector Search Unleashed.pdf

Discover how MongoDB Atlas and vector search technology can revolutionize your application's search capabilities. This comprehensive presentation covers:
* What is Vector Search?
* Importance and benefits of vector search
* Practical use cases across various industries
* Step-by-step implementation guide
* Live demos with code snippets
* Enhancing LLM capabilities with vector search
* Best practices and optimization strategies
Perfect for developers, AI enthusiasts, and tech leaders. Learn how to leverage MongoDB Atlas to deliver highly relevant, context-aware search results, transforming your data retrieval process. Stay ahead in tech innovation and maximize the potential of your applications.
#MongoDB #VectorSearch #AI #SemanticSearch #TechInnovation #DataScience #LLM #MachineLearning #SearchTechnology
Artificial Intelligence for XMLDevelopment

In the rapidly evolving landscape of technologies, XML continues to play a vital role in structuring, storing, and transporting data across diverse systems. The recent advancements in artificial intelligence (AI) present new methodologies for enhancing XML development workflows, introducing efficiency, automation, and intelligent capabilities. This presentation will outline the scope and perspective of utilizing AI in XML development. The potential benefits and the possible pitfalls will be highlighted, providing a balanced view of the subject.
We will explore the capabilities of AI in understanding XML markup languages and autonomously creating structured XML content. Additionally, we will examine the capacity of AI to enrich plain text with appropriate XML markup. Practical examples and methodological guidelines will be provided to elucidate how AI can be effectively prompted to interpret and generate accurate XML markup.
Further emphasis will be placed on the role of AI in developing XSLT, or schemas such as XSD and Schematron. We will address the techniques and strategies adopted to create prompts for generating code, explaining code, or refactoring the code, and the results achieved.
The discussion will extend to how AI can be used to transform XML content. In particular, the focus will be on the use of AI XPath extension functions in XSLT, Schematron, Schematron Quick Fixes, or for XML content refactoring.
The presentation aims to deliver a comprehensive overview of AI usage in XML development, providing attendees with the necessary knowledge to make informed decisions. Whether you’re at the early stages of adopting AI or considering integrating it in advanced XML development, this presentation will cover all levels of expertise.
By highlighting the potential advantages and challenges of integrating AI with XML development tools and languages, the presentation seeks to inspire thoughtful conversation around the future of XML development. We’ll not only delve into the technical aspects of AI-powered XML development but also discuss practical implications and possible future directions.
20240609 QFM020 Irresponsible AI Reading List May 2024

Everything I found interesting about the irresponsible use of machine intelligence in May 2024
Cosa hanno in comune un mattoncino Lego e la backdoor XZ?

ABSTRACT: A prima vista, un mattoncino Lego e la backdoor XZ potrebbero avere in comune il fatto di essere entrambi blocchi di costruzione, o dipendenze di progetti creativi e software. La realtà è che un mattoncino Lego e il caso della backdoor XZ hanno molto di più di tutto ciò in comune.
Partecipate alla presentazione per immergervi in una storia di interoperabilità, standard e formati aperti, per poi discutere del ruolo importante che i contributori hanno in una comunità open source sostenibile.
BIO: Sostenitrice del software libero e dei formati standard e aperti. È stata un membro attivo dei progetti Fedora e openSUSE e ha co-fondato l'Associazione LibreItalia dove è stata coinvolta in diversi eventi, migrazioni e formazione relativi a LibreOffice. In precedenza ha lavorato a migrazioni e corsi di formazione su LibreOffice per diverse amministrazioni pubbliche e privati. Da gennaio 2020 lavora in SUSE come Software Release Engineer per Uyuni e SUSE Manager e quando non segue la sua passione per i computer e per Geeko coltiva la sua curiosità per l'astronomia (da cui deriva il suo nickname deneb_alpha).
UiPath Test Automation using UiPath Test Suite series, part 6

Welcome to UiPath Test Automation using UiPath Test Suite series part 6. In this session, we will cover Test Automation with generative AI and Open AI.
UiPath Test Automation with generative AI and Open AI webinar offers an in-depth exploration of leveraging cutting-edge technologies for test automation within the UiPath platform. Attendees will delve into the integration of generative AI, a test automation solution, with Open AI advanced natural language processing capabilities.
Throughout the session, participants will discover how this synergy empowers testers to automate repetitive tasks, enhance testing accuracy, and expedite the software testing life cycle. Topics covered include the seamless integration process, practical use cases, and the benefits of harnessing AI-driven automation for UiPath testing initiatives. By attending this webinar, testers, and automation professionals can gain valuable insights into harnessing the power of AI to optimize their test automation workflows within the UiPath ecosystem, ultimately driving efficiency and quality in software development processes.
What will you get from this session?
1. Insights into integrating generative AI.
2. Understanding how this integration enhances test automation within the UiPath platform
3. Practical demonstrations
4. Exploration of real-world use cases illustrating the benefits of AI-driven test automation for UiPath
Topics covered:
What is generative AI
Test Automation with generative AI and Open AI.
UiPath integration with generative AI
Speaker:
Deepak Rai, Automation Practice Lead, Boundaryless Group and UiPath MVP
20240605 QFM017 Machine Intelligence Reading List May 2024

Everything I found interesting about machines behaving intelligently during May 2024
Best 20 SEO Techniques To Improve Website Visibility In SERP

Boost your website's visibility with proven SEO techniques! Our latest blog dives into essential strategies to enhance your online presence, increase traffic, and rank higher on search engines. From keyword optimization to quality content creation, learn how to make your site stand out in the crowded digital landscape. Discover actionable tips and expert insights to elevate your SEO game.
Driving Business Innovation: Latest Generative AI Advancements & Success Story

Are you ready to revolutionize how you handle data? Join us for a webinar where we’ll bring you up to speed with the latest advancements in Generative AI technology and discover how leveraging FME with tools from giants like Google Gemini, Amazon, and Microsoft OpenAI can supercharge your workflow efficiency.
During the hour, we’ll take you through:
Guest Speaker Segment with Hannah Barrington: Dive into the world of dynamic real estate marketing with Hannah, the Marketing Manager at Workspace Group. Hear firsthand how their team generates engaging descriptions for thousands of office units by integrating diverse data sources—from PDF floorplans to web pages—using FME transformers, like OpenAIVisionConnector and AnthropicVisionConnector. This use case will show you how GenAI can streamline content creation for marketing across the board.
Ollama Use Case: Learn how Scenario Specialist Dmitri Bagh has utilized Ollama within FME to input data, create custom models, and enhance security protocols. This segment will include demos to illustrate the full capabilities of FME in AI-driven processes.
Custom AI Models: Discover how to leverage FME to build personalized AI models using your data. Whether it’s populating a model with local data for added security or integrating public AI tools, find out how FME facilitates a versatile and secure approach to AI.
We’ll wrap up with a live Q&A session where you can engage with our experts on your specific use cases, and learn more about optimizing your data workflows with AI.
This webinar is ideal for professionals seeking to harness the power of AI within their data management systems while ensuring high levels of customization and security. Whether you're a novice or an expert, gain actionable insights and strategies to elevate your data processes. Join us to see how FME and AI can revolutionize how you work with data!
National Security Agency - NSA mobile device best practices

Threats to mobile devices are more prevalent and increasing in scope and complexity. Users of mobile devices desire to take full advantage of the features
available on those devices, but many of the features provide convenience and capability but sacrifice security. This best practices guide outlines steps the users can take to better protect personal devices and information.
Fueling AI with Great Data with Airbyte Webinar

This talk will focus on how to collect data from a variety of sources, leveraging this data for RAG and other GenAI use cases, and finally charting your course to productionalization.
Presentation of the OECD Artificial Intelligence Review of Germany

Consult the full report at https://www.oecd.org/digital/oecd-artificial-intelligence-review-of-germany-609808d6-en.htm
“Building and Scaling AI Applications with the Nx AI Manager,” a Presentation...

“Building and Scaling AI Applications with the Nx AI Manager,” a Presentation...Edge AI and Vision Alliance
For the full video of this presentation, please visit: https://www.edge-ai-vision.com/2024/06/building-and-scaling-ai-applications-with-the-nx-ai-manager-a-presentation-from-network-optix/
Robin van Emden, Senior Director of Data Science at Network Optix, presents the “Building and Scaling AI Applications with the Nx AI Manager,” tutorial at the May 2024 Embedded Vision Summit.
In this presentation, van Emden covers the basics of scaling edge AI solutions using the Nx tool kit. He emphasizes the process of developing AI models and deploying them globally. He also showcases the conversion of AI models and the creation of effective edge AI pipelines, with a focus on pre-processing, model conversion, selecting the appropriate inference engine for the target hardware and post-processing.
van Emden shows how Nx can simplify the developer’s life and facilitate a rapid transition from concept to production-ready applications.He provides valuable insights into developing scalable and efficient edge AI solutions, with a strong focus on practical implementation.Let's Integrate MuleSoft RPA, COMPOSER, APM with AWS IDP along with Slack

Discover the seamless integration of RPA (Robotic Process Automation), COMPOSER, and APM with AWS IDP enhanced with Slack notifications. Explore how these technologies converge to streamline workflows, optimize performance, and ensure secure access, all while leveraging the power of AWS IDP and real-time communication via Slack notifications.
Climate Impact of Software Testing at Nordic Testing Days

My slides at Nordic Testing Days 6.6.2024
Climate impact / sustainability of software testing discussed on the talk. ICT and testing must carry their part of global responsibility to help with the climat warming. We can minimize the carbon footprint but we can also have a carbon handprint, a positive impact on the climate. Quality characteristics can be added with sustainability, and then measured continuously. Test environments can be used less, and in smaller scale and on demand. Test techniques can be used in optimizing or minimizing number of tests. Test automation can be used to speed up testing.
Things to Consider When Choosing a Website Developer for your Website | FODUU

Choosing the right website developer is crucial for your business. This article covers essential factors to consider, including experience, portfolio, technical skills, communication, pricing, reputation & reviews, cost and budget considerations and post-launch support. Make an informed decision to ensure your website meets your business goals.
Recently uploaded (20)
GraphRAG for Life Science to increase LLM accuracy

GraphRAG for Life Science to increase LLM accuracy
Essentials of Automations: The Art of Triggers and Actions in FME

Essentials of Automations: The Art of Triggers and Actions in FME
CAKE: Sharing Slices of Confidential Data on Blockchain

CAKE: Sharing Slices of Confidential Data on Blockchain
Mind map of terminologies used in context of Generative AI

Mind map of terminologies used in context of Generative AI
Unlock the Future of Search with MongoDB Atlas_ Vector Search Unleashed.pdf

Unlock the Future of Search with MongoDB Atlas_ Vector Search Unleashed.pdf
20240609 QFM020 Irresponsible AI Reading List May 2024

20240609 QFM020 Irresponsible AI Reading List May 2024
Cosa hanno in comune un mattoncino Lego e la backdoor XZ?

Cosa hanno in comune un mattoncino Lego e la backdoor XZ?
UiPath Test Automation using UiPath Test Suite series, part 6

UiPath Test Automation using UiPath Test Suite series, part 6
20240605 QFM017 Machine Intelligence Reading List May 2024

20240605 QFM017 Machine Intelligence Reading List May 2024
Best 20 SEO Techniques To Improve Website Visibility In SERP

Best 20 SEO Techniques To Improve Website Visibility In SERP
Driving Business Innovation: Latest Generative AI Advancements & Success Story

Driving Business Innovation: Latest Generative AI Advancements & Success Story
National Security Agency - NSA mobile device best practices

National Security Agency - NSA mobile device best practices
Presentation of the OECD Artificial Intelligence Review of Germany

Presentation of the OECD Artificial Intelligence Review of Germany
“Building and Scaling AI Applications with the Nx AI Manager,” a Presentation...

“Building and Scaling AI Applications with the Nx AI Manager,” a Presentation...
Let's Integrate MuleSoft RPA, COMPOSER, APM with AWS IDP along with Slack

Let's Integrate MuleSoft RPA, COMPOSER, APM with AWS IDP along with Slack
Climate Impact of Software Testing at Nordic Testing Days

Climate Impact of Software Testing at Nordic Testing Days
Things to Consider When Choosing a Website Developer for your Website | FODUU

Things to Consider When Choosing a Website Developer for your Website | FODUU
Beginning outlook
- 2. Objectives • Guided Tour of Outlook – Identification – Views • E-mail Basics – Contacts – Folders – Web Access • Q&A
- 3. Title Bar Menu Bar Tool Bars Navigation Pane Folder List Preview Pane Status Line Next Use your mouse to click through various identification markings on this screen. Then click Next. Task Pane
- 4. Modifying What You See To move the Preview Pane, simply: • Click View, Reading Pane. Then choose Right (or Off) from the drop- down menu to modify the location of the pane. Back Next Compare to GroupWise
- 5. Modifying What You See Let’s try it! Move your Preview pane to the right side of the screen. Back Next
- 6. What Else Can We Change? • Remove preview pane completely • Arrange your inbox • Size your navigation pane • Add a toolbar • Remove a toolbar • Follow the status line through these moves Back Next
- 7. Navigation Let’s practice! • Calendar • Contacts • Mail • Journal • Notes • Tasks Back Next
- 8. E-mail Basics Composing: Click the New button or choose File, New, Mail Message. Back Next Compare to GroupWise
- 9. Use this space for your message. Be sure to check spelling and proofread your message. Then click the Send button. Back Next Compare to GroupWise Enter recipient address(es) here. Enter secondary recipient address(es) here.
- 10. Handling Blind Copies To send a blind copy in Outlook, click on Options, then choose Bcc from the menu. Back Compare to GroupWise Next Outlook automatically adds a line for the blind copy address.
- 11. Handling Attachments To attach a document to your message, click on the Insert Tab and then the Attach File button. It resembles a paper clip. Back Next
- 12. Handling Attachments Choose a file, then click the Insert button. Outlook inserts the file into your message. Back Next Compare to GroupWise
- 13. GroupWise Comparison The process is identical in GroupWise. Click on the Attachment button (paper clip). Then choose the file to attach and click OK. GroupWise uses a graphical display for the attachment. Back
- 14. Send Options • HTML • Plain Text • Rich Text Back Next
- 15. More Send Options Click on the Options button. Back Next Compare to GroupWise
- 16. GroupWise Comparison Click the Options tab. Back Select the appropriate options, then click the Mail tab to return to the message.
- 17. Reading Messages Without the Preview Pane: Back Next Simply double- click on the message.
- 18. Reading Messages • With the Preview Pane: A single click on the message will cause it to be displayed in the Preview Pane. Back Next Compare to GroupWise
- 19. GroupWise Comparison It works exactly the same way! Back A single click, when Quick Viewer is used. Or a double-click when Quick Viewer is off.
- 20. Replying/Forwarding Whether or not you are using the Preview Pane, the Reply, Reply to All, and Forward options will be displayed. Back Compare to GroupWise Next The Reply and Reply to All options automatically fill in the addressees.
- 21. GroupWise Comparison • Again, Outlook works the same way as GroupWise with only one exception. Back When you click the Reply button, a second window appears in which you must select whether you wish to reply to a single person or to all recipients.
- 22. Adding a Signature Next Back Click on Tools, Options. Then choose Mail Format and click on the signature button.
- 23. Creating a Signature Compare to GroupWise Back Next Assign a brief description to the signature (first name, or internal use) then click OK. Then simply create the information you want to include in the edit signature box, and click OK.
- 24. GroupWise Comparison Back In GroupWise, only one signature can be created. Click Tools, Options, Environment, then the Signature tab. Supply the information you wish to include in the signature and click OK.
- 25. Out of Office Assistant Back Next On the Tools menu, click Out of Office Assistant. In the Out of Office Assistant dialog box, click Send Out of Office auto- replies. If desired, select Only send during this time range, and then set the appropriate Start and End dates and times.
- 26. Out of Office Assistant Back Next In the Out of Office Assistant dialog box, there are two tabs for messages: Inside My Organization and Outside My Organization. To send an Out of Office reply for messages originating within the college, create your reply in the text window of Inside My Organization. To send an Out of Office reply for messages originating within the college, create your reply in the text window of Outside My Organization.
- 27. Recalling Messages Back Next To recall a message you have sent, open (double-click) the message from your Sent Items folder. Then click Other Actions, then click on Recall This Message.
- 28. Recalling Messages Back Next Compare to GroupWise Specify the recall options, and click OK.
- 29. GroupWise Comparison Back In GroupWise, deleting the message from your Sent Items folder provides you the option of deleting it from other recipients’ folders. There is no confirmation option available in GroupWise.
- 30. Managing Mail Folders • If you have been using folders to organize your mail in GroupWise, you understand how their function and benefit. • Outlook folders function in much the same way. • Specific comparisons to GroupWise will not be made in this section. Next Back
- 31. Creating Folders In the Navigation Pane, choose the parent folder. (Ex.: Inbox) Right-click the parent folder, then choose New Folder from the drop-down list. Back Next
- 32. Creating Folders Give the folder a name. Describe its contents. Click OK. It’s that simple! Back Next
- 33. Using Folders Using folders is even easier than creating them! Simply drag items from the Inbox (or other location) to the folder in which you wish to store them. Back Next
- 34. Tracking Sent Messages In Outlook, as in GroupWise, certain information about your message can be tracked using “Properties.” In Outlook, you must open the item, click the Office Button, then Properties. (GroupWise item properties can be displayed by simply right- clicking on the item and choosing Properties.) Next Back
- 35. Deleting Messages and Folders This is the easiest part yet! Simply click on any item – message, folder, task, etc. – and press the Delete key. Back Next
- 36. Summary • Outlook e-mail is simple to use • Outlook views can be customized • Using Outlook e-mail is very similar to using GroupWise e-mail Back Next topic: Managing Contacts
- 37. Managing Contacts • Versatile tool for managing people data • Initialized for NRCC contacts (similar to the GroupWise Address Book) • Usable across applications • Searchable • Share-able Back Next
- 38. Click on Contacts. Or choose Go, Contacts. Back Next
- 39. Contacts View Contact record (can be much larger) Sorting options Directory buttons Back Next
- 40. The General Tab Back Next This is the same information you find in the GroupWise Address Book.
- 41. The Details Tab Back Next The Details Tab provides some additional information that can be useful in maintaining contacts.
- 42. The All Fields Tab Back Next The All Fields Tab provides customizable search options. Users can select the fields to display for Contacts records, or use the fields to search for specific information.
- 43. Creating New Contacts Outlook provides three ways to create contacts: • Importing information to the Contacts database • Manually creating new records • Creating new records from incoming messages. Next Back
- 44. Importing New Contacts Back Next From any Outlook view, click File, then Import and Export, to launch the Wizard displayed here. Let’s try importing some data, using: Q:itclabitcoutlookdata.ac cdb as the data source. Follow the instructions in the Wizard.
- 45. Manually Creating Contacts To manually create a new contact… Back Next 1. Open the Contacts folder. 2. Click the New Contact button. 3. Enter as much or as little information as you need for the new contact. 4. Click the Save and Close button.
- 46. Using E-mail to Create Contacts Perhaps the easiest method… Back Next While reading a message, right-click on the sender’s name, then choose Add to Contacts.
- 47. Using Contacts Back Next There are multiple uses for your Contacts database. Examples include: • Search/sort • Create messages • Integrate with other Office applications
- 48. Sorting Contacts One option for sorting Contacts is displayed. Click on the other options and observe changes in the listing. Back Next
- 49. Searching Contacts Back Next Option 1: QuickFind Simply click inside the QuickFind box and type all or part of the contact’s name.
- 50. Searching Contacts Option 2: Find Back Next Click on the Find button. Type all or part of the contact’s name, address, category, company or other field data.
- 51. Removing Contacts To remove/delete a contact, simply click on the contact’s name (which turns blue), and press the Delete key on your keyboard. Back Next
- 53. What’s Next? Intermediate Outlook training covers: • Using the Outlook calendar • Tasks • Outlook’s Journal feature • Notes and Reminders