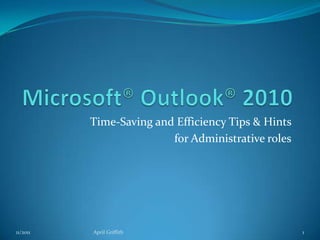
Time-Saving Tips for Admin Roles
- 1. Time-Saving and Efficiency Tips & Hints for Administrative roles 11/2011 April Griffith 1
- 2. Key Microsoft® Outlook® Tools Calendar Contacts Mail Tasks Extras 11/2011 April Griffith 2
- 3. Outlook Calendar® Launching Calendar first Good for: seeing your appointments and weekly plan first. Scheduling a meeting/training Good for: getting the meeting on your and invitee Calendars; converting meeting time zone differences automatically; having related meeting notes, phone numbers, links convenient and readily handy. New Appointment, New All Day Event, and Recurring Appointments or Events Good for: scheduling meetings, project time slots, vacations, breaks/lunches, and recurring of the same. 11/2011 April Griffith 3
- 4. Outlook® Contacts Creating new contact Good for: having someone’s contact information available in case you need it in the future – vendors, service providers, customer key contacts, etc. Also makes easier to create group distribution lists. Creating group distribution lists Good for: preparing to send messages to customer groups, contact roles (sales, recruiters, technicians, accounting, etc.) without having to send the same message individually to each person. 11/2011 April Griffith 4
- 5. Outlook® Mail Sending email to group distribution list Good for: sending message to customer groups, contact roles without having to send the same message individually to each person. Creating One-Click buttons Good for: frequently used tasks with individuals, such as sending new email to your manager, CC’ing work group, forwarding to backup person, assigning task, etc. Reply vs. Reply All Reply is good for: getting response or info back to the sender only; keeps email traffic down by not Replying All. Reply All is good for: getting response or info back to the sender(s), the CC list group or individuals, and any BCC recipients; for getting information that everyone involved in original messages needs to know. Be aware that some distribution lists are blind or are entire departments, so everyone in these groups or distribution list will see your message. 11/2011 April Griffith 5
- 6. Outlook® Mail (continued) Using Auto Correct for auto-completion of long words, phrases, addresses, etc. Good for: saving time; using the Auto Correct to complete frequently-used messages, text, driving directions, numbers, and so on. Setting your Out-of-Office Auto-Reply Good for: letting people know you’re out and unavailable; you aren’t in to immediately respond to requests; let others know when you will be back, and whom to check with for things that can’t wait. Creating Inbox folders Good for: sorting, organizing in a way that makes sense to you. 11/2011 April Griffith 6
- 7. Outlook® Mail (continued) Creating Rules to manage and sort incoming emails Good for: routing regularly received emails, notifications to pre-determined folders; helping to cut down on number of inbound emails that need to be individually reviewed and sorted; easily working on like- item email tasks for ease and efficiency. Using colors, fonts to prioritize senders in Inbox Good for: making emails from particular senders stand out from all the others; allows you to focus on specific messages, tasks from these senders. Helpful for people who get a high volume of inbound email messages every day. 11/2011 April Griffith 7
- 8. Outlook® Mail (continued) Delaying Send by 2 minutes Good for: re-do situations, such as forgetting to attach files to emails, rethinking email text. Dragging email message to Contacts, Calendar or Tasks Good for: quickly creating a contact record, appointment, or task without having to toggle back and forth between email and function to create. 11/2011 April Griffith 8
- 9. Outlook® Tasks Assigning tasks to an individual Good for: reminding yourself or others about an event, appointment or task; for following-up; tickling with reminder. 11/2011 April Griffith 9
- 10. Outlook® Extras Using Quick Access Toolbar, customizing – can be accessed from any Outlook® function. Good for: quick one-click access to various Outlook® functions without being in that particular function area. 11/2011 April Griffith 10
- 11. Questions? There are many more Outlook® functions and features available; they are all excellent and valuable tools. If you have questions or would like to review specific steps, please see my function-specific presentations, or contact me. I hope you find this information helpful; good luck and best wishes! 11/2011 April Griffith 11
Editor's Notes
- In many Microsoft® applications, including Outlook®, there are different ways to get to the same result. Some prefer mouse controls, some shortcut keys, some menu options; they will all work. The important thing is to know these features are available and can save you time.
- There are many more Outlook® functions and features available; theses are the most commonly used or most applicable to many Administrative roles.
- For specific step-by-step instructions and examples, please see my Outlook® Calendar presentation.
- For specific step-by-step instructions and examples, please see my Outlook® Contacts presentation.
- For specific step-by-step instructions and examples, please see my Outlook® Mail presentation.
- For specific step-by-step instructions and examples, please see my Outlook® Mail presentation.
- For specific step-by-step instructions and examples, please see my Outlook® Mail presentation.
- For specific step-by-step instructions and examples, please see my Outlook® Mail presentation.
- For specific step-by-step instructions and examples, please see my Outlook® Extras presentation.
- For specific step-by-step instructions and examples, please see my Outlook® Extras presentation.
- For specific step-by-step instructions and examples, please see my Outlook® function-specific presentations.