Outlook How Started
•Download as DOCX, PDF•
0 likes•161 views
1. Outlook allows users to organize shortcuts into groups and move shortcuts within groups. Deleted items can be retrieved by dragging them from the Deleted Items folder. 2. Hyperlinks are automatically created from web addresses in emails. Signatures, message formats, and read receipts can be customized in Outlook. 3. Appointments and meetings can be color-coded in the Calendar for organization. Distribution lists allow grouping of multiple contacts. Notes options like font and formatting can be customized.
Report
Share
Report
Share
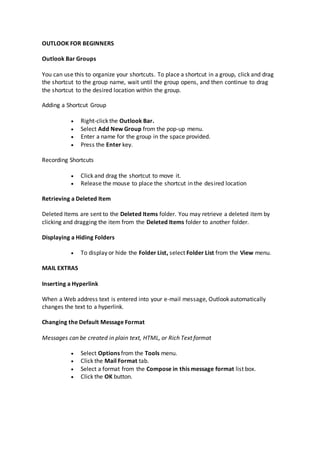
Recommended
Advanced Editing Acrobat Forms

This document provides guidance on creating successful PDF forms by advising on how to use the advanced editing toolbar in Adobe Acrobat. It recommends creating the initial form layout in Microsoft Office software like Word before converting it to a PDF. The document then explains how to add various form fields like text boxes, checkboxes, radio buttons, lists and buttons using the toolbar tools and customize their properties. It also covers adding actions to buttons so a completed form can be submitted via email.
2010 06 Bullets And Borders

Bullets and numbering allow you to create lists in Word. Bullets are for unordered lists, while numbers are for lists that require a specific order. You can create single-level or multi-level lists, customize bullets and numbering, add borders and shading, insert symbols and special characters, and apply formatting like drop caps. Word provides tools on the Home and Insert tabs to easily format lists, text, and documents.
Microsoft Office Word 2007 - Lesson 8

This document provides an overview of the Mailings tab in Microsoft Word 2007 and includes step-by-step exercises for printing envelopes and merging data into letters. The Mailings tab allows users to create labels, envelopes, and merge text from external sources into documents. The exercises demonstrate how to select an address to print on an envelope, create a list of recipient addresses, insert address blocks and merge fields into a form letter, and preview and edit individual merged documents. Completing the exercises provides experience with the key functions for mailings in Word 2007.
Outlook

This document provides instructions for using basic email and calendar functions in an email client. It describes how to open and reply to emails, attach and save files, create contact groups and send emails to groups. It also outlines how to create appointments and meeting requests in the calendar, invite others and view the calendar in different views.
Users Guide To Microsoft Word Tables

Aligning Text in a Microsoft Word Document can be a tedious task if you try to do it
using only Tabs and Spaces.
Fortunately, Word has a Table feature which you can
use to present the same information but in a more structured and easy-to-read
format.
MS Word Table Feature helps Creating
Tabular Data, Managing their Structures and Dimensions, Formatting them, and
Displaying them in a form that you most desire.
Microsoft outlook 2013

This document provides instructions for various functions in Microsoft Outlook 2013, including creating and formatting email messages, adding signatures and filtering junk email, managing contacts and calendars, customizing views, using templates and forms, delegating access, and archiving old emails and other items. It covers the basic, intermediate, and some advanced features available in Outlook 2013.
Basic formatting operations in ms word

The document provides instructions for basic formatting and operations in Microsoft Word, including how to create and format tables, add headers and footers, insert images and clipart, apply bullets and numbering, and more. Key points covered include inserting and deleting table rows and columns, merging and splitting cells, adding borders and shading, and changing text direction within tables.
Text formatting in ms word ppt

Formatting in a word document involves organizing text to make it more attractive and readable. This includes formatting fonts, paragraphs, pages, lists, borders, and shading. Font formatting controls font face, size, color, and style through the format menu. Paragraph formatting covers alignment, margins, and breaks. Lists can be made bulleted or numbered. Borders outline paragraphs while shading fills the background.
Recommended
Advanced Editing Acrobat Forms

This document provides guidance on creating successful PDF forms by advising on how to use the advanced editing toolbar in Adobe Acrobat. It recommends creating the initial form layout in Microsoft Office software like Word before converting it to a PDF. The document then explains how to add various form fields like text boxes, checkboxes, radio buttons, lists and buttons using the toolbar tools and customize their properties. It also covers adding actions to buttons so a completed form can be submitted via email.
2010 06 Bullets And Borders

Bullets and numbering allow you to create lists in Word. Bullets are for unordered lists, while numbers are for lists that require a specific order. You can create single-level or multi-level lists, customize bullets and numbering, add borders and shading, insert symbols and special characters, and apply formatting like drop caps. Word provides tools on the Home and Insert tabs to easily format lists, text, and documents.
Microsoft Office Word 2007 - Lesson 8

This document provides an overview of the Mailings tab in Microsoft Word 2007 and includes step-by-step exercises for printing envelopes and merging data into letters. The Mailings tab allows users to create labels, envelopes, and merge text from external sources into documents. The exercises demonstrate how to select an address to print on an envelope, create a list of recipient addresses, insert address blocks and merge fields into a form letter, and preview and edit individual merged documents. Completing the exercises provides experience with the key functions for mailings in Word 2007.
Outlook

This document provides instructions for using basic email and calendar functions in an email client. It describes how to open and reply to emails, attach and save files, create contact groups and send emails to groups. It also outlines how to create appointments and meeting requests in the calendar, invite others and view the calendar in different views.
Users Guide To Microsoft Word Tables

Aligning Text in a Microsoft Word Document can be a tedious task if you try to do it
using only Tabs and Spaces.
Fortunately, Word has a Table feature which you can
use to present the same information but in a more structured and easy-to-read
format.
MS Word Table Feature helps Creating
Tabular Data, Managing their Structures and Dimensions, Formatting them, and
Displaying them in a form that you most desire.
Microsoft outlook 2013

This document provides instructions for various functions in Microsoft Outlook 2013, including creating and formatting email messages, adding signatures and filtering junk email, managing contacts and calendars, customizing views, using templates and forms, delegating access, and archiving old emails and other items. It covers the basic, intermediate, and some advanced features available in Outlook 2013.
Basic formatting operations in ms word

The document provides instructions for basic formatting and operations in Microsoft Word, including how to create and format tables, add headers and footers, insert images and clipart, apply bullets and numbering, and more. Key points covered include inserting and deleting table rows and columns, merging and splitting cells, adding borders and shading, and changing text direction within tables.
Text formatting in ms word ppt

Formatting in a word document involves organizing text to make it more attractive and readable. This includes formatting fonts, paragraphs, pages, lists, borders, and shading. Font formatting controls font face, size, color, and style through the format menu. Paragraph formatting covers alignment, margins, and breaks. Lists can be made bulleted or numbered. Borders outline paragraphs while shading fills the background.
Microsoft Word - Mail Merge Tutorial

This document provides a tutorial on how to perform a mail merge in Microsoft Word. It outlines 8 steps to complete a mail merge, including opening Word and selecting the mailings ribbon, choosing a document type, selecting recipients from a data source, entering recipient details, writing a letter and inserting merge fields, and finally merging the data to create individual letters. Mail merges allow automatically populating letters with unique recipient details like name and address, which is faster than manually editing each letter. A more in-depth video tutorial is provided for additional help.
Microsoft Excel Basic Features

The document provides an overview of key features in Microsoft Excel 2013, including:
- Creating and editing spreadsheets with cells, cell content like text and formulas, and basic functions like SUM.
- Managing worksheets through inserting, deleting, copying and moving rows and columns.
- Formatting cells through wrapping text, merging and formatting cells.
- Using the Excel interface including the Ribbon, Quick Access toolbar and Backstage view.
Outlook contact

This document provides instructions for adding contacts and distribution lists in Outlook. It describes how to create a new contact by entering their information and saving it. It also explains how to create a distribution list by selecting members from existing contacts or adding new contacts, and then sending emails to the list.
Google Docs Apps Basics

Learn how to use the Google Docs Apps for creating, collaborating, and publishing. Learn how to organize for easy access and sharing. Learn the basics.
Chapter.03

This chapter discusses how to format text and documents in Microsoft Word. It covers topics such as applying different fonts, font sizes, bolding, italics and underlining text. It also discusses how to center, align and indent text, add numbering and bullets to lists, adjust line spacing, use tabs, add footnotes and endnotes, and work with document views and outlines. The chapter concludes with instructions for creating and formatting tables, as well as formatting text into columns.
Mail merge made easy

This document provides a step-by-step guide for performing mail merges in Microsoft Office to create labels or email newsletters and flyers. It discusses preparing contact lists in Excel or Outlook and using Word or Publisher to insert contact information into labels or documents. The guide outlines setting up the document, connecting to contact data, inserting address fields, previewing results, and printing labels. It addresses potential issues and provides tips for a successful mail merge.
Word Chapter 3 - Formatting Paragraphs

This document provides instructions for formatting paragraphs in Microsoft Word 2007, including applying numbers and bullets, borders and shading, sorting text, setting and manipulating tabs, and cutting, copying, and pasting text. Key topics covered are inserting paragraph borders and shading, customizing borders, setting different types of tabs using the ruler and tabs dialog box, and using formatting functions like cut/copy/paste and show/hide.
Ms office 2013

The document discusses various formatting operations in Microsoft Word, including different ways to select text, line spacing shortcuts, text alignment shortcuts, adding horizontal lines, copying formatting between blocks of text, undoing multiple actions, and creating a basic automated table of contents. Some of the highlighted formatting techniques include using CTRL+click to select sentences, triple clicking to select paragraphs, and applying preset styles to automatically generate a table of contents.
How to create a new signature in outlook

To create a new signature in Outlook 2013, you open the File menu and Options, select Mail, then Signatures. You give the new signature a name and enter the text. Formatting can be applied and it is saved. Now when composing emails, the signature is automatically added to the body from the options selected.
QuickGuide to using SuperOffice Pocket CRM

If you are using the smartphone version og SuperOffice CRM, this is a really useful quid. Looking for Mobile CRM? www.superoffice.com
Lecture four

This document contains contact information for Ayebazibwe Kenneth, an IT trainer and web-based programmer based in Uganda, and provides brief instructions on how to modify various text formatting options in Microsoft Word, including font type, size, style, color, text effects, paragraph alignment, indentation, and text direction.
Outlook 2010 tips

The document provides 10 tips for using Microsoft Outlook 2010. The tips include: 1) permanently adding BCC when composing emails; 2) changing the color scheme; 3) customizing desktop alert settings; 4) adding signatures; 5) adding district groups from the address book; 6) adding Skyward groups by importing an Excel file; 7) adding stationery backgrounds; 8) adding tools to the quick access toolbar; 9) sharing calendars with other users; and 10) distinguishing between appointments and meetings when scheduling events.
Manual for Fillable Form

This document provides instructions for creating fillable PDF forms using Adobe Acrobat 9 Pro. It discusses how to create the original document, convert it to a PDF, and add various form fields like text boxes, checkboxes, radio buttons, combo boxes, buttons, and digital signatures. The document also covers adding hyperlinks and distributing the finalized fillable PDF form via email.
Mail merge define and process on mail merge and REVIEW TAB

This document provides instructions for using mail merge in Microsoft Word. Mail merge allows you to create a set of customized documents by merging a common template with a data source containing unique recipient information. The document outlines how to compose a Word document template, create a data source table with recipient fields, link the template and data source using the mail merge wizard, preview and edit individual merged documents, and print or save the final merged documents. Tools on the Review tab like spelling and grammar check, research, thesaurus, and comments are also described for revising mail merge documents.
How to use microsoft word

This document provides instructions for using basic functions in Microsoft Word and Excel. In Word, it describes how to open a new document, save files in different formats, change fonts and formatting. In Excel, it shows how to create a budget worksheet by adding categories and amounts, formatting as currency, using auto-sum to calculate totals, and adding columns for additional months with formulas to calculate percentage changes.
Practical File Itm

This document provides an overview of Microsoft Word and HTML. It discusses the various toolbars, views, and options available in MS Word. It also lists the topics that will be covered related to creating web pages using different HTML tags for formatting, paragraphs, lists, and effects. The document was submitted by Rahul Sood to Mrs. Rashmi Ishrawat for their MBA course.
MS Word 2010 tutorial 5

This document provides instructions for inserting and modifying various types of objects in Microsoft Word, including:
- Clip art can be inserted from the Clip Gallery and then resized and modified using tools on the Drawing toolbar.
- WordArt allows custom text styling and is inserted and modified similarly to clip art.
- Tables can be created and formatted using options on the Design and Layout tabs after insertion.
- Pictures from files can be inserted and wrapped using options on the Format tab.
- Flowcharts can be created using Smart Art or the drawing tools.
Mail merge

Mail Merge allows producing multiple documents like letters and labels using data from a list. It involves a Word document and recipient list, typically in Excel. The Mail Merge Wizard guides through six steps: choosing document type; selecting starting document and recipients list; writing the document and adding placeholders; previewing; and completing/printing the merge. Placeholders like <<AddressBlock>> and <<GreetingLine>> are added to locations where recipient data should appear. When printed, each document will be personalized with the correct recipient information.
Word ch06

This document provides instructions for using Microsoft Word to generate form letters, mailing labels, and directories using mail merge. It describes how to identify the main document, create and edit a data source, insert merge fields, use an IF field, view merged data, insert address blocks and greetings, and display field codes. The document contains step-by-step directions with screenshots to guide the user through the mail merge process in Word.
REVIEW TAB : Proofing group and Comments group

This document provides instructions for various proofreading and review tools available in the Review tab in Microsoft Word. It describes how to use the Spelling and Grammar checker, research tools, thesaurus, and word count tool. It also explains how to insert and respond to comments as well as delete comments. The tools in the Review tab allow the user to check spelling, grammar, find synonyms, research information online, count words, and add and remove comments in a Word document.
2016-05-30 risk driven design

This document discusses risk-driven development and risk analysis methods for software systems. It describes conducting a risk analysis at each design step to evaluate risks and ensure the design mitigates risks. Failure mode and effects analysis and fault tree analysis are introduced as structured approaches to identify risks from component failures and their effects. The importance of testing is discussed based on the impact of failures. Design options are compared using risk analysis methods to evaluate and select the optimal design.
More Related Content
What's hot
Microsoft Word - Mail Merge Tutorial

This document provides a tutorial on how to perform a mail merge in Microsoft Word. It outlines 8 steps to complete a mail merge, including opening Word and selecting the mailings ribbon, choosing a document type, selecting recipients from a data source, entering recipient details, writing a letter and inserting merge fields, and finally merging the data to create individual letters. Mail merges allow automatically populating letters with unique recipient details like name and address, which is faster than manually editing each letter. A more in-depth video tutorial is provided for additional help.
Microsoft Excel Basic Features

The document provides an overview of key features in Microsoft Excel 2013, including:
- Creating and editing spreadsheets with cells, cell content like text and formulas, and basic functions like SUM.
- Managing worksheets through inserting, deleting, copying and moving rows and columns.
- Formatting cells through wrapping text, merging and formatting cells.
- Using the Excel interface including the Ribbon, Quick Access toolbar and Backstage view.
Outlook contact

This document provides instructions for adding contacts and distribution lists in Outlook. It describes how to create a new contact by entering their information and saving it. It also explains how to create a distribution list by selecting members from existing contacts or adding new contacts, and then sending emails to the list.
Google Docs Apps Basics

Learn how to use the Google Docs Apps for creating, collaborating, and publishing. Learn how to organize for easy access and sharing. Learn the basics.
Chapter.03

This chapter discusses how to format text and documents in Microsoft Word. It covers topics such as applying different fonts, font sizes, bolding, italics and underlining text. It also discusses how to center, align and indent text, add numbering and bullets to lists, adjust line spacing, use tabs, add footnotes and endnotes, and work with document views and outlines. The chapter concludes with instructions for creating and formatting tables, as well as formatting text into columns.
Mail merge made easy

This document provides a step-by-step guide for performing mail merges in Microsoft Office to create labels or email newsletters and flyers. It discusses preparing contact lists in Excel or Outlook and using Word or Publisher to insert contact information into labels or documents. The guide outlines setting up the document, connecting to contact data, inserting address fields, previewing results, and printing labels. It addresses potential issues and provides tips for a successful mail merge.
Word Chapter 3 - Formatting Paragraphs

This document provides instructions for formatting paragraphs in Microsoft Word 2007, including applying numbers and bullets, borders and shading, sorting text, setting and manipulating tabs, and cutting, copying, and pasting text. Key topics covered are inserting paragraph borders and shading, customizing borders, setting different types of tabs using the ruler and tabs dialog box, and using formatting functions like cut/copy/paste and show/hide.
Ms office 2013

The document discusses various formatting operations in Microsoft Word, including different ways to select text, line spacing shortcuts, text alignment shortcuts, adding horizontal lines, copying formatting between blocks of text, undoing multiple actions, and creating a basic automated table of contents. Some of the highlighted formatting techniques include using CTRL+click to select sentences, triple clicking to select paragraphs, and applying preset styles to automatically generate a table of contents.
How to create a new signature in outlook

To create a new signature in Outlook 2013, you open the File menu and Options, select Mail, then Signatures. You give the new signature a name and enter the text. Formatting can be applied and it is saved. Now when composing emails, the signature is automatically added to the body from the options selected.
QuickGuide to using SuperOffice Pocket CRM

If you are using the smartphone version og SuperOffice CRM, this is a really useful quid. Looking for Mobile CRM? www.superoffice.com
Lecture four

This document contains contact information for Ayebazibwe Kenneth, an IT trainer and web-based programmer based in Uganda, and provides brief instructions on how to modify various text formatting options in Microsoft Word, including font type, size, style, color, text effects, paragraph alignment, indentation, and text direction.
Outlook 2010 tips

The document provides 10 tips for using Microsoft Outlook 2010. The tips include: 1) permanently adding BCC when composing emails; 2) changing the color scheme; 3) customizing desktop alert settings; 4) adding signatures; 5) adding district groups from the address book; 6) adding Skyward groups by importing an Excel file; 7) adding stationery backgrounds; 8) adding tools to the quick access toolbar; 9) sharing calendars with other users; and 10) distinguishing between appointments and meetings when scheduling events.
Manual for Fillable Form

This document provides instructions for creating fillable PDF forms using Adobe Acrobat 9 Pro. It discusses how to create the original document, convert it to a PDF, and add various form fields like text boxes, checkboxes, radio buttons, combo boxes, buttons, and digital signatures. The document also covers adding hyperlinks and distributing the finalized fillable PDF form via email.
Mail merge define and process on mail merge and REVIEW TAB

This document provides instructions for using mail merge in Microsoft Word. Mail merge allows you to create a set of customized documents by merging a common template with a data source containing unique recipient information. The document outlines how to compose a Word document template, create a data source table with recipient fields, link the template and data source using the mail merge wizard, preview and edit individual merged documents, and print or save the final merged documents. Tools on the Review tab like spelling and grammar check, research, thesaurus, and comments are also described for revising mail merge documents.
How to use microsoft word

This document provides instructions for using basic functions in Microsoft Word and Excel. In Word, it describes how to open a new document, save files in different formats, change fonts and formatting. In Excel, it shows how to create a budget worksheet by adding categories and amounts, formatting as currency, using auto-sum to calculate totals, and adding columns for additional months with formulas to calculate percentage changes.
Practical File Itm

This document provides an overview of Microsoft Word and HTML. It discusses the various toolbars, views, and options available in MS Word. It also lists the topics that will be covered related to creating web pages using different HTML tags for formatting, paragraphs, lists, and effects. The document was submitted by Rahul Sood to Mrs. Rashmi Ishrawat for their MBA course.
MS Word 2010 tutorial 5

This document provides instructions for inserting and modifying various types of objects in Microsoft Word, including:
- Clip art can be inserted from the Clip Gallery and then resized and modified using tools on the Drawing toolbar.
- WordArt allows custom text styling and is inserted and modified similarly to clip art.
- Tables can be created and formatted using options on the Design and Layout tabs after insertion.
- Pictures from files can be inserted and wrapped using options on the Format tab.
- Flowcharts can be created using Smart Art or the drawing tools.
Mail merge

Mail Merge allows producing multiple documents like letters and labels using data from a list. It involves a Word document and recipient list, typically in Excel. The Mail Merge Wizard guides through six steps: choosing document type; selecting starting document and recipients list; writing the document and adding placeholders; previewing; and completing/printing the merge. Placeholders like <<AddressBlock>> and <<GreetingLine>> are added to locations where recipient data should appear. When printed, each document will be personalized with the correct recipient information.
Word ch06

This document provides instructions for using Microsoft Word to generate form letters, mailing labels, and directories using mail merge. It describes how to identify the main document, create and edit a data source, insert merge fields, use an IF field, view merged data, insert address blocks and greetings, and display field codes. The document contains step-by-step directions with screenshots to guide the user through the mail merge process in Word.
REVIEW TAB : Proofing group and Comments group

This document provides instructions for various proofreading and review tools available in the Review tab in Microsoft Word. It describes how to use the Spelling and Grammar checker, research tools, thesaurus, and word count tool. It also explains how to insert and respond to comments as well as delete comments. The tools in the Review tab allow the user to check spelling, grammar, find synonyms, research information online, count words, and add and remove comments in a Word document.
What's hot (20)
Mail merge define and process on mail merge and REVIEW TAB

Mail merge define and process on mail merge and REVIEW TAB
Viewers also liked
2016-05-30 risk driven design

This document discusses risk-driven development and risk analysis methods for software systems. It describes conducting a risk analysis at each design step to evaluate risks and ensure the design mitigates risks. Failure mode and effects analysis and fault tree analysis are introduced as structured approaches to identify risks from component failures and their effects. The importance of testing is discussed based on the impact of failures. Design options are compared using risk analysis methods to evaluate and select the optimal design.
2007-12-13 - SDN - Mobile Application Development Do's and Don'ts

Presentation about the common pitfalls of mobile application development
2006-11-28 - Tour d'IT - Mobiele Bedrijfstoepassingen

Presentation about the possibilities of Mobile devices in both a usage as well as a development viewpoint. Goal is to make managers aware of the potential of mobile devices.
Post-Market Research to Create Treatment Guidelines Oriented to Patient Cente...

The document discusses the need for post-market research focused on patient-centered outcomes to develop treatment guidelines. Specifically, it proposes two methodologies: 1) defining treatment algorithms based on symptomatology to determine optimal drug combinations and doses for symptom control, and 2) defining predictors of disease relapse to determine which patients can safely reduce doses. The goal is to provide clinicians and other stakeholders with real-world data on therapies to improve quality of life and inform decision-making.
Resume 2017

Sahar Khan is a freelance writer and editor currently working for Masala! Magazine in Dubai. She has over 5 years of experience in editorial roles, previously working as a Beauty/Junior Editor and Social Media Manager for ELLE Arab World Magazine. She holds a Journalism degree from Middlesex University in Dubai and speaks English, Urdu, written French and written Arabic. Her skills include writing, editing, social media management, event planning, and photography.
Mandrogui (Rusia)

El documento habla sobre Mandrogui, un personaje de la mitología griega. Mandrogui era un gigante de seis brazos que fue derrotado por el héroe griego Teseo. Teseo logró vencer a Mandrogui y poner fin a sus ataques contra los habitantes de la región.
New york

Nueva York es una gran ciudad conocida como la ciudad de los sueños, que incluye importantes lugares como el Empire State, el Puente de Brooklyn y la isla de Manhattan, también conocida como la Gran Manzana.
Abortion Power

Abortion rates have increased since 1999 while foster home populations have decreased by thousands each year. The document suggests that greater access to abortion allows parents who feel unable to care for a child to terminate pregnancies, thereby reducing the burden on overpopulated foster care systems. Legal abortion may help address the issue of 46% of American children currently in foster homes by enabling parents to decide not to have babies they are not equipped to raise.
AddMin Work Portfolio Menu

This document provides a portfolio menu of marketing and design services including appetizers of white paper and article layout design, main courses of event marketing and registration along with website content and direction, and desserts of branded email marketing newsletters and ways to stay top of mind through social media.
Documento 5

Este documento contiene una lista de 40 preguntas sobre el uso y beneficios de las herramientas de la Web 2.0. Las preguntas se refieren a cómo emplear efectivamente estas herramientas, ejemplos de herramientas como YouTube, Scribd y Delicious, y cómo pueden usarse estas herramientas en el aula, el hogar y la vida diaria. También incluye preguntas sobre si las herramientas de la Web 2.0 son beneficiosas o perjudiciales, y si deberían enseñarse a los estudiantes y
Promo 2015.1 Precision Hand Tool Promotion (lo-res) (2)

This document provides a summary of a precision hand tool promotion from Starrett running from April 15th to June 30th, 2015. It features micrometers, slide calipers, indicators, and other precision measuring tools. Product details like specifications, model numbers, ranges, graduations, and sale prices are provided for each item. The promotion highlights new electronic and digital models as well as traditional precision hand tools.
Anemia en enfermedades infecciosas 1ª parte: VIH

El documento describe la anemia como una anormalidad hematológica común en pacientes con VIH, que afecta del 60-80% en etapa tardía. Explica que la anemia puede deberse a múltiples factores como infecciones oportunistas, neoplasias, deficiencias nutricionales, efectos del propio VIH o de medicamentos antirretrovirales como la zidovudina. También destaca la importancia del diagnóstico y seguimiento de la anemia para un adecuado manejo del paciente.
New York III

El documento lista varios lugares y atracciones populares de la ciudad de Nueva York, incluyendo museos como el Museo Metropolitano, el Museo de Historia Natural y el Museo de Arte Moderno, parques como Central Park, monumentos como la Estatua de la Libertad y el Puente de Brooklyn, y lugares como Times Square, el Empire State y Rockefeller Center.
Daystar Transcript (1)

This transcript is for Jack G Chege and shows his academic progress at Daystar University. It summarizes his courses, grades, credits attempted and earned from 2011-2015 while pursuing a Bachelor of Arts in Communication. His overall GPA is 2.85. The transcript shows he has taken courses in subjects like Bible, English, Math, Science, and Communication.
Episode 52 : Flow sheeting Case Study

Episode 52 : Flow sheeting Case Study
A Standard Test Problem for Flowsheeting
The Cavett Problem
* A typical flowsheeting problem from the petroleum industry
* The flowsheet consists of mixers and TP-flash units
* The mixture consists of ethane, propane, 1- butane, n-butane, i-pentane, n-pentane
* The problem is interesting because tear-stream convergence is not easy and process is very sensitive to changes to the condition of operation
SAJJAD KHUDHUR ABBAS
Ceo , Founder & Head of SHacademy
Chemical Engineering , Al-Muthanna University, Iraq
Oil & Gas Safety and Health Professional – OSHACADEMY
Trainer of Trainers (TOT) - Canadian Center of Human
Development
4 bhk luxury apartment for sale in dwarka

4 bhk Luxury apartment for sale in Dwarka with all the modern interiors done.
Modular kitchen, Split Airconditioners, Vitrified Tiles, Modern toilers.
Viewers also liked (20)
2007-12-13 - SDN - Mobile Application Development Do's and Don'ts

2007-12-13 - SDN - Mobile Application Development Do's and Don'ts
2006-11-28 - Tour d'IT - Mobiele Bedrijfstoepassingen

2006-11-28 - Tour d'IT - Mobiele Bedrijfstoepassingen
Post-Market Research to Create Treatment Guidelines Oriented to Patient Cente...

Post-Market Research to Create Treatment Guidelines Oriented to Patient Cente...
Promo 2015.1 Precision Hand Tool Promotion (lo-res) (2)

Promo 2015.1 Precision Hand Tool Promotion (lo-res) (2)
Similar to Outlook How Started
1658715.ppt

Getting Started with Gmail provides instructions for using basic Gmail functions including opening an account, composing, sending, and organizing emails. It describes how to log in and out of Gmail, navigate the inbox interface, manage contacts and groups, apply labels to messages, search for emails, and customize settings and views. The document is a user guide for new Gmail users to learn the essential tools for accessing, reading, and managing their email.
Hyperlink (1)

The document provides step-by-step instructions for using mail merge in Microsoft Word. It explains how to start the mail merge wizard, select a document type and starting document, create or select recipients, write a personalized letter with address blocks and greeting lines, preview the letters, and complete or print the mail merge.
Hyperlink

A shorthand, practical guide to how one can use hyperlinks for ease of maneuverability across one slide to another site in a click of a single letter or icon.
Hyperlink

The document provides step-by-step instructions for using mail merge in Microsoft Word. It explains how to start the mail merge wizard, select a document type and starting document, create or select recipients, write a personalized letter with address blocks and greeting lines, preview the letters, and complete or print the mail merge.
Word 2011-cheat-sheet mac

The document provides keystroke shortcuts and instructions for common tasks in Microsoft Word 2011, including:
- Navigation shortcuts like page up/down, home, end, and go to functions.
- Editing shortcuts like cut, copy, paste, bold, italics, and underline.
- Formatting text using fonts, sizes, styles, and the format painter.
- Working with paragraphs by aligning, indenting, adding borders and breaks.
- Inserting tables, columns, headers/footers, and graphics.
- Using tools like the toolbar, toolbox, sidebar, and help menu.
- Performing mail merges by selecting recipients and inserting placeholders.
MS Outlook Training 2007

Training overview for MS Outlook 2007. Authors: Michael Sheyahshe & Mary Skaggs. (c) 2008 www.alterNativeMedia.biz
Power Teacher

1. The document provides instructions for using various features of the PowerTeacher gradebook software, including taking attendance, adding assignments and categories, entering scores, customizing reports, and grouping students.
2. Key steps outlined include clicking on the chair icon to take attendance, clicking tools then categories to add categories, and clicking plus signs to add assignments and student groups.
3. The document describes using features like the score inspector, summary statistics, and report queue to analyze student performance and progress.
(Ms Word) Mail merge

नमस्कार दोस्तों मैं एक ब्लॉगर हूँ मै आप सब के लिए कंप्यूटर से रिलेटेड सारे टॉपिक को को आप सब तक आसान भाषा में आप सब तक पहुँचाने का प्रयत्न करता हूँ अगर आप सब को जानकारी अछि तो प्लीज हमें फॉलो करे ताकि आप सबको कंप्यूटर से रिलेटेड जानकारी मिलती रहे
IBM Sametime 9 Chat - Task Reference

A visual guide to using chat in Sametime 9. Learn how to find contacts, add people to your contact list, use chat rooms, participate in a larger broadcast community, and more.
Sametime communicate task reference

This document provides instructions for completing basic tasks in IBM Sametime, such as adding contacts, changing your status, and participating in chat rooms and broadcast communities. It includes tables describing how to get started with Sametime, configure client settings, manage contacts, participate in text chats, conduct instant screen sharing, find and organize chat rooms, and get involved in broadcast communities. The tables list specific tasks and the steps required to perform them in the Sametime interface.
Advance word-processing-skills final

1. The document discusses how to use advanced features in Microsoft Word like mail merge and inserting images to create labels, form letters, and media-rich documents.
2. It provides step-by-step instructions for using mail merge to create mailing labels and select data sources, and edit label documents.
3. Additional sections discuss integrating images and external materials into Word documents.
MS Word 2010 tutorial 6

The Page Layout tab in Word allows you to set page layout options like margins, orientation, size, columns, watermarks, page color, and borders. It also allows formatting paragraph indentation and line spacing. The References tab adds tables of contents, footnotes, citations, captions, indexes, and tables of authorities. The Mailings tab creates envelopes, labels, and mail merges using data sources. The Review tab proofs documents for spelling, grammar, and translation and allows adding and deleting comments and tracking changes between versions. The View tab sets the document view and zoom level and allows switching between multiple open documents.
How to use mail merge in microsoft word

Mail merge allows creating customized form letters, envelopes, or labels for multiple recipients from a single document and data source. The steps involve selecting a document type and recipients, writing the letter and adding custom fields like address blocks and greeting lines surrounded by chevrons, previewing the letters, and completing the merge to print or email them. This feature works the same across recent versions of Microsoft Word.
Excel 2011-cheat-sheet

I am an authorized Consultant for Dukane. This folder contains product information about the AV solutions from Dukane.
Bill McIntosh
Phone :843-442-8888
Email : WKMcIntosh@Comcast.net
Sending MM Bullhorn PPT

The document discusses how to send mass mailings in Bullhorn, a recruiting software. It provides steps for sending mass mailings from search results, tearsheets, and distribution lists. It also describes how to split a tearsheet with over 500 contacts into multiple tearsheets of 500 each in order to send mass emails in batches of 500 or fewer.
technology-transfer-planning empowe.pptx

Empowerment technology is any tool or system that enables individuals and communities to take control of their lives, make informed decisions, and ultimately enhance their well-being. It can be used to improve access to education, healthcare, employment, and other resources.
Microsoftwordexcelpptnotes 130107205245-phpapp02

This document provides instructions for various text editing functions in Microsoft Word, including:
1. Text selection using keyboard shortcuts like Ctrl+A to select all or Shift+arrows to select letter by letter.
2. Cursor movements using arrow keys, Ctrl+arrows for word by word, and keyboard shortcuts to go to start/end of line, page, or document.
3. Standard toolbar functions like cut, copy, paste, undo and redo.
4. Find, replace, and goto options in the Edit menu.
5. How to insert items like page numbers, dates, symbols, footnotes and pictures using the Insert menu.
Zimbra Overview

The document summarizes the main areas and features of the Zimbra web client user interface. The sidebar gives access to email, address book, calendar, help and options. The overview pane contains folders and the mini-calendar displays appointments when a date is clicked or hovered over. Users can search email, attachments and contacts, and the content pane displays messages or conversations depending on the selected application. Options allow customizing the interface theme, mail settings, signatures and filters.
A Complete Guide To Snovio Drip Campaigns.pdf

We have recently launched our new automated triggered campaigns feature – Drip
Campaigns. It’s an exciting tool for marketing and sales automation with a drag-and-drop
campaign editor, real-time statistics, and so much more.
This tool is meant to help you automate outreach and make it easier to build and
customize the campaigns, improving both the campaign rates and workflow.
But in the end, it’s only a tool, and YOU are the only one who is responsible for the
success of the campaign. Which is why we want to share some tips for you to make sure
every campaign you send is perfect:
Study in depth how successful campaigns are built and evolve your methods and
approach with each campaign. Implement new ideas, but never forget the golden rules.
Foetron Business Growth Channel Using Outlook 2016

This document will help newly graduates to quickly become efficient with professional communication as well as contribute productively in the growth of the organisation.
Similar to Outlook How Started (20)
Foetron Business Growth Channel Using Outlook 2016

Foetron Business Growth Channel Using Outlook 2016
Outlook How Started
- 1. OUTLOOK FOR BEGINNERS Outlook Bar Groups You can use this to organize your shortcuts. To place a shortcut in a group, click and drag the shortcut to the group name, wait until the group opens, and then continue to drag the shortcut to the desired location within the group. Adding a Shortcut Group Right-click the Outlook Bar. Select Add New Group from the pop-up menu. Enter a name for the group in the space provided. Press the Enter key. Recording Shortcuts Click and drag the shortcut to move it. Release the mouse to place the shortcut in the desired location Retrieving a Deleted Item Deleted Items are sent to the Deleted Items folder. You may retrieve a deleted item by clicking and dragging the item from the Deleted Items folder to another folder. Displaying a Hiding Folders To display or hide the Folder List, select Folder List from the View menu. MAIL EXTRAS Inserting a Hyperlink When a Web address text is entered into your e-mail message, Outlook automatically changes the text to a hyperlink. Changing the Default Message Format Messages can be created in plain text, HTML, or Rich Text format Select Options from the Tools menu. Click the Mail Format tab. Select a format from the Compose in this message format list box. Click the OK button.
- 2. Adding a Signature In the main Outlook window, select Options from the Tools menu Click the Mail Format tab. In the Signature section, click the Signatures button. Click the New button Enter a name for the signature in the space provided. Select how you would like to create your new signature. You can start with a blank signature or use an existing signature or file as a template. Click the Next button. Enter text for your signature in the Signature text box. To make formatting changes to your signature, click the Font Paragraph, or Advanced Edit buttons and make changes in the resulting window. Click the Finish button. Click the OK button. To select a default signature for new messages and replies and forwards, select the signature from the list menus in the Signature section. Click the OK button Note: To add a signature to a new message, select Signature from the Insert> Auto Text menu and select the signature from the resulting menu. Flagging a Message Flag a message to remind yourself to follow up on a message. In the Inbox, right-click the message you want to flag. Select Follow Up from the pop-up menu In the Flag to box, select the type of flag you want to create or enter a customized flag in the space provided. Enter a date and time in the Due by boxes. Click the OK button Note: To remove a flag or mark it as complete, right-click the flagged message and select Clear Flag or Flag Complete from the pop-up menu.
- 3. Setting Up a Read Receipts You can verify the date and time a message has been received by a recipient by requesting read receipts and delivery receipts. Select Options from the Tools menu. Click the Preferences tab Click the E-mail Options button Click the Tracking Options button Select from the available tracking options. Click the OK buttons to close the open dialog boxes CALENDAR Using Calendar Coloring Outlook 2002 enables you to color-code appointments and meetings. Click the Calendar shortcut on the Outlook Bar. Right-Click the appointment or meeting you want to color. Select Label from the pop-up menu. Select a color from the resulting menu. To remove a color, select None from the resulting menu. CONTACTS Creating a Contact Select New from the File menu Select Contact from the resulting menu Enter a name for the contact Enter additional information for the contact (optional) Using “Friendly” Names When creating a contact, you can assign a “friendly” name to the contact. This name instead of the e-mail address, will appear in the To line of a message when you send a message to the contact. Double-click the contact you want to assign a name to. In the Display As box, enter the “friendly” name. Click the Save and Close button.
- 4. Distribution Lists A distribution list is a collection of contacts. It can be used to address messages or meeting requests, assign task requests, and to define other distribution lists. In Contacts, select New Distribution List fromthe Actions menu, or press Ctrl + Shift + L. Enter a name for the list in the Name field Click the Select Members button and select the users from the global address list (Internal UPS user only) Click the name of the contact you want to add to the list and select Members Button After adding all internal UPS users select OK To add external user to the list select the Add User button Type the name of the person you want to add In the Display Name field and enter their email address into the E-mail address field Select OK Repeat the last 2 steps until you have added all external to UPS members you want to add to your distribution list. Click the Save and Close button Note: The distribution list will appear in your Contacts list and can be used as you would use any contact. Notes Changing Note Properties Select Options from the Tools menu. Click the Note Options button. Select options, as desired Click the OK button Click the OK button