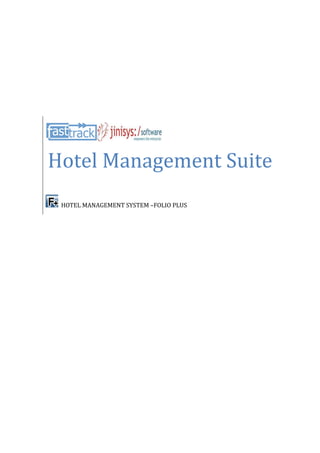
HRO4A: Front Office Finals 01 folio plus manual
- 1. Hotel Management Suite HOTEL MANAGEMENT SYSTEM –FOLIO PLUS
- 2. FOLIO PLUS MANUAL Folio Plus Professional Edition Version 3.0.0 Table of Contents OVERVIEW OF HOTEL MANAGEMENT SUITE Folio plus, Resto plus and In house plus are powerful but easy to use hotel management system. Folio plus automates hotel management operations such as room reservations, room assignment, guest check-in and check-out, and other front desk activities. It improves the accuracy and flexibility of charge posting as well as balancing guests' accounts. It enhances the front desk personnel's productivity with its familiar windows look and feel users interface and graphical data manipulation approach. In part of Folio plus is Event Management which is an add-on feature to Folio plus, Hotel Management software. This module also allows easy configuration and pre-setting of the functions and details. It shows the function room status per hour to monitor and maximize its usage. With all this transaction, In-House module keep track on the room status it records the efficiency and productivity of housekeepers, and provides comprehensive printable reports on each housekeeper's performance as well as summary of the performances’ of all the housekeepers. Resto plus is a separate module that takes customers order directly. Menu is configured into the system, and items are categorized under the restaurant’s specified designation. In doing transaction most would encounter errors; with this it has a provision which it can make canceling and voiding order. It depends on the user configuration set on the system. Hotel Management Suite: Technology 2 | P a g e
- 3. FOLIO PLUS MANUAL Hotel Management Suite : Technology Applications Server Backup Salient Features • User friendly • Windows standard look and feel • Comprehensive user management • Complete control and secured • Guest/s (Individual / Group) Management Architecture • Client – Server architecture • C# .Net Framework • MySQL database Integration • Microsoft Office integrated reports • Integrated with popular Accounting software Client MySQL database INTRODUCTION What is Folio Plus Hotel Management System? Folio Plus is software designed to make hotel service more efficient while making the tasks of the hotel staff easier, enabling them to be more productive. The system provides the hotel with the capability to retain information of all its patrons through its Intellisense. Additionally, it protects the system data and functions with its tight security measures. Thus, with Folio Plus, your clientele feels valued and personnel performance significantly improves as it takes hotel management to the next level. 3 | P a g e
- 4. FOLIO PLUS MANUAL GETTING STARTED 1. LOG-IN Screen TO LOG IN: 1. Enter your user name and password. Click on Ok button below to proceed. This will show the Main Screen. 2. Click on Cancel button to close the application. The user name and password fields are case sensitive. 1. Title Bar – displays the title of the application, hotel name and folio Plus Version. 4 | P a g e admin admin n 1 2
- 5. FOLIO PLUS MANUAL 3. Navigation Tool Bar – holds all short-cut buttons for faster navigation. Shows button name on mouse-over. 4. System Audit Date/Time – displays audit date of the system irregardless of the actual date. 5 | P a g e 2. Menu Bar – holds all available system menus. (e.g. Hotel Information, Rooms). 5. Hotel Logo – displays the hotel logo. This logo is also seen on every hotel reports. 6. Today’s Room Status – displays each room status (e.g. Occupied-Clean).
- 6. FOLIO PLUS MANUAL 9. Status Bar – displays the Database Server address, Terminal Name, Current logged user, Time logged and audit date of the system. 10. Working Area – the Folio Plus working area. Displays equivalent screen on each command/menu accessed. Single Reservation This section includes showing the making single reservation, checking in reserved guest, and canceling or setting no-show reservation. Making a single reservation Before making any reservations, check first the room availability on the guest’s desired date to stay using the Folio Plus Room Calendar. 1. From the Menu Bar, click Transactions then select Front desk and click the Room Calendar, or you may press F10 on the keyboard directly. 6 | P a g e 7. Today’s Room Status Summary – display summary of Current Day Room Status. 8. Occupancy Rate – display Current and Previous Day Occupancy Rate.
- 7. FOLIO PLUS MANUAL Figure III-3.1: Room Calendar 2. Once done checking the availability, proceed to the next step. 3. From the Menu Bar, click Transactions then select Front desk and click the Single Reservation, or you may press F6 on the keyboard directly. 4. Input necessary details of the guest’s stay in the Reservation Screen shown in Figure III-3.2. Note, For returning guest, just type few characters in the Last Name text box then double click match guest in the list of display guests whose last name start with those similar characters. The guest information gets copied into the window. Figure III-3.2: Guest Folio Information 5. To add Room Schedule: a. To Add Room Schedule Manually, type the Room No then hit Enter key on the keyboard. Room Rate Information gets copied into the schedule grid. b. To Add Room Schedule using Calendar Wizard, click on Calendar Wizard radio button then click on the Launch button. Select Room Type and Room Number the guest wished to occupy by highlighting the cells in the editing area. Once done, 7 | P a g e
- 8. FOLIO PLUS MANUAL click the Reserve button then click on Done button. Room number and booking date gets copied into the schedule grid. c. To Add Room Schedule using Auto-Rooming, click on Auto-Rooming radio button then select Room Type, Arrival and Departure date. Once done, click on the Go button. d. If you wished to modify the departure date, just select the check out date from the From & To. e. If you wished to modify the Rate Type, just click and select from the Rate Type drop down list. 6. To set a billing instruction: a. Select Billing Instruction tab. List of Transaction Codes gets displayed on the left side of the screen. b. Select transaction code from the list of Transaction Codes. On the right side of the screen shows the sub-folios with their corresponding basis of charges. c. Select the basis of transferring the amount – Percentage or Amount. d. Input the value to be transferred for each of the sub-folio. If percentage is selected, total percentage of all sub-folios must be 100. e. Once done, click on the Add button. The transaction code will be highlighted with pink color indicating that there is an instruction for that transaction. f. To add more instruction, follow steps a-e. g. To remove billing instruction, just select a transaction code in the list (highlighted with pink color) then click Remove button. Click Yes when prompted if you are sure you want to remove the billing information. h. To edit billing instruction, just select a transaction code in the list (highlighted with pink color) then make modifications on the right side of the screen. 8 | P a g e
- 9. FOLIO PLUS MANUAL 7. To set a recurring charge: a. Select Recurring Charges tab then click on the Add button. Transaction Codes List window gets displayed. b. Select transaction code in the list then click on the Select button, and click on the Close button. Selected transaction gets copied into the Recurring Charges screen. c. Input the Amount charge of the transaction. d. If you want to change the dates, just click on the cell and select your desired date. 8. To add promo discounts: a. Select the Hotel Promos tab. Active Hotel Promos will appear at the right side of the screen. If already applied, discount details will show at the right side. b. Select a promo from the list of active hotel promos, and then click on the greater than symbol (>) to add its discount details. c. To remove a promo, select the discount details on the right the click on the less than symbol (<). 9. To add guest privilege: a. Select the Privilege tab, and click on the Add button. b. Select transaction in the list, and click on the Select button. Once done, close the window. c. Input % OFF value if the Basis selected is P or Amount OFF value of the Basis selected is A. d. To remove transaction, just select transaction in the Folio Privileges list then click on the Remove button. 10. To add Inclusions: a. Select Inclusions tab, and type in the item in the white box located at the lower left side of the screen then click the less than symbol (<). b. To remove, select item in the Folio Inclusions list then click the greater than symbol (>). 11. To add guest information: c. Select the Guest Information tab, and input necessary details of the guest. Note, If you supply Credit Card Information, this will be automatically shown in the Credit Card Information of a guest’s folio once the guest pays via Credit Card. 9 | P a g e
- 10. FOLIO PLUS MANUAL 12. To add joiners: a. Select the Joiners tab, and click on the Add button. b. Select guest in the list located in the left side of the window. If not found, Click on the New button and input its information (Last name, First name, Gender, Citizenship) in the appropriate boxes on the right. Once done, click on Save button. c. Click Yes when prompted to add another guest. Otherwise, click No. d. Added guest gets copied into the list of joiners. Note, number of adult pax will change to the total number of guests including the master guest account. e. To remove joiner, select joiner from the list then click on the Remove button. 13. Once you’re done, click on the Save button. If the reserved room is occupied, its room status color represents the occupied status, and you must check out the occupied guest to check in the reserved. If the folio status is tentative, click Confirm button to Confirmed, and check in the guest. Checking in the reserved guest There are two approaches of checking in the reserved guest. Either you can check in the reserved guest by clicking the room from the Room Status window or from the Guest List screen. Remember, you can easily distinguish the reserved room from other rooms through room status color which is color blue. Canceling the reservation There are two approaches of canceling the reservation. Either you can cancel the reservation by clicking the room from the Room Status window or from the Guest List screen. 1. To cancel from the Room Status window, double click on the reserved room. The single Reservation screen gets displayed, and click on the Cancel Reservation button. Type in the reason for canceling in the Reason window then click OK, and Click Yes when prompted if you are sure you want to cancel the reservation. 2. To cancel from the Guest List, see Guest List. 10 | P a g e
- 11. FOLIO PLUS MANUAL Setting No Show reservation There are two approaches of setting No Show on guest’s reservation. Either you can set No Show on reservation by clicking the room from the Room Status window or from the Guest List screen. 1. To set No Show from the Room Status window, double click on the reserved room. The single Reservation screen gets displayed, and click on the No Show button. Click Yes when prompted if you are sure you want to set the reservation to No Show then click OK. 2. To set No Show from the Guest List, see Guest List. Checking in the reserved guest There are two approaches of checking in the reserved guest. Either you can check in the reserved guest by clicking the room from the Room Status window or from the Guest List screen. Remember, you can easily distinguish the reserved room from other rooms through room status color which is color blue. 1. To check in from the Room Status window, double click on the reserved room. The single Reservation screen gets displayed, and click on the Check In button. Click Yes to proceed. Check-In through Walk-In Follow the steps below in checking-in a walk-in guest. 1. Select an available room in the Room Status window, and double-click the selected room. Figure III-1: Reservation Screen 2. Input necessary details of the guest’s stay. Room Information automatically gets copied into the schedule grid. 3. To change the departure date, just click on the To column then click the drop down icon , a calendar window will appear, then select your desired date. 4. To change the rate type, just click on the Rate Type column, List of Rate Types will appear then select your desired rate type. 5. If you want to set breakfast on guest, just click on Breakfast 11 | P a g e
- 12. FOLIO PLUS MANUAL column then selects Y. 6. To set billing instruction: a. Select Billing Instruction tab. List of Transaction Codes gets displayed on the left side of the screen. b. Select transaction code from the list of Transaction Codes. On the right side of the screen shows the sub-folios with their corresponding basis of charges. c. Select the basis of transferring the amount – Percentage or Amount. d. Input the value to be transferred for each of the sub-folio. If percentage is selected, total percentage of all sub-folios must be 100. e. Once done, click on the Add button. The transaction code will be highlighted with pink color indicating that there is an instruction for that transaction. f. To add more instruction, follow steps a-e. g. To remove billing instruction, just select a transaction code in the list (highlighted with pink color) then click Remove button. Click Yes when prompted if you are sure you want to remove the billing information. h. To edit billing instruction, just select a transaction code in the list (highlighted with pink color) then make modifications on the right side of the screen. 7. To set recurring charge: a. Select Recurring Charges tab then click on the Add button. Transaction Codes List window gets displayed. b. Select transaction code in the list then click on the Select button, and click on the Close button. Selected transaction gets copied into the Recurring Charges screen. c. Input the Amount charge of the transaction. d. If you want to change the dates, just click on the cell and select your desired date. 8. To add promo discounts: a. Select the Hotel Promos tab. Active Hotel Promos will appear at the right side of the screen. If already applied, discount details will show at the right side. b. Select a promo from the list of active hotel promos, and then click on the greater than symbol (>) to add its discount details. c. To remove a promo, select the discount details on the right the 12 | P a g e
- 13. FOLIO PLUS MANUAL click on the less than symbol (<). 9. To add guest privilege: a. Select the Privilege tab, and click on the Add button. b. Select transaction in the list, and click on the Select button. Once done, close the window. c. Input % OFF value if the Basis selected is P or Amount OFF value of the Basis selected is A. d. To remove transaction, just select transaction in the Folio Privileges list then click on the Remove button. 10. To add Inclusions: a. Select Inclusions tab, and type in the item in the white box located at the lower left side of the screen then click the less than symbol (<). Page 47 of 94 b. To remove, select item in the Folio Inclusions list then click the greater than symbol (>). 11. To add guest information: a. Select the Guest Information tab, and input necessary details of the guest. If you supply Credit Card Information, this will be automatically shown in the Credit Card Information of a guest’s folio once the guest pays via Credit Card. 12. To add joiners: a. Select the Joiners tab, and click on the Add button. b. Select guest in the list located in the left side of the window. If not found, Click on the New button and input its information (Last name, First name, Gender, Citizenship) in the appropriate boxes on the right. Once done, click on Save button. c. Click Yes when prompted to add another guest. Otherwise, click No. d. Added guest gets copied into the list of joiners. Note, number of adult pax will change to the total number of guests including the master guest account. e. To remove joiner, select joiner from the list then click on the Remove button. 13. Once you’re done, click on the Save button. Guest List 13 | P a g e
- 14. FOLIO PLUS MANUAL It displays all the guests that are checked-in or reserved. 1. From the Menu Bar, click Transactions then select Front desk and click Guest List, or you may press F4 on the keyboard directly. Figure III-2: Guest List Screen 2. To search guest: a. Select Status in the Guest List window shown in Figure III-2. b. Type in the guest’s name to be searched in the Search box then hit Enter key on the keyboard. c. If found, a row will be highlighted with color blue that matches the guest you have searched. Note, the system will prompts you to continue searching in another Status if the guest not found in the status you specified. d. To check-in guest’s reservation, follow step #3. e. To cancel guest’s reservation, follow step #4. f. To set no-show on guest’s reservation, follow step #5. 3. To check-in guest’s reservation: a. Click on the guest whose reservation you would like to check-in from the list. b. Double click selected reservation to open the Reservation window, next click on the Check In button, then click Yes to proceed. c. Or, click directly the Check In button in the Guest List screen, then click on Yes when prompted if you are sure to Check In the guest, and click OK. The system will automatically show the guest under Checked In Status. 14 | P a g e
- 15. FOLIO PLUS MANUAL 4. To cancel a reservation: a. Click on the guest whose reservation you would like to cancel from the list. b. Double click selected reservation to open the Reservation window, and click on the Cancel Reservation button. c. Or, click directly the Cancel Reservation button in the Guest List screen. d. Type in the reason for canceling in the Reason window, then clicks OK. Click Yes when prompted if you are sure you want to cancel the reservation. 5. To set no-show on guest’s reservation: a. Click on the guest whose reservation you would like to set no-show from the list. b. Double click selected reservation to open the Reservation window, and click on the No Show button. c. Or, click directly the No Show button in the Guest List screen. d. Click Yes when prompted if you are sure you want to set the reservation to No Show then clicks OK. 6. To make reservation: a. Click on the New Reservation button in the Guest List. b. Enter necessary details of the guest’s reservation. Page 50 of 94 c. Once you’re done, click on Save button to save the new reservation. Note, the reservation status is tentative and must set to confirm before checking in the guest. To confirm, follow step #7. 7. To set confirm on guest’s reservation: a. Select Tentative Status in the Guest List. b. Click on the guest whose reservation you would like to confirm. c. Double click selected reservation to open the Reservation window, and click on the Confirm button. d. Or, click directly the Confirm button in the Guest List screen. e. Click Yes when prompted if you are sure you want to set the reservation to Confirmed. 8. To print Registration Card: a. Select guest in the Guest List, then click on the Print Registration Card button. 9. To create letter for high balance guest: a. Select high balance guest in the Guest List, then click on the Create Letter button. 15 | P a g e
- 16. FOLIO PLUS MANUAL Block Rooms 1. To block rooms using Room Calendar: a. From the Menu Bar, click Transactions then select Front desk and click the Room Calendar, or you may press F10 on the keyboard directly. b. Select rooms in the Room Calendar window. c. Select start date by clicking on the cell, then hold and drag the mouse prior to your desired end date of blocking. d. Once done, click on the Block button then type in the reason for blocking in the Add Reason window, and click OK button. e. To block more rooms, repeat steps a-c. 2. To block rooms using Quick Blocking: a. From the Menu Bar, click Transactions then select Front desk and click the Quick Blocking, or you may press F9 on the keyboard directly. b. Select start and end date of blocking from the From & To then click Show Vacant button. c. Select Room Type to be blocked then input the number of rooms in the For Blocking column, and type in the reason for blocking. d. Once done, click on the Block button. e. To block more rooms, repeat steps a-d. Transfer Guest Room 1. In the guest Reservation screen, select Booking Information tab. 2. Click on the Room No. then input the guest new room number, and hit Enter key on the keyboard. 3. Once done, click on Save button. Add Multiple Schedule 1. In the guest Reservation screen, select Booking Information tab. 2. Right click on the schedule grid then select Add Schedule option. 3. Input room schedule details. 4. Once done, click on Save button. 5. To add more schedules, repeat steps 1-4. 6. To remove schedule, right click selected schedule then select Delete Schedule option. Click on Yes to proceed. Opening the Shift/Cash Drawer Opening the shift or drawer allows the user to perform cashiering transactions. The methods in opening the shift/cash drawer are 16 | P a g e
- 17. FOLIO PLUS MANUAL discussed below. 1. From the Menu Bar, select Transactions then select Cashiering then Open Shift/Cash Drawer. Figure III-8.1: Cash Terminal Selection Window 2. Select the cash drawer terminal you want to open then click on the Select button in the Cash Terminal Selection window shown in Figure III-8.1. This will cause the Open Shift window to appear. Figure III-8.2. Open Shift window 3. Input the opening adjustment amount the Open Shift window shown in Figure III-8.2. 4. Select the Ok button when done. The cash terminal is now open for transactions. Folio Ledger The Folio Ledger contains all the transactions of a certain folio. The methods in opening inserting, voiding and recalling transactions in the folio ledger is discussed below. 1. From the Menu Bar, select Transactions then select Cashiering then Folio Ledgers. 17 | P a g e
- 18. FOLIO PLUS MANUAL Figure III-9.1. Folio Ledgers List Window 2. From the Folio Ledgers List window shown in Figure III-9.1, select the folio you want to access by selecting it and clicking on View Ledger button or by clicking the entry twice. Figure III-9.2. Guest Folio Window 3. To insert a transaction: a. Click the Insert Transaction button in the Guest Folio window shown in Figure III-9.2. Figure III-9.3. Add Folio Transaction Window 18 | P a g e
- 19. FOLIO PLUS MANUAL b. A transaction can be inserted manually or automatically in the Add Folio Transaction window shown in Figure III-9.3. i. To insert a transaction manually, click on the (browse) button beside the transaction code field. Then click the appropriate transaction twice. ii. To insert a transaction automatically, input the transaction code number on the transaction code field and hit the keyboard Enter key. c. Input the currency, currency amount, etc. in the appropriate fields. For charge transactions, input the payment details in the designated fields if the guest pays at once. d. Click on Insert button when done. e. To insert more transactions, repeat steps a-d. 4. To void a transaction: a. Select the transaction you want to void from the Guest Folio window shown in Figure III-9.2. b. Click on the Void button and select “Yes” when prompted if you are sure to void the transaction. 5. To recall a transaction: a. Click on the Recall button to retrieve a list of the voided transactions. b. Select the transaction that you want to recall by checking its corresponding check box. c. Click on Ok button when done. d. To recall more voided entries, repeat steps a-c. Check Out Folio The Check Out Folio function allows the front desk to check out a certain folio. Checking out a folio may include routing transactions, transfer of debit and/or credit and City Transfer. Check Out The methods in checking out a folio are discussed below. 1. From the Room Status window, right click on the room you want to check out then select Check Out. 19 | P a g e
- 20. FOLIO PLUS MANUAL Figure III-11.1. Check Out Window 2. To check out a folio: c. Settle the folio’s balance so that it can be checked out. d. Once the folio’s balance is equal to zero, click on the Check Out button in the Check Out window shown in Figure III-11.1 and select “Yes” if prompted to check out the folio. The guest’s folio will be printed and the status of the room will be updated to “Vacant Dirty.” Route Transaction Transaction routing is useful when transactions are posted to the inappropriate folio. This is to remove the transaction from the wrong folio and to post it to the correct one. The methods in routing transactions are discussed below. 1. From the Menu Bar, select Transactions then select Cashiering then Route Transaction. Figure III-11.2. Route Transaction Window 20 | P a g e
- 21. FOLIO PLUS MANUAL 2. To route a transaction: e. In the Origin Folio: i. Input the room number manually or by browsing the active folios through clicking on the (browse) button. ii. Select the Sub-Folio from where the transaction/s to be routed is/are posted. iii. Select the transaction/s to be routed by checking the corresponding box/es. iv. Click on the arrow pointing to the right to transfer the transaction/s; the arrow pointing to the left will transfer the selected transaction/s back to the Origin folio. f. In the Destination Folio: i. Input the room number manually or by browsing the active folios through clicking on the (browse) button. ii. Select the Sub-Folio where the transaction/s are to be routed. g. Click on Save button to save the changes. Transfer Credit/Debit Transfer of balance is useful when a guest wants his/her balance to reflect to another guest’s folio. The methods in transferring debit and/or credit are discussed below. 1. Click on the Transfer Debit/Credit button in the Check Out window shown in Figure III-11.1. 2. In the Origin Folio: a. Input the amount to be transferred. b. Select the destination sub-folio. 3. In the Destination Folio: a. Click on the (browse) button to view the active folios. b. Select the folio you want to transfer the debit and/or credit to then click on Ok button. 4. Click on Save button and select “Yes” when prompted if you want to continue the process. City Transfer City transfer is a mode of payment where a guest’s charge/s is/are posted to his/her company. The methods in transacting a city transfer are discussed below. 1. Click on the Insert Payment button in the Check Out window shown in Figure III-11.1. 21 | P a g e
- 22. FOLIO PLUS MANUAL 2. To transact a city transfer: a. Click on the (browse) button beside the transaction code field. Then click the City Transfer entry twice. Notice that the total charge amount appears in the amount fields. b. Click on Insert button. 3. To view all city transfers: a. From Menu Bar, select Inquiry then select City Transfer. Figure III-11.3. City Transfer Window b. Select the Start and End dates in the corresponding drop down calendars in the City Transfer window shown in Figure III-11.3. c. Click on Show button to display the list of city transfers during the period specified. City Ledger City Ledger is the list of all city transfers including the charges and the payments made. The methods in transacting a city ledger payment are discussed below. 1. From the Menu Bar, select Inquiry then select City Ledger. 22 | P a g e
- 23. FOLIO PLUS MANUAL Figure III-11.4. City Ledger Window 2. To transact a city transfer: a. Select the account to be paid for. b. Click on Insert Payment button in the City Ledger window shown in Figure III-11.4. c. Input the payment details in the appropriate fields. d. Click on Save button. e. To pay for more accounts, repeat steps a-d. Direct Transaction Posting Direct Transaction Posting allows the front desk to post charges or payments even without a folio. Transactions that can be posted directly include charges to and payments by walk-in guests, commissions and disbursements. Direct Charge and Payment The methods in posting non-folio charges and payments are discussed below. 1. From the Menu Bar, select Transactions then select Cashiering then Direct Transaction Posting. 23 | P a g e
- 24. FOLIO PLUS MANUAL Figure III-13.1. Direct Transaction Posting Window 2. To post a direct charge and payment: a. Select the Charges tab in the Direct Transaction Posting window shown in Figure III-13.1. b. Click on the Insert Transaction button. Figure III-13.2. Direct Transaction Post Window c. Click on the (browse) button beside the transaction code field in the Direct Transaction Post window shown in Figure III-13.2. d. Click on the appropriate transaction twice. Notice that the Payment area is populated with fields once a transaction is selected. e. Input the necessary details in the appropriate fields both in the Transaction and Payment areas. f. Click on Insert button. Notice that the transaction is posted both on the Charges and Payments tabs in the Direct Transaction Posting Window shown in Figure III-13.1. 24 | P a g e
- 25. FOLIO PLUS MANUAL g. To post more direct charges/payments, repeat steps a-f. Commission The methods in posting commissions are discussed below. 1. To post a commission: a. Select the Commission tab in the Direct Transaction Posting window shown in Figure III-13.1. b. Click on the Insert Transaction button. c. Click on the (browse) button beside the transaction code field in the Direct Transaction Post window shown in Figure III-13.2. d. Click on the “PAID OUT/DRIVER COMMISSION” entry twice. e. Select “Commission” as the sub account in the Transaction area. f. Input the necessary details in the fields both in the Transaction and Driver Information areas. i. To select a driver, click on the (browse) button beside the Driver ID field located at the upper right side of the screen. Figure III-13.3. Select Driver Window ii. Click on the driver’s name twice or click on it once and click on the Ok button in the Select Driver window shown in Figure III-13.3. g. Click on Insert button. h. To post more commissions, repeat steps a-g. 25 | P a g e
- 26. FOLIO PLUS MANUAL Disbursement The methods in posting disbursements are discussed below. 1. To post a disbursement: a. Select the Disbursement tab in the Direct Transaction Posting window shown in Figure III-13.1. b. Click on the Insert Transaction button. c. Click on the (browse) button beside the transaction code field in the Direct Transaction Post window shown in Figure III-13.2. d. Click on the “PAID OUT/DRIVER COMMISSION” entry twice. e. Select “Disbursement” as the sub account in the Transaction area. f. Input the necessary details in the fields in the Transaction area. g. Click on Insert button. h. To post more commissions, repeat steps a-g. Voiding Direct Transactions The methods in voiding direct transactions are discussed below. 1. To void a transaction: a. Select the transaction in the Direct Transaction Posting window shown in Figure III-13.1. b. Click on Void button. Closing the Shift/Cash Drawer Closing the shift or cash drawer disables cashiering functions. The methods in closing the shift/cash drawer are discussed below. 1. From the Menu Bar, select Transactions then select Cashiering then Close Shift/Cash Drawer. Figure III-14.1: Cash Terminal Selection Window 26 | P a g e
- 27. FOLIO PLUS MANUAL 2. Select the cash drawer terminal you want to close then click on the Close button in the Cash Terminal Selection window shown in Figure III-14.1. This will cause the Close Shift window to appear. Figure III-14.2. Close Shift window 3. Input the necessary information and remarks needed to the cash drawer in the Close Shift window shown in Figure III-14.2. 4. Select the Ok button when done. The cash terminal is now close for transactions. Day-End Closing Closing the shift or cash drawer disables cashiering functions. The methods in closing the shift/cash drawer are discussed below. 1. From the Menu Bar, select Transactions then select Night Audit then Day-End Closing. Figure III-15.1. Day-End Closing Window 2. To process the night audit: a. There should be no expected arrivals and departures to be able to process the night audit. Else, expected arrivals and departures should be settled. 27 | P a g e
- 28. FOLIO PLUS MANUAL b. If there are no expected arrivals and departures, click on Ok button. c. The system automatically posts room charges to occupied rooms including other necessary charges. The system date increments by one and reports are generated. Available Rooms Today The Available Rooms Today is a feature that shows unblocked and unoccupied rooms including information like status, type, and duration of availability. To access this feature, select the shortcut icon for Available Rooms Today from the Shortcuts Toolbar. Figure IV-1. Available Rooms Today Window To change the duration of availability of the rooms, increment or decrement the No. of Days field located at the upper left corner of the Available Rooms Today window shown in Figure IV-1. You can also opt to display the window every system start up by clicking on the Show at startup box located at the upper left corner of the screen. Folio Ledger History Folio Ledger History allows you to search for and view the past folio ledgers of an individual guest or a company. To access this feature, navigate the Menu Bar then select Inquiry then Folio Ledger History. 28 | P a g e
- 29. FOLIO PLUS MANUAL Figure IV-2. Folio Ledger History Window There are three ways to search for a folio: individual search, company search, and folio ID search. Individual 1. Select the Individual tab in the Folio Ledger History window shown in Figure IV-2. 2. Input the complete or a part of the guest name to be searched. 3. From the suggested match list, click on the guest’s name twice. 4. View the folio history of the guest by clicking on the name twice or by selecting it then clicking on the View Details button. Company 1. Select the Company tab in the Folio Ledger History window shown in Figure IV-b. 2. Input the complete or a part of the company name to be searched. 3. From the suggested match list, click on the company name twice. A list of the guest/s registered under the company is shown. 4. Select the guest by clicking on the name twice or selecting it then clicking on the View Details window. A list of the folio/s registered under the guest, including some details, is shown. 5. View the individual folio history of the guest by clicking on the entry twice or by selecting it then clicking on the View Details button. Folio ID 1. Select the Folio ID tab in the Folio Ledger History window shown in Figure IV-b. 2. Input the complete folio ID to be searched. A list of entry/ies that match/es the folio ID inputted is displayed. 3. View the folio history by clicking on the entry twice or by selecting it then clicking on the View Details button. Transaction Register 29 | P a g e
- 30. FOLIO PLUS MANUAL Transaction Register allows you to view all the transactions made within a specified period by all system users or by the system administrator. To access this feature, navigate the Menu Bar then select Inquiry then Transaction Register. Figure IV-3. Transaction Register Window To change the duration of the covered period, modify the Start and End dates located at the upper part of the Transaction Register window shown in Figure IV-3. To view the list of transactions within the specified period, click on the Show button; to print it, click on the Print button. In House Guest Forecast In House Guest Forecast allows you to view all rooms that are occupied, have confirmed reservations, and those that are blocked on the specified date. To access this feature, navigate the Menu Bar then select Inquiry then In House Guest Forecast. Figure IV-4. In House Guest Forecast Window 30 | P a g e
- 31. FOLIO PLUS MANUAL To change the forecast date, modify the Date in the In House Guest Forecast window shown in Figure IV-4. To print the list, click on the Print button. Room Occupancy Trend The Room Occupancy Trend is a report on the general room and function occupancy of the hotel. Also, it shows the wait list population, the actual number of arrivals and departures, and the total room sales on the specified period. To access this feature, navigate the Menu Bar then select Reports then Room Occupancy Trend. Figure IV-6. Room Occupancy Trend Window To change the covered period, modify the Start and End dates located at the upper part of the Room Occupancy Trend window shown in Figure IV-6. To view the report, click on the Show button; to print it, click on the Print button. Change Password A system user may change his/her password through the Change Password option. To access this feature, navigate the Menu Bar then select File then Change Password. 31 | P a g e
- 32. FOLIO PLUS MANUAL Figure IV-7. Change Password Window To change the password, input the necessary information in the three fields in the Change Password window shown in Figure IV-7; the last two fields should match to successfully change the password. Click on Ok button to save the change. Lock Screen A system user may lock the screen for unauthorized use through the lock screen option. To access this feature, navigate the Menu Bar then select File then Lock Screen. Figure IV-8.1. Lock Screen Window To unlock the screen, simply type the password in Lock Screen window shown in Figure IV-8.1 and click on Ok button. Log Off Log out option is used when the current user’s shift ends or another user wants to log in. To access this feature, navigate the Menu Bar then select File then Log Off. If the cash drawer is still open, you will be prompted if you are sure to log off with the cash drawer open. Select “Yes” to continue logging off; select “No” to discontinue. 32 | P a g e
- 33. FOLIO PLUS MANUAL 33 | P a g e
