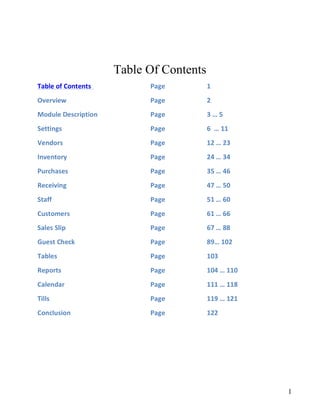
Kustomer Keeper User's Guide
- 1. Table Of Contents Table of Contents Page 1 Overview Page 2 Module Description Page 3 … 5 Settings Page 6 … 12 Vendors Page 13 … 24 Inventory Page 25 … 38 Purchases Page 39 … 50 Receiving Page 51 … 54 Staff Page 55 … 64 Customers Page 65 … 71 Sales Slip Page 72 … 88 Guest Check Page 89… 101 Tables Page 102 Reports Page 103 … 109 Calendar Page 110 … 118 Tills Page 119 … 121 Addendum A Page 122 … 126 Addendum B Page 127 … 134 Conclusion Page 125
- 2. 2
- 3. 3 For your convenience, Kustomer Keeper™ employs twelve fully integrated modules to allow you and your staff to focus attention on the task at hand without distractions. Each window contains a home button as shown. Below to the left find the retail and service business Home Window. The window below and to the right is used for restaurants and bars that need to manage tables and booths. Tap the button to provide access to all modules for Owners, Administrators and Supervisors. All other staff members can only access Customers, Sales Slips and Calendars. You will see this button on most of the windows throughout Kustomer Keeper™ .The modules organization maps the steps necessary to enter your data.
- 4. 4 In addition to the modules, Kustomer Keeper™ provides a self-contained Gift and Loyalty platform. You may use physical cards, or Virtual Account Numbers. Every guest or customer who comes to your business can have a fully functional Gift and Loyalty account in seconds. You are in complete control of the way your Gift & Loyalty program functions. The “Settings” module contains the fundamentals of your business. This module is only available to company owners, or to staff members granted access. Vendors are created next, so that your initial inventory reflects the source for your products or services. Use the Inventory module to track all of the activities of your goods and services. Other modules feed information to this module so you can quickly evaluate your levels, profits, and travel rates. The “Purchases” module manages your order flow and in conjunction with the “Receiving” module feeds the incoming side of your inventory management The next two modules manage your staff and customers. Both allow you to track unlimited physical addresses, phone numbers, and social media accounts. Use the “Staff” module to mange your Human Resources activities. You also use this module to feed payroll, commissions and wages. You may also wish to track other personnel issues such as disciple and terminations. You will also be able to store resumes and employment eligibility forms. The Customer module manages all aspects of your interaction with your customers, including guest checks or sales slips, purchase history, and contact methods, including their preferences as to contact methods. You can also track personal biographical information, such as birthdays, anniversaries, or other special occasions. The “Sales Slip” module controls the way you track Sales Slips. For Restaurants, this module is labeled “Guest Check.” During the set up procedure, you entered the business type. When retail or services business are selected, the Sales Slip icon appears. When any type of food service business is selected, the Guest Check icon appears.
- 5. 5 Tapping the Sales Slip / Guest Check icon presents you with a window that resembles a standard Sales Slip. You may use either a bar code scanner, or a drop down list to select an item. When an item is selected, all the details about the item are entered into the Sales Slip / Guest Check automatically and a quantity of one is auto entered. Based on the price of the item and the quantity sold, a total for that item is calculated. Based on the sales tax rate entered during the initial setup, a total for that line is calculated. The Guest Check Icon opens the Manage Seatings Window. Use this window to manage all aspects of your guest’s stay at your restaurant, including seating, meal timing, bar bills, and final guest checks. For restaurant business, the Tables icon in the lower right hand corner opens the Tables module. Use this module to manage the number of rooms or seating areas you have in your restaurant, as well as the number of tables in each room or section. Each room or section may have an unlimited number of tables, although only thirty- five are shown on the original window. The Tables icon in the lower right hand corner opens the Tables module. For all other business types, this space will be blank. Tap the Calendar Icon to access your Calendar. You can use the calendar to schedule appointments, reservations, staff, or the use of rooms for places like health spas. You can also schedule appointments for individual stylists or practitioners. View your appointments, by the day, week, or month. One of the most powerful elements in the displays is the reporting module. Tap the Reports icon to access the report selector. You can choose from Daily, Weekly or Monthly reports. Reports can be run immediately or be scheduled to push to you the reports you need. Pushed reports are sent to you via email. You may print the reports from the email attachments as needed. The final module is used to manage cash tills. Use this module to provision and calculate the cash needed to manage your business. Track when tills are distributed and when they are returned. The perfect tool of managing your cash needs. The following sections of this user’s guide will provide systematic instructions and illustrations for using each module. When you have finished reading this document, you will have a clear understanding of how Kustomer Keeper™ works. Use your iPad to gain hands on experience. By using this method, you activate all of the learning centers of your brain. The purpose of this user’s guide is to make sure you understand each module, and how each module fits into Kustomer Keeper™.
- 6. 6 On the follow pages, you will find illustrations of the windows in the “Settings” module. The four windows display the set up process. The staff of Kustomer Keeper entered data from your C it Card processor and information needed by Kustomer Keeper to manage your business relationship with us. You entered information you know which you will use to mange your business from within Kustomer Keeper. The question mark in the upper right hand corner displays the technical support number, 415-780-9724. Our support staff will answer any questions about Kustomer Keeper ™ operation. The button in the upper left hand corner opens the “Home” window. From the Home Window, you can access any other module in Kustomer Keeper ™ Tap the “Company Info” button to access the window you use to enter the biographical information about your company. For a full understanding of this window, see the next page. Settings
- 7. 7 To add a logo to your company profile, tap the “Add/Change” button to display the window used to add or change logos. Drag the image to the center of the picture frame and drop it in place. Move or resize the image as needed. When you are happy with the image, tap the “Submit” button. When you use an iPad, use the “Select Photo” button on the right to choose an existing file or photo. You may also use the camera to capture a photo of your logo, or capture an image that you feel illustrates your company. Tap the green “Submit” button to complete this action. Tap the “Dismiss” button to continue your work.
- 8. 8 Tap on the top blue “Company Info” button. You will see this window pop open to display the form shown below. Use this window to edit your company information Your company information may have been entered during the set up of your Kustomer Keeper™. When your company information is blank, enter your company name, street address and zip. Your City, State and Country will fill in automatically. If you don’t see this information, check the zip code to be sure you entered the zip code properly. entered your main company phone number and the email address you wish to use for communication from your customers and from Status Development. Tap the “Dismiss” button when you have finished the needed entries. The next page displays the set up for retail businesses. The set up for restaurants is displayed on the page following the retail set up page.
- 9. 9 Tap the blue “Preferences” button to display the window below. Use this section to enter your business type and other needed information. Enter the sales tax rate for your locality. Kustomer Keeper™ uses this value to calculate the sales tax on your Sales Slips or Guest Checks. For businesses that print instead of emailing receipts, choose the number of copies of the receipts you need. You may reprint a receipt at any time. Tap the “Use Barcode Scanner” box to activate a barcode scanner for your data entry of SKU numbers. Tap the “Credits Require Manager” box to control how your company issues credits. You may also set the length of time between a purchase and a return. If a Sales Slip is older than the allowed time for credits, the credit function is disabled. Use the displayed auto Sales Slip Numbers, or select the number for the next item. Tap the “Allow Tips” box to activate tipping. Tap the “Shipping” box to add shipping to your sales slips. Tap the “Accept Gift and Loyalty” box to use the built in Gift and Loyalty Platform. Tap the “Loyalty Percentage” box to set your Loyalty level. That percentage will be automatically entered to all your Gift account holder’s Loyalty balance. Tap the “Pay Commissions” box when your business has commissioned employees. You may set the commission rate for each person who earns commissions. This is done in the “Staff” module. Enter your receipt messages for each receipt type. You may use the same message for all transactions. Tap the “Dismiss” button when you have finished your data entry.
- 10. 10 Below is the Resources window. Use this section to set up the resources you wish to display on your calendar. Resources can be people on your staff, locations in your place of business, such as treatment rooms for a Spa, or table numbers in a Restaurant. The list above displays a few of each of the resources shown. To automatically add all members of your staff to the list, tap the “Create Staff Resources” button. To add a single new resource, tap the “Create New Resource” button. Be sure to fill in the resource type from the drop down list. Tap the gray arrow on the right of the Resource Type box to display the list. Tap the “Dismiss” button when you have finished creating new resources.
- 11. 11 Tap the “Merchant Info” button as shown. Enter your banking details, as well as existing Merchant Identification Numbers in the proper boxes. This information is used to deposit and withdraw money from your merchant account and to debit your account for your Stratus Development fees. Money owed to your business from credit card activity and from electronic check activity is deposited in the account shown here. When you have completed this window, tap the “Dismiss” button in the lower right hand corner.
- 12. 12 Tap the “Terminals” button to display the Credit Card Terminals and the Gateway you use. This information is entered for you by Kustomer Keeper and may not be edited. When you have completed this window, tap the “Dismiss” button in the lower right hand corner. Then tap the “Home” button in the upper left hand corner to view the home window. From the home window, tap the Vendor Button to continue the initial set up procedure.
- 13. 13 The Vendors module manages your relationship with the businesses that supply you with the merchandise you sell. Five buttons on the left side of the window control access to the information about your vendors. The first two, “Communications” and “Addresses” are used to entered and edit information The next three, “Purchases”, “Received”, and “Inventory Items” are used to view information about the items provided by each vendor. To create your first vendor, tap the “New Vendor” button. Fill in the company name and the first and last name of the primary contact, if you know the name. Then tap the submit button. When you entered this window by mistake, tap the “Dismiss” button. Vendors
- 14. 14 To find a single Vendor or a list of Vendors, tap the “Find” button to display the window shown below. The easiest way to find a single vendor is to entered the phone number as shown here. The fewer boxes you use for a search, the more likely you are to find the desk records. When multiple boxes are used, only records matching all boxes will be found. Tap the “Any” box to locate records that match ANY of the boxes you select. Tap the “Find” button to locate the record(s)you wish to locate. To abandon your search, tap the “Dismiss” button to return to the previous window.
- 15. 15 This search was designed to find Vendors from New York. To see an individual vendor from the list view, tap on the icon at the end of the line containing the Vendor you wish to view. You will then see a single Vendor as shown earlier. In this example, the user decided to view the Hart Shaffner & Marx record. Notice that only three Vendors are showing. To see all your vendors, tap the “Show All” button. You will now see all of your Vendors, one at a time.
- 16. 16 You now see your vendors as individuals. Use the arrow keys to move through your Vendors. To see your Vendors as a list, tap the “List” button. To View an individual Vendor, tap the Vendor Icon containing that Vendor.
- 17. 17 To edit a Vendor’s name or Primary Contact name, tap the pencil icon in the box. Be careful when editing Company Names when goods or services using those names have already be bought or sold. These edits are designed for spelling errors or typos, or to change the name of the Primary Contact as needed. Make the necessary edits and tap the green “Submit” button. Your changes will be saved. If you don’t need to make changes, tap the “Dismiss” button to continue your work.
- 18. 18 To add or change the logo, tap the “Add/Change” button on the right hand edge of the window. To delete the photo, tap the “Delete/Retrieve” button. Tap the button again to show the deleted photo. Tap the “Select Photo” button to use a photo from your library when using an iPad, or from your storage media, when using a computer. Tap the ”Submit” button when your selection has been made. When using an iPad, tap the “Use Camera” button to take a picture of flat art or to take a photo to represent this company. Tap the “Submit” button when your selection is compete
- 19. 19 Tap the Communications button to view edit or add Communications accounts. Tap the “New” button to add an account as seen in the next picture. You may add multiple points of contact for your vendor by tapping on the “Communication” button and tapping the “New” button. Tap the dropdown arrow to the right of the Type box. Choose the type of account you wish to create. Fill in the account information and then tap the “Submit” button. Tap the “Dismiss” button to continue your work.
- 20. 20 When Kustomer Keeper™ finishes adding the new entry, your will see the results as shown below. When you create an email address or a web address, you will see the blue hyperlink. Tapping the hyperlink either creates a new email address or opens the web page. There are no limits to the number of communication accounts you may add. Tap the green “New” button in the upper right hand corner to create another communication account for the same vendor. Tap the garbage can icon on the right side of the record to delete the information. Tap the “Dismiss” button in the lower right hand corner to complete the process.
- 21. 21 You may add multiple addresses for your vendor by tapping on the “Addresses” button. Tap the Green “New” Button to create a new address record for this Vendor. Tap the “Dismiss” button if no data entry is needed. Tap the dropdown arrow to the right of the Type box. Choose the type of account you wish to create. Fill in the account information and then tap the “Submit” button. Tap the “Dismiss” button to continue your work.
- 22. 22 When Kustomer Keeper™ finishes adding the new entry, it automatically fills in the city, state, and country when a valid US zip code is entered. There are no limits to the number of addresses you may add. Tap the “New” button in the upper right hand corner to create another address record for the same vendor. Tap the “Garbage Can” icon on the right side of the record to delete the information. Tap the “Dismiss” button in the lower right hand corner to complete the process.
- 23. 23 Tap the “Purchases” button to display the items you have bought from this vendor. This window is used for viewing records, not for adding or editing them. Use the Purchase Order module for managing the data entry of purchased items. Tap the “Dismiss” button to continue your work. Tap the “Received” button to display the items you have received from this vendor. This window is used for viewing records, not for adding or editing them. Use the “Receiving” module for managing the data entry of received items. Tap the “Dismiss” button to complete your work.
- 24. 24 Tap the “Inventory Items” button to display the items you keep in inventory from this vendor. This window is used for viewing records, not for adding or editing them. Use the “Inventory” module for managing the data entry of inventory items. Tap the “Dismiss” button to continue your work.
- 25. 25 Use the “Inventory” module to create and track the goods and services your company sells. Specialized boxes will appear, based on your business type. Blank spaces that appear in some windows are used for information that isn’t relevant to your business type. Tap the “New” button. This creates a new record and prepares you to enter the needed data. Inventory
- 26. 26 Tap the arrow at the right of the new window to open the dropdown list containing all your vendors. If you don’t see the vendor you need, navigate to the “Vendor” module to create the new Vendor record. Return to the “Inventory” module to continue the data entry process. After picking a vendor, create an SKU, or use the one provided by your supplier. You can use a barcode scanner to enter the information. Create a description for the item. Keep the description brief, so it will fit on sales slips or guest checks. Enter the category of your choice, the cost of the item, the price you sell the item for, and the quantity you have in stock when you implement Kustomer Keeper™. .This data is used to calculate the value and profitability of the item, in conjunction with the sales slips, purchase orders, and receiving records. You may also fill in the size and color of an item to track inventory for non -financial purposes. If you need to track items by size or color, or both, create a separate SKU for each item you wish to track. Tap the “Dismiss” button to continue your work.
- 27. 27 To find a single item or a list of items, tap the “Find” button to display the window shown below. The easiest way to find a single item is to enter the SKU. The fewer boxes you use for a search, the more likely you are to find the desired records. When multiple boxes are used, only records matching all boxes will be found. Tap the “Any” box to locate records that match ANY of the boxes you select. When one record is located, you will see the results as shown below.
- 28. 28 When your search locates more than one item, you will see them in a list view. Tap on any of the light blue column headers to sort your list based on that header. Tap the blue arrow on the right end of an individual row to view a single item.
- 29. 29 When viewing your inventory as a list, you can sort the list by tapping on any of the light blue column headers. Here you see the list sorted by SKU. Tap the blue arrow at the right of an item to see an individual SKU To create a new Purchase Order for the item you are viewing, tap the “Add P.O.” button. A new Purchase Order appears as shown on the following page.
- 30. 30 When Kustomer Keeper™ has completed the process, you will see that a window in “Purchases” opens to the “Purchase Order” window. The only information you need to enter is the quantity ordered. Tap the “Submit” button to complete the order for that item. Below is the window you see after tapping the “Submit” button. You may add the shipping cost to the Purchase Order, or tap the “Dismiss” button to complete the Purchase Order. Tap the “Home” button and then tap the “Inventory” button to continue entering inventory items.
- 31. 31 Tap the “List” button to view your inventory list. Two views are available. To see your items, tap the blue “View” button you will see the list as shown below. Tap any of the column headers to sort your list based on the selected header.
- 32. 32 To organize your items, including selecting items and then placing them in the desired order, tap the white “Set Order” button. You will see the window below. Tap on a column header to sort your items. Since many menus are first sorted by category, this may yield the desired results. Decide which category you wish to show at the top of your menu, then place a number next to each item. Move to the next desired category and repeat the process. When you have finished numbering all your “on menu” items, tap the “Set Order” button to achieve the desired menu. You may add or subtract an item at any time. In this example, the Tiger Woods Driver is added to the list in the number three position. First, the “On Menu” field was tapped. Then the number “3” was placed in the “Position field as shown on the following page.
- 33. 33 The “Set Order” button is tapped. The Buffalo Wings are added to the menu and are placed in the third position as shown below.
- 34. 34 You have five buttons on the top of the “Inventory” window. Tap the “Details” button to view the details of this item. The only box that is used for data entry is the “Start QTY” box. Enter the quantity on hand for this SKU when to do your initial set up. Tap the “Dismiss” button to continue your work. Tap the “Summary” button to display a snapshot of this item’s performance. This is a view only window. Tap the “Dismiss Button to continue your work.
- 35. 35 Tap the “On Order” button to display Purchase Order activity for this item. This is a view only window. Tap the “Dismiss” button to continue your work. Tap the “Sold” button to display Sales Slip / Guest Check activity for this item. This is a view only window. Tap the “Dismiss” button to continue your work. Tap the “Returns” button to display Credit Slip activity for this item. This is a view only window. Tap the “Dismiss” button to continue your work.
- 36. 36 For restaurants, two additional buttons are used to describe an item. Use the “Options” button to create the different options available for an item on your menu. For the item shown here, Hamburger Deluxe, you have options at no cost, such as the cooking temperatures, and items you charge for, such as avocados. To change the order in which the options appear on your menu, change the numbers in the “Order” box. This refers to the sort order, not to an order your guest places. Use your finger to scroll the options list or to add additional options. When an option that has a cost, that amount is added to your guest’s check. Tap the “Dismiss” button to continue working. The rest of the buttons in this window operate as described in the earlier pages of this section of your user’s guide.
- 37. 37 Tap the “Components” button to view or edit the components of your dish. This window is used to keep track of everything you use to create your dishes. When you add or subtract components, Kustomer Keeper™ automatically recalculates the dish’s cost. Using this method allows you to maintain a dish on your menu without the need to create a new dish when only minor changes are made. Tap the blue “Trash Can” button to remove a component from the dish. Tap in the last row of the list to add a new component. You may change the quantity of a component when you change a recipe without needing to re entered all the information. Use your finger to scroll through your list of components. Tap the “Dismiss” button to continue with your work.
- 38. 38 Some specialized merchants require additional information to successfully manage inventory. Below is the window used for Jewelry stores. When Stratus Development entered your Merchant Settings, a merchant type is a key element of the process. This special inventory window facilitates tracking the four “Cs” of diamonds, Carat, Clarity, cut and color. In some jurisdictions, the country of origin is also required. Tap in any of the five boxes provided to add the description of the stone. A dropdown list is provided for “Clarity” and for color to simplify data entry. Tap the “Dismiss” box to continue your work.
- 39. 39 In the “Purchases” module, you will create and track purchases of your inventory items. Each Purchase Order is used for only one vendor. You may purchase many items from the same vendor on the same Purchase Order.
- 40. 40 To add a new Purchase Order, tap the “Add P.O.” button. You will now see a dropdown list of all your vendors. Select a vendor from the list. This action assigns the new Purchase Order to the vendor selected. After you select a vendor, tap on the SKU box. A dropdown list of items for the current vendor displays. Choose the item to be purchased, fill in the quantity and tap the “Submit” button. The cost will be shown in the next window. Only enter the cost if it’s different from the last time you ordered this item from the same Vendor.
- 41. 41 Below is the result of the addition of the item. Tap the “Plus” button to add another item to this Purchase order. Tap the “Dismiss” button to continue your work. When the new item has been added, tap in the “SKU” box to select the next item. Fill in the quantity you wish to order, then tap anywhere on the window. Tap the “Plus” button to add another item or tap the “Dismiss” button to dismiss the window and move to the next task.
- 42. 42 Tap the “Find” button to open the window shown below. You have two types of searches. Tap the “Any” button when you wish to locate records that match any information you entered in the boxes below. Tap the “Dismiss” button to return to your work without locating any Purchase Orders. In this example, you want to find all Purchase Orders from Lids, and also Purchase Orders containing SKU 456231. Tap the “Find” button to see the results as shown on the next page.
- 43. 43 To sort your list, tap on any of the three column headings, your records will be sorted based on your selection. To view any of the individual Purchase Orders, tap the button next to the row you wish to view. When you select a row, Kustomer Keeper™ locates the one record you selected, and displays the item(s) ordered on that Purchase Order. Tap the “Dismiss” button to continue working with your purchase orders.
- 44. 44 Tap the “Show All” button to display all your Purchase Orders. Note that when only one record is in the found set of records, the directional arrows are hidden. Tapping the “Show All” button displays the directional arrows with the current record count, as shown below.
- 45. 45 Tap the receiving button display the list of all purchase orders outstanding. You will see a list of your Purchase orders and the receiving results. The methods for receiving Purchase Orders will be covered in the “Receiving” module of Kustomer Keeper™.
- 46. 46 Tap the “List” button to view a list of your Purchase Orders. Tap on any of the rows to view an individual Purchase Order. On the following pages, you will see how the information for each Purchase Order is organized and displayed. Tap on the light blue column headers to sort your list based on the header selected.
- 47. 47 Tap the blue “Vendor button to display the detail for the vendor for each Purchase Order. Tap the blue hyperlink “Vendor” button to view or make changes to the vendor record for this Purchase Order. Tap the “Home” button to view the “Home” window. Tap the “Purchases” button to return to your Purchase Order module.
- 48. 48 Tap the blue “PO” button to display the PO window. Here you see the PO number’s number, Date, Time, Clerk #, and Status. Tap the “Dismiss” to dismiss this window and continue with your work. Tap the “Ordered” button to display the items order with this PO. Tap the “Add” button to create a new row. The PO Number and date are automatically filled in. . Enter the SKU from the drop down list. Only items available for the vendor connected with this PO are displayed. Enter an SKU from the dropdown list as
- 49. 49 The description and the cost will automatically appear after the SKU is selected. Fill in the quantity ordered and change the cost if necessary. Tap the blue “Plus” button to add another item, or tap the “Dismiss” button to continue your work.
- 50. 50 Tap the blue “Received” button to view the items you have received from the current Purchase Order. This is a view only window. Tap the “Dismiss” button when you have finished viewing your information.
- 51. 51 The Receiving module manages all activities for receipt of the goods you buy from your suppliers. Tap the “Receiving” button on the home window to view your ordered items that haven’t been received. The three light blue hyperlinks, “Date”, “P.O.”, and “S K U” allow you to sort your records as needed. In each case, the second sort is by Vendor. To receive an item, tap on the hyperlink quantity ordered box. Receiving
- 52. 52 When the blue hyperlink “Ordered ”number is tapped, the dialogue box shown below appears. Tap the blue “Accept” button to receive the quantity ordered. Tap the “cancel” button and fill in the quantity received when the quantity is different than the quantity ordered. By tapping the blue “Accept” button, Kustomer Keeper™ completes the receipt of that item by entering the quantity received equal to the quantity ordered, fills in the current date, and marks the item as complete, as shown below.
- 53. 53 To create a backorder, tap the “Cancel” button when the “ACCEPT” window appears. Fill in the number of items received and then tap anywhere else on the window. You will see the message as shown below. Tap the “Back-Order” button to complete the backorder. The original order will reflect the quantity actually received, show the current date, show a back order quantity of 20, and be marked as complete. A new line item for the same Purchase Order for 20 units is created, and yellow italicized notes are placed in the report to make finding back orders simple. When the backorders arrive, they are received just like any standard order. To undo or remove the backorder, tap the light blue “UNDO” button.
- 54. 54 To remove the back order, tap the blue “Proceed” button. The back order will be deleted, as you will see on below.
- 55. 55 Access to the Staff module allows individual staff members to view their own record and make limited changes. Business owners have complete access to the module and Tap the “Add” button to create a new staff member. Fill in the information needed and then tap the “Submit” button. The Setting window will open as shown on the next page Staff
- 56. 56 Choose the type of staff member you are adding from the dropdown menu. When you fill in the position, the Privilege Set automatically fills in, based on your choice. When your business uses departments, fill in the department. The Location is based on information contained in the Settings Module. Fill in the Government ID box, based on the ID used when hiring the staff member. To give this staff member access to the displays, tap the “Active User” box. Kustomer Keeper™ automatically provides a Staff ID. You may override this value to fit your company’s needs. Use the pop-up calendar to fill in the date hired. Fill in the amount to be paid. When you pay commissions, fill in the commission percentage from the drop down menu. Tap the arrow next to the “Paid By” box to select the payroll schedule. If you accept electronic Resumes, tap the green arrow (hidden in this view) to locate the document on your storage device then follow the prompts to place the document. When you have finished, tap the “Dismiss” button. To edit a Staff Member, tap the blue ”Edit” icon on the right side of the “Name” box. The Edit box appears. Make the needed changes and hit the “Submit” button. Hit the “Dismiss” button to leave the record unchanged.
- 57. 57 Tap the “Find” button when you need to locate Staff records. You will see a window that provides the find options. To find a single record, use either the email address or the cell phone number, since these values are unique. To find a list of staff members, the best option is the “Position” option. When you have finished selecting your options, tap the “Find” button. Tap the “Dismiss” button to continue working without locating any records. When a single Record is located, you will see the Staff Screen as shown below. When more than one record is found, you will see a list as shown on the following page. To view all your staff members, tap the “Show All” button.
- 58. 58 Tap the blue staff icon to the right of any row of the list to see an individual record. Blank lines indicate information that has yet to be entered. Tap the “Show All” button to display all your staff records. You will see them in the “Form” window. Tap the “List” button to see a list of your staff members.
- 59. 59 Tap the blue “Communications” button to display the communication accounts and contact numbers for your staff member. From this window, tap the “New” button to add a new “Communications” account. The pop up window display for data entry. Tap in the “Type” field to display the drop down list of account types. Make a selection by tapping on the item. Then fill in the needed data in the next box.
- 60. 60 For www and email account types, Kustomer Keeper™ creates hyperlinks to send an email message or open a web site. When the new account has been created, you see all the contacts, with the latest account at the bottom. Use the scroll bar on the right to view all the Communication accounts.
- 61. 61 To view or add physical addresses, tap the blue “Addresses” button. To add a new address, tap the “New” button to create a new address record for this staff member. When the window appears, tap the arrow to the right of the “Type” box to display the dropdown list. Make a selection and then continue to add information as shown below. Tap the “Submit” button to enter the new address and to look up the City and State for all USA addresses. Tap the Dismiss button to continue working without adding a new address.
- 62. 62 When the new entry is completed, it is shown at the bottom of the list, complete with the City and State. Use your finger to scroll the list when more than five addresses are entered. Tap the “Dismiss” button to continue working. To view a staff member’s time records, tap the blue “Time Clock” button. You will see a list of the staff member’s log-ins, showing the week, the date and the hours worked. The records are sorted from newest to oldest. Use the black scroll bar at the side to move through the records. When you find a record missing a check out time, speak with the staff member to correct the error. Kustomer Keeper™ uses this information to create payroll reports. Tap the “Dismiss” button to continue.
- 63. 63 Tap the blue “Personnel” button to review a staff member’s employment history. To add a probation report, tap the “Add” button. You will see a new record in the last row of the box with the scroll bar. Complete the needed information. You may write as much information as you need in the “Cause” box. Tapping in the box will display the entire contents of the box. Tap the calendar icon to the right of the terminated box to fill in the termination date. You may type as much information as needed in the “Reason” box. After you have terminated a staff member, be sure to tap the blue “Settings” button, and then tap the “Active User” button to remove them as an active user of Kustomer Keeper™. Be sure the “Active User “ box is empty. If they attempt to log in, a warning messages displays and Kustomer Keeper™ closes without allowing unauthorized access. Tap the “Dismiss” button to continue your work.
- 64. 64 Tap the blue “Forms” button to add or review your staff member’s employment forms. The forms available will conform to local government requirements. Tap the blue button corresponding to the desired form. You will then be able to choose the form you need from your file storage and place it in the desired location, as shown below. As an example, a W-4 form is shown. Tap the “Staff Of” button to return to the Staff Window.
- 65. 65 Use the “Customers” module to manage all aspects of your company’s CRM. Your first step is to add a new customer to Kustomer Keeper™. This information will grow as new activities occur. Tap the “Add” button to create a new entry. Type the needed information in the boxes as shown. Tap the proper radio button when your customer expresses a preference for your contact methods. Use this information for a more powerful customer engagement with your business. For companies using the “Clubs” feature, its use will be shown in the Addendum section of this guide. Tap the green “Submit” button to complete the initial customer set up. Tapping either edit button opens the same window. Make the needed edits, and then tap the “Submit” button to complete the edits.
- 66. 66 To locate a specific customer or group of customers, tap the “Find” button. The best way to locate the customer is by using their phone number, since phone numbers are unique. Enter the number in the “Phone” box, and then tap the “Find” button. You will see a single record. Tap the “Dismiss” button to continue working without find any customer records. To find multiple customers, use a search for a specific city, state or city and state. The list below shows all the customers located in the State of California. Tap the blue icon to the right of any row to view a single record.
- 67. 67 “Tap the “Add” button to create a new Sales Slip for the customer shown. You will see a new Sales Slip with the customer you selected connected to the Sales Slip. Tap the Customer icon to display the customer’s full history. This gives the sales staff valuable information about the customer be helped. Tap the blue hyperlink “Name” to return to the customer’s record. Tap the “Dismiss” button to close the Customer information screen and proceed with the sale. Using the Sales Slip will be covered in a later section. Tap the “Show All” button to view all contacts individually. To view your customers as a list, tap the “List” button. Use the directional “Arrow” buttons to the right of the “List” button to move from record to record.
- 68. 68 Tap the blue “Information” button to view and edit your customer’s contact choices. Note the “Back to Sales Slip” button. This button appears when you have used the light blue “Customer” button described on the previous page. Tap the button to return to the Sales Slip you created for this customer. Tap the blue “Communications” button to view or add contact information for your customer. You may add unlimited email addresses, web sites, social media contacts, and phone numbers. Tap the “New” Button to add a new communication account to your customer’s profile.
- 69. 69 Tap on the arrow to the right of the “Type” field to reveal the dropdown list of contact types. Choose the desired label. Type in the account information and hit the “Submit” button. The new account will be added to your customer’s profile as shown on the window on the right of this page. To add family members to a customer’s profile, tap the “New” button, as shown on the screen above and to the right. Then tap the arrow to the to the right of the “Relationship” field to reveal the drop-down list of relationships. The last name of the current customer is pre populated to save data entry time. Select the desired family member, fill in the name and other needed information and tap the “Submit” button. The information will be added to the customer’s profile. A new Customer record will be created for each person added to the profile.
- 70. 70 Tap the blue “Addresses” button to view or edit your customer’s address information. Tap the “New” button to display the screen on the left. Tap in the “Type” box to view the dropdown list. Choose the address type, fill in the address and the zip code, then tap the “Submit” button. The city and state are looked up and the entire address is added to the customer’s record as shown on the right. Tap the blue “Purchases” button to view your customer’s Sales Slip activity. Tap the “Dismiss” button to continue your work.
- 71. 71 For Companies using the Gift and Loyalty Platform, tap the blue “Gift /Loyalty” button to display your customer’s accounts and activity. Tap the “Dismiss” button to continue your work. Tap the blue “Returns” button to view the individual items returned by your customer. Tap the “Dismiss” button to continue with your work.
- 72. 72 For non food service businesses, the Sales Slip module is the heart of Kustomer Keeper™ In “Settings”, you selected to use or forgo a barcode scanner. In this User’s Guide, you will see how to use this module without the scanner. Information entered in this module drives others, such as “Inventory”, “Customers”, “Purchases”, and “Vendors.” When a new Sales Slip is created, you see the window shown below. A “House Customer and the current logged in staff member are set as defaults. A sale can be made instantly. View information about the House Customer by tapping the “Customer” button. You will see the results as seen in the screen below to the right. Sales Slip
- 73. 73 Tap the “Reset” button to select an existing customer to the Sales Slip. Tap in the yellow “Customer Box” to view a dropdown list of all your customers and select the desired customer for this Sales Slip. If your list is too long, tap the “Find” button to locate a specific customer. The best way to search is by mobile phone or email address. Tap the “Find” button to find the desired customer. Tap the “Dismiss” button To keep the current selection or to choose a customer from your list. The desired customer will be added to the Sales Slip as shown. Tap the “Dismiss” button to continue with your transaction. Tap the blue hyperlink “Name” button to edit your customer’s information.
- 74. 74 When you tap the ‘New” button, a window opens to allow you to enter a new customer. Enter the first and last name for your new customer. Tap in the “Billing Address” box and enter the address. Kustomer Keeper™ sets the address as the customer’s billing address, to be used for keyed or card not present transactions. Tap in the “Postal-Zip City State Box. When you enter a valid USA Zip Code, the city and state will automatically be entered. Tap in the “email” box to add an email address. Tap in the “Mobile” box to add a mobile number. Tap the “Submit” button to enter the information for your new customer. Tap the “Add” button to create a new Sale Slip for your new Customer. Make the necessary changes by tapping on the blue pencil “Edit buttons, or tap on the blue “Contact” or “Addresses” to edit the needed information. Tap the “Back to Sales Slip/Guest Check” button to return to the current Sales Slip.
- 75. 75 Tap on the “Sales Slip” button. When your company uses assigned tills, fill in the till number you will use from the drop down list. Up to six clerks can be added to a Sales Slip. Tap the arrow to the right of the “Clerk 1-3 box. Select the name of the first clerk for this sales slip. A second box appears to allow for an additional clerk. When the second clerk is added, a third box appears. Tap the “Dismiss” button when all needed clerks have be added. Tap the blue “Sales Slip button to add more clerks or view the information for this Sales Slip.
- 76. 76 To add an item, tap the blue “Plus” button to the right of the desired item. A quantity of one is automatically entered, as is the price of the item from your inventory. Change the quantity and price as needed. When the first item is added, your payment methods appear in the lower left hand area of the window. To show items from one category, tap on the arrow to the right of the “Categories” box. You will see a list of categories, Choose the one you need. To remove at item entered in error, tap on the blue “Trash Can” to the right of the item to be removed.
- 77. 77 To accept payment with a Credit Card, tap the “Credit Card” button. You will see the window below. The Customer’s name, email address and amount to be charged appear. Tap in the “Amount” box to change the amount when multiple paymetnt methods will be used. If the email address wasn’t entered when the Customer record was created, you can fill in the email address in the box under the “Email” label. From the dropdown list, choose the terminal you wish to use. When your business only has one terminal, that number will be automatically entered. Tap the “Sale” button to begin processing the payment. When the sale button is tapped, a message is sent to your credit card terminal containing the transaction type and the amount. Enter the card information via Mag Stripe, EMV or NFC. The information is sent to the processor and then returned to the terminal. The terminal sends the message to Kustomer Keeper.
- 78. 78 The window below displays the results of the transaction. With Kustomer Keeper, all customers are enrolled in the Loyalty program when they participate in their first transaction. Loyalty is automatically added to each sale. Tap the “email” button to send an electronic receipt to your customer. The contents of the email receipt are shown below and to the right. To accept a cash payment, tap the “Cash” button that appears when the initial item is add to the Sales Slip. You will see the screen below, including the amount to be paid. Tap in the “Payment” box to change the amount if the payment is split into more than one method. Tap one of the five amount buttons to enter the button amount as amount tendered. Use the “Other” button when your customer hands you an amount not shown by any of the “Amount” buttons. Tap the “Submit button to accept the Cash payment. Tap the “Dismiss” button to cancel the payment and choose a different payment method. You will see the results on the following page.
- 79. 79 The window below displays the results of the transaction. With Kustomer Keeper, all customers are enrolled in the Loyalty program when they participate in their first transaction. Loyalty is automatically added to each sale. For each subsequent transaction, Loyalty will be added. Tap the “email” button to send an electronic receipt to your customer. The contents of the email receipt are shown below and to the right. Tap the “Print” button to send the receipt to your printer. Tap the “Both” button to email a receipt and print a receipt at the same time. Tap the “Void” button to cancel the payment. Both the amount of the sale and the Loyalty will be voided as shown below the “Closed Cash” window. Note the status is now “Voided.” No receipts are needed for voided cash sales.
- 80. 80 To accept payment from a Gift Card, tap the “Gift” button. From the screen below, select a Gift Account by tapping the blue “Arrow” button to the right of the account number you custom wishes to use. Have your customer enter and confirm their pin code, as shown to the right below. Ask your customer to choose from the Gift or Loyalty section to pay for the purchase. Tap either the Redeem Gift or Redeem Loyalty button to complete the transaction. In this example, we will use the Redeem Gift choice. Results are shown on the following page.
- 81. 81 The Sales Slip Status is “Closed Gift.” The Value redeemed equals the amount of the Sales Slip and Loyalty equal to the formula for this merchant has been added. Loyalty is add when a Gift Card is used, since the Gift Card is treated in the same manner as cash. Tap the “email” button to email the receipt. Tap the “Print” button to create a paper receipt. Tap the “Both” button to send an email and print a paper receipt. Tap the “Void” button to cancel this transaction and reverse all entries. After voiding the transaction, you will see the screen below.
- 82. 82 Tap the “Find” button to locate a single or multiple Sales Slip(s). To find a single Sales Slip, it’s best to use only the “Number” box. The fewer search options you use, the better your opportunity to find the Sales Slips you desire. When you locate a single Sales Slip, you will see the window that shows the information confirming the details. Be sure you have added your name to the Sales Slip so your sales can be tracked. When more than one person is involved with the sale all names should be added.
- 83. 83 When you locate multiple records, you will see a list of Sales Slips. Tap on the light blue column headers to sort your list by the header selected. Tap on the row containing your selection. You will see the individual Sales Slip.
- 84. 84 You will be able to create a credit memo after the Sales Slip has been fully paid. Be sure to use the same method to issue the credit that was used to pay for the sale. Tap the “Credit” button to create a credit memo. All items from the original sale are added to the Credit memo. Use the blue trash can button to delete items that aren’t being returned. The Credit Memo will only credit the items remaining on the Credit memo. Below are the results of the Credit returned in cash. You may email a receipt, print a receipt, or do both for your customer.
- 85. 85 Tap the blue “Add” button to add a new Customer or an existing Customer to the Sales Slip. There are no directional buttons, since you are viewing a single Sales Slip. Tap the blue “Show All” button to view all of your Sales Slips and to see the directional arrows that allow you to move to the next or previous record. Use the blue double arrow buttons to move to the first or the last of your Sales Slips. Use the blue “List” button to see your Sales Slips as a list.
- 86. 86 Below is a list of Sales Slips. Tap on the blue icon to the right of any Sales Slip to view that Sales Slip. Use the “Find Button to find a smaller list of Sales Slips Tap on any of the light blue column headings to sort based on the heading selected. To add items to your Sales Slips, when not using a barcode scanner, tap on the item your customer wishes to purchase. Continuing adding items to the Sales until you have finished adding items for your customer.
- 87. 87 To show only items that match a specific category of your inventory, tap on the arrow to the right of the “Category” box to display the drop down list as shown. In this example the category “Shoes” is chosen. You may wish to offer a discount on an entire order. Tap the “Discount” button to display the discount options. In the window below on the left, a 20% discount is selected. The window on the right reflects a 20% discount. The total of the items, less the sales tax, is discounted. the tax is added to the discounted amount and the total is reflects the discount applied. Tap the “Clear” button to remove the discount.
- 88. 88 When you choose an item by mistake, tap the blue trash can icon to the right of the item line to remove the item from your Sales Slip. When the item is removed, the Sales Slip recalculates as shown below.
- 89. 89 This module covers the procedures for managing Guest Checks is restaurants, from the time your guest is seated until the bill is paid. To begin, tap the “Guest Check” button on your home window. You will see the “Manage Seating” window. This window serves multiple purposes. It provides the means of defining the seating, by accepting the number of guests at a table, the table number, which helps the host to manage where and when guests are seated, and payment options, by determining the number of individual payments your guests wish to make. One or more patrons may pay the Guest Check, by using one or more payment methods Multiple servers may be assigned to each table. This allows for equitable division of tips. A server, expediter, manager or host can quickly assess the progress of the meal by viewing the blue “Status” tab. Using the blue category buttons located at the bottom left of the window filters menu selections. The same tool is used to view item categories on a guest check to validate items your guests order. Buttons and boxes shown in red must be filled in for any items can be ordered . When the proper information has been entered, the red buttons turn to the system blue and the red letters turn white. The Guests window displays guests seated at a table, as well as the guest who will be paying all or part of a check. The Servers window displays the names of up to six servers who will share in the tip, and the number of the till being used for cash management. Your business may also choose not to use tills or require servers. When your business is first provisioned you may choose how to manage your tills and staff. Guest Check
- 90. 90 Buttons and boxes shown in must be filled in for any items can be ordered. When the proper information has been entered , the fields turn to the system blue and the letters turn to white. Kustomer Keeper ™ automatically sets the numbers of checks and splits to one each. These may be changed as needed during the course of a meal. It’s best to determine how many Checks are needed before ordering any items. Items may be deleted from one Check and added to a different check, provided these items have not been sent to the Kitchen or Bar for preparation. Tap on the arrow to the right of the “Table” box to display a pop-up menu of your table numbers and choose the appropriate table number. Tap on the arrow to the right of the “Guests” box to display the pop-up menu. Kustomer Keeper ™ allows for up to sixteen guests at Seating. Multiple tables may be combined to accommodate a large party. Before taking an order, ask your guests how they wish to divide the bill. Use the “Checks” box to create a new check for each guest our group of guests.
- 91. 91 Kustomer Keeper™ automatically adds the name of the logged in Server to the Guest Check, as well as the default “House” customer as the guest. Tap the Servers button, then tap the arrow next to the to “Servers” field to display the names your servers. Six servers may be added to a seating to split the tip. Repeat Tap the blue “Guests” button, to show the current guest. The guest “House Customer” is automatically entered for each new Guest Check. This allows for fast check out of cash customers, or customers who are in a hurry. Tap the blue “Reset” button to select a different guest from the Pop Up menu. When the list is too long, tap
- 92. 92 When your search choice reveals more than one guest, tap on the icon next to the guest’s name to add them to your Guest Check. When only one guest is found, the guest is automatically add to the Guest Check. When a Guest is new to your business, tap the blue “Add” button to create a new Customer record. The most important information is the name. You may fill in all the boxes as time permits, or return to complete the process later. When you hit the “Submit” button, you will be returned to the previous window. When a Guest is new to your business, tap the blue “Add” button to create a new Customer record. When you hit the “Submit” button, you will be returned to the previous window. Your new guest will added to the Guest Check appear in the popup menu and be added to the Guest Check .
- 93. 93 To take a customer’s order, select a check number from the dropdown list. Select the category using one of the twelve category selectors using the blue button in the bottom left hand corner of the window. In this example, the “Beer” category was chosen. The left side of the window displays the items available. Choose an item by tapping on it. You will see it displayed on the customer’s check as shown below. A quantity of one is entered automatically. You may adjust the quantity ordered by tapping the arrow on the right of the quantity box and selecting the desired quantity. Tap the “Special Instructions” box to add a guest’s specific request for this item. Use the “Location” box to indicate where on the table each item is to be served. To delete an item entered in error or when a customer changes their mind, tap the blue “Trash” icon to remove the item Once an item has been sent to the Kitchen or the Bar, it may not be removed from the check. Tap on the “Submit” button to the right of the selected item to send the order to the Kitchen or Bar. The “Submit” button disappears and the text shifts from red to black. Tap one of the Category buttons to view other menu items. Select the next item to continue with this check or tap the arrow next to the “Check #” box to add a new check, or work with a check created earlier
- 94. 94 The Hamburger Deluxe has been added to the check. This item has various options. To view and select an option or options, tap the white and blue “Options” button on the right of the item. This button appears only when options have been defined in the creation of an Inventory item. When an option is added to an item, the option appears in the special instructions box. When a cost is associated with an option, the cost is added to the price of the item. On this page, the price of the Hamburger Deluxe was 16.80. When the Avocado and Chili options are selected, the price increases to 20.55. When an item has been sent to the kitchen, the number turns from to black. The “Trash” and “Submit” buttons disappear. The quantity sold also disappears.
- 95. 95 To remove an item that has been sent to the kitchen or the bar for preparation, tap the blue “Plus” button to the right of the item. entered a minus quantity equal to the number of items you wish to cancel. This will alert the Kitchen or Bar to stop preparation or to not make the item available for service.
- 96. 96 To see only one category at a time on a check, tap one of the category selector buttons. In this case “Meat” was tapped. This allows a server to quickly verify that the proper items have been ordered. Tap the “Category” button to the right of the “Discount” button and select “All” to view the entire order. At times, you are asked about the ingredients of a dish. This is important for guests with food allergies. Tap the “Ingredients button to display this information. Tap the “Dismiss” button to continue with the order.
- 97. 97 Tap the blue “Timing” button to track the progress of the Seating. When your guests are seated, tap the “Seated” button to begin the timing of this Seating. The information entered here is used to analyze the performance of the staff. The buttons and boxes in the left column manage the time of the orders and the buttons and boxes in the right column manage the time items are served. Tapping the light blue labels automatically enters the current time. This information helps servers manage the timing of the meal. Tap the “Dismiss” button to return to the previous window. Tap on the blue “Total Bill” button to view all the checks and payments for the current Seating. In this example, you have two checks. When you are ready, settle each check. Tap on the blue “Guests” button to select the guest who will be paying the check chosen.
- 98. 98 To select a check for payment, tap the arrow to the right of the “Checks” box. Select the Check # your guest wants to pay and select the number splits to apply. Tap the “Settle” button to display the payment methods you business uses. Tap the desired method. In this example, the “Credit Card” method will be used. Tap the blue “Credit Card” button to reveal the Credit Card window. When your business uses more than one terminal, select the number of the terminal you wish to use. Give your device to you guest to enter a tip. This guest chose a 15% tip as shown. Tap the “Sale” button to process the payment.
- 99. 99 You will see the “Transferring” message. This lets you know your Credit Card Terminal is ready to be used. You may use the mag strip reader, the EMV slot, or the tap option for your customers who wish to pay with their smartphones. Your Terminal will show the total amount to be charged. Swipe, tap or dip the card. When the payment is approved, you will see the window on the right. Loyalty was added automatically to your guest’s account. A Check may be split up to eight ways. A payment will be received for each split. Select the number of ways to split the check. in this case, the check will be split two ways. The first guest is paying cash. Be sure you have selected the proper guest for each split. Tap the blue “Cash” button near the bottom of the window to view the Cash payment Window. Tap the amount given to you by your guest, in this case, it’s 50.00. Give the device to your guest to enter the tip. The guest entered 15%. Tap the “Submit” button. The window on the left appears. The second payment was done with a credit card. To view all the payments, tap the “Total Bill” button.
- 100. 100 To pay with a Gift Account, tap the blue “Gift” Button. Select the Gift Account to be used. Hand the device to the guest to fill in the Pin Code. Tap the “Submit” button. When the codes match, you will see the window below Your guest then selects the tip, which is automatically added to the original amount. Tap the “Redeem” button. You will see the results below. Tap the “Redeem” button. You will see the results below. Since this is similar to a cash transaction, Loyalty is added as well.
- 101. 101 Tap the “Find” button to locate a “Seating” or a group of “Seatings”. Enter the search selections you wish. Tap the “Find” button to locate the set of records you selected. Your results will be shown to you as single records. To view all your “Seatings”, tap the “Show All” button. Tap the “Dismiss” button to return to the previous window without searching for any records. Tap the “List” button to view a list of your Seatings. Tap the “Orders” button to check the progress of each category of items through the Kitchen and Bar. Tapping the “List” button produces the results shown in the top window on this page. You will see your Seatings showing you the progress of the table and the progress of the orders for each Seating. Tap the “Seatings” button to return to the previous window.
- 102. 102 1 Tap on the “Tables” button from your “Home” window to access the “Tables” module. This module allows you to set up the rooms in your restaurant and the tables located in each room. 423 Tap the blue “New” button near the top of the window add an additional room to your seating set up. Tap the blue “New” button to create a new table for the room. The table number is automatically entered when you create a new table. Add the table’s capacity. Kustomer Keeper™ supports up to sixteen guests at a “Seating”. You may have as many tables and sections as you need in any one room. Tap the blue directional arrows on the right of the window to move from room to room. Tables
- 103. 103 REPORTS The reporting module allows you to choose one of twenty reports, consisting of ten Detail Reports and ten Summary Reports. Customize your selection by creating a daily, weekly or monthly report. Reports not shown may be created and customized for your business needs. When you first start using Kustomer Keeper™, there won’t be sufficient data for monthly reports until you have used it for at least thirty days. When you start your use, you will be able to generate partial r reports. Customized reports are available for a one-time cost of $250.00 for each report’s integration to your version of Kustomer Keeper™. Below is the Report Selector window. Tap one of the blue buttons to display the reports available Daily, Weekly, or Monthly.
- 104. 104 Tap the “Daily” button to select a Daily report. To select a report, tap in the yellow box and make a selection from the popup menu. In this example, we have chosen to view a Sales Report Select the date for which you wish to see your report. The graphic to the right of the window displays a view of the report type. Tap the blue “Run (Name of the report) Report Now” button to create and view the report you selected. If no data matches your selection, you will be shown the below to the right. Tap the blue “OK” button and select another date for this report. message and then return to the “Report Planner” window.
- 105. 105 You will see the report on your window. Tap the “Continue” button in the upper left corner of the window. The report will now be emailed to your company email address. Tap the green check mark to the right of the “Activate Daily Schedule: label. You will see the days of the week as well as the hours of the day. Choose the days you wish to automatically receive the selected report. Then chose the time for the report. Your report will now be run for you on the days you choose and at the time you choose. Tap The green Check to hide the schedule selections. Your report will no longer run until you manually select the report.
- 106. 106 Tap the “Weekly “ button to create Weekly Reports While in the Weekly window, to view a pop up menu of your report choices and select the desired report. tap in the yellow Select Report” box Tap in the “Select Week” box to select the week of the year for your report. Tap the “Run (Name of Report) Report Now” button to view your report wish to have the report run. Tap the “Run This Report Now” button to view a current report. You will see the report as show below. Use your finger to scroll through the report. Tap the “Continue” button in the upper left had corner to Dismiss the report and have it emailed to you. You will be returned to the Report Planner Window, showing the Weekly report selections. Date Card Type AmountApproval CodeSlip/Check Continue Credit Card Report Detail Sep 16, 2015 5918 American Express $201.19237338&U Sep 16, 2015 5919 American Express $0.00237356&U Sep 16, 2015 5920 American Express $0.00237792&U Sep 16, 2015 5921 American Express $24.47237800&U Sep 16, 2015 5922 American Express $38.01 Card Type Subtotal:American ExpressCard Type $263.67 Sep 16, 2015 5922 Discover $38.01237802&U Sep 16, 2015 5923 Discover $201.19237834&U 5926 Discover $24.47 Card Type Subtotal:DiscoverCard Type $263.67 Sep 16, 2015 5912 MasterCard $165.84237224&U Sep 16, 2015 5924 MasterCard $38.01237836&U Sep 16, 2015 5925 MasterCard $201.19237838&U Sep 16, 2015 5926 MasterCard $24.47237844&U 5927 MasterCard $543.75 Card Type Subtotal:MasterCardCard Type $973.26 Sep 16, 2015 5915 Visa $165.84237288&U Sep 16, 2015 5916 Visa $407.81237292&U Sep 16, 2015 5917 Visa $38.01237304&U Sep 16, 2015 5918 Visa $201.19 Sep 16, 2015 5920 Visa $0.00 Sep 16, 2015 5923 Visa $201.19 Card Type Subtotal:VisaCard Type $1014.04 Date Subtotal:Date $2514.649/16/15 Sep 17, 2015 5927 MasterCard $543.75253764&U Card Type Subtotal:MasterCardCard Type $543.75 Date Subtotal:Date $543.759/17/15 Grand Total: $3058.39 Tue, Sep 22, 2015 Page 1
- 107. 107 From the “Monthly” window, tap on the blue “Select Report” button to choose a monthly report to view. Tap the “Select Month” button to choose the desired month. Tap the “Run This Report Now” button to view a current report. Tap the green check mark to the right of the “Activate Weekly Schedule: label. You will see the days of the week as well as the hours of the day. Choose the days you wish to automatically receive the selected report. Then chose the time for the report. Your report will now be run for you on the day you choose and at the time you choose. Tap The green Check to hide the schedule selections. Your report will no longer run until you manually select the report.
- 108. 108 You will see the report as shown below. Use your finger to scroll through the report. Tap the “Continue” button in the upper left had corner to Dismiss the report and have it emailed to you.
- 109. 109 Tap the green check mark to the right of the “Activate Monthly Schedule: label. You will see the days of the month. Choose the day you wish to automatically receive the selected report. Your report will now be run for you on the day you choose. . Tap The green Check to hide the schedule selections. Your report will no longer run until you manually select the report.
- 110. 110 Calendar Tap the “Calendar” button in the home window to display your calendar in the “Schedule” window. The top row contains the names of your resources. In this example, you see the names of people who are service providers, such as hair stylists or spa providers. It can also used for treatment rooms, restaurant tables or scheduling personnel for shifts. The Mini Calendar to the left of the window, allows you to view other dates without disturbing the current view by tapping on the small arrows located on the left and right ,midway in the Mini Calendar. Tapping on any of the dates in the Mini Calendar will move the main calendar to that date. If the mini calendar is set to the current month, the current date will be shown in yellow.
- 111. 111 The two large blue “Arrow” buttons move the window to the previous date for the button to the left or to the next date for the button on the right. The two small “Arrow” buttons found just above the names of your resources moves the resources to display more resources by tapping the right button. Tapping the left button returns you to the previously viewed resources. Tap the very small grey “Arrow” buttons to the left and right of the word “time” to move the hours for appointments forward or backward to accommodate hours outside the regular schedule.
- 112. 112 To schedule an event for a resource, tap in the desired column and time slot. You will see the window to the left. The “Date”, “Start Time” and “Resources” boxes are automatically populated. Fill in the “Description” box of the event. Tap in the “End” box to the right of the “Time” box to use the dropdown list to fill in the end time. The only time you need to use the “End” box to the right of the “Date” box is when the event extends over two or more days. Use the Dropdown list to select the name of your client who is scheduled for this event. You may also type in a client’s name to add that person to the event. Tap the green “Save” button to add the event to the calendar. The event will then be shown on the Calendar under the name of the resource chosen. Tap the blue “Cancel” button to continue working without scheduling an appointment. View the results in the window at the bottom.
- 113. 113 The “Day” window shows a more detailed description for each event. From the “Day” tab, tap in the time you wish to add an event. The event window will appear. Type in the description of the event. For Events that occur within one calendar day, the end date isn’t needed. Tap in the “End” time field to view the time dropdown list. Choose an end time for your event. Tap the arrow next to the “Resources” box to display your available resources. Choose the resource that will be used for this event. Tap the arrow to the right of the “Contact” box to view your contacts and to select one for an event. You may also add a contact. If the Client is not a currently registered, use the “Home Button to navigate to the “Customers” window to add your new Client. When you have completed the Calendar entry, tap the green “Save” Button. Your event will be added to the Calendar. To view the event, tap in the time slot of the event. You will see the window as shown below and to the right.
- 114. 114 The “Day” window shows a more detailed description for each event. Note the line in the 11:00 AM time slot. This indicates multiple events at the same time. When you tap in the time slot, you will see the first event scheduled for that time. However in the day window, you see the last event entered for the time slot. Use the “Schedule” window to see all events scheduled a specific time. The “Day” window is most useful for a single service provider. Use the “Schedule” window when more than one person or resource enters events that conflict. Use the buttons shown in the light blue highlight box to change the window from “Day” (current window) to “Week” to “Month” to “Schedule” to “Grid.” Tap the blue “Left Arrow” button to view the previous day. Tap the blue “Right Arrow” to view the next day. Tap the “Home” button to view the “Home” window.
- 115. 115 The “Week” window shows a small space for each event. When you tap in the time slot, you will see the first event scheduled for that time. However in the “Week” window, you see the last event entered for the time slot. Use the “Schedule” window to see all events scheduled for a specific time. The “Week” window is most useful for a single service provider. Use the “Schedule” window when more than one person or resource enters events that conflict Use the buttons shown in the light blue highlight box to change the window from “Week” (current window) to “Day” to “Month” to “Schedule” to “Grid.” Tap the blue “Left Arrow” button to view the previous week. Tap the blue “Right Arrow” to view the next Week. Tap the “Home” button to view the “Home” window. To create a new event, tap in the time slot in the date row you wish to use for the new event. A new window appears to the left of your current window. The “Start Date” and “Start Time” will automatically fill in. Provide the rest of the information about this event. Tap the green “Save” button to enter the new event in your calendar.
- 116. 116 The “Month” window shows a small description for each event. When you tap in the Date, you will see the first six event scheduled for that date. Tap on an “Event” to view or edit the details. The “Month” window provides a quick overview of the month’s activities. Use the other windows for a more detailed view. Use the buttons shown in the light blue highlight box to change the window from “Month” (current window) to “Day” to “Week” to “Schedule” to “Grid” Tap the blue “Left Arrow” button to view the previous Month. Tap the blue “Right Arrow” to view the next Month. Tap the “Home” button to view the “Home” window. To create a new event, tap in the Date box you wish to use for the new event. Tap in the first blank line to create a new event. A new window appears to the left of your current window. The Start Date will automatically fill in. Provide the rest of the information about this event. Tap the green “Save” button to enter the new event in your calendar.
- 117. 117 The “Grid” window shows a rolling fourteen-day snapshot of the appointments for all your resources. Use your finger to scroll up and down the list as needed. Use the buttons shown in the light blue highlight box to change the window from “Grid” (current window) to “Day” to “Week” to “Month” to “Schedule”. Tap the blue “Left Arrow” button to move the grid back one day. Tap the blue “Right Arrow” to move the grid forward one day. Tap on any event to bring up the detail window in the upper left hand corner of the current window. Tap the “Cancel” button or the “Save” button to Dismiss the Event Window.
- 118. 118 Tap the blue “Find” button in the upper right hand corner, to locate a single event or group of events. You will see the window below. To find a range of dates, enter the start date in the “Start Date” box and the end date in the “End Date” box, as shown. Tap the blue “Find” button shown in the “find” window to locate the events you wish to see. Tap the “Dismiss” button to cancel your search. When more that one event is located you will see a list of events as shown below. To view a single event from the list, tap in the row containing the event. Tap the “Calendar” button in the upper right hand corner to return to the “Calendar” window.
- 119. 119 Tills Tap the “Tills Button from the Home Window to display the Till Management window. Use this module to manage your till reconciliation function. The person preparing a till will create a new till by tapping the “Add” button. A new till will be created. Load the cash in the till, entering the quantity of each denomination to be deployed in the till. Kustomer Keeper™ automatically calculates the total value of the till.
- 120. 120 Tap the blue “Tills Out” button to populate your new till tap in any of the coin or currency boxes and enter the number of coins or bills to be deployed in the till. When the quantity is entered , the value of that entry is calculated and the till total updates. When all the boxes have been populated, tap on the “Register box and assign the till to a specific register. When you only use one register, this step isn’t necessary. Tap in the “Date Out” box and “Today’s date” auto-populates the box. Tap in the “Time Out” box to auto-populate the current time. The till is ready to be used. Tap the “Dismiss” button to create the next till. Tap the “Home” button to navigate to other modules in Kustomer Keeper™. Tap the blue “Tills In” button to display the current till. Count each of the denominations and fill in the appropriate boxes. Kustomer Keeper™ calculates the value of the till and the amount of cash received. You can now compare the cash received in the till to the day’s receipts.
- 121. 121 Tap the blue “Cash Received” button to display the cash received for each Sales Slip or Seating. Kustomer Keeper™ calculates the amount tendered, the tip, and the change returned to your customer. You can now compare the cash received in the till to the day’s receipts.
- 122. 122 Addendum A Clubs To manage your clubs, the first step is to create the club. From the “ Merchant Settings” window, tap the blue “Clubs” button at the top of the screen. You will see the window below. Tap the blue “Add Club” button to create your new club. Enter the club number, name, frequency, fees, (if any) and the period covering the membership fee. Then tap the blue “Submit” button. You will see the new club added to you list of clubs.
- 123. 123 To enroll a customer into a club, tap the “Home” button, and then the “Customers” button. Use the “Find” button to locate the Customer you wish to enroll. Tap the blue “Find button at the bottom of the window to complete your selection.
- 124. 124 Tap the “Clubs” button to reveal the New Club Membership window. A list of all clubs created by the merchant appears when you tap the arrow to the right of the “Club Number” box. Select the desired club number. When the “Add Membership” button is tapped, the new club is added to the customer record and the status is set to “Active” as shown below.
- 125. 125 From the “Customers” window, tap the “Home” button. Tap the “Settings” button. Only staff members with ownership access will be able to view this window You will be returned to the “Settings Window. Tap the “Clubs” button to open the “New Clubs and Shipments Window. To create a shipment for a club, add the items in the “Create New Club Shipment” area as shown here in light blue. Enter the quantity to be shipped and the SKU for each item. Enter the Club # and the shipping cost. Tap the blue “Create Club Shipment” button. All active members with current Credit Card Tokens stored will have Sales Slips created. You will then be able to view each Sales slip so you can edit them as needed.
- 126. 126 After you have reviewed all Sales slip and made any necessary changes, tap the “Process Payments” button. All Sales slips will be batch processed and the results of the credit card submission noted. All successful submissions will also have a payment record created. When all submissions are successful, you will see the message below.
- 127. 127 Each Sales Slip and individual item will carry the club number and the processing date for easy reporting. Your inventory will be reduced by the quantities sold. You will also see the results for each sales Slip in your customer’s records. A decline list will also be created to enable you to contact your club members to resolve the Credit Card problems. You will see the view below when processing is completed. Tap on the arrow to the right of line to view and individual Sales Slip. Tap on the “List” button to return to the list window. You will save a great deal of time and expense, since only members with valid cards on file will be processed. No Credit Card details are stored locally, they are stored as tokens on the Gateway’s secure server.
- 128. 128 Addendum B Smart Phones Kustomer Keeper™. Allows you and your staff to use Smartphones to take orders and accept credit payments from customers. When you start the App you will see the screen below. Tap on the Kustomer Keeper icon to use the “Log In Window” as shown on the left below. When you see the next window, enter your log in number and tap the “Login” button.
- 129. 129 You will see a menu for your place of business. Tap in the “Category” box to show on the items from a particular category.
- 130. 130 Tap on the “Add” button to add that item to your guest’s check. You will now see a shopping cart with a number, indication the number of items on the check. Tap either the shopping cart at the top or the “On Order” button at the bottom of the window to view the current order as shown on the following page.
- 131. 131 Tap the “Submit Order Button” to send the item to either the kitchen or the bar. Tap the “Trash Can” icon to remove the item from the order. Tap the “Special Instructions” button to add specific guest request to the order being sent to the Kitchen or Bar. Tap the “Check Out Now” button to access the payment window check. Tap the “Keep Shopping” button to add more items to your guest’s check.
- 132. 132 When you open the payment page, fill in the table number and guest number from the drop down lists. To accept a payment, tap one the three buttons at the bottom of the page. In this example, a Credit Card transaction will be shown. After you tap the button, give the device to you guest to fill in the tip. Tap the “Sale” button to process the payment. You will see the results on the following page.
- 133. 133 When a transaction completes, you see the approval code, and the Loyalty added to your guest’s account. Hand your device to your guest and ask them to rate their experience. If there is a complaint, call a Manager to resolve the issue. On the right is the message contained in the email. For those using a Credit Card Terminal, the “Print button is unnecessary. Tap the “New” button in the lower right hand corner to create a new Table.
- 134. 134 Use the “Find” button to locate the record for the next table you pick up. Use the Pop up menu to quickly select your open tables. You will see your results as shown on the window to the right. When you find the desired guest check, tap the “View Menu” button to add more items. When the table is ready to check out, choose the desired payment method and proceed to accept payment. To end your shift or to clock out for your break, tap the “Clock Out” button. You will automatically be clocked in the next time you open the Kustomer Keeper app.
- 135. 135 Congratulations, you have completed the User’s Guide Kustomer Keeper™. Use your device to work through each module, each window, and each button. This will familiarize you with all aspects of Kustomer Keeper™. Does your business love Guide Kustomer Keeper™., but needs additions that fit your own business cases? At Stratus Development, our entire reason for being is to make your business more productive and profitable. Do you need help migrating your data? One of our specialists will discuss with you the most effective way to populate Kustomer Keeper™. Your new system will be fully functional from the moment you start using your new application. Contact us at requests@kustomerkeeperpos.com. Tell us what you need. One of our gifted business specialists will contact you to implement your ideas. Better yet, call 408-252-5418 to speak to our founder, Hank Shrier, or email to hank@kustomerkeeperpos.com. Conclusion
