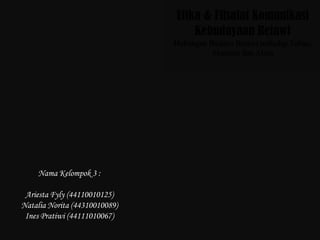
Etika n filsafat komunikasi baru
- 1. Nama Kelompok 3 : Ariesta Fyly (44110010125) Natalia Norita (44310010089) Ines Pratiwi (44111010067) Etika & Filsafat Komunikasi Kebudayaan Betawi Hubungan Budaya Betawi terhadap Tuhan, Manusia dan Alam
- 2. Betawi adalah suku asli di Jakarta yang muncul karena adanya hasil perkawinan budaya luar dengan penduduk asli yang dahulu disebut Batavia. Sedangkan nama Batavia Itu sendiri diberikan oleh Belanda kepada kraton Jayakarta yang ditaklukkan Pada tahun 1620-an.
- 3. Kata Betawi merupakan nama Pohon yang dalam bahasa Latin disebut Cassia Glauca. Pohon ini sejenis pohon Ketepeng yang banyak tumbuh di pinggir sawah atau dipinggir kali. Itu sebabnya seniman masa lalu Betawi kerap menciptakan karya berdasar nama tumbuhan, seperti Jali- Jali, Sirih Kuning, dll. Jadi kata Betawi merupakan nama etnik dari nama Tumbuhan. Karangan GJ. Fillet terbitan Amsterdam, J.H. de bussy, 1888
- 4. Sejarah Singkat Betawi Diawali oleh orang sunda (mayoritas), sebelum abad ke-16 dan masuk ke dalam kerajaan tarumanegara serta kemudian pakuan Pajajaran. Selain orang sunda, terdapat pula pedagang dan pelaut asing dari pesisir utara jawa, dari berbagai pulau indonesia timur, dari malaka di semenanjung malaya, bahkan dari tiongkok serta gujarat di India Setelah VOC menjadikan batavia sebagai pusat kegiatan niaganya, belanda memerlukan banyak tenaga kerja untuk membuka lahan pertanian dan membangun roda perekonomian kota ini. Kemajuan perdagangan batavia menarik berbagai suku bangsa dari penjuru nusantara hingga tiongkok, arab dan india untuk bekerja di kota ini. Pengaruh suku bangsa pendatang asing tampak jelas dalam busana pengantin betawi yang banyak dipengaruhi unsur arab dan tiongkok.
- 5. Penduduk Betawi Merupakan komunitas penduduk di Jawa (Pulau Nusa Jawa) yang berbahasa Melayu, dikemudian hari disebut sebagai orang Betawi. Orang Betawi ini disebut juga sebagai orang Melayu Jawa. Merupakan hasil percampuran antara orang-orang Jawa, Melayu, Bali, Bugis, Makasar, Ambon, Manado, Timor, Sunda, dan mardijkers (keturunan Indo-Portugis) yang mulai menduduki kota pelabuhan Batavia sejak awal abad ke-15. Di samping itu, juga merupakan percampuran darah antara berbagai etnis: budak-budak Bali, serdadu Belanda dan serdadu Eropa lainnya, pedagang Cina atau pedagang Arab, serdadu Bugis atau serdadu Ambon, Kapten Melayu, prajurit Mataram, orang Sunda dan orang Mestizo.
- 6. Tari Topeng BetawiTari Ronggeng BetawiTari Nandak Betawi
- 7. RUMAH ADAT BETAWI Rumah tipe BapangRumah Tipe GudangRumah Tipe Joglo
- 15. Sumber foto : Berbagai sumber
- 16. ••••••••••••••••••••••••••••••••• Sumber foto : http://log.viva.co.id
- 18. Mayoritas Agama Islam Pengaruh Islam Kuat Rajin Beribadah Sembahyang dan Mengaji “Agama menjadi salah satu unsur penting yang mengikat mereka dan memberi ciri sebagai satu kelompok etnik.”
- 19. Kepercayaan Orang Betawi sebagian besar menganut agama Islam, tetapi yang menganut agama Kristen; Protestan dan Katholik juga ada namun hanya sedikit sekali. Di antara suku Betawi yang beragama Kristen, ada yang menyatakan bahwa mereka adalah keturunan campuran antara penduduk lokal dengan bangsa Portugis. Hal ini wajar karena pada awal abad ke-16, Surawisesa, raja Sunda mengadakan perjanjian dengan Portugis yang membolehkan Portugis membangun benteng dan gudang di pelabuhan Sunda Kalapa sehingga terbentuk komunitas Portugis di Sunda Kalapa. Komunitas Portugis ini sekarang masih ada dan menetap di daerah Kampung Tugu, Jakarta Utara.
- 20. Bab Kedua Hubungan Budaya Betawi Dengan Sesama Manusia
- 21. Paketan (Budaya tolong menolong) Budaya yang sangat kental terhadap adat istiadat ketimuran mulai dari tarian hingga bangunan rumah. Pada umumnya masyarakat betawi selalu mengukuhkan gotong royong dan partisipasi kepada masyarakat sosial yang tinggi. Silaturahmi Solidaritas yang tinggi
- 22. Upacara Adat Betawi Akekah (Pemberian nama dan cukur rambut bayi) Sunatan Khatam Al-Quran Menikah Nuju Bulan Kaulan (Nazar) Sedekah Bumi Upacara Mangkeng Ngedelengin Ngerudat Negor Pulang Tige Ari Kebesaran Ngelamar & Akad Nikah
- 24. Halaman yang lebih luas daripada Luas Bangunan Rumah. ~Rumah Adat Mengutamakan aspek Keindahan Alam sebagai bentuk pelestarian budaya. ~Tari Daerah Betawi Budaya yang menjunjung tinggi adanya Go Green. ~ Kampung Budaya Betawi Kesederhanaan hidup menggambarkan kecintaan terhadap Lingkungan Alam ~Life Style
- 25. Masjid Pintu Masuk Kampung Betawi DelmanRumah Adat Makanan khas betawi Kerak Telor Kampung Halaman Betawi Setu Babakan, Kelurahan Srengseng Sawah Kecamatan Jagakarsa, Jakarta Selatan
- 26. Kebudayaan betawi adalah kebudayaan yang memiliki nilai moral dan bercampur dengan beberapa kebudayaan lain yaitu arab, Cina, dan India. Semua hal tersebut berawal dari kehadiran masyarakat serta kompeni Belanda yang mulanya memberikan nama budaya Betawi dengan Batavia. Seiring dengan perkembangan waktu, budaya Betawi akhirnya menguasai tempat di hampir seluruh Kota Jakarta. Kekentalan akan tradisi ketimuran membuat pola hidup Betawi identik dengan kesederhanaan dan selalu menggunakan pakaian tertutup. Masyarakat betawi lebih mementingkan unsur agama dibandingkan dengan pendidikan, sebab agama dianggap sakral. Tidak dapat dipungkiri, dibalik kesederhanaannya kegiatan silaturahmi juga wajib dilakukan oleh budaya Betawi sejak turun menurun. Meskipun kehidupan Betawi agak cenderung kuno, namun mereka selalu menetapkan budaya lama sebagai warisan leluhurnya. : Conclusion 1009080706050403020100 Bang Ferry dan Non Dwi
- 27. Sumber : Buku Panduan Abang None Jakarta
Editor's Notes
- Custom animation effects: video wall reveal picture(Basic)Tip: For best results when reproducing the picture effects on this slide, you may want to use the Snap objects to grid feature. To do so, right-click the slide background and select Grid and Guides. Under Snap to, select Snap objects to grid.To reproduce the background on this slide, do the following:On the Home tab, in the Slides group, click Layout, and then clickBlank. Right-click the slide background area, and then click Format Background.In the Format Background dialog box, in the left pane, select Fill, and then do the following in the Fill pane: Select Picture or texture fill.Under Insert from, click File. In the Insert Picture dialog box, select a picture, and then click Insert.To reproduce the first row of squares with animation effects on this slide, do the following:On the Home tab, in the Drawing group, click Shapes, and then under Rectangles click Rectangle (first option on the left). On the slide, drag to draw the rectangle.Select the rectangle. Under DrawingTools, on the Format tab, in the Size group, do the following to change it into a square:In the Shape Height box, enter 2.5”.In the Shape Width box, enter 2.5”.Under DrawingTools, on the Format tab, in the Shape Styles group, do the following:Click the arrow next to Shape Fill, and then under Theme Colors click Black, Text 1 (first row, second option from the left).Click the arrow next to Shape Outline, and then click No Outline.Select the square. On the Home tab, in the Clipboard group, click the arrow underPaste, and then click Duplicate. Repeat this process two more times for a total of four squares.Press and hold CTRL, and then select all four squares.On the Home tab, in the Drawing group, click Arrange, point to Align, and then do the following:Click Align to Slide.Click Align Top.Click Distribute Horizontally.Press and hold CTRL, and then select all four squares. On the Animations tab, in the Animations group, click CustomAnimation, and then do the following in the Custom Animation task pane:Click Add Effect, point to Exit, and then click More Effects. In the Add Exit Effect dialog box, under Subtle, click Fade, and then click OK.Under Modify: Fade, in the Start list, select With Previous. Under Modify: Fade, in the Speed list, select Very Fast. Also in the CustomAnimation task pane, do the following:Select the first animation effect. Click the arrow to the right of the first animation effect (fade effect for the first square), and then click Timing. In the Fade dialog box, on the Timing tab, in the Delay box, enter 0, and then click OK.Select the second animation effect. Click the arrow to the right of the second animation effect (fade effect for the second square), and then click Timing. In the Fade dialog box, on the Timing tab, in the Delay box, enter 0.1, and then click OK.Select the third animation effect. Click the arrow to the right of the third animation effect (fade effect for the third square), and then click Timing. In the Fade dialog box, on the Timing tab, in the Delay box, enter 0.2, and then click OK.Select the fourth animation effect. Click the arrow to the right of the fourth animation effect (fade effect for the fourth square), and then click Timing. In the Fade dialog box, on the Timing tab, in the Delay box, enter 0.3, and then click OK.To reproduce the second row of squares with animation effects on this slide, do the following:On the slide, select one of the squares in the first row.On the Home tab, in the Clipboard group, click the arrow under Paste, click Duplicate, and then drag the duplicate square away from the first row of squares. Repeat this process two more times for a total of four new squares (a total of eight squares on the slide).On the Home tab, in the Editing group, click Select, and then click SelectionPane. Press and hold CTRL, and then in the Selection and Visibility pane, select the fifth, sixth, seventh, and eighth objects (four new squares). On the Home tab, in the Drawing group, click Arrange, point to Align, and then do the following:Click Align Middle.Click Distribute Horizontally.In the Custom Animationtask pane, select the fifth, sixth, seventh, and eighth animation effects (fade effects for the second row of squares), and then do the following:Under Modify: Fade, in the Start list, select With Previous. Under Modify: Fade, in the Speed list, select Very Fast. Also in the CustomAnimation task pane, do the following:Select the fifth animation effect. Click the arrow to the right of the fifth animation effect (fade effect for the fifth square), and then click Timing. In the Fade dialog box, on the Timing tab, in the Delay box, enter 0.4, and then click OK.Select the sixth animation effect. Click the arrow to the right of the sixth animation effect (fade effect for the sixth square), and then click Timing. In the Fade dialog box, on the Timing tab, in the Delay box, enter 0.5, and then click OK.Select the seventh animation effect. Click the arrow to the right of the seventh animation effect (fade effect for the seventh square), and then click Timing. In the Fade dialog box, on the Timing tab, in the Delay box, enter 0.6, and then click OK.Select the eighth animation effect. Click the arrow to the right of the eighth animation effect (fade effect for the eighth square), and then click Timing. In the Fade dialog box, on the Timing tab, in the Delay box, enter 0.7, and then click OK.To reproduce the third row of squares with animation effects on this slide, do the following:On the slide, select one of the squares in the second row.On the Home tab, in the Clipboard group, click the arrow under Paste, click Duplicate, and then drag the duplicate square away from the second row of squares. Repeat this process two more times for a total of four new squares (a total of 12 squares on the slide).Press and hold CTRL, and then in the Selection and Visibility pane, select the ninth, 10th, 11th, and 12thobjects (four new squares). On the Home tab, in the Drawing group, click Arrange, point to Align, and then do the following:Click Align Bottom.Click Distribute Horizontally.In the Custom Animationtask pane, select the ninth, 10th, 11th, and 12thanimation effects (fade effects for the third row of squares), and then do the following:Under Modify: Fade, in the Start list, select With Previous. Under Modify: Fade, in the Speed list, select Very Fast. Also in the CustomAnimation task pane, do the following:Select the ninth animation effect. Click the arrow to the right of the ninth animation effect (fade effect for the ninth square), and then click Timing. In the Fade dialog box, on the Timing tab, in the Delay box, enter 0.8, and then click OK.Select the 10th animation effect. Click the arrow to the right of the 10th animation effect (fade effect for the 10th square), and then click Timing. In the Fade dialog box, on the Timing tab, in the Delay box, enter 0.9, and then click OK.Select the 11th animation effect. Click the arrow to the right of the 11th animation effect (fade effect for the 11th square), and then click Timing. In the Fade dialog box, on the Timing tab, in the Delay box, enter 1, and then click OK.Select the 12th animation effect. Click the arrow to the right of the 12th animation effect (fade effect for the 12th square), and then click Timing. In the Fade dialog box, on the Timing tab, in the Delay box, enter 1.1, and then click OK.
- Custom animation effects: Grayscale picture fades to full color(Basic)To reproduce the grayscale picture effects on this slide, do the following:On the Home tab, in the Slides group, click Layout, and then clickBlank. On the Insert tab, in the Illustrations group, click Picture.In the Insert Picture dialog box, select a color picture and then click Insert. On the slide, select the picture. Under Picture Tools, on the Format tab, in the bottom right corner of the Size group, click the Size and Position dialog box launcher. In the Size and Position dialog box, on the Size tab, resize or crop the picture as needed so that under Size and rotate, the Height box is set to 4.15” and the Width box is set to 6.25”. Resize the picture under Size and rotate by entering values into the Height and Width boxes. Crop the picture under Crop from by entering values into the Left, Right, Top, and Bottom boxes. Under PictureTools, on the Format tab, in the Adjust group, click Recolor, and then under Color Modes click Grayscale (first option from the left).Right-click the grayscale picture, and then click Format Picture. In the Format Picture dialog box, in the left pane, click Shadow. In the Shadow pane, click the button next to Presets, and then under Outer click Offset Diagonal Top Right (third row, first option on the left).On the Home tab, in the Drawing group, click Arrange, point to Align, and then do the following:Click Align to Slide.Click Align Middle.Click Align Center.To reproduce the full-color picture effects on this slide, do the following:Select the grayscale picture. On the Home tab, in the Clipboard group, click the arrow under Paste, and then click Duplicate.Select the duplicate picture. Under PictureTools, on the Format tab, in the Adjust group, click Recolor, and then under No Recolor click No Recolor.On the Home tab, in the Drawing group, click Arrange, point to Align, and then do the following:Click Align to Slide.Click Align Middle.Click Align Center.To reproduce the animation effects on this slide, do the following:On the Animations tab, in the Animations group, click CustomAnimation.On the slide, select the full-color picture, and then do the following in the CustomAnimationtask pane: Click Add Effect, point to Entrance, and then click MoreEffects. In the Add Entrance Effect dialog box,under Subtle, click Fade, and then click OK.Under Modify: Fade, in the Start list, select With Previous.Under Modify: Fade, in the Speed list, select Slow.Click Add Effect, point to Entrance, and then click MoreEffects. In the Add Entrance Effect dialog box,under Subtle, click Expand, and then click OK.Under Modify: Expand, in the Start list, select With Previous.Under Modify: Expand, in the Speed list, select Fast.To reproduce the background effects on this slide, do the following:On the Design tab, in the Background group, click BackgroundStyles, and then click Style 8 (second row, fourth option from the left). (Note: If this action is taken in a PowerPoint presentation containing more than one slide, the background style will be applied to all of the slides.)
- Stacked, 3-D text at dramatic angle(Intermediate)To reproduce the text on this slide, do the following:On the Home tab, in theSlides group, click Layout, and then click Blank.On the Insert tab, in the Text group, click Text Box, and then on the slide, drag to draw the text box.Enter text in the text box, select the text, and then on the Home tab, in the Font group, select Impact from the Font list, and then change the font size of each line so that the text is approximately the same width. For example, if you entered FIRST on one line, SECOND on the next line, and so on (as shown on the slide), do the following:Select the first line of text, and then on the Home tab, in the Font group, enter 100 in the Font Size box. Select the second line of text, and then on the Home tab, in the Font group, enter 70 in the Font Size box. Select the third line of text, and then on the Home tab, in the Font group, enter 94 in the Font Size box. Select the fourth line of text, and then on the Home tab, in the Font group, enter 75.5 in the Font Size box. Select all of the text. On the Home tab, in the Font group, click Character Spacing, and then click More Spacing. In the Font dialog box, on the Character Spacingtab, in the Spacing list, select Expanded. In the By box, enter 2.On the Home tab, in the Paragraph group, click Center to center the text in the text box.Under Drawing Tools, on the Format tab, in the bottom right corner of the WordArt Styles group, click the Format Text Effects dialog box launcher. In the Format Text Effects dialog box, click Text Fill in the left pane, select Gradient fill in the Text Fill pane, and then do the following:In the Type list, select Radial.Click the button next to Direction, and then click From Corner (second option from the left).Under Gradient stops, click Add or Remove until two stops appear in the drop-down list.Also under Gradient stops, customize the gradient stops that you added as follows:Select Stop 1 from the list, and then do the following:In the Stop position box, enter0%.Click the button next to Color, and then under Theme Colorsclick White, Background 1, Darker 15%(third row, first option from the left).Select Stop 2 from the list, and then do the following:In the Stop position box, enter100%.Click the button next to Color, and then under Theme Colorsclick White, Background 1, Darker 50%(sixth row, first option from the left).Also in the Format Text Effects dialog box, click 3-D Rotation in the left pane. In the 3-D Rotation pane, click the button next to Presets, and then under Perspectiveclick Perspective Heroic Extreme Left (third row, second option from the left).Also in the Format Text Effects dialog box, click 3-D Format in the left pane, and then do the following in the 3-D Format pane: Under Bevel, click the button next to Top, and then under Bevel click Cool Slant (first row, fourth option from the left). Under Depth, in the Depth box, enter 70 pt. Also in the Format Text Effects dialog box, click Shadowin the left pane. In the Shadowpane, click the button next to Presets, and then under Perspectiveclick Perspective Diagonal Upper Right (first row, second option from the left). To reproduce the background on this slide, do the following:Right-click the slide background area, and then clickFormat Background.In the Format Background dialog box, click Fill in the left pane, select Gradient fill in the Fill pane, and then do the following:In the Type list, select Linear.Click the button next to Direction, and then click Linear Down (first row, second option from the left).Under Gradient stops, click Add or Remove until two stops appear in the drop-down list.Also under Gradient stops, customize the gradient stops that you added as follows:Select Stop 1 from the list, and then do the following:In the Stop position box, enter64%.Click the button next to Color, and then under Theme Colorsclick Black, Text 1(first row, second option from the left).Select Stop 2 from the list, and then do the following:In the Stop position box, enter100%.Click the button next to Color, and then under Theme Colorsclick Black, Text 1, Lighter 35% (third row, second option from the left).
- Transition effect for split picture, slide 1(Basic)Tip: Use this template with a cropped picture and reveal the rest of the picture on the next slide.To reproduce the picture and text effects on this slide, do the following:On the Home tab, in theSlides group, click Layout, and then click Blank.On the Insert tab, in the Illustrations group, click Picture, select a picture, and then click Insert.Under Picture Tools, on the Format tab, in the bottom right corner of the Size group, click the Size and Position dialog box launcher. In the Size and Position dialog box, on the Size tab, under Crop from, enter a value into the Right box tocrop the picture so that under Size and rotate, the value in the Width box changes to 5”. On the Home tab, in the Drawing group, click Arrange, point to Align, and then do the following:Click Align to Slide.Click Align Right. On the Insert tab, in the Text group, click Text Box, and then on the slide, drag to draw the text box.Enter text in the text box, select the text, and then on the Home tab, in the Font group, select Calibrifrom the Font list, select 24 from the Font Size list, click the arrow next to Font Color, and then under Theme Colors click White, Background 1, Darker 35% (fifth row, first option from the left).On the Home tab, in the Paragraph group, click Center to center the text in the text box.Drag the text box to the left of the picture. Select the text box. On the Home tab, in the Drawing group, click Arrange, point to Align, and then do the following:Click Align to Slide.Click Align Middle. To reproduce the transition and background effects on this slide, do the following:On the Animations tab, in the Transition to This Slide group, click More, and then under Wipes, click Split Vertical In.Right-click the slide background area, and then click Format Background. In the Format Background dialog box, in the left pane, click Fill. In the Fill pane, select Solid fill, click the button next to Color, and then under Theme Colors clickDarkBlue, Text 2, Darker 50% (sixth row, fourth option from the left).
- Transition effect for split picture, slide 2(Basic)Tip: Use this template with a cropped picture to reveal the rest of the picture from the previous slide.To reproduce the picture and text effects on this slide, do the following:On the Home tab, in theSlides group, click Layout, and then click Blank.On the Insert tab, in the Illustrations group, click Picture, select a picture, and then click Insert.Under Picture Tools, on the Format tab, in the bottom right corner of the Size group, click the Size and Position dialog box launcher. In the Size and Position dialog box, on the Size tab, under Crop from, enter a value into the Left box tocrop the picture so that under Size and rotate, the value in the Width box changes to 5”. On the Home tab, in the Drawing group, click Arrange, point to Align, and then do the following:Click Align to Slide.Click Align Left. On the Insert tab, in the Text group, click Text Box, and then on the slide, drag to draw the text box.Enter text in the text box, select the text, and then on the Home tab, in the Font group, select Calibrifrom the Font list, select 24 from the Font Size list, click the arrow next to Font Color, and then under Theme Colors click White, Background 1, Darker 35% (fifth row, first option from the left).On the Home tab, in the Paragraph group, click Center to center the text in the text box.Drag the text box to the right of the picture. Select the text box. On the Home tab, in the Drawing group, click Arrange, point to Align, and then do the following:Click Align to Slide.Click Align Middle. To reproduce the transition and background effects on this slide, do the following:On the Animations tab, in the Transition to This Slide group, click More, and then under Push and Cover, click PushLeft.Right-click on the slide background area, and then click Format Background. In the Format Background dialog box, in the left pane, click Fill. In the Fill pane, select Solid fill, click the button next to Color, and then under Theme Colors clickDarkBlue, Text 2, Darker 50% (sixth row, fourth option from the left).
- Custom animation effects: faded zoom entrance and exit(Basic)To reproduce the picture effects on this slide, do the following:On the Home tab, in the Slides group, click Layout, and then clickBlank. On the Insert tab, in the Illustrations group, click Picture. In the Insert Picture dialog box, select a picture, and then click Insert.On the slide, select the picture. Under Picture Tools, on the Format tab, in the bottom right corner of the Size group, click the Size and Position dialog box launcher. In the Size and Position dialog box, on the Size tab, resize or crop the picture as needed so that under Size and rotate, the Height box is set to 5.5” and the Width box is set to 6.5”. Resize the picture under Size and rotate by entering values into the Height and Width boxes. Crop the picture under Crop from by entering values into the Left, Right, Top, and Bottom boxes.Select the picture. Under Picture Tools, on the Format tab, in the PictureStyles group, click PictureShape, and then under Rectangles click RoundedRectangle (second option from the left).On the picture, drag the yellow diamond adjustment handle toward the corner to decrease the rounding on the corners of the rectangle. Under Picture Tools, on the Format tab, in the PictureStyles group, click PictureEffects,point to Shadow, and then under Outer clickOffsetCenter (second row, second option from the left).To reproduce the animation effects on this slide, do the following:On the Animations tab, in the Animations group, click CustomAnimation.On the slide, select the picture. In the CustomAnimationtask pane, click Add Effect, point to Entrance, and then click MoreEffects. In the Add Entrance Effect dialog box, under Subtle, click Faded Zoom, and then click OK. Under Modify: Faded Zoom, in the Start list, select With Previous.Under Modify: Faded Zoom, in the Speed list, select Medium.Also in the Custom Animation task pane, click Add Effect, point to Exit, and then click MoreEffects. In the Add Exit Effect dialog box, under Subtle, click Faded Zoom, and then click OK. Under Modify: Faded Zoom, in the Start list, select On Click.Under Modify: Faded Zoom, in the Speed list, select Medium.To duplicate the animated picture effects on this slide, do the following:Select the first picture. On the Home tab, in theClipboard group, click the arrow under Paste, and then click Duplicate.Select the second picture.Under Picture Tools, on the Format tab, in theAdjust group, click Change Picture. In the Insert Picture dialog box, select a picture, and then click Insert.Select the second picture. Under Picture Tools, on the Format tab, in the bottom right corner of the Size group, click the Size and Position dialog box launcher. In the Size and Position dialog box, on the Size tab, resize or crop the picture as needed so that under Size and rotate, the Height box is set to 5.5” and the Width box is set to 6.5”. Resize the picture under Size and rotate by entering values into the Height and Width boxes. Crop the picture under Crop from by entering values into the Left, Right, Top, and Bottom boxes.Select the second picture. On the Home tab, in theClipboard group, click the arrow under Paste, and then click Duplicate.Select the third picture. Under Picture Tools, on the Format tab, in theAdjust group, click Change Picture. In the Insert Picture dialog box, select a picture, and then click Insert.Select the third picture. Under Picture Tools, on the Format tab, in the bottom right corner of the Size group, click the Size and Position dialog box launcher. In the Size and Position dialog box, on the Size tab, resize or crop the picture as needed so that under Size and rotate, the Height box is set to 5.5” and the Width box is set to 6.5”. Resize the picture under Size and rotate by entering values into the Height and Width boxes. Crop the picture under Crop from by entering values into the Left, Right, Top, and Bottom boxes.Press and hold CTRL, and then select all three pictures.On the Home tab, in the Drawing group, click Arrange, point to Align, and then do the following:Click Align to Slide.Click Align Middle.Click Align Center. In the Custom Animation task pane, select the sixth animation effect (faded zoom exit effect for the third picture). Click the arrow to the right of the effect, and then click Remove.To reproduce the background effects on this slide, do the following:Right-click the slide background area, and then click Format Background. In the Format Background dialog box, click Fill in the left pane, select Gradient fill in the Fill pane, and then do the following:In the Type list, select Radial.Click the button next to Direction, and then click From Center (third option from the left).Under Gradient stops, click Add or Remove until two stops appear in the drop-down list.Also under Gradient stops, customize the gradient stops as follows:Select Stop 1 from the list, and then do the following:In the Stop position box, enter 0%.Click the button next to Color, and then under Theme Colors click Black, Text 1, Lighter 50% (second row, second option from the left).Select Stop 2 from the list, and then do the following: In the Stop position box, enter 100%.Click the button next to Color, and then under Theme Colors click Black, Text 1 (first row, second option from the left).
- Custom animation effects: widescreen picture fades(Basic)To reproduce the picture effects on this slide, do the following:On the Home tab, in the Slides group, click Layout, and then clickBlank. On the Home tab, in the Drawing group, clickShapes, and then under Rectangles click Rectangle (first option from the left). On the slide, drag to draw a rectangle.Select the rectangle. Under DrawingTools, on theFormat tab, in the Size group, do the following:In the Shape Height box, enter 4.55”.In the Shape Width box, enter 8”.On the Home tab, in the bottom right corner of the Drawing group, click the Format Shape dialog box launcher. In the Format Shape dialog box, in the left pane, click Fill. In the Fill pane, click Solid fill, click the button next to Color, and then under Theme Colors click Black, Text 1 (first row, second option from the left).Also in the Format Shape dialog box, in the left pane, click Line Color. In the Line Color pane, click Solid line, click the button next to Color, and then under Theme Colors click Black, Text 1, Lighter 35% (third row, second option from the left).Also in the Format Shape dialog box, in the left pane, click Line Style, and then do the following in the Line Style pane: In the Width box, enter 20 pt.In the Cap type list, select Flat.In the Join type list, select Miter.Also in the Format Shape dialog box, in the left pane, click Shadow.In the Shadow pane, click the button next to Presets, and then under Perspective click Perspective Diagonal Upper Right (first row, second option from the left).Also in the Format Shape dialog box, in the left pane, click 3-D Format, and then do the following in the 3-D Format pane:Under Bevel, click the button next to Top, and then under Bevel click Hard Edge (third row, third option from the left). Next to Top, in the Width box, enter 27 pt, and in the Height box, enter 5.5 pt. Under Depth, click the button next to Color, and then under Theme Colors click Black, Text 1, Lighter 35% (third row, second option from the left). In the Depth box, enter 40 pt. Also in the Format Shape dialog box, in the left pane, click 3-DRotation. In the 3-DRotation pane, click the button next to Presets, under Perspective click Perspective Contrasting Left (second row, fourth option from the left), and then do the following:In the X box, enter 20⁰.In the Y box, enter 9.3⁰.In the Z box, enter 358⁰.In the Perspective box, enter 45⁰.On the slide, drag the rectangle slightly to the left to position it in the middle of the slide. On the Insert tab, in the Illustrations group, click Picture.In the Insert Picture dialog box, select a picture, and then click Insert.On the slide, select the picture. Under Picture Tools, on the Format tab, in the bottom right corner of the Size group, click the Size and Position dialog box launcher. In the Size and Position dialog box, on the Size tab, resize or crop the picture as needed so that under Size and rotate, the Height box is set to 4.11” and the Width box is set to 7.3”. Resize the picture under Size and rotate by entering values into the Height and Width boxes. Crop the picture under Crop from by entering values into the Left, Right, Top, and Bottom boxes. Under DrawingTools, on the Format tab, in the PictureStyles group, click the arrow next to PictureBorder, and then do the following:Under Theme Colors clickBlack, Text 1 (first row, second option from the left). Point to Weight, and then click3 pt.Under PictureTools, on the Format tab, in the bottom right corner of the PictureStyles group, click the Format Shape dialog box launcher. In the Format Picture dialog box, in the left pane, click 3-DRotation. In the 3-DRotation pane, click the button next to Presets, under Perspective click Perspective Contrasting Left (second row, fourth option from the left), and then do the following:In the X box, enter 20⁰.In the Y box, enter 9.3⁰.In the Z box, enter 358⁰.In the Perspective box, enter 45⁰.Select the picture. On the Home tab, in the Clipboard group, click the arrow under Paste, and then click Duplicate. Repeat this process one more time for a total of three pictures.Select the second picture. Under Picture Tools, on the Format tab, in the Adjust group, click ChangePicture. In the Insert Picture dialog box, select a picture, and then click Insert.On the slide, select the second picture. Under Picture Tools, on the Format tab, in the bottom right corner of the Size group, click the Size and Position dialog box launcher. In the Size and Position dialog box, on the Size tab, resize or crop the picture as needed so that under Size and rotate, the Height box is set to 4.11” and the Width box is set to 7.3”. Resize the picture under Size and rotate by entering values into the Height and Width boxes. Crop the picture under Crop from by entering values into the Left, Right, Top, and Bottom boxes. Select the third picture. Under Picture Tools, on the Format tab, in the Adjust group, click ChangePicture. In the Insert Picture dialog box, select a picture, and then click Insert.On the slide, select the third picture. Under Picture Tools, on the Format tab, in the bottom right corner of the Size group, click the Size and Position dialog box launcher. In the Size and Position dialog box, on the Size tab, resize or crop the picture as needed so that under Size and rotate, the Height box is set to 4.11” and the Width box is set to 7.3”. Resize the picture under Size and rotate by entering values into the Height and Width boxes. Crop the picture under Crop from by entering values into the Left, Right, Top, and Bottom boxes. Press and hold CTRL, and then select all three pictures on the slide. On the Home tab, in the Drawing group, click Arrange, point to Align, and then do the following:Click Align to Slide.Click Align Middle.Click Align Center.Drag the group of three pictures into the middle of the rectangle (picture frame). To reproduce the animation effects on this slide, do the following:On the Home tab, in the Editing group, click Select, and then click SelectionPane.On the Animations tab, in the Animations group, click CustomAnimation.In the SelectionandVisibility pane, select the first picture. In the CustomAnimation task pane, do the following:Click Add Effect, point to Exit, and then click MoreEffects. In the Add Exit Effect dialog box, under Subtle, click Fade, and then click OK. Under Modify: Fade, in the Start list, select After Previous.Under Modify: Fade, in the Speed list, select Medium. Also in the CustomAnimation task pane, click the arrow to the right of the animation effect, and then click Timing. In the Fade dialog box, on the Timing tab, in the Delay box, enter 0.5.In the SelectionandVisibility pane, select the second picture. In the CustomAnimation task pane, do the following:Click Add Effect, point to Exit, and then click MoreEffects. In the Add Exit Effect dialog box, under Subtle, click Fade, and then click OK. Under Modify: Fade, in the Start list, select After Previous.Under Modify: Fade, in the Speed list, select Medium. Also in the CustomAnimation task pane, click the arrow to the right of the second animation effect, and then click Timing. In the Fade dialog box, on the Timing tab, in the Delay box, enter 0.5.In the SelectionandVisibility pane, select the third picture. In the CustomAnimation task pane, do the following:Click Add Effect, point to Exit, and then click MoreEffects. In the Add Exit Effect dialog box, under Subtle, click Fade, and then click OK. Under Modify: Fade, in the Start list, select After Previous.Under Modify: Fade, in the Speed list, select Medium. Also in the CustomAnimation task pane, click the arrow to the right of the third animation effect, and then click Timing. In the Fade dialog box, on the Timing tab, in the Delay box, enter 0.5.To reproduce the background effects on this slide, do the following:Right-click the slide background area, and then click Format Background. In the Format Background dialog box, click Fill in the left pane, select Gradient fill in the Fill pane, and then do the following:In the Type list, select Linear.Click the button next to Direction, and then click Linear Up (second row, second option from the left). Under Gradient stops, click Add or Remove until two stops appear in the drop-down list.Also under Gradient stops, customize the gradient stops as follows:Select Stop 1 from the list, and then do the following:In the Stop position box, enter 0%.Click the button next to Color, and then under Theme Colors click White, Background 1, Darker 35% (fifth row, first option from the left).Select Stop 2 from the list, and then do the following: In the Stop position box, enter 54%.Click the button next to Color, and then under Theme Colors click Black, Text 1, Lighter 15% (fifth row, second option from the left).
- Custom animation effects: sparkling picture(Basic)To reproduce the background effects on this slide, do the following:On the Home tab, in theSlides group, click Layout, and then click Blank.On the Design tab, in the Background group, click the arrow next to BackgroundStyles, and then click Style 5 (second row, first option from the left). (Note: If this action is taken in a PowerPoint presentation containing more than one slide, the background style will be applied to all of the slides.)To reproduce the picture effects on this slide, do the following:On the Insert tab, in the Illustration group, click Picture. In the Insert Picture dialog box, select a picture, and then click Insert. On the slide, select the picture. Under Picture Tools, on the Format tab, in the bottom right corner of the Size group, click the Size and Position dialog box launcher. In the Size and Position dialog box, on the Size tab, resize or crop the picture as needed so that under Size and rotate, the Height box is set to 4.1” and the Width box is set to 6.7”. Resize the picture under Size and rotate by entering values into the Height and Width boxes. Crop the picture under Crop from by entering values into the Left, Right, Top, and Bottom boxes. On the Home tab, in the Drawing group, click the arrow under Arrange, point to Align, and then do the following:Click Align to Slide.Click AlignCenter.Click AlignMiddle.Under PictureTools, on the Format tab, in the bottom right corner of the PictureStyles group, click the FormatShape dialog box launcher. In the FormatPicture dialog box, click Shadow in the left pane. In the Shadow pane, click the button next to Presets, under Inner clickInsideDiagonalTopRight (first row, third option from the left), and then do the following:In the Transparency box, enter 21%.In the Blur box, enter 3 pt.In the Angle box, enter 315°.In the Distance box, enter 1 pt.To reproduce the rectangle effects on this slide, do the following:On the Home tab, in the Drawing group, click Shapes, and then under Rectangles click Rectangle (first option from the left). On the slide, drag to draw a rectangle. Select the rectangle. Under DrawingTools, on the Format tab, in the Size group, do the following:In the ShapeHeight box, enter 5.47”.In the ShapeWidth box, enter 7.33”. On the Home tab, in the Drawing group, click the arrow next to ShapeFill, and then under ThemeColors click White, Background 1 (first row, first option from the left). On the Home tab, in the Drawing group, click the arrow next to ShapeOutline, and then click No Outline.On the Home tab, in the Drawing group, click ShapeEffects, point to Preset, and then under Presets select Preset 8 (second row, fourth option from the left). On the Home tab, in the Drawing group, click Arrange, and then do the following:Point to Align, and then clickAlign to Slide. Point to Align, and then clickAlignCenter.Point to Align, and then clickAlignMiddle.Click Send to Back.To reproduce the first star on this slide, do the following:On the Home tab, in the Drawing group, click Shapes, and then under Stars and Banners click 4-PointStar(first row, third option from the left). On the slide, drag to draw a four-point star.Under DrawingTools, on the Format tab, in the bottom right corner of the Size group, click the Size and Position dialog box launcher. In the Size and Position dialog box, on the Size tab, do the following under Size and rotation: In the Height box, enter 0.69”.In the Width box, enter 0.69”. In the Rotation box, enter 15°.Select the four-point star, and then drag the yellow diamond adjustmenthandle to decrease the width of the star points. On the Home tab, in the bottom right corner of the Drawing group, click the FormatShape dialog box launcher. In the FormatShape dialog box, click Fill in the left pane, select Gradient fill in the Fill pane, and then do the following:In the Type list, select Radial.Click the button next to Direction, and then click From Center (third option from the left). Under Gradient stops, click Add or Remove until two stops appear in the drop-down list.Also under Gradient stops, customize the gradient stops that you added as follows:Select Stop 1 from the list, and then do the following:In the Stop position box, enter 0%.Click the button next to Color, and then under Theme Colors click White, Background 1 (first row, first option from the left). In the Transparency box, enter 0%.Select Stop 2 from the list, and then do the following: In the Stop position box, enter 100%.Click the button next to Color, and then under Theme Colors click White, Background 1 (first row, first option from the left). In the Transparency box, enter 100%.Also in the Format Shape dialog box, in the left pane, click Line Color. In the Line Color pane, select No line. On the slide, drag the four-pointstar until it is centered on the top left corner of the rectangle.To reproduce the animation effects for the first star on this slide, do the following:On the Animations tab, in the Animations group, clickCustomAnimation. On the slide, select the four-point star.In the CustomAnimation task pane, do the following:Click AddEffect, point to Entrance, and then click MoreEffects. In the AddEntranceEffect dialog box, under Moderate, click Grow & Turn, and then click OK. With the animation effect still selected, under Modify: Grow & Turn, do the following:In the Start list, select WithPrevious. In the Speed list, selectVeryFast. Click AddEffect, point to Exit,and then click MoreEffects. In the AddExit Effect dialog box, under Moderate select Grow & Turn. With the second animation effect still selected, under Modify: Grow & Turn, do the following:In the Start list select WithPrevious. In the Speed list selectVeryFast. Click the arrow to the right of the second animation effect, and then click Timing. In the Grow & Turn dialog box, on the Timing tab, in the Delay box, enter 0.7, and then click OK.To reproduce the second star with animation effects on this slide, do the following:On the slide, select the four-point star. On the Home tab, in the Clipboard group, click the arrow under Paste, and then click Duplicate. Select the second four-point star. Under DrawingTools, on the Format tab, in the bottom right corner of the Size group, click the Size and Position dialog box launcher. In the Size and Position dialog box, on the Size tab, do the following under Size and rotation: In the Height box, enter 0.62”.In the Width box, enter 0.62”. Drag the second four-point star until it is centered on the top left corner of the picture.On the slide, select the second four-point star. In the CustomAnimation task pane, do the following:Select the third animation effect (grow & turn entrance effect for the second star). Click the arrow to the right of the effect, and then click Timing. In the Grow & Turn dialog box, on the Timing tab, in the Delay box, enter 0.2, and then click OK.Select the fourth animation effect (grow & turn exit effect for the second star). Click the arrow to the right of the effect, and then click Timing. In the Grow & Turn dialog box, on the Timing tab, in the Delay box, enter 0.9, and then click OK.To reproduce the third star with animation effects on this slide, do the following:On the slide, select the second four-point star. On the Home tab, in the Clipboard group, click the arrow under Paste, and then click Duplicate. Select the third four-point star. Under DrawingTools, on the Format tab, in the bottom right corner of the Size group, click the Size and Position dialog box launcher. In the Size and Position dialog box, on the Size tab, do the following under Size and rotation: In the Height box, enter 0.77”.In the Width box, enter 0.77”. Drag the third four-point star into the top left quarter of the picture, approximately aligned diagonally with the first two stars. On the slide, select the third four-point star. In the CustomAnimation task pane, do the following:Select the fifth animation effect (grow & turn entrance effect for the third star). Click the arrow to the right of the effect, and then click Timing. In the Grow & Turn dialog box, on the Timing tab, in the Delay box, enter 0.4, and then click OK.Select the sixth animation effect (grow & turn exit effect for the third star). Click the arrow to the right of the effect, and then click Timing. In the Grow & Turn dialog box, on the Timing tab, in the Delay box, enter 1.1, and then click OK.To reproduce the fourth star with animation effects on this slide, do the following:On the slide, select the third four-point star. On the Home tab, in the Clipboard group, click the arrow under Paste, and then click Duplicate. Drag the fourth four-point star onto the bottom edge of the picture, near the bottom right corner. On the slide, select the fourth four-point star. In the CustomAnimation task pane, do the following:Select the seventh animation effect (grow & turn entrance effect for the fourth star). Click the arrow to the right of the effect, and then click Timing. In the Grow & Turn dialog box, on the Timing tab, in the Delay box, enter 0.6, and then click OK.Select the eighth animation effect (grow & turn exit effect for the fourth star). Click the arrow to the right of the effect, and then click Timing. In the Grow & Turn dialog box, on the Timing tab, in the Delay box, enter 1.3, and then click OK.To reproduce the fifth star with animation effects on this slide, do the following:On the slide, select the fourth four-point star. On the Home tab, in the Clipboard group, click the arrow under Paste, and then click Duplicate. Select the fifth four-point star. Under DrawingTools, on the Format tab, in the bottom right corner of the Size group, click the Size and Position dialog box launcher. In the Size and Position dialog box, on the Size tab, do the following under Size and rotation: In the Height box, enter 0.83”.In the Width box, enter 0.83”. Drag the fifth four-point star until it is centered on the bottom right corner of the picture. On the slide, select the fifth four-point star. In the CustomAnimation task pane, do the following:Select the ninth animation effect (grow & turn entrance effect for the fifth star). Click the arrow to the right of the effect, and then click Timing. In the Grow & Turn dialog box, on the Timing tab, in the Delay box, enter 0.8, and then click OK.Select the 10th animation effect (grow & turn exit effect for the fifth star). Click the arrow to the right of the effect, and then click Timing. In the Grow & Turn dialog box, on the Timing tab, in the Delay box, enter 1.5, and then click OK.
- Custom animation effects: fly in and box out(Intermediate)Tip: For best results when reproducing the picture effect on this slide, you may want to use the Snap objects to other objects feature. To do so, right-click the slide background and then click Grid and Guides. Under Snap to, select Snap objects to other objects.To reproduce the picture effects on this slide, do the following:On the Home tab, in the Slides group, click Layout and then clickBlank. On the Insert tab, in the Illustrations group, click Picture.In the Insert Picture dialog box, select a picture and then click Insert.On the slide, select the picture. Under Picture Tools, on the Format tab, in the bottom right corner of the Size group, click the Size and Position dialog box launcher. In the Size and Position dialog box, on the Size tab, resize or crop the picture as needed so that under Size and rotate, the Height box is set to 4” and the Width box is set to 5.33”. Resize the picture under Size and rotate by entering values into the Height and Width boxes. Crop the picture under Crop from by entering values into the Left, Right, Top, and Bottom boxes. On the Home tab, in the Drawing group, click Arrange,point to Align, and then do the following: Click Align to Slide.Click Align Center.Click Align Middle.On the Home tab, in the Drawing group, click Shapes, and then under Rectangles click Rectangle (first option from the left).On the slide, drag to draw a rectangle.Select the rectangle. Under DrawingTools, on the Format tab, in the Size group, do the following:In the in the Shape Height box, enter 0.05”.In the Shape Width box, enter 10.3”.Under DrawingTools, on the Format tab, in the Shape Styles group, click the arrow next to Shape Fill, and then click Blue, Accent 1 (first row, fifth option from the left).Under DrawingTools, on the Format tab, in the Shape Styles group, click Shape Effects, point to Preset, and then under Presets, click Preset 8 (second row, fourth option from the left).Select the rectangle. On the Home tab, in the Clipboard group, click the arrow under Paste,and then click Duplicate.Repeat this process two more times for a total of four rectangles.Drag one of the rectangles until the bottom edge of the rectangle meets the top edge of the picture.Drag another rectangle until the top edge of the rectangle meets the bottom edge of the picture.Press and hold CTRL, and then select the other two rectangles. Under DrawingTools, on the Format tab, in the Size group, do the following: In the in the Shape Height box, enter 7.8”.In the Shape Width box, enter 0.05”.Drag one of the vertical rectangles until the right edge of the rectangle meets the left edge of the picture.Drag the other vertical rectangle until the left edge of the rectangle meets the right edge of the picture. Press and hold CTRL, and then select both of the horizontal (top and bottom) rectangles. On the Home tab, in the Drawing group, click Arrange, point to Align, and then do the following:Click Align to Slide.Click AlignCenter.Press and hold CTRL, and then select both of the vertical (left and right) rectangles. On the Home tab, in the Drawing group, click Arrange, point to Align, and then do the following:Click Align to Slide.Click AlignMiddle.To reproduce the animation effects on this slide, do the following:On the Animations tab, in the Animations group, click CustomAnimation.Press and hold CTRL, and then select the four rectangles on the slide. In the CustomAnimation task pane, do the following:Click Add Effect, point to Entrance, and then click MoreEffects. In the Add Entrance Effect dialog box,underBasic, click Fly In, and then click OK.Under Modify: Fly In, in the Start list, select With Previous.Under Modify: Fly In, in the Speed list, select Medium.On the slide, select the top horizontal rectangle. In the CustomAnimation task pane, under Modify: Fly-In, in the Direction list, select From Bottom.On the slide, select the bottom horizontal rectangle. In the CustomAnimation task pane, under Modify: Fly-In, in the Direction list, select From Top.On the slide, select the left vertical rectangle. In the CustomAnimation task pane, under Modify: Fly-In, in the Direction list, select From Right.On the slide, select the right vertical rectangle. In the CustomAnimation task pane, under Modify: Fly-In, in the Direction list, select From Left.On the slide, select the picture. In the CustomAnimation task pane, do the following: Click Add Effect, point to Entrance, and then click MoreEffects. In the Add Entrance Effect dialog box, under Basic, click Box, and then click OK.Under Modify: Box, in the Start list, select With Previous.Under Modify: Box, in the Direction list, select Out.Also in the Custom Animation task pane, select the fifth animation effect (box effect for the picture). Click the arrow to the right of the selected effect, and then click Timing. In the Fade dialog box, on the Timing tab, do the following:In the Delay box, enter 1.3.In the Speed box, enter 0.7 seconds, and then click OK.Press and hold CTRL, and then select the four rectangles on the slide. In the CustomAnimation task pane, do the following:Click Add Effect, point to Exit, and then click MoreEffects. In the Add Exit Effect dialog box,underBasic, click Fly Out, and then click OK.Under Modify: Fly Out, in the Start list, select With Previous.Under Modify: Fly Out, in the Speed box, select Medium. Also in the Custom Animation task pane, with all four fly-out effects still selected, click the arrow to the right of the last fly-out effect, and then click Timing. In the Fly Out dialog box, on the Timing tab, in the Delay box, enter 0, and then click OK.Also in the Custom Animation task pane, select the sixth animation effect (first fly-out effect). Under Modify: Fly Out, in the Start list, select On Click.On the slide, select the top horizontal rectangle. In the CustomAnimationtask pane, select the highlighted fly-out effect. Under Modify: Fly Out, in the Direction list, select To Bottom.On the slide, select the bottom horizontal rectangle. In the CustomAnimationtask pane, select the highlighted fly-out effect. Under Modify: Fly Out, in the Direction list, select To Top.On the slide, select the left vertical rectangle. In the CustomAnimationtask pane, select the highlighted fly-out effect. Under Modify: Fly Out, in the Direction list, selectTo Right.On the slide, select the right vertical rectangle. In the CustomAnimationtask pane, select the highlighted fly-out effect. Under Modify: Fly Out, in the Direction list, selectTo Left.On the slide, select the picture. In the CustomAnimation task pane, do the following:Click Add Effect, point to Exit, and then click MoreEffects. In the Add Exit Effect dialog box, under Basic, click Box, and then click OK.Under Modify: Box, in the Start list, select With Previous.Under Modify: Box, in the Direction list, select In.Click the arrow to the right of the ninth animation effect (box effect for the picture), and then click Timing. In the Box dialog box, on the Timing tab, do the following:In the Delay box, enter 0.In the Speed box, enter 0.7 seconds, and then click OK.To reproduce the background effects on this slide, do the following:Right-click the slide background area, and then click Format Background. In the Format Background dialog box, click Fill in the left pane, select Gradient fill in the Fill pane, and then do the following:In the Type list, select Linear.Click the button next to Direction, and then click Linear Down (first row, second option from the left).Under Gradient stops, click Add or Remove until two stops appear in the drop-down list.Also under Gradient stops, customize the gradient stops as follows:Select Stop 1 from the list, and then do the following:In the Stop position box, enter 46%.Click the button next to Color, and then under Theme Colors click White, Background 1 (first row, first option from the left).Select Stop 2 from the list, and then do the following: In the Stop position box, enter 100%.Click the button next to Color, and then under Theme ColorsclickBlue, Accent 1, Lighter 60% (third row, fifth option from the left).
- Custom animation effects: picture series with motion paths(Intermediate)To reproduce the first picture on this slide, do the following:On the Home tab, in the Slides group, click Layout, and then clickBlank. On the Insert tab, in the Illustrations group, click Picture.On the Insert tab, in the Illustrations group, click Picture.In the Insert Picture dialog box, select a picture and then click Insert. Select the picture. Under Picture Tools, on the Format tab, in the bottom right corner of the Size group, click the Size and Position dialog box launcher. In the Size and Position dialog box, on the Size tab, resize or crop the picture as needed so that under Size and rotate, the Height box is set to 3.5” and the Width box is set to 5.2”. Resize the picture under Size and rotate by entering values into the Height and Width boxes. Crop the picture under Crop from by entering values into the Left, Right, Top, and Bottom boxes. Under PictureTools, on the Format tab, in the Picture Styles group, do the following:Click Picture Shape, and then under Rectangles, select Round Diagonal Corner Rectangle (ninth option from the left).Click PictureEffects, point to Shadow, and then under Outer click Offset Center (second row, second option from the left).On the Home tab, in the Drawing group, click Arrange, point to Align, and then do the following:Click Align to Slide.Click Align Center.Click Align Middle.To reproduce the animation effects for the first picture on this slide, do the following:On the Animations tab, in the Animations group, click CustomAnimation.On the slide, select the picture. In the CustomAnimation task pane, do the following:Click Add Effect, point to Entrance, and then click MoreEffects. In the Add Entrance Effect dialog box,under Subtle, click Fade, and then click OK.Under Modify: Fade, in the Start list, select With Previous.Under Modify: Fade, in the Speed list, select Medium.Click Add Effect, point to Motion Paths, and then click Down.Under Modify: Down, in the Start list, select With Previous.Under Modify: Down, in the Speed list, select Medium.Also in the Custom Animation task pane, select the second animation effect (down motion path). On the slide, point to the endpoint (red arrow) of the selected down motion path until the cursor becomes a two-headed arrow. Press and hold SHIFT, and then drag the endpoint about 0.5” above the bottom of the slide. On the slide, right-click the down motion path, and then click Reverse Path Direction. (Note: The red arrow will switch to the top end of the motion path.)On the slide, select the picture. In the CustomAnimation task pane, do the following: Click Add Effect, point to Motion Paths, and then click Up.Under Modify: Up, in the Start list, select After Previous.Under Modify: Up, in the Speed list, select Fast.Also in the Custom Animation task pane, select the third animation effect (up motion path). On the slide, point to the endpoint (red arrow) of the selected up motion path until the cursor becomes a two-headed arrow. Press and hold SHIFT, and then drag the endpoint down to shorten the path to approximately 0.5”. (Note: Be careful not to drag the red arrow closer then 0.5” to the green arrow starting point, otherwise the position of the green arrow will change.) On the slide, right-click the selected up motion path and click Reverse Path Direction. (Note: The green arrow will switch to the top end of the motion path.)In the CustomAnimation task pane, select thesecond animation effect (down motion path). On the slide, point to the endpoint (red arrow) of the selected down motion path until the cursor becomes a two-headed arrow. Press and hold SHIFT, and then drag the endpoint of the motion path up about 0.5”, into the same position as the green arrow from the up motion path (third animation effect in the Custom Animation task pane). On the slide, select the picture. In the CustomAnimation task pane, do the following:Click Add Effect, point to Motion Paths, and then click Up.Under Modify: Up, in the Start list, select On Click.Under Modify: Up, in the Speed list, select Fast.Also in the Custom Animation task pane, select the fourth animation effect (second up motion path). On the slide, point to the endpoint (red arrow) of the selected up motion path until the cursor becomes a two-headed arrow. Press and hold SHIFT, and then drag the endpoint down to shorten the path to approximately 0.5”. (Note: Make sure not to drag the red arrow closer than 0.5” to the green arrow starting point, otherwise the position of the green arrow will change.) On the slide, select the picture. In the CustomAnimation task pane, do the following:Click Add Effect, point to Motion Paths, and then click Down.Under Modify: Down, in the Start list, select After Previous.Under Modify: Down, in the Speed list, select Medium.Also in the Custom Animation task pane, select the fifth animation effect (second down motion path). On the slide, point to the endpoint (red arrow) of the selected down motion path until the cursor becomes a two-headed arrow. Press and hold SHIFT, and then drag the endpoint of the motion path about 0.5” above the bottom of slide, to the same position as the green arrow from the first down motion path (second animation effect in the Custom Animation task pane). On the slide, select the picture. In the CustomAnimation task pane, do the following:Click Add Effect, point to Exit, and then click MoreEffects. In the Add Exit Effect dialog box,under Subtle, click Fade, and then click OK.Under Modify: Fade, in the Start list, select With Previous.Under Modify: Fade, in the Speed list, select Medium.To reproduce the second and third pictures with animation effects on this slide, do the following:On the slide, select the first picture. On the Home tab, in the Clipboard group, click the arrow under Paste, and then click Duplicate. Select the second picture. Under PictureTools, on the Format tab, in the Adjust group, click Change Picture. In the Insert Picture dialog box, select a picture and then click Insert.On the slide, select the second picture. Under Picture Tools, on the Format tab, in the bottom right corner of the Size group, click the Size and Position dialog box launcher. In the Size and Position dialog box, on the Size tab, resize or crop the picture as needed so that under Size and rotate, the Height box is set to 3.5” and the Width box is set to 5.2”. Resize the picture under Size and rotate by entering values into the Height and Width boxes. Crop the picture under Crop from by entering values into the Left, Right, Top, and Bottom boxes. Select the second picture. On the Home tab, in the Clipboard group, click the arrow under Paste, and then click Duplicate. Select the third picture. Under PictureTools, on the Format tab, in the Adjust group, click Change Picture. In the Insert Picture dialog box, select a picture and then click Insert. On the slide, select the third picture. Under Picture Tools, on the Format tab, in the bottom right corner of the Size group, click the Size and Position dialog box launcher. In the Size and Position dialog box, on the Size tab, resize or crop the picture as needed so that under Size and rotate, the Height box is set to 3.5” and the Width box is set to 5.2”. Resize the picture under Size and rotate by entering values into the Height and Width boxes. Crop the picture under Crop from by entering values into the Left, Right, Top, and Bottom boxes. Press and hold CTRL, and then select all three pictures. On the Home tab, in the Drawing group, click Arrange, point to Align, and then do the following:Click Align to Slide.Click Align Center.Click Align Middle.To reproduce the background effects on this slide, do the following:Right-click the slide background area, and then click Format Background. In the Format Background dialog box, click Fill in the left pane, select Gradient fill in the Fill pane, and then do the following:In the Type list, select Linear.Click the button next to Direction, and then click Linear Down (first row, second option from the left).Under Gradient stops, click Add or Remove until two stops appear in the drop-down list.Also under Gradient stops, customize the gradient stops as follows:Select Stop 1 from the list, and then do the following:In the Stop position box, enter 34%.Click the button next toColor, and then under Theme Colors click Black, Text 1(first row, second option from the left).Select Stop 2 from the list, and then do the following: In the Stop position box, enter 100%.Click the button next toColor, and then under Theme Colors click Black, Text 1, Lighter 25% (fourth row, second option from the left).
- Custom animation effects: picture triptych, slide 1, left picture to front center(Intermediate)Tip: For the effects on this slide, use pictures with a “portrait” (vertical) orientation. You will need to use drawing guides to reproduce the effects in this slide. To reproduce the picture effects on this slide, do the following:On the Home tab, in the Slides group, click Layout, and then click Blank.On the Insert tab, in the Illustrations group, click Picture. In the Insert Picture dialog box, select a picture, and then click Insert. Select the picture. Under Picture Tools, on the Format tab, in the bottom right corner of the Size group, click the Size and Position dialog box launcher. In the Size and Position dialog box, on the Size tab, resize or crop the picture as needed so that under Size and rotate, the Height box is set to 3.5” and the Width box is set to 2.35”. Resize the picture under Size and rotate by entering values into the Height and Width boxes. Crop the picture under Crop from by entering values into the Left, Right, Top, and Bottom boxes. On the Home tab, in the Drawing group, click Arrange, point to Align, and then do the following:Click Align to Slide.Click Align Center.On the Home tab, in the bottom right corner of the Drawing group, click the Format Picture dialog box launcher. In the Format Picture dialog box, click Line Color in the left pane. In the Line Color pane, select Solid line, click the button next to Color, and then under Theme Colors click Black, Text 1, Lighter 25% (fourth row, second option from the left). Also in the Format Picture dialog box, click Line Style in the left pane, and then in the Line Style pane, in the Width box, enter 8 pt.Also in the Format Picture dialog box, click Shadow in the left pane. In the Shadow pane, click the button next to Presets, and then under Perspective, click Perspective Diagonal Upper Right (first row, second option from the left).Also in the Format Picture dialog box, click 3-D Formatin the left pane, and then do the following in the 3-D Format tab:Under Bevel, click the button next to Top, and then under Bevel click Relaxed Inset (first row, second option from the left). Next to Top, in the Width box, enter 8 pt, and in the Height box, enter 6 pt. Under Depth, click the button next to Color, and then under Theme Colors click Black, Text 1, Lighter 25% (fourth row, second option from the left). In the Depth box, enter 12 pt. Under Surface, click the button next to Material, and then under Standard click Warm Matte (second option from the left). On the Home tab, in the Clipboard group, click the arrow under Paste, and then click Duplicate. Drag the duplicate picture to the right on the slide. Right-click the duplicate picture, and click Change Picture. In the Insert Picture dialog box, select a picture and click Insert.Select the first picture. On the Home tab, in the Clipboard group, click the arrow under Paste, and then click Duplicate. Drag the duplicate picture to the left on the slide. Right-click the duplicate picture, and click Change Picture. In the Insert Picture dialog box, select a picture and click Insert.Select the picture on the left side of the slide. On the Home tab, in the bottom right corner of the Drawing group, click the Format Picture dialog box launcher. In the Format Picture dialog box, click 3-D Rotation in the left pane. In the 3-D Rotation pane, click the button next to Presets, and then under Perspective, click Perspective Heroic Extreme Right (third row, third option from the left).Under Picture Tools, on the Format tab, in the bottom right corner of the Size group, click the Size and Position dialog box launcher. In the Size and Position dialog box, on the Size tab, resize or crop the picture as needed so that under Size and rotate, the Height box is set to 3.8” and the Width box is set to 2.53”. Resize the picture under Size and rotate by entering values into the Height and Width boxes. Crop the picture under Crop from by entering values into the Left, Right, Top, and Bottom boxes. Select the picture on the right side of the slide. On the Home tab, in the bottom right corner of the Drawing group, click the Format Picture dialog box launcher. In the Format Picture dialog box, click 3-D Rotation in the left pane. In the 3-D Rotation pane, click the button next to Presets, and then under Perspective, click Perspective Heroic Extreme Left (third row, second option from the left).Under Picture Tools, on the Format tab, in the bottom right corner of the Size group, click the Size and Position dialog box launcher. In the Size and Position dialog box, on the Size tab, resize or crop the picture as needed so that under Size and rotate, the Height box is set to 4.17” and the Width box is set to 2.78”. Resize the picture under Size and rotate by entering values into the Height and Width boxes. Crop the picture under Crop from by entering values into the Left, Right, Top, and Bottom boxes. Select the picture on the left side of the slide. On the Home tab, in the Clipboard group, click Paste, and then click Duplicate.Select the duplicate picture. On the Home tab, Drawing group, click Arrange, point to Align, and then do the following:Click Align to Slide.Click Align Center.Click Align Middle.Under PictureTools, on the Format tab, in the bottom right corner of the Size group, click the Size and Position dialog box launcher. In the Size and Position dialog box, on the Size tab, under Size and rotate, do the following:In the Height box, enter 5.83”. In the Width box, enter 3.89”.Under PictureTools, on the Format tab, in the Picture Styles group, click Picture Effects, point to 3-D Rotation, and then click No Rotation.To reproduce the animation effects on this slide, do the following:Right-click the slide background,and then click Grid and Guides.In the Grid and Guides dialog box, under Guide settings, select Display drawing guides on screen. (Note: One horizontal and one vertical guide will display on the slide at 0.00.)On the Animations tab, in the Animations group, click CustomAnimation.Select the picture on the left side of the slide, and then in the CustomAnimation task pane, do the following:Click Add Effect, point to Emphasis, and then click MoreEffects. In the Add Emphasis Effect dialog box, under Basic, click Grow/Shrink, and then click OK. Under Modify: Grow/Shrink, do the following:In the Start list, select With Previous.In the Size list, in the Custom box, enter 133%, and then press ENTER.In theSpeed list, select Fast.Click Add Effect, point to Motion Paths, and then click Right. Under Modify: Right, do the following: In the Start list, select With Previous.In theSpeed list, select Fast.On the slide, select the right motion path. Point to the endpoint (red arrow) of the selected right motion path until the cursor becomes a two-headed arrow. Drag the endpoint to the intersection of the horizontal and vertical drawing guides at the center of the slide. Select the picture on the left side of the slide. In the CustomAnimation task pane, click Add Effect, point to Exit, and then click MoreEffects. In the Add Exit Effect dialog box, under Subtle, click Fade, and then click OK. Under Modify: Fade, do the following:In the Start list, select With Previous.In theSpeed list, select Fast.Select the large duplicate picture in the front center of the slide. In the CustomAnimation task pane, do the following:Click Add Effect, point to Entrance, and then click MoreEffects. In the Add Entrance Effect dialog box, under Subtle, click Fade, and then click OK. Under Modify: Fade, do the following:In the Start list, select With Previous.In theSpeed list, select Fast.Click Add Effect, point to Motion Paths, and then click Right. Under Modify: Right, do the following:In the Start list, select With Previous.In theSpeed list, select Medium.Also in the Custom Animation task pane, select the fifth animation effect (second right motion path). On the slide, point to the endpoint (red arrow) of the selected right motion path until the cursor becomes a two-headed arrow. Drag the endpoint to the intersection of the horizontal and vertical drawing guides at the center of the slide, into the same position as the endpoint of the first right motion path.On the slide, point to the starting point (green arrow) of the selected second motion path until the cursor becomes a two-headed arrow. On the slide, drag the starting point to the same position as the starting point for the first right motion path. Right-click the slide background,and then click Grid and Guides.In the Grid and Guides dialog box, under Guide settings, clear Display drawing guides on screen, and then click OK. To reproduce the background effects on this slide, do the following:Right-click the slide background area, and then click Format Background. In the Format Background dialog box, click Fill in the left pane, select Gradient fill in the Fill pane, and then do the following:In the Type list, select Linear.Click the button next to Direction, and then click Linear Down (first row, second option from the left). Under Gradient stops, click Add or Remove until four stops appear in the drop-down list.Also under Gradient stops, customize the gradient stops as follows:Select Stop 1 from the list, and then do the following:In the Stop position box, enter 0%.Click the button next to Color, and then under Theme Colors click Black, Text 1, Lighter 5% (sixth row, second option from the left).Select Stop 2 from the list, and then do the following: In the Stop position box, enter 24%.Click the button next to Color, clickMoreColors, and then in the Colors dialog box, on the Custom tab, enter values for Red: 125, Green: 121, and Blue: 107.Select Stop 3 from the list, and then do the following: In the Stop position box, enter 35%.Click the button next to Color, clickMoreColors, and then in the Colors dialog box, on the Custom tab, enter values for Red:125, Green: 121, Blue: 107.Select Stop 4 from the list, and then do the following: In the Stop position box, enter 90%.Click the button next to Color, and then under Theme Colors click Black, Text 1, Lighter 5% (sixth row, second option from the left).
- Custom animation effects: picture triptych, slide 2, picture returns to left(Intermediate)Tip: For the effects on this slide, use pictures with a “portrait” (vertical) orientation. For best results, use this slide in combination with the previous slide in this PowerPoint template. You will need to use drawing guides to reproduce the effects in this slide. To reproduce the picture effects on this slide, do the following:On the Home tab, in the Slides group, click Layout, and then click Blank.On the Insert tab, in the Illustrations group, click Picture. In the Insert Picture dialog box, select a picture, and then click Insert. Select the picture. Under Picture Tools, on the Format tab, in the bottom right corner of the Size group, click the Size and Position dialog box launcher. In the Size and Position dialog box, on the Size tab, resize or crop the picture as needed so that under Size and rotate, the Height box is set to 3.5” and the Width box is set to 2.35”. Resize the picture under Size and rotate by entering values into the Height and Width boxes. Crop the picture under Crop from by entering values into the Left, Right, Top, and Bottom boxes. On the Home tab, in the Drawing group, click Arrange, point to Align, and then do the following:Click Align to Slide.Click Align Center.On the Home tab, in the bottom right corner of the Drawing group, click the Format Picture dialog box launcher. In the Format Picture dialog box, click Line Color in the left pane. In the Line Color pane, select Solid line, click the button next to Color, and then under Theme Colors click Black, Text 1, Lighter 25% (fourth row, second option from the left). Also in the Format Picture dialog box, click Line Style in the left pane, and then in the Line Style pane, in the Width box, enter 8 pt.Also in the Format Picture dialog box, click Shadow in the left pane. In the Shadow pane, click the button next to Presets, and then under Perspective, click Perspective Diagonal Upper Right (first row, second option from the left).Also in the Format Picture dialog box, click 3-D Formatin the left pane, and then do the following in the 3-D Format tab:Under Bevel, click the button next to Top, and then under Bevel click Relaxed Inset (first row, second option from the left). Next to Top, in the Width box, enter 8 pt, and in the Height box, enter 6 pt. Under Depth, click the button next to Color, and then under Theme Colors click Black, Text 1, Lighter 25% (fourth row, second option from the left). In the Depth box, enter 12 pt. Under Surface, click the button next to Material, and then under Standard click Warm Matte (second option from the left). On the Home tab, in the Clipboard group, click the arrow under Paste, and then click Duplicate. Drag the duplicate picture to the right on the slide. Right-click the duplicate picture, and click Change Picture. In the Insert Picture dialog box, select a picture and click Insert.Select the first picture. On the Home tab, in the Clipboard group, click the arrow under Paste, and then click Duplicate. Drag the duplicate picture to the left on the slide. Right-click the duplicate picture, and click Change Picture. In the Insert Picture dialog box, select a picture and click Insert.Select the picture on the left side of the slide. On the Home tab, in the bottom right corner of the Drawing group, click the Format Picture dialog box launcher. In the Format Picture dialog box, click 3-D Rotation in the left pane. In the 3-D Rotation pane, click the button next to Presets, and then under Perspective, click Perspective Heroic Extreme Right (third row, third option from the left).Under Picture Tools, on the Format tab, in the bottom right corner of the Size group, click the Size and Position dialog box launcher. In the Size and Position dialog box, on the Size tab, resize or crop the picture as needed so that under Size and rotate, the Height box is set to 3.8” and the Width box is set to 2.53”. Resize the picture under Size and rotate by entering values into the Height and Width boxes. Crop the picture under Crop from by entering values into the Left, Right, Top, and Bottom boxes. Select the picture on the right side of the slide. On the Home tab, in the bottom right corner of the Drawing group, click the Format Picture dialog box launcher. In the Format Picture dialog box, click 3-D Rotation in the left pane. In the 3-D Rotation pane, click the button next to Presets, and then under Perspective, click Perspective Heroic Extreme Left (third row, second option from the left).Under Picture Tools, on the Format tab, in the bottom right corner of the Size group, click the Size and Position dialog box launcher. In the Size and Position dialog box, on the Size tab, resize or crop the picture as needed so that under Size and rotate, the Height box is set to 4.17” and the Width box is set to 2.78”. Resize the picture under Size and rotate by entering values into the Height and Width boxes. Crop the picture under Crop from by entering values into the Left, Right, Top, and Bottom boxes. Select the picture on the left side of the slide. On the Home tab, in the Clipboard group, click Paste, and then click Duplicate.Select the duplicate picture. On the Home tab, Drawing group, click Arrange, point to Align, and then do the following:Click Align to Slide.Click Align Center.Click Align Middle.Under PictureTools, on the Format tab, in the bottom right corner of the Size group, click the Size and Position dialog box launcher. In the Size and Position dialog box, on the Size tab, under Size and rotate, do the following:In the Height box, enter 5.83”. In the Width box, enter 3.89”.Under PictureTools, on the Format tab, in the Picture Styles group, click Picture Effects, point to 3-D Rotation, and then click No Rotation.To reproduce the animation effects on this slide, do the following:Right-click the slide background,and then click Grid and Guides.In the Grid and Guides dialog box, under Guide settings, select Display drawing guides on screen. (Note: One horizontal and one vertical guide will display on the slide at 0.00.)On the Animations tab, in the Animations group, click CustomAnimation.Select the picture on the left side of the slide. In the CustomAnimation task pane, do the following: Click Add Effect, point to Motion Paths, and then click Right.Under Modify: Right,in the Start list, select With Previous.Under Modify: Right,in theSpeed list, select Fast.On the slide, select the right motion path. Point to the endpoint (red arrow) of the selected right motion path until the cursor becomes a two-headed arrow. Drag the endpoint to the intersection of the horizontal and vertical drawing guides at the center of the slide. On the slide, right-click the motion path, and then click Reverse Path Direction.Select the picture on the left side of the slide. In the CustomAnimation task pane, do the following:Click Add Effect, point to Entrance, and then click MoreEffects. In the Add Exit Effect dialog box, under Subtle, click Fade, and then click OK. Under Modify: Fade,In the Start list, select With Previous.Under Modify: Fade,In theSpeed list, select Fast.Select the large duplicate picture in the front center of the slide. In the CustomAnimation task pane, do the following:Click Add Effect, point to Exit, and then click MoreEffects. In the Add Entrance Effect dialog box, under Subtle, click Fade, and then click OK. Under Modify: Fade, do the following:In the Start list, select With Previous.In theSpeed list, select Fast.Click Add Effect, point to Motion Paths, and then click Left. Under Modify: Left, do the following:In the Start list, select With Previous.In theSpeed list, select Fast.Also in the Custom Animation task pane, select the fourth animation effect (second right motion path). On the slide, point to the endpoint (red arrow) of the selected right motion path until the cursor becomes a two-headed arrow. Drag the endpoint to the intersection of the horizontal and vertical drawing guides at the center of the slide, into the same position as the endpoint of the first right motion path.On the slide, drag the endpoint (red arrow) of the second motion path to the same position as the endpoint (red arrow) for the first motion path.Select the large duplicate picture in the front center of the slide. In the CustomAnimation task pane, do the following:Click Add Effect, point to Emphasis, and then click MoreEffects. In the Add Emphasis Effect dialog box, under Basic, click Grow/Shrink, and then click OK. Under Modify: Grow/Shrink,in the Start list, select With Previous.Under Modify: Grow/Shrink,in the Size list, in the Custom box, enter 70%, and then press ENTER. Under Modify: Grow/Shrink,in the Speed list, select Fast.Right-click the slide background,and then click Grid and Guides.In the Grid and Guides dialog box, under Guide settings, clear Display drawing guides on screen, and then click OK. To reproduce the background effects on this slide, do the following:Right-click the slide background area, and then click Format Background. In the Format Background dialog box, click Fill in the left pane, select Gradient fill in the Fill pane, and then do the following:In the Type list, select Linear.Click the button next to Direction, and then click Linear Down (first row, second option from the left). Under Gradient stops, click Add or Remove until four stops appear in the drop-down list.Also under Gradient stops, customize the gradient stops as follows:Select Stop 1 from the list, and then do the following:In the Stop position box, enter 0%.Click the button next to Color, and then under Theme Colors click Black, Text 1, Lighter 5% (sixth row, second option from the left).Select Stop 2 from the list, and then do the following: In the Stop position box, enter 24%.Click the button next to Color, clickMoreColors, and then in the Colors dialog box, on the Custom tab, enter values for Red: 125, Green: 121, and Blue: 107.Select Stop 3 from the list, and then do the following: In the Stop position box, enter 35%.Click the button next to Color, clickMoreColors, and then in the Colors dialog box, on the Custom tab, enter values for Red:125, Green: 121, Blue: 107.Select Stop 4 from the list, and then do the following: In the Stop position box, enter 90%.Click the button next to Color, and then under Theme Colors click Black, Text 1, Lighter 5% (sixth row, second option from the left).
- Custom animation effects: picture triptych, slide 3, center picture grow and return(Intermediate)Tip: For the effects on this slide, use pictures with a “portrait” (vertical) orientation. For best results, use this slide in combination with the previous slide in this PowerPoint template. You will need to use drawing guides to reproduce the effects in this slide. To reproduce the picture effects on this slide, do the following:On the Home tab, in the Slides group, click Layout, and then click Blank.On the Insert tab, in the Illustrations group, click Picture. In the Insert Picture dialog box, select a picture, and then click Insert. Select the picture. Under Picture Tools, on the Format tab, in the bottom right corner of the Size group, click the Size and Position dialog box launcher. In the Size and Position dialog box, on the Size tab, resize or crop the picture as needed so that under Size and rotate, the Height box is set to 3.5” and the Width box is set to 2.35”. Resize the picture under Size and rotate by entering values into the Height and Width boxes. Crop the picture under Crop from by entering values into the Left, Right, Top, and Bottom boxes. On the Home tab, in the Drawing group, click Arrange, point to Align, and then do the following:Click Align to Slide.Click Align Center.On the Home tab, in the bottom right corner of the Drawing group, click the Format Picture dialog box launcher. In the Format Picture dialog box, click Line Color in the left pane. In the Line Color pane, select Solid line, click the button next to Color, and then under Theme Colors click Black, Text 1, Lighter 25% (fourth row, second option from the left). Also in the Format Picture dialog box, click Line Style in the left pane, and then in the Line Style pane, in the Width box, enter 8 pt.Also in the Format Picture dialog box, click Shadow in the left pane. In the Shadow pane, click the button next to Presets, and then under Perspective, click Perspective Diagonal Upper Right (first row, second option from the left).Also in the Format Picture dialog box, click 3-D Formatin the left pane, and then do the following in the 3-D Format tab:Under Bevel, click the button next to Top, and then under Bevel click Relaxed Inset (first row, second option from the left). Next to Top, in the Width box, enter 8 pt, and in the Height box, enter 6 pt. Under Depth, click the button next to Color, and then under Theme Colors click Black, Text 1, Lighter 25% (fourth row, second option from the left). In the Depth box, enter 12 pt. Under Surface, click the button next to Material, and then under Standard click Warm Matte (second option from the left). On the Home tab, in the Clipboard group, click the arrow under Paste, and then click Duplicate. Drag the duplicate picture to the right on the slide. Right-click the duplicate picture, and click Change Picture. In the Insert Picture dialog box, select a picture and click Insert.Select the first picture. On the Home tab, in the Clipboard group, click the arrow under Paste, and then click Duplicate. Drag the duplicate picture to the left on the slide. Right-click the duplicate picture, and click Change Picture. In the Insert Picture dialog box, select a picture and click Insert.Select the picture on the left side of the slide. On the Home tab, in the bottom right corner of the Drawing group, click the Format Picture dialog box launcher. In the Format Picture dialog box, click 3-D Rotation in the left pane. In the 3-D Rotation pane, click the button next to Presets, and then under Perspective, click Perspective Heroic Extreme Right (third row, third option from the left).Under Picture Tools, on the Format tab, in the bottom right corner of the Size group, click the Size and Position dialog box launcher. In the Size and Position dialog box, on the Size tab, resize or crop the picture as needed so that under Size and rotate, the Height box is set to 3.8” and the Width box is set to 2.53”. Resize the picture under Size and rotate by entering values into the Height and Width boxes. Crop the picture under Crop from by entering values into the Left, Right, Top, and Bottom boxes. Select the picture on the right side of the slide. On the Home tab, in the bottom right corner of the Drawing group, click the Format Picture dialog box launcher. In the Format Picture dialog box, click 3-D Rotation in the left pane. In the 3-D Rotation pane, click the button next to Presets, and then under Perspective, click Perspective Heroic Extreme Left (third row, second option from the left).Under Picture Tools, on the Format tab, in the bottom right corner of the Size group, click the Size and Position dialog box launcher. In the Size and Position dialog box, on the Size tab, resize or crop the picture as needed so that under Size and rotate, the Height box is set to 4.17” and the Width box is set to 2.78”. Resize the picture under Size and rotate by entering values into the Height and Width boxes. Crop the picture under Crop from by entering values into the Left, Right, Top, and Bottom boxes. Select the picture in the middle of the slide. On the Home tab, in the bottom right corner of the Drawing group, click the Format Shape dialog box launcher. In the Format Picture dialog box, in the left pane, click Shadow. In the Shadow pane, click the button next to Presets, and then under No Shadow click No Shadow.Select the picture in the middle of the slide. On the Home tab, in the Clipboard group, click Paste, and then click Duplicate.Select the duplicate picture.On the Home tab, Drawing group, click Arrange, point to Align, and then do the following:Click Align to Slide.Click Align Center.Click Align Middle.Under PictureTools, on the Format tab, in the bottom right corner of the Size group, click the Size and Position dialog box launcher. In the Size and Position dialog box, on the Size tab, under Size and rotate, do the following:In the Height box, enter 5.83”. In the Width box, enter 3.91”.Under PictureTools, on the Format tab, in the Picture Styles group, click Picture Effects, point to 3-D Rotation, and then click No Rotation.To reproduce the animation effects on this slide, do the following:Right-click the slide background,and then click Grid and Guides.In the Grid and Guides dialog box, under Guide settings, select Display drawing guides on screen. (Note: One horizontal and one vertical guide will display on the slide at 0.00.)On the Home tab, in the Editing group, click Select, and then clickSelectionPane.On the Animations tab, in the Animations group, click CustomAnimation.In the Selection and Visibility pane, select the originalsmall picture behind the large duplicate picture in the center of the slide. In the CustomAnimation task pane, do the following:Click Add Effect, point to Emphasis, and then click MoreEffects. In the Add Emphasis Effect dialog box, under Basic, click Grow/Shrink, and then click OK. Under Modify: Grow/Shrink,in the Start list, select With Previous.Under Modify: Grow/Shrink,in the Size list, in the Custom box, enter 165%, and then press ENTER. Under Modify: Grow/Shrink,in the Speed list, select Fast.Also in the CustomAnimationtask pane, click the arrow to the right of the animation effect (grow/shrink effect), and then click EffectOptions. In the Grow/Shrink dialog box, on the Effect tab, under Settings, select Auto-reverse, and then click OK.Also in the CustomAnimation task pane, do the following: Click Add Effect, point to Motion Paths, and then click Down.Under Modify: Down, in the Start list, select With Previous.Under Modify: Down, in theSpeed list, select Fast.Also in the CustomAnimationtask pane, under Modify: Down, click the arrow to the right of the second animation effect (down motion path), and then click EffectOptions. In the Down dialog box, on the Effect tab, under Settings, select Auto-reverse, and then click OK.On the slide, select the down motion path. Point to the endpoint (red arrow) of the selected down motion path until the cursor becomes a two-headed arrow. Drag the endpoint to the intersection of the horizontal and vertical drawing guides at the center of the slide. Select the large duplicate picture in the front center of the slide. In the CustomAnimation task pane, do the following: Click Add Effect, point to Entrance, and then click MoreEffects. In the Add Entrance Effect dialog box, under Basic, click Appear, and then click OK. Under Modify: Appear, in the Start list, select With Previous.Also in the CustomAnimationtask pane, click the arrow to the right of the third animation effect (appear effect), and then click Timing. In the Appear dialog box, on the Timing tab, in the Delay box, enter 1, and then click OK.In the Selection and Visibility pane, select the originalsmall picture behind the large duplicate picture in the center of the slide. In the CustomAnimation task pane, do the following: Click Add Effect, point to Exit, and then click MoreEffects. In the Add Exit Effect dialog box, under Basic, click Disappear, and then click OK. Under Modify: Disappear, in the Start list, select With Previous.Also in the CustomAnimationtask pane, click the arrow to the right of the fourth animation effect (disappear effect), and then click Timing. In the Appear dialog box, on the Timing tab, in the Delay box, enter 1, and then click OK.Select the large duplicate picture in the front center of the slide. In the CustomAnimation task pane, do the following: Click Add Effect, point to Emphasis, and then click MoreEffects. In the Add Emphasis Effect dialog box, under Basic, click Grow/Shrink, and then click OK. Under Modify: Grow/Shrink, do the following:In the Start list, select On Click.In the Size list, in the Custom box, enter 60%, and then press ENTER.In the Speed list, select Fast. Click Add Effect, point to Motion Paths, and then click Up. Under Modify: Up, do the following: In the Start list, select With Previous.In theSpeed list, select Fast.Also in the CustomAnimationtask pane, select the sixth animation effect (upmotion path). On the slide, point to the endpoint (red arrow) of the selected up motion path until the cursor becomes a two-headed arrow. Drag the endpoint to the same position as the starting point (green arrow) for the down motion path. Select the large duplicate picture in the front center of the slide. In the CustomAnimationtask pane, do the following:Click Add Effect, point to Exit, and then click MoreEffects. In the Add Exit Effect dialog box, under Basic, click Disappear, and then click OK. Under Modify: Disappear, in the Start list, select After Previous.In the Selection and Visibility pane, select the small original picture in the center of the slide. In the CustomAnimation task pane, do the following:Click Add Effect, point to Entrance, and then click MoreEffects. In the Add Entrance Effect dialog box, under Basic, click Appear, and then click OK. Under Modify: Appear, in the Start list, select After Previous.Right-click the slide background,and then click Grid and Guides.In the Grid and Guides dialog box, Guide setting, under Guide settings, clear Display drawing guides on screen, and then click OK. To reproduce the background effects on this slide, do the following:Right-click the slide background area, and then click Format Background. In the Format Background dialog box, click Fill in the left pane, select Gradient fill in the Fill pane, and then do the following:In the Type list, select Linear.Click the button next to Direction, and then click Linear Down (first row, second option from the left). Under Gradient stops, click Add or Remove until four stops appear in the drop-down list.Also under Gradient stops, customize the gradient stops as follows:Select Stop 1 from the list, and then do the following:In the Stop position box, enter 0%.Click the button next to Color, and then under Theme Colors click Black, Text 1, Lighter 5% (sixth row, second option from the left).Select Stop 2 from the list, and then do the following: In the Stop position box, enter 24%.Click the button next to Color, clickMoreColors, and then in the Colors dialog box, on the Custom tab, enter values for Red: 125, Green: 121, and Blue: 107.Select Stop 3 from the list, and then do the following: In the Stop position box, enter 35%.Click the button next to Color, clickMoreColors, and then in the Colors dialog box, on the Custom tab, enter values for Red:125, Green: 121, Blue: 107.Select Stop 4 from the list, and then do the following: In the Stop position box, enter 90%.Click the button next to Color, and then under Theme Colors click Black, Text 1, Lighter 5% (sixth row, second option from the left).
- Custom animation effects: picture triptych, slide 4, right picture to front center(Intermediate)Tip: For the effects on this slide, use pictures with a “portrait” (vertical) orientation. For best results, use this slide in combination with the previous slide in this PowerPoint template. You will need to use drawing guides to reproduce the effects in this slide. To reproduce the picture effects on this slide, do the following:On the Home tab, in the Slides group, click Layout, and then click Blank.On the Insert tab, in the Illustrations group, click Picture. In the Insert Picture dialog box, select a picture, and then click Insert. Select the picture. Under Picture Tools, on the Format tab, in the bottom right corner of the Size group, click the Size and Position dialog box launcher. In the Size and Position dialog box, on the Size tab, resize or crop the picture as needed so that under Size and rotate, the Height box is set to 3.5” and the Width box is set to 2.35”. Resize the picture under Size and rotate by entering values into the Height and Width boxes. Crop the picture under Crop from by entering values into the Left, Right, Top, and Bottom boxes. On the Home tab, in the Drawing group, click Arrange, point to Align, and then do the following:Click Align to Slide.Click Align Center.On the Home tab, in the bottom right corner of the Drawing group, click the Format Picture dialog box launcher. In the Format Picture dialog box, click Line Color in the left pane. In the Line Color pane, select Solid line, click the button next to Color, and then under Theme Colors click Black, Text 1, Lighter 25% (fourth row, second option from the left). Also in the Format Picture dialog box, click Line Style in the left pane, and then in the Line Style pane, in the Width box, enter 8 pt.Also in the Format Picture dialog box, click Shadow in the left pane. In the Shadow pane, click the button next to Presets, and then under Perspective, click Perspective Diagonal Upper Right (first row, second option from the left).Also in the Format Picture dialog box, click 3-D Formatin the left pane, and then do the following in the 3-D Format tab:Under Bevel, click the button next to Top, and then under Bevel click Relaxed Inset (first row, second option from the left). Next to Top, in the Width box, enter 8 pt, and in the Height box, enter 6 pt. Under Depth, click the button next to Color, and then under Theme Colors click Black, Text 1, Lighter 25% (fourth row, second option from the left). In the Depth box, enter 12 pt. Under Surface, click the button next to Material, and then under Standard click Warm Matte (second option from the left). On the Home tab, in the Clipboard group, click the arrow under Paste, and then click Duplicate. Drag the duplicate picture to the right on the slide. Right-click the duplicate picture, and click Change Picture. In the Insert Picture dialog box, select a picture and click Insert.Select the first picture. On the Home tab, in the Clipboard group, click the arrow under Paste, and then click Duplicate. Drag the duplicate picture to the left on the slide. Right-click the duplicate picture, and click Change Picture. In the Insert Picture dialog box, select a picture and click Insert.Select the picture on the left side of the slide. On the Home tab, in the bottom right corner of the Drawing group, click the Format Picture dialog box launcher. In the Format Picture dialog box, click 3-D Rotation in the left pane. In the 3-D Rotation pane, click the button next to Presets, and then under Perspective, click Perspective Heroic Extreme Right (third row, third option from the left).Under Picture Tools, on the Format tab, in the bottom right corner of the Size group, click the Size and Position dialog box launcher. In the Size and Position dialog box, on the Size tab, resize or crop the picture as needed so that under Size and rotate, the Height box is set to 3.8” and the Width box is set to 2.53”. Resize the picture under Size and rotate by entering values into the Height and Width boxes. Crop the picture under Crop from by entering values into the Left, Right, Top, and Bottom boxes. Select the picture on the right side of the slide. On the Home tab, in the bottom right corner of the Drawing group, click the Format Picture dialog box launcher. In the Format Picture dialog box, click 3-D Rotation in the left pane. In the 3-D Rotation pane, click the button next to Presets, and then under Perspective, click Perspective Heroic Extreme Left (third row, second option from the left).Under Picture Tools, on the Format tab, in the bottom right corner of the Size group, click the Size and Position dialog box launcher. In the Size and Position dialog box, on the Size tab, resize or crop the picture as needed so that under Size and rotate, the Height box is set to 4.17” and the Width box is set to 2.78”. Resize the picture under Size and rotate by entering values into the Height and Width boxes. Crop the picture under Crop from by entering values into the Left, Right, Top, and Bottom boxes. Select the picture on the right side of the slide. On the Home tab, in the Clipboard group, click Paste, and then click Duplicate.Select the duplicate picture. On the Home tab, Drawing group, click Arrange, point to Align, and then do the following:Click Align to Slide.Click Align Center.Click Align Middle.Under PictureTools, on the Format tab, in the bottom right corner of the Size group, click the Size and Position dialog box launcher. In the Size and Position dialog box, on the Size tab, under Size and rotate, do the following:In the Height box, enter 5.83”. In the Width box, enter 3.89”.Under PictureTools, on the Format tab, in the Picture Styles group, click Picture Effects, point to 3-D Rotation, and then click No Rotation.To reproduce the animation effects on this slide, do the following:Right-click the slide background,and then click Grid and Guides.In the Grid and Guides dialog box, under Guide settings, select Display drawing guides on screen. (Note: One horizontal and one vertical guide will display on the slide at 0.00.)On the Animations tab, in the Animations group, click CustomAnimation.Select the picture on the right side of the slide.In the CustomAnimation task pane, do the following: Click Add Effect, point to Emphasis, and then click MoreEffects. In the Add Emphasis Effect dialog box, under Basic, click Grow/Shrink, and then click OK. Under Modify: Grow/Shrink, do the following: In the Start list, select With Previous.In the Size list, in the Custom box, enter 133%, and then press ENTER. In the Speed list, select Fast.Click Add Effect, point to Motion Paths, and then click Left. Under Modify: Left, do the following:In the Start list, select With Previous.In theSpeed list, select Fast.On the slide, select the Left motion path. Point to the endpoint (red arrow) of the selected motion path until the cursor becomes a two-headed arrow. Drag the endpoint to the intersection of the horizontal and vertical drawing guides at the center of the slide. Select the picture on the right side of the slide.In the CustomAnimation task pane, do the following:Click Add Effect, point to Entrance, and then click MoreEffects. In the Add Entrance Effect dialog box, under Subtle, click Fade, and then click OK. Under Modify: Fade, do the following:In the Start list, select With Previous.In the Speed list, select Fast. Click Add Effect, point to Motion Paths, and then click Left. Under Modify: Left, do the following:In the Start list, select With Previous.In theSpeed list, select Fast.Select the large duplicate picture in the front center of the slide. In the CustomAnimation task pane, do the following:Click Add Effect, point to Entrance, and then click MoreEffects. In the Add Entrance Effect dialog box, under Subtle, click Fade, and then click OK. Under Modify: Fade, do the following:In the Start list, select With Previous.In the Speed list, select Fast. Click Add Effect, point to Motion Paths, and then click Left. Under Modify: Left, do the following:In the Start list, select With Previous.In theSpeed list, select Medium.Also in the Custom Animation task pane, select the fifth animation effect (second leftmotion path), and then do the following on the slide:Point to the starting point (green arrow) of the selected motion path until the cursor becomes a two-headed arrow. Drag the starting pointto the same position as the starting point for the first motion path. Point to the endpoint (red arrow) of the selected motion path until the cursor becomes a two-headed arrow. Drag the endpointto the same position as the endpoint for the first motion path. Right-click the slide background,and then click Grid and Guides.In the Grid and Guides dialog box,under Guide settings, clear Display drawing guides on screen. To reproduce the background effects on this slide, do the following:Right-click the slide background area, and then click Format Background. In the Format Background dialog box, click Fill in the left pane, select Gradient fill in the Fill pane, and then do the following:In the Type list, select Linear.Click the button next to Direction, and then click Linear Down (first row, second option from the left). Under Gradient stops, click Add or Remove until four stops appear in the drop-down list.Also under Gradient stops, customize the gradient stops as follows:Select Stop 1 from the list, and then do the following:In the Stop position box, enter 0%.Click the button next to Color, and then under Theme Colors click Black, Text 1, Lighter 5% (sixth row, second option from the left).Select Stop 2 from the list, and then do the following: In the Stop position box, enter 24%.Click the button next to Color, clickMoreColors, and then in the Colors dialog box, on the Custom tab, enter values for Red: 125, Green: 121, and Blue: 107.Select Stop 3 from the list, and then do the following: In the Stop position box, enter 35%.Click the button next to Color, clickMoreColors, and then in the Colors dialog box, on the Custom tab, enter values for Red:125, Green: 121, Blue: 107.Select Stop 4 from the list, and then do the following: In the Stop position box, enter 90%.Click the button next to Color, and then under Theme Colors click Black, Text 1, Lighter 5% (sixth row, second option from the left).
- Custom animation effects: picture triptych, slide 5, picture returns to right(Intermediate)Tip: For the effects on this slide, use pictures with a “portrait” (vertical) orientation. For best results, use this slide in combination with the previous slide in this PowerPoint template. You will need to use drawing guides to reproduce the effects in this slide. To reproduce the picture effects on this slide, do the following:On the Home tab, in the Slides group, click Layout, and then click Blank.On the Insert tab, in the Illustrations group, click Picture. In the Insert Picture dialog box, select a picture, and then click Insert. Select the picture. Under Picture Tools, on the Format tab, in the bottom right corner of the Size group, click the Size and Position dialog box launcher. In the Size and Position dialog box, on the Size tab, resize or crop the picture as needed so that under Size and rotate, the Height box is set to 3.5” and the Width box is set to 2.35”. Resize the picture under Size and rotate by entering values into the Height and Width boxes. Crop the picture under Crop from by entering values into the Left, Right, Top, and Bottom boxes. On the Home tab, in the Drawing group, click Arrange, point to Align, and then do the following:Click Align to Slide.Click Align Center.On the Home tab, in the bottom right corner of the Drawing group, click the Format Picture dialog box launcher. In the Format Picture dialog box, click Line Color in the left pane. In the Line Color pane, select Solid line, click the button next to Color, and then under Theme Colors click Black, Text 1, Lighter 25% (fourth row, second option from the left). Also in the Format Picture dialog box, click Line Style in the left pane, and then in the Line Style pane, in the Width box, enter 8 pt.Also in the Format Picture dialog box, click Shadow in the left pane. In the Shadow pane, click the button next to Presets, and then under Perspective, click Perspective Diagonal Upper Right (first row, second option from the left).Also in the Format Picture dialog box, click 3-D Formatin the left pane, and then do the following in the 3-D Format tab:Under Bevel, click the button next to Top, and then under Bevel click Relaxed Inset (first row, second option from the left). Next to Top, in the Width box, enter 8 pt, and in the Height box, enter 6 pt. Under Depth, click the button next to Color, and then under Theme Colors click Black, Text 1, Lighter 25% (fourth row, second option from the left). In the Depth box, enter 12 pt. Under Surface, click the button next to Material, and then under Standard click Warm Matte (second option from the left). On the Home tab, in the Clipboard group, click the arrow under Paste, and then click Duplicate. Drag the duplicate picture to the right on the slide. Right-click the duplicate picture, and click Change Picture. In the Insert Picture dialog box, select a picture and click Insert.Select the first picture. On the Home tab, in the Clipboard group, click the arrow under Paste, and then click Duplicate. Drag the duplicate picture to the left on the slide. Right-click the duplicate picture, and click Change Picture. In the Insert Picture dialog box, select a picture and click Insert.Select the picture on the left side of the slide. On the Home tab, in the bottom right corner of the Drawing group, click the Format Picture dialog box launcher. In the Format Picture dialog box, click 3-D Rotation in the left pane. In the 3-D Rotation pane, click the button next to Presets, and then under Perspective, click Perspective Heroic Extreme Right (third row, third option from the left).Under Picture Tools, on the Format tab, in the bottom right corner of the Size group, click the Size and Position dialog box launcher. In the Size and Position dialog box, on the Size tab, resize or crop the picture as needed so that under Size and rotate, the Height box is set to 3.8” and the Width box is set to 2.53”. Resize the picture under Size and rotate by entering values into the Height and Width boxes. Crop the picture under Crop from by entering values into the Left, Right, Top, and Bottom boxes. Select the picture on the right side of the slide. On the Home tab, in the bottom right corner of the Drawing group, click the Format Picture dialog box launcher. In the Format Picture dialog box, click 3-D Rotation in the left pane. In the 3-D Rotation pane, click the button next to Presets, and then under Perspective, click Perspective Heroic Extreme Left (third row, second option from the left).Under Picture Tools, on the Format tab, in the bottom right corner of the Size group, click the Size and Position dialog box launcher. In the Size and Position dialog box, on the Size tab, resize or crop the picture as needed so that under Size and rotate, the Height box is set to 4.17” and the Width box is set to 2.78”. Resize the picture under Size and rotate by entering values into the Height and Width boxes. Crop the picture under Crop from by entering values into the Left, Right, Top, and Bottom boxes. Select the picture on the right side of the slide. On the Home tab, in the Clipboard group, click Paste, and then click Duplicate.Select the duplicate picture. On the Home tab, Drawing group, click Arrange, point to Align, and then do the following:Click Align to Slide.Click Align Center.Click Align Middle.Under PictureTools, on the Format tab, in the bottom right corner of the Size group, click the Size and Position dialog box launcher. In the Size and Position dialog box, on the Size tab, under Size and rotate, do the following:In the Height box, enter 5.83”. In the Width box, enter 3.89”.Under PictureTools, on the Format tab, in the Picture Styles group, click Picture Effects, point to 3-D Rotation, and then click No Rotation.To reproduce the animation effects on this slide, do the following:Right-click the slide background,and then click Grid and Guides.In the Grid and Guides dialog box, under Guide settings, select Display drawing guides on screen. (Note: One horizontal and one vertical guide will display on the slide at 0.00.)On the Animations tab, in the Animations group, click CustomAnimation.Select the picture on the right side of the slide.In the CustomAnimation task pane, do the following: Click Add Effect, point to Motion Paths, and then click Left.Under Modify: Left, in the Start list, select With Previous.Under Modify: Left, in theSpeed list, select Fast.On the slide, select the right motion path. Point to the endpoint (red arrow) of the selected motion path until the cursor becomes a two-headed arrow. Drag the endpoint to the intersection of the horizontal and vertical drawing guides at the center of the slide. Right-click the motion path and click Reverse Path Direction. Select the picture on the right side of the slide. In the Custom Animation task pane, do the following:Click Add Effect, point to Entrance, and then click MoreEffects. In the Add Entrance Effect dialog box, under Subtle, click Fade, and then click OK. Under Modify: Fade, in the Start list, select With Previous.Under Modify: Fade, in the Speed list, select Fast. Select the large duplicate picture in the front center of the slide. In the Custom Animation task pane, do the following:Click Add Effect, point to Exit, and then click MoreEffects. In the Add Exit Effect dialog box, under Subtle, click Fade, and then click OK. Under Modify: Fade, do the following:In the Start list, select With Previous.In the Speed list, select Fast. Click Add Effect, point to Motion Paths, and then click Right. Under Modify: Right, do the following:In the Start list, select With Previous.In theSpeed list, select Fast.Also in the Custom Animation task pane, select the fourth animation effect (right motion path). On the slide, point to the endpoint (red arrow) of the selected motion path until the cursor becomes a two-headed arrow. Drag the endpointto the same position as the endpoint for the first motion path. Select the large duplicate picture in the front center of the slide. In the Custom Animation task pane, do the following:Click Add Effect, point to Emphasis, and then click MoreEffects. In the Add Emphasis Effect dialog box, under Basic, click Grow/Shrink, and then click OK. Under Modify: Grow/Shrink, in the Start list, select With Previous.Under Modify: Grow/Shrink, in the Size list, in the Custom box, enter 70%, and then press ENTER. Under Modify: Grow/Shrink, in the Speed list, select Fast.Right-click the slide background,and then click Grid and Guides.In the Grid and Guides dialog box, under Guide settings, clear Display drawing guides on screen. To reproduce the background effects on this slide, do the following:Right-click the slide background area, and then click Format Background. In the Format Background dialog box, click Fill in the left pane, select Gradient fill in the Fill pane, and then do the following:In the Type list, select Linear.Click the button next to Direction, and then click Linear Down (first row, second option from the left). Under Gradient stops, click Add or Remove until four stops appear in the drop-down list.Also under Gradient stops, customize the gradient stops as follows:Select Stop 1 from the list, and then do the following:In the Stop position box, enter 0%.Click the button next to Color, and then under Theme Colors click Black, Text 1, Lighter 5% (sixth row, second option from the left).Select Stop 2 from the list, and then do the following: In the Stop position box, enter 24%.Click the button next to Color, clickMoreColors, and then in the Colors dialog box, on the Custom tab, enter values for Red: 125, Green: 121, and Blue: 107.Select Stop 3 from the list, and then do the following: In the Stop position box, enter 35%.Click the button next to Color, clickMoreColors, and then in the Colors dialog box, on the Custom tab, enter values for Red:125, Green: 121, Blue: 107.Select Stop 4 from the list, and then do the following: In the Stop position box, enter 90%.Click the button next to Color, and then under Theme Colors click Black, Text 1, Lighter 5% (sixth row, second option from the left).
- Custom animation effects: picture entrance with oval border(Intermediate) Tip: You will need to use drawing guides to reproduce the effects in this slide. To display and set the drawing guides, do the following:Right-click the slide background and select Grid and Guides.In the Grid and Guides dialog box, under Guidesettings, selectDisplaydrawingguideson screen, and then click OK. (Note: One horizontal and one vertical guide will display on the slide at 0.00, the default position. As you drag the guides, the cursor will display the new position.) On the slide, do the following:Press and hold CTRL, select the vertical guide, and then drag it left to the 2.00 position. Press and hold CTRL, select the vertical guide, and then drag it left to the 4.00 position. Press and hold CTRL, select the vertical guide, and then drag it right to the 2.00 position. Press and hold CTRL, select the vertical guide, and then drag it right to the 4.00 position. Press and hold CTRL, select the horizontal guide, and then drag it upto the 0.83 position.Press and hold CTRL, select the horizontal guide, and then drag it upto the 2.42 position. Press and hold CTRL, select the horizontal guide, and then drag it down to the 0.83 position.Press and hold CTRL, select the horizontal guide, and then drag it down to the 2.42 position.To reproduce the background effects on this slide, do the following:On the Home tab, in theSlides group, click Layout, and then click Blank.On the Design tab, in the Background group, click the arrow next to BackgroundStyles, and then click Style 5 (second row, first option from the left). (Note: If this action is taken in a PowerPoint presentation containing more than one slide, the background style will be applied to all of the slides.)To reproduce the picture effects on this slide, do the following:On the Insert tab, in the Illustrations group, click Picture. In the Insert Picture dialog box, select a picture, and then click Insert.On the slide, select the picture. Under Picture Tools, on the Format tab, in the bottom right corner of the Size group, click the Size and Position dialog box launcher. In the Size and Position dialog box, on the Size tab, resize or crop the picture as needed so that under Size and rotate, the Height box is set to 4.9” and the Width box is set to 7.92”. Resize the picture under Size and rotate by entering values into the Height and Width boxes. Crop the picture under Crop from by entering values into the Left, Right, Top, and Bottom boxes. On the Home tab, in the Drawing group, click Arrange, point to Align, and then do the following:Click Align to Slide. Click AlignMiddle.Click AlignCenter.Under PictureTools, on the Format tab, in the PictureStyles group, click PictureEffects, point to Glow, and then do the following:Under GlowVariations, click Accent color 1, 8 pt glow (second row, first option from the left).Point to MoreGlowColors, and under ThemeColors click White, Background 1 (first row, first option from the left).To reproduce the shape effects on this slide, do the following:On the Home tab, in the Drawing group, click Shapes, and then under BasicShapes click Oval (first row, second option from the left). On the slide, drag to draw an oval.Select the oval. Under DrawingTools, on the Format tab, in the Size group, do the following:In the ShapeHeight box, enter 0.5”.In the ShapeWidth box, enter 0.5”.Under DrawingTools, on the Format tab, in the ShapeStyles group, click the arrow next to ShapeOutline, and then click NoOutline.On the Home tab, in the bottom right corner of the Drawing group, click the FormatShape dialog box launcher. In the FormatShape dialog box, click Fill in the left pane, select Gradient fill in the Fill pane, and then do the following:In the Type list, select Radial.Click the button next to Direction, and then click From Center (third option from the left).Under Gradient stops, click Add or Remove until three stops appear in the drop-down list.Also under Gradient stops, customize the gradient stops as follows:Select Stop 1 from the list, and then do the following:In the Stop position box, enter 0%.Click the button next to Color, and then under Theme Colors click White, Background 1 (first row, first option from the left). In the Transparency box, enter 0%.Select Stop 2 from the list, and then do the following: In the Stop position box, enter 50%.Click the button next to Color, and then under Theme Colors clickWhite, Background 1(first row, first option from the left). In the Transparency box, enter 100%.Select Stop 3 from the list, and then do the following: In the Stop position box, enter 100%.Click the button next to Color, and then under Theme clickWhite, Background 1(first row, first option from the left).In the Transparency box, enter 100%. On the slide, select the oval.On the Home tab, in the Clipboard group, click the arrow under Paste and then click Duplicate. Repeat this process until there is a total of 14 ovals.To arrange the ovals along the top edge of the picture, do the following:Drag one oval to the intersection of the 4.00 vertical left and 2.42 horizontal top drawing guides, at the top left corner of the picture. Drag one oval to the intersection of the 2.00 vertical left and 2.42 horizontal top drawing guides, at the left side of the top edge of the picture. Drag one oval to the intersection of the 0.00 vertical right and 2.42 horizontal top drawing guides, at the center of the top edge of the picture. Drag one oval to the intersection of the 2.00 vertical right and 2.42 horizontal top drawing guides, at the right side of the top edge of the picture. Drag one oval to the intersection of the 4.00 vertical right and 2.42 horizontal top drawing guides, at the top right corner of the picture.To arrange the ovals along the sides of the picture, do the following:Drag one oval to the intersection of the 4.00 vertical left and 0.83 horizontal top drawing guides, at the top of the left edge of the picture. Drag one oval to the intersection of the 4.00 vertical left and 0.83 horizontal bottom drawing guides, at the bottom of the left edge of the picture.Drag one oval to the intersection of the 4.00 vertical right and 0.83 horizontal top drawing guides, at the top of the right edge of the picture. Drag one oval to the intersection of the 4.00 vertical right and 0.83 horizontal bottom drawing guides, at the bottom of the right edge of the picture. To arrange the ovals along the bottom edge of the picture, do the following:Drag one oval to the intersection of the 4.00 vertical left and 2.42 horizontal bottom drawing guides, at the bottom left corner of the picture. Drag one oval to the intersection of the 2.00 vertical left and 2.42 horizontal bottom drawing guides, at the left side of the bottom edge of the picture. Drag one oval to the intersection of the 0.00 vertical right and 2.42 horizontal bottom drawing guides, at the center of the bottom edge of the picture. Drag one oval to the intersection of the 2.00 vertical right and 2.42 horizontal bottom drawing guides, at the right side of the bottom edge of the picture. Drag one oval to the intersection of the 4.00 vertical right and 2.42 horizontal bottom drawing guides, at the bottom right corner of the picture. Right-click the slide background area, and then click Grid and Guides. In the Grid and Guides dialog box, under Guide settings, clear Display drawing guides on screen, and then click OK. To reproduce the picture animation effects on this slide, do the following:On the Animations tab, in the Animations group, click CustomAnimation. On the slide, select the picture. In the CustomAnimationtask pane, click AddEffect, point to Entrance, and then click MoreEffects. In the AddEntranceEffect dialog box, under Subtle, click Fade, and then click OK.Also in the CustomAnimationtask pane, select the animation effect (fadeeffect), and then do the following under Modify: Fade:In the Start list, select WithPrevious. In the Speed list, select VerySlow. Also the CustomAnimationtask pane, click the arrow to the right of the animationeffect, and then click EffectOptions. In the Fade dialog box, on the Timing tab, in the Delay box, enter 0.5, and then click OK.To reproduce the top oval animation effects on this slide, do the following:Press and hold CTRL, and then select all the ovals on the top edge of the picture. (Note: For best results, select the ovals in sequence from left to right.) In the CustomAnimationtask pane, click AddEffect, point to Entrance, and then click MoreEffects. In the AddEntranceEffect dialog box, under Basic, click FlyIn, and then click OK. Also in the CustomAnimation task pane, do the following:Press and hold CTRL, and then select the second, third, fourth, fifth, and sixth animation effects (fly-in effects for the top ovals), and then do the following under Modify: Fly In:In the Start list, select WithPrevious. In the Direction list, selectFrom Top-Right.In the Speed list, select Fast. Note: it may be necessary to check that the delay for the second animation effect is set to 0 seconds. To do so, click the arrow to the right of the effect, and then click Timing. In the FlyIn dialog box, on the Timing tab, in the Delay box, enter 0, and then click OK.Select the third animation effect. Click the arrow to the right of the effect, and then click Timing. In the FlyIn dialog box, on the Timing tab, in the Delay box, enter 0.2, and then click OK.Select the fourth animation effect. Click the arrow to the right of the effect, and then click Timing. In the FlyIn dialog box, on the Timing tab, in the Delay box, enter 0.4, and then click OK.Select the fifth animation effect. Click the arrow to the right of the effect, and then click Timing. In the FlyIn dialog box, on the Timing tab, in the Delay box, enter 0.6, and then click OK.Select the sixth animation effect. Click the arrow to the right of the effect, and then click Timing. In the FlyIn dialog box, on the Timing tab, in the Delay box, enter 0.8, and then click OK.To reproduce the left and right oval animation effects on this slide, do the following:On the slide, press and hold CTRL, and then select the four ovals in the middle of the left and right edges of the picture. (Note: For best results, select the top right oval first, then the top left oval, then the bottom right oval, and then the bottom left oval.) In the CustomAnimationtask pane, click AddEffect, point to Entrance, and then click MoreEffects. In the AddEntranceEffect dialog box, under Basic, click FlyIn, and then click OK. Also in the CustomAnimationtask pane, do the following:Press and hold CTRL, and then select the seventh, eighth, ninth, and 10th animation effects (fly-in effects for the left and right ovals), and then do the following under Modify: Fly In:In the Start list, select WithPrevious. In the Direction list, selectFrom Top-Right.In the Speed list, select Fast. Press and hold CTRL, and then select the seventh and eighth animation effects (fly-in effects for the top ovals on the left and right edges of the picture). Click the arrow to the right of one of the selected effects, and then click Timing. In the FlyIn dialog box, on the Timing tab, in the Delay box, enter 1.0, and then click OK.Press and hold CTRL, and then select the ninth and 10thanimation effects (fly-in effects for the bottom ovals on the left and right edges of the picture). Click the arrow to the right of one of the selected effects, and then click Timing. In the FlyIn dialog box, on the Timing tab, in the Delay box, enter 1.2, and then click OK.To reproduce the bottom oval animation effects on this slide, do the following:On the slide, press and hold CTRL, and then select all the ovals on the bottom edge of the picture. (Note: For best results, select the ovals in sequence from right to left.) In the CustomAnimationtask pane, click AddEffect, point to Entrance, and then click MoreEffects. In the AddEntranceEffect dialog box, under Basic, click FlyIn, and then click OK. Also in the CustomAnimationtask pane, do the following:Press and hold CTRL, and then select the 11th, 12th, 13th, 14th, and 15thanimation effects (fly-in effects for the bottom ovals), and then do the following under Modify: Fly In:In the Start list, select WithPrevious. In the Direction list, selectFrom Top-Right.In the Speed list, select Fast. Select the 11th animation effect. Click the arrow to the right of the effect, and then click Timing. In the FlyIn dialog box, on the Timing tab, in the Delay box, enter 1.4, and then click OK.Select the 12th animation effect. Click the arrow to the right of the effect, and then click Timing. In the FlyIn dialog box, on the Timing tab, in the Delay box, enter 1.6, and then click OK.Select the 13th animation effect. Click the arrow to the right of the effect, and then click Timing. In the FlyIn dialog box, on the Timing tab, in the Delay box, enter 1.8, and then click OK.Select the 14th animation effect. Click the arrow to the right of the effect, and then click Timing. In the FlyIn dialog box, on the Timing tab, in the Delay box, enter 2.0, and then click OK.Select the 15th animation effect. Click the arrow to the right of the effect, and then click Timing. In the FlyIn dialog box, on the Timing tab, in the Delay box, enter 2.2, and then click OK.On the slide, press and hold CTRL, and then select all the ovals. In the CustomAnimationtask pane, click AddEffect, point to Exit, and then click MoreEffects. In the AddExitEffect dialog box, under Moderate, click Stretchy, and then click OK.In the CustomAnimationtask pane, select all the stretchy exit effects (from the 16th to the 30th animation effect in the list), and then do the following under Modify: Stretch:In the Start list, select WithPrevious.In the Speed list, select Medium.Click the arrow to the right of one of the selected effects, and then click Timing. In the Stretchy dialog box, on the Timing tab, in the Delay box, enter 3, and then click OK.
- Custom animation effects: Shrink and position circular pictures(Intermediate)Tip: This slide design includes three large, circle-shaped pictures. Each picture has a 12” diameter and is larger than the slide. You will want to use drawing guides to reproduce the effects on this slide.To display and set the drawing guides, do the following:On the Home tab, in the Slides group, click Layout, and then clickBlank. On the View tab, in the Show/Hide group, select Ruler. Right-click the slide background and select Grid and Guides.In the Grid and Guides dialog box, under Guidesettings, selectDisplaydrawingguideson screen. (Note: One horizontal and one vertical guide will display on the slide at 0.00, the default position. As you drag the guides, the cursor will display the new position.) Do the following on the slide:Press and hold CTRL, select the vertical guide, and then drag it left to the 2.83 position. Press and hold CTRL, select the vertical guide, and then drag it right to the 2.83 position.Press and hold CTRL, select the horizontal guide, and then drag it upto the 0.83 position.To reproduce the first animated picture effect on this slide, do the following:On the Insert tab, in the Illustrations group, click Picture. In the Insert Picture dialog box, select a picture and then click Insert.On the slide, select the picture. Under PictureTools, on the Format tab, in the PictureStyles group, click Picture Shape, and then under BasicShapes click Oval (first row, first option from the left).Select the oval picture. Under Picture Tools, on the Format tab, in the bottom right corner of the Size group, click the Size and Position dialog box launcher. In the Size and Position dialog box, on the Size tab, resize or crop the picture as needed so that under Size and rotate, the Height box is set to 12” and the Width box is set to 12”. Resize the picture under Size and rotate by entering values into the Height and Width boxes. Crop the picture under Crop from by entering values into the Left, Right, Top, and Bottom boxes. On the Home tab, in the Drawing group, click Arrange, point to Align, and then do the following:Click Align to Slide.Click AlignCenter.Click AlignMiddle. On the Animations tab, in the Animations group, click CustomAnimation.On the slide, select the picture. In the CustomAnimation task pane, do the following:Click Add Effect, point to Entrance, and then click MoreEffects. In the Add Entrance Effect dialog box, under Subtle, click Fade, and then click OK. Under Modify: Fade, do the following:In theStart list, select With Previous.In the Speed list, select Medium.Click Add Effect, point to Emphasis, and then click MoreEffects. In the Add Emphasis Effect dialog box, under Basic, click Grow/Shrink, and then click OK. Under Modify: Grow/Shrink, do the following: In the Start list, select After Previous.In the Size list, in the Custom box, enter 20%, and then press ENTER. In the Speed list, select Medium.Click Add Effect, point to Motion Paths, and then click Left. Under Modify: Left, do the following:In the Start list, select With Previous.In the Speed list, select Medium.In the Custom Animation task pane, select the third animation effect (left motion path for the first picture). On the slide, select the left motion path. Point to the endpoint (red arrow) of the selected motion path until the cursor becomes a two-headed arrow. Drag the endpoint to the intersection of the drawing guides in the upper left area of the slide (2.83 vertical left and 0.83 horizontal top).To reproduce the second animated picture effect on this slide, do the following:On the Insert tab, in the Illustrations group, click Picture. In the Insert Picture dialog box, select a picture and then click Insert.On the slide, select the picture. Under PictureTools, on the Format tab, in the PictureStyles group, click Picture Shape, and then under BasicShapes click Oval (first row, first option from the left).Select the oval picture. Under Picture Tools, on the Format tab, in the bottom right corner of the Size group, click the Size and Position dialog box launcher. In the Size and Position dialog box, on the Size tab, resize or crop the picture as needed so that under Size and rotate, the Height box is set to 12” and the Width box is set to 12”. Resize the picture under Size and rotate by entering values into the Height and Width boxes. Crop the picture under Crop from by entering values into the Left, Right, Top, and Bottom boxes. On the Home tab, in the Drawing group, click Arrange, point to Align, and then do the following:Click Align to Slide.Click AlignCenter.Click AlignMiddle. On the Animations tab, in the Animations group, click CustomAnimation.On the slide, select the picture. In the CustomAnimation task pane, do the following:Click Add Effect, point to Entrance, and then click MoreEffects. In the Add Entrance Effect dialog box, under Subtle, click Fade, and then click OK. Under Modify: Fade, do the following:In theStart list, select With Previous.In the Speed list, select Medium.Click Add Effect, point to Emphasis, and then click MoreEffects. In the Add Emphasis Effect dialog box, under Basic, click Grow/Shrink, and then click OK. Under Modify: Grow/Shrink, do the following: In the Start list, select After Previous.In the Size list, in the Custom box, enter 20%, and then press ENTER. In the Speed list, select Medium.Click Add Effect, point to Motion Paths, and then click Up. Under Modify: Up, do the following:In the Start list, select With Previous.In the Speed list, select Medium.In the Custom Animation task pane, select the sixth animation effect (up motion path for the second picture). On the slide, point to the endpoint (red arrow) of the selected motion path until the cursor becomes a two-headed arrow. Drag the endpoint to the intersection of the drawing guides in the upper middle area of the slide (0.00 vertical and 0.83 horizontal top). To reproduce the third animated picture effect on this slide, do the following:On the Insert tab, in the Illustrations group, click Picture. In the Insert Picture dialog box, select a picture and then click Insert.On the slide, select the picture. Under PictureTools, on the Format tab, in the PictureStyles group, click Picture Shape, and then under BasicShapes click Oval (first row, first option from the left).Select the oval picture. Under Picture Tools, on the Format tab, in the bottom right corner of the Size group, click the Size and Position dialog box launcher. In the Size and Position dialog box, on the Size tab, resize or crop the picture as needed so that under Size and rotate, the Height box is set to 12” and the Width box is set to 12”. Resize the picture under Size and rotate by entering values into the Height and Width boxes. Crop the picture under Crop from by entering values into the Left, Right, Top, and Bottom boxes. On the Home tab, in the Drawing group, click Arrange, point to Align, and then do the following:Click Align to Slide.Click AlignCenter.Click AlignMiddle. On the Animations tab, in the Animations group, click CustomAnimation.On the slide, select the picture. In the CustomAnimation task pane, do the following:Click Add Effect, point to Entrance, and then click MoreEffects. In the Add Entrance Effect dialog box, under Subtle, click Fade, and then click OK. Under Modify: Fade, do the following:In theStart list, select With Previous.In the Speed list, select Medium.Click Add Effect, point to Emphasis, and then click MoreEffects. In the Add Emphasis Effect dialog box, under Basic, click Grow/Shrink, and then click OK. Under Modify: Grow/Shrink, do the following: In the Start list, select After Previous.In the Size list, in the Custom box, enter 20%, and then press ENTER. In the Speed list, select Medium.Click Add Effect, point to Motion Paths, and then click Right. Under Modify: Right, do the following:In the Start list, select With Previous.In the Speed list, select Medium.In the Custom Animation task pane, select the ninth animation effect (right motion path for the third picture). On the slide, point to the endpoint (red arrow) of the selected motion path until the cursor becomes a two-headed arrow. Drag the endpoint to the intersection of the drawing guides in the upper right area of the slide (0.83 horizontal top and 2.83 vertical right).To reproduce the animated text effects on this slide, do the following:On the Insert tab, in the Text group, click TextBox. On the slide, drag to draw a text box.Enter text in the text box, and then select the text. On the Home tab, in the Font group, select Candarafrom the Font list, select24from the Font Size list, click the arrow next to Font Color, and then under Theme Colors click White, Background 1 (first row, first option from the left).On the Home tab, in the Paragraph group, click Center.On the slide, select the text box.On the Home tab, in the Clipboard group, click the arrow under Paste, and then click Duplicate. Repeat this process once more for a total of three text boxes.Click in the duplicate text boxes, and then edit the text. Select the first text box, and then drag it on the slide so that it is centered on the left vertical drawing guide at 2.83 and below the horizontal drawing guide at 0.00.Select the second text box, and then drag it on the slide so that it is centered on the vertical drawing guide at 0.00 and below the horizontal drawing guide at 0.00.Select the third text box, and then drag it on the slide so that it is centered on the right vertical drawing guide at 2.83 and below the horizontal drawing guide at 0.00.On the slide, select the first (left)text box.In the CustomAnimation task pane, do the following:Click Add Effect, point to Entrance, and then click MoreEffects. In the Add Entrance Effect dialog box, under Moderate, click Descend, and then click OK. Under Modify: Descend, in theStart list, select With Previous.Under Modify: Descend, in the Speed list, select Fast.Also in the CustomAnimation task pane, click the arrow to the right of the 10th animation effect (descend effect for the first text box), and then click Timing. In the Descend dialog box, on the Timing tab, in the Delay box, enter 2, and then click OK.On the slide, select the second (center) text box. In the CustomAnimation task pane, do the following:Click Add Effect, point to Entrance, and then click MoreEffects. In the Add Entrance Effect dialog box, under Moderate, click Descend, and then click OK. Under Modify: Descend, in theStart list, select With Previous.Under Modify: Descend, in the Speed list, select Fast.Also in the CustomAnimation task pane, click the arrow to the right of the 10th animation effect (descend effect for the first text box), and then click Timing. In the Descend dialog box, on the Timing tab, in the Delay box, enter 3, and then click OK.On the slide, select the third (right) text box. In the CustomAnimation task pane, do the following:Click Add Effect, point to Entrance, and then click MoreEffects. In the Add Entrance Effect dialog box, under Moderate, click Descend, and then click OK. Under Modify: Descend, in theStart list, select With Previous.Under Modify: Descend, in the Speed list, select Fast.Also in the CustomAnimation task pane, click the arrow to the right of the 10th animation effect (descend effect for the first text box), and then click Timing. In the Descend dialog box, on the Timing tab, in the Delay box, enter 4, and then click OK.To reproduce the background effects on this slide, do the following:On the Design tab, in the bottom right corner of the Background group, click the FormatBackground dialog box launcher. In the FormatBackground dialog box, in the left pane, click Fill. In the Fill pane, click Picture or text fill, and then under InsertFrom, click File. In the Insert Picture dialog box, select a picture and then click Insert.Also the FormatBackground dialog box, in the left pane, click Picture. In the Picture pane, click the button next to Recolor, and then under ColorModes click Grayscale (first option from the left).
- Custom animation effects: picture changes during motion path(Advanced)To reproduce the first picture effect on this slide, do the following:On the Home tab, in the Slides group, click Layout and then click Blank. On the Insert tab, in the Illustrations group, click Picture. In the Insert Picture dialog box, select a picture, and then click Insert. Under Picture Tools, on the Format tab, in the bottom right corner of the Size group, click the Size and Position dialog box launcher. In the Size and Position dialog box, on the Size tab, resize or crop the picture as needed so that under Size and rotate, the Height box is set to 2” and the Width box is set to 2”. Resize the picture under Size and rotate by entering values into the Height and Width boxes. Crop the picture under Crop from by entering values into the Left, Right, Top, and Bottom boxes. Under Picture Tools, on the Format tab, in the bottom right corner of the Picture Styles group, click the Format Shape dialog box launcher. In the Format Shape dialog box, click Line Color in the left pane. In the Line Color pane, select Solid line, click the button next to Color, and then under Theme Colors click White, Background 1 (first row, first option from the left).Also in the Format Shape dialog box, click Line Style in the left pane, and then in the Line Style pane, in the Width box, enter 1.5 pt. Also in the Format Shape dialog box, click Shadow in the left pane. In the Shadow pane, click the button next to Presets, and then under Outer click Offset Center (second row, second option from the left). On the Animations tab, in the Animations group, click Custom Animation. On the slide, select the picture. In the Custom Animation task pane, click Add Effect, point to Entrance, and then click More Effects. In the Add Entrance Effect dialog box, under Subtle, click Fade, and then click OK.Also in the Custom Animation task pane, select the first animation effect (fade effect for the picture), and then under Modify: Fade do the following:In the Start list, select With Previous. In the Speed list, select Fast. Also in the Custom Animation task pane, click Add Effect, point to Motion Paths, and then click Right. Also in the Custom Animation task pane, select the second animation effect (motion path for the picture), and then under Modify: Right, in the Start list, select With Previous. Also in the Custom Animation task pane, click the arrow to the right of the second animation effect, and then click Timing. In the Right dialog box, on the Timing tab, in the Speed box, enter 10seconds.On the slide, select the motion path. Press and hold SHIFT to constrain the path to a straight, horizontal line, and then drag the right adjustment handle to the right, stopping approximately 1.5” left of the right edge of the slide. (Note: On the View tab, in the Show/Hide group, select Ruler to measure approximately where the endpoint is on the slide.)To reproduce the other pictures on this slide, do the following:Select the picture. On the Home tab, in the Clipboard group, click the arrow under Paste, and then click Duplicate. Repeat this process for a total of four duplicate pictures. Select a duplicate picture. Under Picture Tools, on the Format tab, in the Adjust group, click Change Picture. In the Insert Picture dialog box, select a new picture, and then click Insert. Under Picture Tools, on the Format tab, in the bottom right corner of the Size group, click the Size and Position dialog box launcher. In the Size and Position dialog box, on the Size tab, resize or crop the picture as needed so that under Size and rotate, the Height box is set to 2” and the Width box is set to 2”. Resize the picture under Size and rotate by entering values into the Height and Width boxes. Crop the picture under Crop from by entering values into the Left, Right, Top, and Bottom boxes. Repeat steps 2-4 for the other duplicate pictures. To reproduce the other animation effects on this slide, do the following:In the Custom Animation task pane, select the third animation effect (fade effect for the second picture). Click the arrow to the right of the selected effect, and then click Timing. In the Fade dialog box, on the Timing tab, in the Delay box, enter 2.5. Also in the Custom Animation task pane, select the fifth animation effect (fade effect for the third picture). Click the arrow to the right of the selected effect, and then click Timing. In the Fade dialog box, on the Timing tab, in the Delay box, enter 5. Also in the Custom Animation task pane, select the seventh animation effect (fade effect for the fourth picture). Click the arrow to the right of the selected effect, and then click Timing. In the Fade dialog box, on the Timing tab, in the Delay box, enter 7.5. On the slide, press and hold SHIFT and select all four pictures. On the Home tab, in the Drawing group, click Arrange, point to Align, and then do the following:Click Align Selected Objects.Click Align Center. Click Align Middle. Drag the pictures into the top left corner of the slide. To reproduce the background effects on this slide, do the following:On the Home tab, in the Drawing group, click Shapes, and then under Rectangles click Rectangle (first option from the left). On the slide, drag to draw a rectangle. Select the rectangle. Under Drawing Tools, on the Format tab, in the Size group, do the following:In the Shape Height box, enter 3.42”.In the Shape Width box, enter 10”.Under DrawingTools, on the Format tab, in the bottom right corner of the Shape Styles group, click the Format Shape dialog box launcher. In the Format Shape dialog box, click Line Color in the left pane, and then select No line in the Line Color pane. Also in the Format Shape dialog box, click Fill in the left pane, select Gradient fill in the Fill pane, and then do the following:In the Type list, select Linear.Click the button next to Direction, and then click Linear Down (first row, second option from the left).Under Gradient stops, click Add or Remove until two stops appear in the drop-down list.Also under Gradient stops, customize the gradient stops that you added as follows:Select Stop 1 from the list, and then do the following:In the Stop position box, enter 1%.Click the button next to Color, click More Colors, and then in the Colors dialog box, on the Custom tab, enter values for Red: 94, Green: 156, Blue: 198.In the Transparency box, enter 60%.Select Stop 2 from the list, and then do the following: In the Stop position box, enter 100%.Click the button next to Color, click More Colors, and then in the Colors dialog box, on the Custom tab, enter values for Red: 94, Green: 156, Blue: 198.In the Transparency box, enter 90%.On the slide, drag the rectangle vertically to position it just above the middle of the slide. On the Home tab, in the Drawing group, click Arrange, and then do the following:Point to Align, and then click Align to Slide.Point to Align, and then click Align Center.Click Send to Back. Right-click the slide background area, and then click Format Background. In the Format Background dialog box, click Fill in the left pane, select Gradient fill in the Fill pane, and then do the following:In the Type list, select Linear.Click the button next to Direction, and then click Linear Down (first row, second option from the left)In the Angle box, enter 90⁰.Under Gradient stops, click Add or Remove until two stops appear in the drop-down list.Also under Gradient stops, customize the gradient stops that you added as follows:Select Stop 1 from the list, and then do the following:In the Stop position box, enter 70%.Click the button next to Color, and then click White, Background 1, Darker 5% (second row, first option from the left).Select Stop 2 from the list, and then do the following: In the Stop position box, enter 100%.Click the button next to Color, and then click White, Background 1, Darker 25% (fourth row, first option from the left).
- Custom animation effects: line sweeps in picture and text(Basic)To reproduce the shape effects on this slide, do the following:On the Home tab, in theSlides group, click Layout, and then click Blank.On the Home tab, in the Drawing group, click Shapes, and then under Lines click Line (first option from the left).On the slide, press and hold SHIFT, and then drag to draw a straight, vertical line.Select the line. Under DrawingTools, on the Format tab, in the Size group, in the Shape Width box, enter 7.5”.Under DrawingTools, on the Format tab, in the ShapeStyles group, click the Format Shape dialog box launcher. In the Format Shape dialog box, click LineColor in the left pane. In the LineColor pane, select Solidline, click the button next to Color, and then under ThemeColors click Black, Text 1 (first row, second option from the left).Also in the Format Shape dialog box, click LineStyle in the left pane. In the LineStyle pane, in the Weight box, enter 2 pt.Under DrawingTools, on the Format tab, in the ShapeStyles group, click ShapeEffects, point to Glow, and then under GlowVariations click Accent color 1, 5 pt glow (first row, first option from the left). Under DrawingTools, on the Format tab, in the ShapeStyles group, click ShapeEffects, point to Glow, point to MoreGlowColors, and then under ThemeColors click White, Background 1 (first row, first option from the left).On the Home tab, in the Drawing group, click Arrange, point to Align, and then do the following:Click Align to Slide.Click AlignCenter.Click AlignMiddle.On the slide, select the line. On the Home tab, in the Clipboard group, click the arrow under Paste, and then click Duplicate.Drag the duplicate line slightly off the right edge of the slide.With the duplicate line still selected, on the Home tab, in the Drawing group, click Arrange, point to Align, and then do the following: Click Align to Slide. Click Align Middle.On the Insert tab, in the Illustrations group, click Picture. In the InsertPicture dialog box, select a picture, and then click Insert.On the slide, select the picture. Under Picture Tools, on the Format tab, in the bottom right corner of the Size group, click the Size and Position dialog box launcher. In the Size and Position dialog box, on the Size tab, resize or crop the picture as needed so that under Size and rotate, the Height box is set to 7.5” and the Width box is set to 5”. Resize the picture under Size and rotate by entering values into the Height and Width boxes. Crop the picture under Crop from by entering values into the Left, Right, Top, and Bottom boxes. On the Home tab, in the Drawing group, click Arrange, point to Align, and then do the following:Click Align to Slide.ClickAlignRight.ClickAlignMiddle.To reproduce the text effects on this slide, do the following:On the Insert tab, in the Illustrations group, click TextBox. On the slide, drag to draw a text box.Enter text in the text box, and then select the text. On the Home tab, in the Font group, do the following:In the Font list, select Arial.In the FontSize list, select 28.Click Bold.Click the button next to FontColor, and then under ThemeColors click White, Background 1 (first row, first option from the left).On the Home tab, in the Paragraph group, click AlignTextRight to align the text right in the text box. Drag the text box onto the left half of the slide.To reproduce the background effects on this slide, do the following:Right-click the slide background area, and then click Format Background. In the Format Background dialog box, click Fill in the left pane, select Gradient fill in the Fill pane, and then do the following:In the Type list, select Linear.Click the button next to Direction, and then click Linear Down (first row, second option from the left).Under Gradient stops, click Add or Remove until two stops appear in the drop-down list.Also under Gradient stops, customize the gradient stops that you added as follows:Select Stop 1 from the list, and then do the following:In the Stop position box, enter 40%.Click the button next to Color, and then click Black, Text 1 (first row, second option from the left).Select Stop 2 from the list, and then do the following: In the Stop position box, enter 100%.Click the button next to Color, and then click Black, Text 1, Lighter 50% (second row, second option from the left).To reproduce the animation effects on this slide, do the following:On the Animations tab, in the Animations group, click CustomAnimation. Select the line off the right edge of the slide. In the CustomAnimation task pane, do the following:Click AddEffect, point to Entrance, and then click MoreEffects. In the AddEntranceEffect dialog box, under Basic, click FlyIn.Select the animation effect (fly-in effect for the second line). Under Modify: Fly In,do the following:In the Start list, select After Previous.In the Direction list, select FromLeft.In the Speed list, select Fast.On the Home tab, in the Editing group, click Select, and then click Selection Pane.In the Selection and Visibility pane, select the first line you created (in the middle of the slide). In the CustomAnimation task pane, do the following:Click AddEffect, point to Entrance, and then click MoreEffects. In the AddEntranceEffect dialog box, under Basic, click FlyIn.Select the second animation effect (fly-in effect for the first line). Under Modify: Fly In,do the following:In the Start list, select AfterPrevious.In the Direction list, select FromRight.In the Speed list, select Fast.On the slide, select the picture. In the CustomAnimation task pane, do the following:Click AddEffect, point to Entrance, and then click MoreEffects. In the AddEntranceEffect dialog box, under Basic, click Wipe.Select the third animation effect (wipe effect for the picture). Under Modify: Wipe,do the following:In the Start list, select WithPrevious.In the Direction list, select FromRight.In the Speed list, select Fast.On the slide, select the text box. In the CustomAnimation task pane, do the following:Click AddEffect, point to Entrance, and then click MoreEffects. In the AddEntranceEffect dialog box, under Basic, clickFlyIn.Select the fourth animation effect (fly-in effect for the text box). Under Modify: Fly In,do the following:In the Start list, select WithPrevious.In the Direction list, select FromRight.In the Speed list, select Fast.
- Custom animation effects: shrink picture circle with text(Intermediate)To reproduce the picture effects on this slide, do the following:On the Home tab, in theSlides group, click Layout, and then click Blank.On the Insert tab, in the Illustrations group, click Picture. In the InsertPicture dialog box, select a picture, and then click Insert.On the slide, select the picture. Under PictureTools, on the Format tab, in the PictureStyles group, click PictureShape, and then under BasicShapes click Oval (first row, first option from the left).Select the picture-filled oval. Under Picture Tools, on the Format tab, in the bottom right corner of the Size group, click the Size and Position dialog box launcher. In the Size and Position dialog box, on the Size tab, resize or crop the picture as needed so that under Size and rotate, the Height box is set to 6” and the Width box is set to 6”. Resize the picture under Size and rotate by entering values into the Height and Width boxes. Crop the picture under Crop from by entering values into the Left, Right, Top, and Bottom boxes. Under PictureTools, on the Format tab, in the PictureStyles group, click PictureEffects, point to Glow, and then under GlowVariations click Accent color 1, 18 pt glow (fourth row, first option from the left).Under PictureTools, on the Format tab, in the PictureStyles group, click PictureEffects, point to Glow, point to More Glow Colors, and then under ThemeColors click White, Background 1 (first row, first option from the left).On the Home tab, in the Drawing group, click the Format Shape dialog box launcher. In the Format Picture dialog box, click Shadow in the left pane. In the Shadow pane, click the button next to Presets, under Inner click InsideDiagonalBottomLeft (third row, first option from the left), and then do the following:In the Transparency box, enter 50%.In the Blur box, enter 8 pt.In the Angle box, enter 135°.In the Distance box, enter 8 pt.On the Insert tab, in the Text group, click TextBox. On the slide, drag to draw a text box.Enter text, and then select the text. On the Home tab, in the Font group, do the following:In the Font list, select Candara.In the FontSize box, enter 30.Click the arrow next to FontColor, and then click Black, Text 1, Lighter 25% (fourth row, second option from the left).On the Home tab, in the Paragraph group, click AlignTextLeft.On the slide, select the text box. Under DrawingTools, on the Format tab, in the WordArt Styles group, click TextEffects, point to Reflection, and then under ReflectionVariations click TightReflection, touching (first row, first option from the left).Drag the text box onto the right half of the slide.With the text box still selected, on the Home tab, in the Drawing group, click Arrange, and then do the following:Point to Align, and then click Align to Slide.Point to Align, and then click Align Right.Point to Align, and then click Align Middle.Click Send to Back. To reproduce the animation effects on this slide, do the following:On the Animations tab, in the Animations group, click CustomAnimation. On the slide, select the picture. In CustomAnimation task pane, do the following:Click Add Effect, point to Entrance, and then click More Effects. In the Add Entrance Effect dialog box, under Basic, click Wheel.Select the animation effect (wheel effect for the picture). Under Modify: Wheel,do the following:In the Start list, select WithPrevious.In the Spokes list, select 1 Spoke.In the Speed list, select Medium. On the slide, select the picture. In CustomAnimation task pane, do the following:Click Add Effect, point to Entrance, and then click More Effects. In the Add Entrance Effect dialog box, under Subtle, click FadedZoom.Select the second animation effect (faded zoom effect for the picture). Under Modify: FadedZoom,do the following:In the Start list, select WithPrevious.In the Speed list, select Medium. On the slide, select the picture. In CustomAnimation task pane, do the following:Click Add Effect, point to Emphasis, and then click More Effects. In the Add Emphasis Effect dialog box, under Basic, click Grow/Shrink.Select the third animation effect (grow/shrink effect for the picture). Click the arrow to the right of the selected effect, and then click EffectOptions. In the Grow/Shrink dialog box, do the following:On the Effect tab, under Settings, do the following:In the Size list, in the Custom box, enter 95%, and then press ENTER.Select SmoothStart.Select SmoothEnd.Select Auto-reverse.On the Timing tab, do the following: In the Start list, select AfterPrevious. In the Speed box, enter 0.3 seconds. On the slide, select the picture. In CustomAnimation task pane, do the following:Click Add Effect, point to Emphasis, and then click More Effects. In the Add Emphasis Effect dialog box, under Basic, click Grow/Shrink.Select the fourth animation effect (grow/shrink effect for the picture). Under Grow/Shrink, do the following:In the Start list, select AfterPrevious.In the Size list, select Smaller.In the Speed list, select Medium. On the slide, select the picture. In CustomAnimation task pane, do the following:ClickAddEffect, point to MotionPaths, and then click Left.Select the fifth animation effect (left motion path for the picture). Under Modify: Left,do the following:In the Start list, select WithPrevious.In the Speed list, select Medium.On the slide, select the text box. In the CustomAnimation task pane, do the following:Click Add Effect, point to Entrance, and then click More Effects. In the Add Entrance Effect dialog box, under Subtle, select Fade.Select the sixth animation effect (fade effect for the text box). Click the arrow to the right of the selected effect, and then click Timing. In the Fade dialog box, on the Timing tab, do the following:In the Start list, select WithPrevious.In the Delay box, enter 1.5.In the Speed list, select 1 seconds (Fast).On the slide, select the text box. In CustomAnimation task pane, do the following:ClickAddEffect, point to MotionPaths, and then click Left.Select the seventh animation effect (left motion path for the text box). Under Modify: Left,do the following:In the Start list, select WithPrevious.In the Speed list, select Fast.On the slide, right–click the selected motion path for the text box, and then clickReversePathDirection. To reproduce the rectangle on this slide, do the following: On the Home tab, in theDrawing group, clickShapes, and then under Rectangles click Rectangle (first option from the left). On the slide, drag to draw a rectangle.Select the rectangle.Under DrawingTools, on the Format tab, in the Size group, do the following:In the ShapeHeight box, enter 1.54”.In theShapeWidth box, enter 10”.Under DrawingTools, on theFormat tab, in the ShapeStyles group, click the arrow next to ShapeOutline, and then click NoOutline.Under DrawingTools, on the Format tab, in the bottom right corner of the ShapeStyles group, click the FormatShape dialog box launcher. In the Format Shape dialog box, clickFill in the left pane, selectGradientfill in the Fill pane, and then do the following:In the Type list, select Linear.Click the button next to Direction, and then click Linear Right (first row, fourth option from the left). Under Gradient stops, click Add or Remove until two stops appear in the drop-down list.Also under Gradient stops, customize the gradient stops that you added as follows:Select Stop 1 from the list, and then do the following:In the Stop position box, enter 0%.Click the button next to Color, and then under Theme Colors click White, Background 1 (first row, first option from the left).In the Transparency box, enter 88%.Select Stop 2 from the list, and then do the following: In the Stop position box, enter 100%.Click the button next to Color, and then under Theme Colors click White, Background 1 (first row, first option from the left).In the Transparency box, enter 43%.On the Home tab, in the Drawinggroup, click Arrange, and then do the following:Point to Align, and then click Align to Slide. Point to Align, and then clickAlignMiddle.Point to Align, and then clickAlignCenter.Click Send to Back. To reproduce the background effects on this slide, do the following:Right-click the slide background area, and then click Format Background. In the Format Background dialog box, click Fill in the left pane, select Gradient fill in the Fill pane, and then do the following:In the Type list, select Radial.Click the button next to Direction, and then click From Center (third option from the left).Under Gradient stops, click Add or Remove until two stops appear in the drop-down list.Also under Gradient stops, customize the gradient stops that you added as follows:Select Stop 1 from the list, and then do the following:In the Stop position box, enter 0%.Click the button next to Color, and then under Theme Colors click White, Background 1 (first row, first option from the left).Select Stop 2 from the list, and then do the following: In the Stop position box, enter 100%.Click the button next to Color, and then under Theme Colors click Black, Text 1, Lighter 50% (second row, second option from the left).
- Custom animation effects: duplicate picture with varied brightness to full color(Advanced)Tip: For the effects on this slide, use a picture with a “portrait” (vertical) orientation. To reproduce the text effects on this slide, do the following:On the Home tab, in the Slides group, click Layout, and then clickBlank. On the Insert tab, in the Text group, click Text Box, and then on the slide, drag to draw the text box.Enter text in the text box, and then select the text. On the Home tab, in the Font group, select Georgiafrom the Font list, enter 34 in the Font Size box, click Italic, click the arrow next to Font Color, and then under Theme Colors click Aqua, Accent 5, Darker 25% (fifth row, ninth option from the left).Drag the text box into the upper half of the slide, slightly left of the center.To reproduce the first picture with animation effects on this slide, do the following:On the Insert tab, in the Illustrations group, click Picture.In the Insert Picture dialog box, select a picture and then click Insert. On the slide, select the picture. Under Picture Tools, on the Format tab, in the bottom right corner of the Size group, click the Size and Position dialog box launcher. In the Size and Position dialog box, on the Size tab, resize or crop the picture as needed so that under Size and rotate, the Height box is set to 3.81” and the Width box is set to 2.54”. Resize the picture under Size and rotate by entering values into the Height and Width boxes. Crop the picture under Crop from by entering values into the Left, Right, Top, and Bottom boxes. Drag the picture into the into the top left corner of the slide. (Note: Align the left edge of the picture with the left edge of the slide, and leave a small margin between the top edge of the picture and the top edge of the slide.)Select the picture. Under PictureTools, on the Format tab, in the bottom right corner of the Picture Styles group, click the Format Shape dialog box launcher.In the Format Picture dialog box, in the left pane, click Picture, and then do the following in the Picture pane: Click the button next to Recolor, and then select the recolor option that works best with the picture. (Note: The first picture in the example above is set to No Recolor.)In the Brightness box, enter 50%. (Note: You may want to adjust the brightness settings for the picture you have chosen.)On the Animations tab, in the Animations group, click CustomAnimation.On the slide, select the picture, and then do the following in the Custom Animation task pane:Click Add Effect, point to Entrance, and then click MoreEffects. In the Add Entrance Effect dialog box,under Basic, click Fly In, and then click OK.Under Modify: Fly In, in the Start list, select With Previous. Under Modify: Fly In,in the Direction list, select From Left.Under Modify: Fly In,in the Speed list, select Fast.Click Add Effect, point to Entrance, and then click MoreEffects. In the Add Entrance Effect dialog box,under Subtle, click Expand, and then click OK.Under Modify: Expand, in the Start list, select With Previous.Under Modify: Expand, in the Speed list, select Fast.To reproduce the second picture with animation effects on this slide, do the following:On the slide, select the picture. On the Home tab, in the Clipboard group, click the arrow under Paste, and then click Duplicate.Drag the second picture until the left side slightly overlaps the right side of the first picture.Select the second picture. Under PictureTools, on the Format tab, in the bottom right corner of the Picture Styles group, click the Format Shape dialog box launcher.In the Format Picture dialog box, in the left pane, click Picture. In the Picture pane, in the Brightness box, enter 40%. (Note: You may want to adjust the brightness settings for the picture you have chosen.)Press and hold CTRL, and then select the third and fourth animation effects (fly-in and expand effects for the second picture) in the CustomAnimation task pane. Click the arrow to the right of one of the animation effects, and then click Timing. In the Effect Options dialog box, on the Timing tab, in the Delay box, enter 0.2, and then click OK.To reproduce the third picture with animation effects on this slide, do the following:On the slide, select the second picture. On the Home tab, in the Clipboard group, click the arrow under Paste, and then click Duplicate.Drag the third picture until its left side slightly overlaps the right side of the second picture.Select the third picture. Under PictureTools, on the Format tab, in the bottom right corner of the Picture Styles group, click the Format Shape dialog box launcher.In the Format Picture dialog box, in the left pane, click Picture. In the Picture pane, in the Brightness box, enter 20%. (Note: You may want to adjust the brightness settings for the picture you have chosen.)Press and hold CTRL, and then select the fifth and sixth animation effects (fly-in and expand effects for the third picture) in the CustomAnimation task pane. Click the arrow to the right of one of the animation effects, and then click Timing. In the Effect Options dialog box, on the Timing tab, in the Delay box, enter 0.4, and then click OK.To reproduce the fourth picture with animation effects on this slide, do the following:On the slide, select the third picture. On the Home tab, in the Clipboard group, click the arrow under Paste, and then click Duplicate.Drag the fourth picture until its left side slightly overlaps the right side of the third picture.Select the fourth picture. Under PictureTools, on the Format tab, in the bottom right corner of the Picture Styles group, click the Format Shape dialog box launcher.In the Format Picture dialog box, in the left pane, click Picture. In the Picture pane, in the Brightness box, enter 0%. Press and hold CTRL, and then select the seventh and eighth animation effects (fly-in and expand effects for the fourth picture) in the CustomAnimation pane. Click the arrow to the right of one of the animation effects, and then click Timing. In the Effect Options dialog box, on the Timing tab, in the Delay box, enter 0.6, and then click OK.To reproduce the fifth picture with animation effects on this slide, do the following:On the slide, select the fourth picture. On the Home tab, in the Clipboard group, click the arrow under Paste, and then click Duplicate.Drag the fifth picture until its left side slightly overlaps the right side of the fourth picture.Select the fifth picture. Under PictureTools, on the Format tab, in the bottom right corner of the Picture Styles group, click the Format Shape dialog box launcher.In the Format Picture dialog box, in the left pane, click Picture. In the Picture pane, click the button next to Recolor, and then under No Recolor click No Recolor. Press and hold CTRL, and then select the ninth and 10th animation effects (fly-in and expand effects for the fifth picture) in the CustomAnimation task pane. Click the arrow to the right of one of the selected animation effects, and then click Timing. In the Effect Options dialog box, on the Timing tab, in the Delay box, enter 0.8, and then click OK.To reproduce the animation effects for the text box on this slide, do the following:On the Home tab, in the Editing group, click Select, and then click Selection Pane.In the Selection and Visibility pane, select the text box, and then do the following in the CustomAnimation task pane:Click Add Effect, point to Entrance, and then click MoreEffects. In the Add Entrance Effect dialog box,under Subtle, click Fade, and then click OK.Under Modify: Fade, in the Start list, select With Previous. Under Modify: Fade, in the Speed list, select Very Fast.In the Selection and Visibility pane, press and hold CTRL, and then select the first, second, third, and fourth pictures. In the CustomAnimation task pane do the following:Click Add Effect, point to Exit, and then click MoreEffects. In the Add Exit Effect dialog box,under Moderate, click Stretchy, and then click OK.Under Modify: Stretchy, in the Start list, select With Previous. Under Modify: Stretchy, in the Speed list, select Fast.Also in the Custom Animation task pane, select the 12th animation effect (first stretchy effect for the text box). Click the arrow to the right of the animation effect, and then click Timing. In the Stretchy dialog box, on the Timing tab, in the Delay box, enter 1.4, and then click OK.Also in the Custom Animation task pane, select the 13th animation effect (second stretchy effect for the text box). Click the arrow to the right of the animation effect, and then click Timing. In the Stretchy dialog box, on the Timing tab, in the Delay box, enter 1.6, and then click OK.Also in the Custom Animation task pane, select the 14th animation effect (third stretchy effect for the text box). Click the arrow to the right of the animation effect, and then click Timing. In the Stretchy dialog box, on the Timing tab, in the Delay box, enter 1.8, and then click OK.Also in the Custom Animation task pane, select the 15th animation effect (fourth stretchy effect for the text box). Click the arrow to the right of the animation effect, and then click Timing. In the Stretchy dialog box, on the Timing tab, in the Delay box, enter 2.0, and then click OK.To reproduce the background effects on this slide, do the following:Right-click the slide background area, and then click Format Background. In the Format Background dialog box, click Fill in the left pane, select Gradient fill in the right pane, and then do the following:In the Type list, select Radial.Click the button next to Direction, and then click From Center (third option from the left).Under Gradient stops, click Add or Remove until three stops appear in the drop-down list.Also under Gradient stops, customize the gradient stops as follows:Select Stop 1 from the list, and then do the following:In the Stop position box, enter 0%.Click the button next to Color, and then under Theme Colors click White, Background 1, Darker 5%(second row, first option from the left). Select Stop 2 from the list, and then do the following: In the Stop position box, enter 34%.Click the button next to Color, and then under Theme Colors click White, Background 1, Darker 15% (third row, first option from the left). Select Stop 3 from the list, and then do the following: In the Stop position box, enter 100%.Click the button next to Color, and then under Theme Colors click White, Background 1, Darker 50% (sixth row, first option from the left).
- Custom animation effects: floating petals(Difficult)Tip: For best results with the animation effects on this slide, choose a picture with an object that is made up of multiple parts, like the flower in this example. To reproduce the background effects on this slide, do the following:On the Home tab, in the Slides group, click Layout, and then click Blank. Right-click the slide and then click FormatBackground.In the Format Background dialog box, click Fill in the left pane. In the Fill pane, select Picture or texture fill, and then under Insert from, click File. In the Insert Picture dialog box, select a picture, and then click Insert.On the Home tab, in the Drawing group, click Shapes, and then under Rectangles, click Rectangle (first option from the left). On the slide, drag to draw a rectangle. Select the rectangle. Under Drawing Tools, on the Format tab, in the Size group, do the following:In the Shape Height box, enter 7.5”.In the Shape Width box, enter 10”.On the Home tab, in the Drawing group, click the arrow next to Shape Outline, and then click No Outline.On the Home tab, in the Drawing group, click the arrow next to Shape Fill, point to Gradient, and then click More Gradients. In the Format Shape dialog box, click Fill in the left pane. In the Fill pane, select Gradient fill, and then do the following:In the Type list, select Radial.Click the button next to Direction, and then click From Center (third option from the left).Under Gradient stops, click Add or Remove until two stops appear in the drop-down list.Also under Gradient stops, customize the gradient stops that you added as follows:Select Stop 1 from the list, and then do the following:In the Stop position box, enter 0%.Click the button next to Color, and then under Theme Colors click Black, Text 1, Lighter 5% (sixth row, second option from the left).In the Transparency box, enter 40%.Select Stop 2 from the list, and then do the following: In the Stop position box, enter 100%.Click the button next to Color, and then under Theme Colors click Black, Text 1, Lighter 5%(sixth row, second option from the left).In the Transparency box, enter 10%.Select the rectangle. On the Home tab, in the Drawing group, click Arrange, point to Align, and then do the following:Click Align Middle.Click Align Center. To reproduce the shape effects on this slide, do the following:On the Home tab, in the Drawing group, click Shapes, and then under Lines, click Freeform (11th option from the left).On the slide, click points to trace an outline around a shape on the background picture (in the example above, one of the flower petals). Right-click the freeform shape and click Edit Points. To make the freeform shape more similar to the shape on the picture, right-click a place to include another point, and click AddPoints. Drag the new point to follow the contour of the shape on the picture. To outline rounded edges of the shape on the picture, right-click a straight line segment, and click Curved Segment.Select the freeform shape. On the Home tab, in the bottom right corner of the Drawing group, click the Format Shape dialog box launcher. In the Format Shape dialog box, click Line Color in the left pane, and then in the Line Color pane, select No line. Also in the Format Shape dialog box, click Fill in the left pane, and then in the Fill pane, select Slide background fill. Repeat the process in steps 1-5to create six full-color shapes on the slide (in the example above, six flower petals from the same flower). To reproduce the animation effects on this slide, do the following:On the Animations tab, in the Animations group, click Custom Animation. On the slide, select the rectangle.In the Custom Animation task pane, do the following:Click Add Effect, point to Entrance, and then click More Effects. In the Add Entrance Effect dialog box, under Subtle, click Fade, and then click OK. UnderModify: Fade, in theStartlist, select After Previous.UnderModify: Fade, in theSpeedlist, select Medium.On the Home tab, in the Editing group, click Select, and then click Selection Pane. In the Selection and Visibility pane, press and hold CTRL and select all of the freeform shapes. In the Custom Animation task pane, do the following:Click Add Effect, point to Emphasis, and then click More Effects. In the Add Emphasis Effect dialog box, under Basic, click Spin, and then click OK. Press and hold CTRL and select all of the freeform spin effects. Under Modify: Spin, in the Start list, select With Previous. Under Modify: Spin, in the Speed list, select Medium. Also in the Custom Animation task pane, do the following to edit each freeform shape spin effect:Select the first freeform shape spin effect, and then do the following:Under Modify: Spin, in the Start list, select After Previous.Under Modify: Spin, in the Amount list, in the Custom box, enter 360⁰, and then press ENTER. Also in the Amount list, click Counterclockwise. Select the second freeform shape spin effect, and then do the following:Under Modify: Spin, in the Amount list, in the Custom box, enter 30⁰, and then press ENTER. Also in the Amount list, click Clockwise. Right-click the freeform shape spin effect, and then click Timing. In the Spin dialog box, on the Timing tab, in the Delay box, enter 0.3.Select the third freeform shape spin effect, and then do the following:Under Modify: Spin, in the Amount list, in the Custom box, enter 40⁰, and then press ENTER. Also in the Amount list, click Clockwise. Right-click the freeform shape spin effect, and then click Timing. In the Spin dialog box, on the Timing tab, in the Delay box, enter 0.3.Select the fourth freeform shape spin effect, and then do the following:Under Modify: Spin, in the Amount list, in the Custom box, enter 90⁰, and then press ENTER. Also in the Amount list, click Counterclockwise. Right-click the freeform shape spin effect, and then click Timing. In the Spin dialog box, on the Timing tab, in the Delay box, enter 0.4.Select the fifth freeform shape spin effect, and then do the following:Under Modify: Spin, in the Amount list, in the Custom box, enter 90⁰, and then press ENTER. Also in the Amount list, click Clockwise. Right-click the freeform shape spin effect, and then click Timing. In the Spin dialog box, on the Timing tab, in the Delay box, enter 0.5.Select the sixth freeform shape spin effect, and then do the following:Under Modify: Spin, in the Amount list, in the Custom box, enter 360⁰, and then press ENTER. Also in the Amount list, click Clockwise. Right-click the freeform shape spin effect, and then click Timing. In the Spin dialog box, on the Timing tab, in the Delay box, enter 0.6.In the Selection and Visibility pane, press and hold CTRL and select all of the freeform shapes. In the Custom Animation task pane, do the following:Click Add Effect, point to Emphasis, and then click More Effects. In the Add Emphasis Effect dialog box, under Basic, click Grow/Shrink, and then click OK. Press and hold CTRL and select all of the grow/shrink effects (the final six effects in the list). Under Modify: Grow/Shrink, in the Start list, select With Previous. Under Modify: Grow/Shrink, in the Speed list, select Medium. Also in the Custom Animation task pane, do the following to edit each freeform shape grow/shrink effect:Select the first freeform shape grow/shrink effect, and then do the following:Under Modify: Grow/Shrink, in the Size list, in the Custom box, enter 40%, and then press ENTER. Also in the Size list, click Vertical. In the pane, drag the effect until it is third in the list of effects. Select the second freeform shape grow/shrink effect, and then do the following:Under Modify: Grow/Shrink, in the Size list, in the Custom box, enter 50%,and then press ENTER. Also in the Size list, click Horizontal. In the pane, drag the effect until it is fifth in the list of effects. Select the third freeform shape grow/shrink effect, and then do the following:Under Modify: Grow/Shrink, in the Size list, in the Custom box, enter 50%,and then press ENTER. Also in the Size list, click Horizontal. In the pane, drag the effect until it is seventh in the list of effects. Select the fourth freeform shape grow/shrink effect, and then do the following:Under Modify: Grow/Shrink, in the Size list, in the Custom box, enter 40%,and then press ENTER. Also in the Size list, click Vertical. In the pane, drag the effect until it is ninth in the list of effects. Select the fifth freeform shape grow/shrink effect, and then do the following:Under Modify: Grow/Shrink, in the Size list, in the Custom box, enter 50%,and then press ENTER. Also in the Size list, click Horizontal.In the pane, drag the effect until it is 11th in the list of effects. Select the sixth freeform shape grow/shrink effect, and then do the following:Under Modify: Grow/Shrink, in the Size list, in the Custom box, enter 50%,and then press ENTER. Also in the Size list, click Horizontal. In the pane, drag the effect until it is 13th in the list of effects. In the Selection and Visibility pane, press and hold CTRL and select all of the freeform shapes. In the Custom Animation task pane, click Add effect, point to Motion Path, point to Draw Custom Motion Path, and then click Curve. On the slide, click five points to create a simple curved motion path, starting on the group of freeform shapes and ending off the right side of the slide. Double-click the final point to accept the motion path.In the Custom Animation task pane, do the following:Press and hold CTRL and select all of the freeform shape custom path effects (the final six effects in the list). Under Modify: Custom Path, in the Start list, select With Previous. Under Modify: Custom Path,in the Speed list, select Medium.Also in the Custom Animation task pane, do the following:Drag the first custom path effect until it is fourth in the list of effects. Drag the second custom path effect until it is seventh in the list of effects. Drag the third custom path effect until it is 10th in the list of effects. Drag the fourth custom path effect until it is 13th in the list of effects. Drag the fifth custom path effect until it is 16th in the list of effects. Drag the sixth custom path effect until it is 19th in the list of effects.
- Custom animation effects: spinning clip art with text(Intermediate)To reproduce the clip art on this slide, do the following:On the Home tab, in theSlides group, click Layout, and then click Blank.On the Insert tab, in the Illustrations group, click Clip Art.In the Clip Art pane, in the Search for box, enter j0435540. In the Search in list, select Everywhere, and then click Go. Select the clip art file in the pane to insert it into the slide. (Note: If you choose another clip art file, the clip art must be in the Windows Metafile format [.wmf].)On the slide, select the clip art. Under Drawing Tools, on the Format tab, in the Size group, do the following:In the Shape Height box, enter 5.83”.In the Shape Width box, enter 8.12”.On the Home tab, in the Drawing group, click Arrange, and then click Ungroup.In the Microsoft Office PowerPoint dialog box, click Yes. On the slide, select the converted clip art. On the Home tab, in the Editing group, click Select, and then click Selection Pane. In the Selection and Visibility pane, select the top-level group. On the Home tab, in the Drawing group, click Arrange, and then click Ungroup. Also in the Selection and Visibility pane, select the Autoshape object, and then press DELETE. Press CTRL+A to select all of the objects on the slide. On the Home tab, in the Drawing group, click Arrange, and then click Group.Select the group. On the Home tab, in the Drawing group, click Shape Effects, point to Preset, and then under Presets click Preset 8 (second row, fourth option from the left). With the group still selected, under DrawingTools, on the Format tab, in the bottom right corner of the Size group, click the Size and Position dialog box launcher, and do the following:On the Size tab, in the Height box, enter 6.27”.On the Size tab, in the Width box, enter 6.27”.On the Position tab, in the Horizontal box, enter 3.89”. On the Position tab, in the Vertical box, enter 1.55”To reproduce the text on this slide, do the following:On the Insert tab, in the Text group, click TextBox.Drag to draw a text box on the slide.In the text box, enter text and select it. On the Home tab, in the Font group do the following:In the Font list, select Candara.In the FontSize box, enter 32 pt.In the FontColor list, under StandardColors select Orange (third option from the left). Click Italic. Select the text box on the slide, and then under DrawingTools, on the Format tab, in the Size group, do the following:In the ShapeHeight box, enter 7.29”.In the ShapeWidth box, enter 7.29”.Under DrawingTools, on the Format tab, in the WordArtStyles group, click TextEffects, point to Transform, and under FollowPath select ArchUp (first option from the left).To wrap the text upside down, at the bottom of the text box, drag the pink adjustment diamond from the center left position in the text box to the lower right corner of the text box. With the text box still selected, under DrawingTools, on the Format tab, in the bottom right corner of the Size group, click the Size and Position dialog box launcher, and then on the Position tab do the following:In the Horizontal box, enter 3.38”. In the Vertical box, enter 1.04”.To reproduce the animation effects on this slide, do the following:On the Animation tab, in the Animations group, click CustomAnimation.Select the circle clip art on the slide, and then in the CustomAnimation task pane, do the following:Click AddEffect, point to Emphasis effect and select MoreEffects. In the AddEmphasisEffect dialog box, under Basic select Spin, and then click OK.Click the arrow to the right of the spin emphasis effect, select Effect Options,and do the following:On the Effect tab, under Settings, in the Amount list, select QuarterSpin.On the Effect tab, under Settings, in the Amount list, select Counterclockwise.On the Timing tab, in the Start list, select WithPrevious.On the Timing tab, in the Speed box enter4.0 seconds.Click OK.On the slide, select the text box, and then in the CustomAnimation task pane, do the following:Click the AddEffect, point to Entrance and select MoreEffects. In the AddEntranceEffect dialog box, under Subtle select Fade, and then click OK.Select the fade entrance effect (second effect), and under Modify: Fade do the following:In the Start list, select WithPrevious.In the Speed list, select Slow. With the text box still selected, click AddEffect, point to Emphasis and select MoreEffects. In the AddEmphasisEffect dialog box, under Basic select Spin, and then click OK.Select the spin emphasis effect (third effect), and under Modify: Spin do the following:In the Start list, select WithPrevious.In the Amount list, select HalfSpin.In the Speed list select Slow. With the text box still selected, click AddEffect, point to Emphasis and select MoreEffects. In the AddEmphasisEffect dialog box, under Basic select Spin, and then click OK.Click the arrow to the right of the spin emphasis effect (fourth effect), select Effect Options,and do the following:On the Effect tab, under Settings, in the Amount list, in the Custom box enter 30°, and then press ENTER.On the Effect tab, under Settings, in the Amount list, select Counterclockwise.On the Timing tab, in the Start list, select WithPrevious.On the Timing tab, in the Delay box enter 3.0 seconds.On the Timing tab, in the Speed box enter1 seconds (Fast).Click OK.To reproduce the background on this slide, do the following:Right-click the slide background area, and then click Format Background. In the Format Background dialog box, click Fill in the left pane, select Gradient fill in the Fill pane, and then do the following:In the Type list, select Linear.In the Direction, list click Linear Down (first row, second option from the left)Under Gradient stops, click Add or Remove until two stops appear in the drop-down list.Also under Gradient stops, customize the gradient stops as follows:Select Stop 1 from the list, and then do the following:In the Stop position box, enter 0%.Click the button next to Color, and then under Theme Colors click Black, Text 1 (first row, second option from the left). Select Stop 2 from the list, and then do the following: In the Stop position box, enter 100%.Click the button next to Color, and then under Theme Colors clickBlack, Text 1, Lighter 50% (second row, second option from the left).
- Custom animation effects: buttons grow and turn on path(Advanced)To reproduce the curved shape on this slide, do the following:On the Home tab, in the Slides group, click Layout, and then click Blank.On the Home tab, in the Drawing group, click Shapes, and then under Lines click Freeform (11th option from the left).On the slide, do the following to draw the freeform line:Click the first point on the upper left corner of the slide. Click the second point on the bottom edge of the slide, slightly to the left of the middle. Click the third point on the lower left corner of the slide. Double-click the fourth and final point on the first point, on the upper left corner of the slide.Right-click the freeform shape, and then click Edit Points. Right-click the diagonal line, and then click Curved Segment. (Note: Your segment may not look as curved as in the example above.)Select the freeform shape. On the Home tab, in the Drawing group, click the arrow next to Shape Fill, and then under Theme Colors click White, Background 1 (first row, first option from the left).On the Home tab, in the Drawing group, click the arrow next to Shape Outline, and then click No Outline.To reproduce the background effects on this slide, do the following:Right-click the slide background area, and then click Format Background. In the Format Background dialog box, click Fill in the left pane, select Gradient fill in the Fill pane, and then do the following:In the Type list, select Linear.Click the button next to Direction, and then click Linear Diagonal(second row, third option from the left).Under Gradient stops, click Add or Remove until two stops appear in the drop-down list.Also under Gradient stops, customize the gradient stops that you added as follows:Select Stop 1 from the list, and then do the following:In the Stop position box, enter 0%.Click the button next to Color, and then under Theme Colors click White, Background 1 (first row, first option from the left).Select Stop 2 from the list, and then do the following: In the Stop position box, enter 100%.Click the button next to Color, click More Colors, and then in the Colors dialog box, on the Custom tab, enter values for Red: 230, Green: 230, Blue: 230.To reproduce the picture and text effects on this slide, do the following:On the Insert tab, in the Illustrations group, click Picture. In the Insert Picture dialog box, select a picture, and then click Insert.On the slide, select the picture. Under Picture Tools, on the Format tab, in the Picture Styles group, click Picture Shape, and then under Basic Shapes click Oval (first option from the left).With the picture still selected, under Picture Tools, on the Format tab, in the bottom right corner of the Size group, click the Size and Position dialog box launcher. In the Size and Position dialog box, on the Size tab, resize or crop the picture as needed so that under Size and rotate, the Height box is set to 1.2” and the Width box is set to 1.2”. Resize the picture under Size and rotate by entering values into the Height and Width boxes. Crop the picture under Crop from by entering values into the Left, Right, Top, and Bottom boxes. Under Picture Tools, on the Format tab, in the Picture Styles group, click the arrow next to Picture Effects, point to Bevel, and then under Bevel click Circle (first row, first option from the left).Under Picture Tools, on the Format tab, in the Picture Styles group, click Picture Effects, point to Bevel, and then click 3-D Options. In the Format Picture dialog box, click 3-D Format in the left pane, and then do the following in the 3-D Format pane, under Surface:Click the button next to Material, and then under Standard click Metal (fourth option from the left). Click the button next to Lighting, and then under Neutral click Contrasting (second row, second option from the left). In the Angle box, enter 25°.Also in the Format Picture dialog box, click Shadow in the left pane. In the Shadow pane, click the button next to Presets, under Outer click Offset Diagonal Bottom Left (first row, third option from the left), and then do the following:In the Transparency box, enter 77%.In the Size box, enter 100%.In the Blur box, enter 10 pt.In the Angle box, enter 141°.In the Distance box, enter 10 pt.On the slide, drag the picture onto the curve, near the top. On the Insert tab, in the Text group, click Text Box. On the slide, drag to draw the text box.Enter text in the text box and select it. On the Home tab, in the Font group, do the following:In the Font list, select Corbel.In the Font Size box, enter 22.Click the arrow next to Font Color,and then under Theme Colors click White, Background 1, Darker 50% (sixth row, first option from the left).On the Home tab, in the Paragraph group, click Align Text Left to align the text left in the text box.On the slide, drag the text box to the right of the picture. To reproduce the animation effects on this slide, do the following:It will help to zoom out in order to view the area off the slide. On the View tab, in the Zoom group, click Zoom. In the Zoom dialog box, select 33%.On the Animations tab, in the Animations group, click Custom Animation.On the slide, select the picture. In the CustomAnimation task pane, do the following:Click AddEffect, point to Entrance, and then clickMoreEffects. In the AddEntrance Effect dialog box, under Moderate, click Grow & Turn.Select the animation effect (grow & turn effect for the picture). Under Modify: Grow & Turn, do the following:In theStart list, selectWith Previous.In the Speed list, select Fast. On the slide, select the picture. In the CustomAnimation task pane, click AddEffect, point to Motion Paths, point to Draw Custom Path, and then click Curve.On the slide, do the following to create the custom motion path:Click the first point in the center of the picture. Click the second point in the middle of the curve. Double-click the third point off the bottom edge of the slide. In the CustomAnimation task pane, select the second animation effect (motion path for the picture), and then under Modify: Custom Path, do the following:In theStart list, selectWith Previous.In the Speedlist, select Fast.On the slide, right-click the motion path and then click Reverse Path Direction.On the slide, select the text box. In the CustomAnimation task pane, do the following:Click AddEffect, point to Entrance, and then clickMoreEffects. In the AddEntrance Effect dialog box, under Subtle, click Fade.Select the third animation effect (fade effect for the text box). Under Modify: Fade, do the following:In theStart list, selectAfter Previous.In the Speed list, select Fast. To reproduce the other animated pictures and text boxes on this slide, do the following:On the Home tab, in the Editing group, click Select, and then click Selection Pane. On the slide, press and hold CTRL and then select the picture and the text box. On the Home tab, in the Clipboard group, click the arrow under Paste, and then click Duplicate.In the Selection and Visibility pane, select the duplicate picture and text box. On the slide, drag them onto the curve below the first group. In the Custom Animation task pane, select the fifth animation effect (motion path for the second picture). On the slide, point to the starting point (green arrow) until the cursor becomes a two-headed arrow. Drag the starting point below the bottom edge of the slide, to the same position as the starting point for the first motion path. (Note: The endpoint of the second motion path should still be in the middle of the second picture.)On the slide, right-clickthe second picture and then click ChangePicture. In the Insert Picture dialog box, select a picture, and then click Insert. With the picture still selected, under Picture Tools, on the Format tab, in the bottom right corner of the Size group, click the Size and Position dialog box launcher. In the Size and Position dialog box, on the Size tab, resize or crop the picture as needed so that under Size and rotate, the Height box is set to 1.2” and the Width box is set to 1.2”. Resize the picture under Size and rotate by entering values into the Height and Width boxes. Crop the picture under Crop from by entering values into the Left, Right, Top, and Bottom boxes. Click in the text box and edit the text.Repeat steps 1-7 two more times to reproduce the third and fourth pictures and text boxes with animation effects.
- Custom animation effects: countdown(Advanced)Tip: For the effects on this slide, use a large picture that measures 7.5” high and 10” wide (the dimensions of the slide). To reproduce the animated picture effects on this slide, do the following:On the Home tab, in theSlides group, click Layout, and then click Blank.On the Insert tab, in the Illustrations group, click Picture. In the Insert Picture dialog box, select the 7.5” x 10” picture, and then click Insert.On the slide, select the picture. Under Picture Tools, on the Format tab, in the bottom right corner of the Size group, click the Size and Position dialog box launcher. In the Size and Position dialog box, on the Size tab, under Crop from, in the Right box, enter 5.33”. (Note: Under Size and rotate, the Height should now be 7.5” and the Width should now be 5”.)On the Home tab, in the Drawing group, click Arrange, point to Align, and then do the following:Click Align to Slide.Click Align Left.Click Align Middle.On the Insert tab, in the Illustrations group, click Picture. In the Insert Picture dialog box, select the same 7.5” x 10” picture, and then click Insert.On the slide, select the second picture. Under Picture Tools, on the Format tab, in the bottom right corner of the Size group, click the Size and Position dialog box launcher. In the Size and Position dialog box, on the Size tab, under Crop from, in the Left box, enter 5.33”. (Note: Under Size and rotate, the Height should be 7.5” and the Width should now be 5”.)On the Home tab, in the Drawing group, click Arrange, point to Align, and then do the following:Click Align to Slide.Click Align Right.Click Align Middle.On the Home tab, in the Drawing group, click Shapes, and then under Rectangle click Rectangle (first option from the left). On the slide, drag to draw a rectangle. Select the rectangle. On the Home tab, in the Drawing group, click Arrange, point to Align, and then do the following:Click Align to Slide.Click Align Right.Click Align Middle. With the rectangle still selected, on the Home tab, in the bottom right corner of the Drawing group, click the Format Shape dialog box launcher. In the Format Shape dialog box, click Fill in the left pane. In the Fill pane, select Solid fill, and then do the following:Click the button next to Color, and then under Theme Colors click White, Background 1 (first row, first option from the left).In the Transparency box, enter 10%.On the Animations tab, in the Animations group, click Custom Animation.On the slide, select the left picture. In the Custom Animation task pane, do the following:Click Add Effect, point toEntrance, and then click More Effects. In the Add Entrance Effect dialog box, under Basic, click Peek In. Select the animation effect (peek-in effect for the left picture). Under Modify: Peek In, do the following:In the Start list, select With Previous.In the Direction list, select From Right.In the Speed list, select Medium. On the slide, select the second (right) picture. In the Custom Animation task pane, do the following:Click Add Effect, point toEntrance, and then click More Effects. In the Add Entrance Effect dialog box, under Basic, click Peek In. Select the second animation effect (peek-in effect for the right picture). Under Modify: Peek In, do the following:In the Start list, select With Previous.In the Direction list, select From Left.In the Speed list, select Medium. To reproduce the first animated text effects on this slide, do the following:On the Insert tab, in the Text group, click Text Box. On the slide, drag to draw a text box. Enter Time for a short break in the text box. Select the text. On the Home tab, in the Font group, do the following:In the Font list, select TW Cen MT.In the Font Size list, select 40. Click Bold. Click the arrow next to Font Color, and then under Theme Colors click White, Background 1 (first row, first option from the left). On the Home tab, in the Paragraph group, click Align Text Right to align the text right in the text box.On the text box, drag the adjustment handles to adjust the size of the text box so that the text wraps onto two lines, as in the example above. Drag the text box onto the lower half of the slide, to the left of the middle.On the slide, select the text box. In the Custom Animation task pane, do the following:Click Add Effect, point toEntrance, and then click More Effects. In the Add Entrance Effect dialog box, under Moderate, click Ascend. Select the third animation effect (ascend effect for the first text box). Click the arrow to the right of the selected effect, and then click Timing. In the Ascend dialog box, do the following:In the Start list, select With Previous.In the Delay box, enter 1.In the Speed list, select 1 seconds (Fast).To reproduce the other animated text effects on this slide, do the following:On the Insert tab, in the Text group, click Text Box. On the slide, drag to draw a text box. Enter : in the second text box. Select the text in the second text box. On the Home tab, in the Font group, do the following:In the Font list, select TW Cen MT.In the Font Size list, select 90. Click Bold. Click the arrow next to Font Color, and then under Theme Colors click Black, Text 1 (first row, second option from the left). On the Home tab, in the Paragraph group, click Align Text Left to align the colon left in the second text box. Drag the second text box into the upper half of the slide, to the right of the middle.On the slide, select the second text box. In the Custom Animation task pane, do the following:Click Add Effect, point toEntrance, and then click More Effects. In the Add Entrance Effect dialog box, under Moderate, click Descend. Select the fourth animation effect (descend effect for the second text box). Under Modify: Descend, do the following:In the Start list, select With Previous.In the Speed list, select Fast.On the slide, select the second text box. On the Home tab, in the Clipboard group, click the arrow under Paste, and then click Duplicate. Click in the third text box, delete the colon, and then enter 10.Drag the 10 text box on top of the second text box, until the number is positioned to the right of the colon.On the Home tab, in the Editing group, click Select, and then click Selection Pane. In the Selection and Visibility pane, select the 10 text box. In the Custom Animation task pane, do the following:Click Add Effect, point toExit, and then click More Effects. In the Add Exit Effect dialog box, under Basic, click Disappear. Select the sixth animation effect (disappear effect for the second text box). Click the arrow to the right of the selected effect, and then click Timing. In the Disappear dialog box, on the Timing tab, do the following:In the Start list, select After Previous.In the Delay box, enter 1.In the Selection and Visibility pane, select the 10 text box. On the Home tab, in the Clipboard group, click the arrow under Paste, and then click Duplicate. Click in the fourth text box, delete 10, and then enter 09 (the content of the previous text box, minus one second).In the Selection and Visibility pane, select the 09 text box. On the slide, drag the selected text box on top of the other text boxes.In the Custom Animation task pane, do the following:Select the seventh animation effect (descend effect for the 09 text box). Click Change, point to Entrance, and then click More Effects. In the Change Entrance Effect dialog box, under Basic, click Appear. Select the seventh animation effect (appear effect for the 09 text box). Click the arrow to the right of the selected effect, and then click Timing. In the Appear dialog box, on the Timing tab, in the Delay box, enter 1.In the Selection and Visibility pane, select the 09 text box. On the Home tab, in the Clipboard group, click the arrow under Paste, and then click Duplicate. On the slide, click in the duplicate text box, delete 09, and enter 08 (the content of the previous text box, minus one second).In the Selection and Visibility pane, select the 08 text box. On the slide, drag the selected text box on top of the other text boxes. On the slide, continue to duplicate, edit, and drag the text boxes as in steps 16-18, entering a number in each new text box that is one second less than the previous text box, until there is a total of 11 numbered text boxes. (Note: The final text box will contain 00). In the Custom Animation task pane, select the last animation effect (disappear effect for the 00 text box), and then click Remove.
- For reproduction steps for this slide, refer to the PowerPoint template titled “Static text effects for PowerPoint slides” (STATIC_TEXT.potx), slide number 17.
