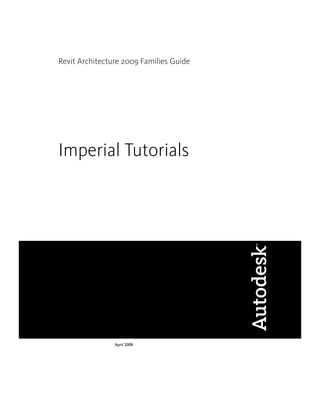
Tài liệu tự học Family trong Revit (phần 1)
- 1. Revit Architecture 2009 Families Guide Imperial Tutorials April 2008
- 2. © 2008 Autodesk, Inc. All Rights Reserved. Except as otherwise permitted by Autodesk, Inc., this publication, or parts thereof, may not be reproduced in any form, by any method, for any purpose. Certain materials included in this publication are reprinted with the permission of the copyright holder. Disclaimer THIS PUBLICATION AND THE INFORMATION CONTAINED HEREIN IS MADE AVAILABLE BY AUTODESK, INC. "AS IS." AUTODESK, INC. DISCLAIMS ALL WARRANTIES, EITHER EXPRESS OR IMPLIED, INCLUDING BUT NOT LIMITED TO ANY IMPLIED WARRANTIES OF MERCHANTABILITY OR FITNESS FOR A PARTICULAR PURPOSE REGARDING THESE MATERIALS. Trademarks The following are registered trademarks or trademarks of Autodesk, Inc., in the USA and other countries: 3DEC (design/logo), 3December, 3December.com, 3ds Max, ActiveShapes, Actrix, ADI, Alias, Alias (swirl design/logo), AliasStudio, Alias|Wavefront (design/logo), ATC, AUGI, AutoCAD, AutoCAD Learning Assistance, AutoCAD LT, AutoCAD Simulator, AutoCAD SQL Extension, AutoCAD SQL Interface, Autodesk, Autodesk Envision, Autodesk Insight, Autodesk Intent, Autodesk Inventor, Autodesk Map, Autodesk MapGuide, Autodesk Streamline, AutoLISP, AutoSnap, AutoSketch, AutoTrack, Backdraft, Built with ObjectARX (logo), Burn, Buzzsaw, CAiCE, Can You Imagine, Character Studio, Cinestream, Civil 3D, Cleaner, Cleaner Central, ClearScale, Colour Warper, Combustion, Communication Specification, Constructware, Content Explorer, Create>what's>Next> (design/logo), Dancing Baby (image), DesignCenter, Design Doctor, Designer's Toolkit, DesignKids, DesignProf, DesignServer, DesignStudio, Design|Studio (design/logo), Design Your World, Design Your World (design/logo), DWF, DWG, DWG (logo), DWG TrueConvert, DWG TrueView, DXF, EditDV, Education by Design, Exposure, Extending the Design Team, FBX, Filmbox, FMDesktop, Freewheel, GDX Driver, Gmax, Heads-up Design, Heidi, HOOPS, HumanIK, i-drop, iMOUT, Incinerator, IntroDV, Inventor, Inventor LT, Kaydara, Kaydara (design/logo), LocationLogic, Lustre, Maya, Mechanical Desktop, MotionBuilder, Mudbox, NavisWorks, ObjectARX, ObjectDBX, Open Reality, Opticore, Opticore Opus, PolarSnap, PortfolioWall, Powered with Autodesk Technology, Productstream, ProjectPoint, ProMaterials, Reactor, RealDWG, Real-time Roto, Recognize, Render Queue, Reveal, Revit, Showcase, ShowMotion, SketchBook, SteeringWheels, StudioTools, Topobase, Toxik, ViewCube, Visual, Visual Bridge, Visual Construction, Visual Drainage, Visual Hydro, Visual Landscape, Visual Roads, Visual Survey, Visual Syllabus, Visual Toolbox, Visual Tugboat, Visual LISP, Voice Reality, Volo, Wiretap, and WiretapCentral The following are registered trademarks or trademarks of Autodesk Canada Co. in the USA and/or Canada and other countries: Backburner, Discreet, Fire, Flame, Flint, Frost, Inferno, Multi-Master Editing, River, Smoke, Sparks, Stone, and Wire All other brand names, product names or trademarks belong to their respective holders. Third Party Software Program Credits ACIS Copyright© 1989-2001 Spatial Corp. Portions Copyright© 2002 Autodesk, Inc. Flash ® is a registered trademark of Macromedia, Inc. in the United States and/or other countries. International CorrectSpell™ Spelling Correction System© 1995 by Lernout & Hauspie Speech Products, N.V. All rights reserved. InstallShield™ 3.0. Copyright© 1997 InstallShield Software Corporation. All rights reserved. PANTONE® Colors displayed in the software application or in the user documentation may not match PANTONE-identified standards. Consult current PANTONE Color Publications for accurate color. PANTONE Color Data and/or Software shall not be copied onto another disk or into memory unless as part of the execution of this Autodesk software product. Portions Copyright© 1991-1996 Arthur D. Applegate. All rights reserved. Portions of this software are based on the work of the Independent JPEG Group. RAL DESIGN© RAL, Sankt Augustin, 2002 RAL CLASSIC© RAL, Sankt Augustin, 2002 Representation of the RAL Colors is done with the approval of RAL Deutsches Institut für Gütesicherung und Kennzeichnung e.V. (RAL German Institute for Quality Assurance and Certification, re. Assoc.), D-53757 Sankt Augustin. Typefaces from the Bitstream® typeface library copyright 1992. Typefaces from Payne Loving Trust© 1996. All rights reserved. Printed manual and help produced with Idiom WorldServer™. WindowBlinds: DirectSkin™ OCX © Stardock® AnswerWorks 4.0 ©; 1997-2003 WexTech Systems, Inc. Portions of this software © Vantage-Knexys. All rights reserved. The Director General of the Geographic Survey Institute has issued the approval for the coordinates exchange numbered TKY2JGD for Japan Geodetic Datum 2000, also known as technical information No H1-N0.2 of the Geographic Survey Institute, to be installed and used within this software product (Approval No.: 646 issued by GSI, April 8, 2002). Portions of this computer program are copyright © 1995-1999 LizardTech, Inc. All rights reserved. MrSID is protected by U.S. Patent No. 5,710,835. Foreign Patents Pending. Portions of this computer program are Copyright ©; 2000 Earth Resource Mapping, Inc. OSTN97 © Crown Copyright 1997. All rights reserved. OSTN02 © Crown copyright 2002. All rights reserved. OSGM02 © Crown copyright 2002, © Ordnance Survey Ireland, 2002. FME Objects Engine © 2005 SAFE Software. All rights reserved. ETABS is a registered trademark of Computers and Structures, Inc. ETABS © copyright 1984-2005 Computers and Structures, Inc. All rights reserved. RISA is a trademark of RISA Technologies. RISA-3D copyright © 1993-2005 RISA Technologies. All rights reserved.
- 3. Portions relating to JPEG © Copyright 1991-1998 Thomas G. Lane. All rights reserved. This software is based in part on the work of the Independent JPEG Group. Portions relating to TIFF © Copyright 1997-1998 Sam Leffler. © Copyright 1991-1997 Silicon Graphics, Inc. All rights reserved. The Tiff portions of this software are provided by the copyright holders and contributors “as is” and any express or implied warranties, including, but not limited to, the implied warranties or merchantability and fitness for a particular purpose are disclaimed. In no event shall the copyright owner or contributors of the TIFF portions be liable for any direct, indirect, incidental, special, exemplary, or consequential damages (including, but not limited to, procurement of substitute goods or services; loss of use, data, or profits; or business interruption) however caused and on any theory of liability, whether in contract, strict liability, or tort (including negligence or otherwise) arising in any way out of the use of the TIFF portions of this software, even if advised of the possibility of such damage. Portions of Libtiff 3.5.7 Copyright © 1988-1997 Sam Leffler. Copyright © 1991-1997 Silicon Graphics, Inc. Permission to use, copy, modify, distribute, and sell this software and its documentation for any purpose is hereby granted without fee, provided that (i) the above copyright notices and this permission notice appear in all copies of the software and related documentation, and (ii) the names of Sam Leffler and Silicon Graphics may not be used in any advertising or publicity relating to the software without the specific, prior written permission of Sam Leffler and Silicon Graphics. Portions of Libxml2 2.6.4 Copyright © 1998-2003 Daniel Veillard. All Rights Reserved. Permission is hereby granted, free of charge, to any person obtaining a copy of this software and associated documentation files (the “Software”), to deal in the Software without restriction, including without limitation the rights to use, copy, modify, merge, publish, distribute, sublicense, and/or sell copies of the Software, and to permit persons to whom the Software is furnished to do so, subject to the following conditions: The above copyright notices and this permission notice shall be included in all copies or substantial portions of the Software. Government Use Use, duplication, or disclosure by the U.S. Government is subject to restrictions as set forth in FAR 12.212 (Commercial Computer Software-Restricted Rights) and DFAR 227.7202 (Rights in Technical Data and Computer Software), as applicable.
- 5. Contents Chapter 1 Introduction . . . . . . . . . . . . . . . . . . . . . . . . . . . . . . . . . . . . . . . . . . . 1 Chapter 2 Understanding Revit Architecture Families . . . . . . . . . . . . . . . . . . . . . . . . . . . 3 What Are Families? . . . . . . . . . . . . . . . . . . . . . . . . . . . . . . . . . . . . . . . . . . . . . 3 Example: Creating a Furniture Element with a Family and Type . . . . . . . . . . . . . . . . . . 3 Role of Families in Your Building Models . . . . . . . . . . . . . . . . . . . . . . . . . . . . . . 8 Different Kinds of Families . . . . . . . . . . . . . . . . . . . . . . . . . . . . . . . . . . . . . . . . . 8 System Families . . . . . . . . . . . . . . . . . . . . . . . . . . . . . . . . . . . . . . . . . . . . 9 Standard Component Families . . . . . . . . . . . . . . . . . . . . . . . . . . . . . . . . . . . . 9 In-Place Families . . . . . . . . . . . . . . . . . . . . . . . . . . . . . . . . . . . . . . . . . . . 9 Design Environment for Creating Families . . . . . . . . . . . . . . . . . . . . . . . . . . . . . . . . 11 Managing Families . . . . . . . . . . . . . . . . . . . . . . . . . . . . . . . . . . . . . . . . . . . . . 11 Getting Started with Families . . . . . . . . . . . . . . . . . . . . . . . . . . . . . . . . . . . . . . . 12 System Families . . . . . . . . . . . . . . . . . . . . . . . . . . . . . . . . . . . . . . . . . 13 Chapter 3 System Families Overview . . . . . . . . . . . . . . . . . . . . . . . . . . . . . . . . . . . 15 Revit Architecture System Families and Settings . . . . . . . . . . . . . . . . . . . . . . . . . . . . . 15 Viewing System Families in a Project or Template . . . . . . . . . . . . . . . . . . . . . . . . . . . . 17 Viewing Elements with System Family Types in a Project . . . . . . . . . . . . . . . . . . . . . . . . 19 Creating and Modifying Elements with System Family Types . . . . . . . . . . . . . . . . . . . . . . 20 Creating an Element with a System Family Type . . . . . . . . . . . . . . . . . . . . . . . . . . 20 Creating an Element with a System Family Type from an Element in the Project . . . . . . . . . 21 Changing the System Family Type of an Element . . . . . . . . . . . . . . . . . . . . . . . . . 21 Creating and Modifying System Family Types . . . . . . . . . . . . . . . . . . . . . . . . . . . . . . 23 Modifying a System Family Type . . . . . . . . . . . . . . . . . . . . . . . . . . . . . . . . . . 23 Duplicating a System Family Type to Create a New Type . . . . . . . . . . . . . . . . . . . . . . 24 Deleting System Family Types . . . . . . . . . . . . . . . . . . . . . . . . . . . . . . . . . . . . 25 Loading System Family Types into a Project or Template . . . . . . . . . . . . . . . . . . . . . . . . . 26 Copying System Family Types Between Projects or Templates . . . . . . . . . . . . . . . . . . . 26 v
- 6. Transferring System Family Types between Projects or Templates . . . . . . . . . . . . . . . . . 26 Chapter 4 Tutorial: Working with System Families . . . . . . . . . . . . . . . . . . . . . . . . . . . . 29 Creating Custom Wall Materials . . . . . . . . . . . . . . . . . . . . . . . . . . . . . . . . . . . . . . 30 Creating a Custom Wall Type . . . . . . . . . . . . . . . . . . . . . . . . . . . . . . . . . . . . . . . 35 Adding Reveals to the Custom Wall Type . . . . . . . . . . . . . . . . . . . . . . . . . . . . . . . . . 39 Creating a Custom Stacked Wall Type . . . . . . . . . . . . . . . . . . . . . . . . . . . . . . . . . . . 43 Creating a Custom Floor Type . . . . . . . . . . . . . . . . . . . . . . . . . . . . . . . . . . . . . . . 46 Creating a Custom Roof Type . . . . . . . . . . . . . . . . . . . . . . . . . . . . . . . . . . . . . . . 49 Transferring System Families Between Projects . . . . . . . . . . . . . . . . . . . . . . . . . . . . . . 51 Standard Component Families . . . . . . . . . . . . . . . . . . . . . . . . . . . . . . . . . 55 Chapter 5 Standard Component Families Overview . . . . . . . . . . . . . . . . . . . . . . . . . . . 57 Revit Architecture Standard Component Families . . . . . . . . . . . . . . . . . . . . . . . . . . . . 57 Workflow: Using Component Families in Your Projects . . . . . . . . . . . . . . . . . . . . . . . . . 58 Using Existing Component Families . . . . . . . . . . . . . . . . . . . . . . . . . . . . . . . . . . . 59 Viewing Component Families in a Project or Template . . . . . . . . . . . . . . . . . . . . . . . 59 Viewing Elements with Component Family Types in a Project . . . . . . . . . . . . . . . . . . . 60 Finding and Loading Component Families . . . . . . . . . . . . . . . . . . . . . . . . . . . . . 61 Creating Elements with Component Family Types . . . . . . . . . . . . . . . . . . . . . . . . . 67 Deleting Component Families and Types . . . . . . . . . . . . . . . . . . . . . . . . . . . . . . 68 Creating Component Families . . . . . . . . . . . . . . . . . . . . . . . . . . . . . . . . . . . . . . . 69 Understanding the Family Editor . . . . . . . . . . . . . . . . . . . . . . . . . . . . . . . . . . 70 Creating a Standard Component Family . . . . . . . . . . . . . . . . . . . . . . . . . . . . . . 72 Advanced Component Family Techniques . . . . . . . . . . . . . . . . . . . . . . . . . . . . 131 Modifying Component Families . . . . . . . . . . . . . . . . . . . . . . . . . . . . . . . . . . . . . 145 Modifying Component Family Types . . . . . . . . . . . . . . . . . . . . . . . . . . . . . . . 146 Modifying a Family . . . . . . . . . . . . . . . . . . . . . . . . . . . . . . . . . . . . . . . . . 147 Modifying a Family to Create a New Family . . . . . . . . . . . . . . . . . . . . . . . . . . . . 148 Modifying Families in a Project (or Nested Family) . . . . . . . . . . . . . . . . . . . . . . . . 148 Tutorials: 2D Component Families . . . . . . . . . . . . . . . . . . . . . . . . . . . . . . 151 Chapter 6 Creating a Room Tag . . . . . . . . . . . . . . . . . . . . . . . . . . . . . . . . . . . . . 153 Specifying Room Tag Parameters . . . . . . . . . . . . . . . . . . . . . . . . . . . . . . . . . . . . . 153 Chapter 7 Creating a Titleblock Family . . . . . . . . . . . . . . . . . . . . . . . . . . . . . . . . . 157 Drawing Linework for a Titleblock Sheet . . . . . . . . . . . . . . . . . . . . . . . . . . . . . . . . 158 Adding Graphics and Text to a Titleblock . . . . . . . . . . . . . . . . . . . . . . . . . . . . . . . . 160 Adding the Titleblock to a New Project . . . . . . . . . . . . . . . . . . . . . . . . . . . . . . . . . 170 Chapter 8 Creating a Keyplan - Generic Annotation Family . . . . . . . . . . . . . . . . . . . . . . . 173 Creating the Keyplan Geometry . . . . . . . . . . . . . . . . . . . . . . . . . . . . . . . . . . . . . 174 Add Parameters to Control Keyplan Visibility . . . . . . . . . . . . . . . . . . . . . . . . . . . . . . 186 Chapter 9 Creating Detail Component Families . . . . . . . . . . . . . . . . . . . . . . . . . . . . . 191 Creating a Window Sill Detail Component Family from a DWG . . . . . . . . . . . . . . . . . . . . 193 Creating a Full Window Detail Component Family . . . . . . . . . . . . . . . . . . . . . . . . . . . 201 Adding the Full Window Detail Component to a Window Family . . . . . . . . . . . . . . . . . . . 215 Chapter 10 Creating Planting Families . . . . . . . . . . . . . . . . . . . . . . . . . . . . . . . . . . 225 Creating the Existing Plant Base Family . . . . . . . . . . . . . . . . . . . . . . . . . . . . . . . . . 226 Creating a Species Base Family . . . . . . . . . . . . . . . . . . . . . . . . . . . . . . . . . . . . . . 231 vi | Contents
- 7. Creating a Planting Symbol Family . . . . . . . . . . . . . . . . . . . . . . . . . . . . . . . . . . . 233 Testing Your Planting Families . . . . . . . . . . . . . . . . . . . . . . . . . . . . . . . . . . . . . . 236 Tutorials: 3D Component Families . . . . . . . . . . . . . . . . . . . . . . . . . . . . . . 239 Chapter 11 Creating a Window Family . . . . . . . . . . . . . . . . . . . . . . . . . . . . . . . . . . 241 Specifying the New Window Parameters . . . . . . . . . . . . . . . . . . . . . . . . . . . . . . . . . 242 Creating the Window Frame Solid Geometry . . . . . . . . . . . . . . . . . . . . . . . . . . . . . . 243 Creating the Window Sash Solid Geometry . . . . . . . . . . . . . . . . . . . . . . . . . . . . . . . 249 Creating the Window Glass Solid Geometry . . . . . . . . . . . . . . . . . . . . . . . . . . . . . . . 252 Creating the Window Mullion Solid Geometry . . . . . . . . . . . . . . . . . . . . . . . . . . . . . 257 Assigning Materials to the Window Components . . . . . . . . . . . . . . . . . . . . . . . . . . . . 269 Defining New Window Types . . . . . . . . . . . . . . . . . . . . . . . . . . . . . . . . . . . . . . 273 Chapter 12 Creating a Door Family . . . . . . . . . . . . . . . . . . . . . . . . . . . . . . . . . . . . 279 Drawing the Door Plan View Components . . . . . . . . . . . . . . . . . . . . . . . . . . . . . . . 280 Creating the Door Panel Solid Geometry . . . . . . . . . . . . . . . . . . . . . . . . . . . . . . . . 286 Assigning Materials to the Door Components . . . . . . . . . . . . . . . . . . . . . . . . . . . . . . 292 Defining New Door Types . . . . . . . . . . . . . . . . . . . . . . . . . . . . . . . . . . . . . . . . 294 Chapter 13 Creating a Baluster Family . . . . . . . . . . . . . . . . . . . . . . . . . . . . . . . . . . 299 Creating a Baluster Family . . . . . . . . . . . . . . . . . . . . . . . . . . . . . . . . . . . . . . . . 301 Chapter 14 Creating a Basic Column Family . . . . . . . . . . . . . . . . . . . . . . . . . . . . . . . 331 Creating the Column Base . . . . . . . . . . . . . . . . . . . . . . . . . . . . . . . . . . . . . . . . 332 Creating the Upper Column . . . . . . . . . . . . . . . . . . . . . . . . . . . . . . . . . . . . . . . 342 Adding Symbolic Lines for Plan Representation . . . . . . . . . . . . . . . . . . . . . . . . . . . . . 357 Chapter 15 Creating a Bookcase (Furniture) Family . . . . . . . . . . . . . . . . . . . . . . . . . . . 365 Creating the New Bookcase Family . . . . . . . . . . . . . . . . . . . . . . . . . . . . . . . . . . . 365 Creating the Family Skeleton . . . . . . . . . . . . . . . . . . . . . . . . . . . . . . . . . . . . . . . 366 Creating Family Parameters and Types . . . . . . . . . . . . . . . . . . . . . . . . . . . . . . . . . . 370 Creating Panels . . . . . . . . . . . . . . . . . . . . . . . . . . . . . . . . . . . . . . . . . . . . . . 378 Creating the Base Plate . . . . . . . . . . . . . . . . . . . . . . . . . . . . . . . . . . . . . . . . . . 388 Adding a Top Shelf . . . . . . . . . . . . . . . . . . . . . . . . . . . . . . . . . . . . . . . . . . . . 395 Changing the Shape of the Side Panels . . . . . . . . . . . . . . . . . . . . . . . . . . . . . . . . . 403 Creating and Assigning Subcategories . . . . . . . . . . . . . . . . . . . . . . . . . . . . . . . . . . 406 Adding Shelves . . . . . . . . . . . . . . . . . . . . . . . . . . . . . . . . . . . . . . . . . . . . . . 407 Adding an Enclosure Panel . . . . . . . . . . . . . . . . . . . . . . . . . . . . . . . . . . . . . . . . 413 Adding a Door . . . . . . . . . . . . . . . . . . . . . . . . . . . . . . . . . . . . . . . . . . . . . . 421 Managing Visibility . . . . . . . . . . . . . . . . . . . . . . . . . . . . . . . . . . . . . . . . . . . . 429 Adding a Masking Region . . . . . . . . . . . . . . . . . . . . . . . . . . . . . . . . . . . . . . . . 431 Creating and Assigning Materials . . . . . . . . . . . . . . . . . . . . . . . . . . . . . . . . . . . . 432 Creating a Material Parameter . . . . . . . . . . . . . . . . . . . . . . . . . . . . . . . . . . . . . . 437 Controlling the Door Visibility . . . . . . . . . . . . . . . . . . . . . . . . . . . . . . . . . . . . . . 441 Creating a Type Catalog . . . . . . . . . . . . . . . . . . . . . . . . . . . . . . . . . . . . . . . . . 444 Chapter 16 Using Reference Lines in Families . . . . . . . . . . . . . . . . . . . . . . . . . . . . . . . 447 Creating a Bookcase Door with a Reference Line . . . . . . . . . . . . . . . . . . . . . . . . . . . . 448 Creating an Angled Chair Back with a Reference Line . . . . . . . . . . . . . . . . . . . . . . . . . 472 Tutorials: Advanced Standard Component Families . . . . . . . . . . . . . . . . . . . . . 491 Chapter 17 Creating Shared Families . . . . . . . . . . . . . . . . . . . . . . . . . . . . . . . . . . . 493 Contents | vii
- 8. Creating a Window Family with Nested Windows . . . . . . . . . . . . . . . . . . . . . . . . . . . 493 Using a Shared Family in a Project . . . . . . . . . . . . . . . . . . . . . . . . . . . . . . . . . . . . 498 Creating a Complex Window Family . . . . . . . . . . . . . . . . . . . . . . . . . . . . . 503 Chapter 18 Creating a Complex Window Family . . . . . . . . . . . . . . . . . . . . . . . . . . . . . 505 Chapter 19 Creating the Window Geometry . . . . . . . . . . . . . . . . . . . . . . . . . . . . . . . 529 Chapter 20 Nesting Sill Families into the Window Family . . . . . . . . . . . . . . . . . . . . . . . . 561 Creating a Solar Shade Family . . . . . . . . . . . . . . . . . . . . . . . . . . . . . . . . 571 Chapter 21 Creating a Solar Shade Family . . . . . . . . . . . . . . . . . . . . . . . . . . . . . . . . 573 Chapter 22 Adding the Shade Support to the Solar Shade Family . . . . . . . . . . . . . . . . . . . . 605 Chapter 23 Creating the Louver for the Solar Shade . . . . . . . . . . . . . . . . . . . . . . . . . . . 627 Chapter 24 Finishing the Solar Shade . . . . . . . . . . . . . . . . . . . . . . . . . . . . . . . . . . . 645 Troubleshooting Families . . . . . . . . . . . . . . . . . . . . . . . . . . . . . . . . . . . 665 Chapter 25 Troubleshooting Families . . . . . . . . . . . . . . . . . . . . . . . . . . . . . . . . . . . 667 Troubleshooting Window Families . . . . . . . . . . . . . . . . . . . . . . . . . . . . . . . . . . . . 668 Troubleshooting an Awning Family . . . . . . . . . . . . . . . . . . . . . . . . . . . . . . . . . . . 680 In-Place Families . . . . . . . . . . . . . . . . . . . . . . . . . . . . . . . . . . . . . . . . 717 Chapter 26 In-Place Families Overview . . . . . . . . . . . . . . . . . . . . . . . . . . . . . . . . . . 719 Viewing In-Place Families in a Project . . . . . . . . . . . . . . . . . . . . . . . . . . . . . . . . . . 720 Creating and Modifying In-Place Families . . . . . . . . . . . . . . . . . . . . . . . . . . . . . . . . 722 Creating an In-Place Family . . . . . . . . . . . . . . . . . . . . . . . . . . . . . . . . . . . . 722 Modifying an In-Place Family . . . . . . . . . . . . . . . . . . . . . . . . . . . . . . . . . . . 723 Copying In-Place Families . . . . . . . . . . . . . . . . . . . . . . . . . . . . . . . . . . . . . 723 Deleting In-Place Families . . . . . . . . . . . . . . . . . . . . . . . . . . . . . . . . . . . . . 723 Using In-Place Families in Other Projects . . . . . . . . . . . . . . . . . . . . . . . . . . . . . . . . 724 Copying an In-Place Family Between Projects . . . . . . . . . . . . . . . . . . . . . . . . . . . 724 Loading an In-Place Family into a Project as a Group . . . . . . . . . . . . . . . . . . . . . . . 725 Chapter 27 Tutorial: Creating an In-Place Family . . . . . . . . . . . . . . . . . . . . . . . . . . . . . 727 Creating the 3D Geometry for the Information Counter . . . . . . . . . . . . . . . . . . . . . . . . 728 Creating a 2D Representation of the Information Counter . . . . . . . . . . . . . . . . . . . . . . . 744 Appendices . . . . . . . . . . . . . . . . . . . . . . . . . . . . . . . . . . . . . . . . . . 751 Chapter 28 Appendix A: Revit System Families and Settings . . . . . . . . . . . . . . . . . . . . . . . 753 Chapter 29 Appendix B: Exploring Family Templates . . . . . . . . . . . . . . . . . . . . . . . . . . . 759 viii | Contents
- 9. Exploring Family Templates . . . . . . . . . . . . . . . . . . . . . . . . . . . . . . . . . . . . . . . 759 Model Family Templates . . . . . . . . . . . . . . . . . . . . . . . . . . . . . . . . . . . . . . 759 Annotation Family Templates . . . . . . . . . . . . . . . . . . . . . . . . . . . . . . . . . . . 782 Titleblock Family Templates . . . . . . . . . . . . . . . . . . . . . . . . . . . . . . . . . . . . 784 Chapter 30 Appendix C : Best Practices for Creating Revit Architecture Families . . . . . . . . . . . . 787 Best Practices for Creating Revit Architecture Families . . . . . . . . . . . . . . . . . . . . . . . . . 787 Chapter 31 Glossary . . . . . . . . . . . . . . . . . . . . . . . . . . . . . . . . . . . . . . . . . . . . 793 Glossary Terms . . . . . . . . . . . . . . . . . . . . . . . . . . . . . . . . . . . . . . . . . . . . . . 793 Contents | ix
- 10. x
- 11. Introduction Welcome to the Revit Architecture 2009 Families Guide! Families are an integral part of working in Revit Architecture, and key to creating custom content. In this guide, you learn: ■ how to use families in your projects ■ concepts of parametric design and family creation ■ best practices to use when creating your own families To better help you understand how to work with families, this guide contains conceptual explanations, hands-on tutorials, and reference information. Audience and Prerequisites This guide is intended for the beginning, intermediate, and advanced Revit Architecture families user. Although any sketching and 2D or 3D modeling experience is helpful to understand how to work with families, before you begin to work with this guide, you should have a basic understanding of Revit Architecture. If you do not, it is recommended that you use the tutorials included in the software. Access the tutorials by clicking Help ➤ Tutorials. Training Files The hands-on tutorials included in this guide use templates and family files that you download from http://www.autodesk.com/revitarchitecture-documentation. Most of these files have an .rfa, .rte, or .rvt extension, and are extracted by default to folders in C:Documents and SettingsAll UsersApplication DataAutodeskRAC 2009Training. 1 1
- 12. 2
- 13. Understanding Revit Architecture Families All of the elements that you add to your Revit Architecture projects – from the structural members, walls, roofs, windows, and doors that you use to assemble a building model to the callouts, fixtures, tags, and detail components that you use to document it – are created with families. By using predefined families and creating new ones in Revit Architecture, you can add both standard and custom elements to your building models. Families also provide a level of control over elements that are similar in use and behavior, allowing you to easily make design changes and manage your projects more efficiently. What Are Families? A family is a group of elements with a common set of properties, called parameters, and a related graphical representation. Different elements belonging to a family may have different values for some or all of their parameters, but the set of parameters (their names and meanings) is the same. These variations within the family are called family types or types. For example, the Furniture family includes families and family types that you can use to create different pieces of furniture, like desks, chairs, and cabinets. Although these families serve different purposes and are composed of different materials, they have a related use. Each type in the family has a related graphical representation and an identical set of parameters, called the family type parameters. When you create an element in a project with a specific family and family type, you create an instance of the element. Each element instance has a set of properties, in which you can change some element parameters independent of the family type parameters. These changes apply only to the instance of the element, the single element in the project. If you make any changes to the family type parameters, the changes apply to all element instances that you created with that type. Example: Creating a Furniture Element with a Family andType When you create an element in a project, that element is organized within the project first by element category, then by family, family type, and by instance. All 4 levels provide a different level of control of the element in your project. The following example demonstrates how you can create and control a bookcase in a project. 2 3
- 14. Determining the Element Category All families that are in use or are available in your projects (and templates) are visible in the Project Browser under Families, grouped by element category. The category defines a top level of identification and behavior for the element. When you start the command to create a piece of furniture, you automatically determine that the element will belong to the Furniture category. The category sets the basic role of the element within the building model, determines which elements it will interact with, and specifies that when tagged, it will be included in any furniture schedules that you create. Selecting the Family By expanding the Furniture category, you can see that it includes a number of different furniture families. All the furniture that you create in this project (unless it is specialized or you load other families), will belong to one of these families. By itself, a family usually does not provide enough information to create a desired element in your project. While the family narrows the definition of the element you are creating in terms of its basic characteristics and graphic representation, it does not specify the size, material, or other specific characteristics of the element. For this reason, families include family types. Specifying the FamilyType Family types are variations on the kind of element the family represents, and are shown under the furniture families shown below. For any of the types listed below, the family provides you with the kind of furniture you want to create (a bookcase, cabinet, chair, or desk), while the family type specifies the dimensions, material, and a few other characteristics of the element that you can create. 4 | Chapter 2 Understanding Revit Architecture Families
- 15. Creating an Instance To add any of the furniture types in the Bookcase family to a project, start the Component command. The Type Selector lists the available Furniture family types in the project, listed first by family, then by name. You select the type that you want (in this case, a bookcase type), and add it to the project. When you create an element in your project, you create what is called an instance of the family type. If you create one bookcase element, you have one instance of the type in your project. If you create 4 bookcases, you have 4 instances of the type in your project. Example: Creating a Furniture Element with a Family and Type | 5
- 16. Making Modifications After you create an element in your project, you can make a number of changes to it. If you select one or more instances of the bookcase in the previous example, and then right-click and click Element Properties, you display the Element Properties of the bookcase or bookcases. This is a location where you can make a number of changes to the element and its parameters. Changing Instance Parameters In the Element Properties dialog, under Instance Parameters, scroll down to view the all of the instance parameters of the bookcase. You can change any of these values for the instance or instances of the bookcase 6 | Chapter 2 Understanding Revit Architecture Families
- 17. that you selected. The changes will not be applied to all the bookcases of that type, only the instance or instances of the bookcase that you selected. This family contains an instance parameter that determines whether or not the bookcase includes a door. In the above illustration, this DoorIncluded parameter is selected. If you clear the DoorIncluded parameter in the Element Properties dialog for one of the bookcase instances, that bookcase will no longer display a door. Changing Type Parameters In the Element Properties dialog, click Edit/New to view the Type Parameters of the bookcase type. These parameters are shared by all bookcases in the project of the same family type. Any changes that you make to these parameters are applied to all bookcases of the same family type in the project, regardless of whether or not you selected them. Example: Creating a Furniture Element with a Family and Type | 7
- 18. Changing the Family or Family Type You can also change the family type, or family and family type of the bookcase element in the Element Properties dialog. To change the family, at the top of the dialog, for Family, select a new family. In this example, you could change the bookcase to family to one that creates a different style bookcase or you could change the bookcase to a completely different piece of furniture, like a cabinet. To change the family type, for Type, select a different type. After you exit the dialog, the instance or instances that you selected will reflect any changes that you made to the family or family type. Role of Families inYour Building Models Now that you have seen the control that you have over elements that you create with families and family types, you can imagine the flexibility that families, family types, and family parameters provide when creating and documenting your building models. Families, family types, and type and instance parameters allow for variation and change in the elements that you create, which is the basis of parametric modeling in Revit Architecture. In addition to making the changes that were demonstrated in the previous section, you can use families, family types, and family parameters to: ■ Add family types to existing families. ■ Create your own family, and by adding family types, create a number of the same elements in a different size or that feature a different material, without having to draw the component more than once. ■ Create family type parameters in a family that provide optional element geometry or material. ■ Control the visibility and detail level of an element in different types of drawing views. All families can be two-dimensional, three-dimensional, or both, but not all families have to be parametric. Elements created with families that do not need more than one size or type may remain non-parametric. Wall, door, and window families are examples of 3D families, which display accordingly in isometric and plan views. Annotation detail families are examples of 2D families that do not require 3D representations. A furniture family is an example of a family that might need separate 3D and 2D representations: a 3D representation to display in isometric views and a simplified 2D outline to display in a plan view. NOTE Two- and three-dimensional content from other software packages that you import into Revit Architecture is not parametric, unless you recreate it as such. Different Kinds of Families There are 3 kinds of families in Revit Architecture: ■ system families ■ standard component (component) families ■ in-place families Most elements that you create in your projects are system or component families. Standard component families can be combined to create nested and shared component families. Non-standard or custom elements are created using in-place families. 8 | Chapter 2 Understanding Revit Architecture Families
- 19. System Families System families create basic building elements such as walls, roofs, ceilings, floors, and other elements that you would assemble on a construction site. System settings, which affect the project environment and include types for levels, grids, drawing sheets, and viewports, are also system families. System families are predefined in Revit Architecture. You do not load them into your projects from external files, nor do you save them in locations external to the project. If you cannot find the system family type that you need in a project, you can create a new one by changing the properties of an existing type, by duplicating (copying) a family type and changing its properties, or by copying and pasting one from another project. Any types that you modify are saved in your project. For example, you may want to add a wood floor with a specific finish to a project. However, the only similar floor family type features smaller joists and a different finish. You would duplicate the system family type in your project, change its name to reflect the characteristics of the new floor, and edit its properties to feature the new size and finish. System families usually do not require you to model any new geometry. Because system families are predefined, they are the least customizable of the 3 kinds of families, but they include more intelligent behavior than the other standard component families and in-place families. A wall that you create in a project automatically resizes to accommodate windows and doors that you place in it. There is no need to cut openings in the wall for the windows and doors before you place them. Standard Component Families Standard component families are families used to create both building components and some annotation elements. Component families create the building components that would usually be purchased, delivered, and installed in and around a building, such as windows, doors, casework, fixtures, furniture, and planting. They also include some annotation elements that are routinely customized, such as symbols and titleblocks. Because of their highly customizable nature, component families are the families that you most commonly create and modify in Revit Architecture. Unlike system families, component families are created in external .rfa files and imported, or loaded, in your projects. For component families that contain many types, you can create and use type catalogs, which allow you load only the types that you need for a project. When you create a standard component family, you begin with a template that is supplied in the software and contains information about the family that you are creating. You sketch the geometry of the family, create parameters for the family, create the variations or family types that it includes, determine its visibility and detail level in different views, and test it before using it to create elements in your projects. Revit Architecture includes a library of content in which you can both access component families that are supplied by the software and save the component families that you create. You can also access component families from manufacturers’ websites and from an online Revit Web Content Library. Nesting and Sharing Component Families You can load instances of component families in other component families to create new families. By nesting existing families inside other component families, you can save yourself modelling time. Depending on how you want instances of these families to act when you add them to your projects (as single element or as individual elements), you can specify whether the nested families are shared or not shared. In-Place Families In-place families are unique families that you create when you need to create a unique component that is specific to the current project. You can create in-place family geometry so that it references other project System Families | 9
- 20. geometry, resizing or adjusting accordingly if the referenced geometry changes. Examples of in-place families are: ■ battered or tapered walls ■ unique or unusual geometry, such as a non-standard roof ■ a custom component that you do not plan reuse An custom information counter created as an in-place family ■ geometry that must reference other geometry in your project Wall caps created on a spiral staircase as in-place families ■ a family that does not require multiple family types 10 | Chapter 2 Understanding Revit Architecture Families
- 21. In-place families are created similarly to component families, but like system families, are not loaded from or saved to external files. They are created in the context of the current project, and are not intended to be used in other projects. They can be 2D or 3D, and by selecting a category in which to create them, can be included in schedules. Unlike both system and component families, you cannot create multiple types of in-place system families, as they are intended for limited use in your projects. Although it may seem easier to create all your components as in-place families, the best practice is to use them only when necessary. Many in-place families in a project can increase your project file size and impede your system performance. Design Environment for Creating Families The Family Editor is a graphical editing mode in Revit Architecture that lets you create and modify the families that you use in your projects. The Family Editor has the same look and feel as the Revit Architecture project environment, but features a single Family Design Bar tab with different commands. A window family open in the Family Editor The Family Editor is not a separate application. You access the Family Editor when you create or modify the geometry of a component family or an in-place family. Unlike system families, which are predefined, component and in-place families are always created in the Family Editor. However, system families may contain component families that are modifiable in the Family Editor, for example, a wall system families may include profile component family geometry to create caps, moulding, or reveals. Managing Families When you begin to modify and create your own families, learning to manage them is important. Most families can be used in more than one project. Depending on the type of family (system, standard component, and in-place) you are working with, you may be able to load them in projects and templates, save them to libraries, or copy them between projects. Design Environment for Creating Families | 11
- 22. System Families Because system families are predefined in Revit Architecture, they are saved in projects and templates, and not in external files. You can share only system family types between projects. To do this, you can load system family types in project templates, copy and paste them between projects, or use a Transfer Project Standards command to transfer them between projects. Standard Component Families Standard component families are saved in external .rfa files and loaded in your projects. Both an imperial and metric standard component library that contains predefined component families is included in Revit Architecture. You can store standard component families that you create in these libraries, or you can save them to any location on your system or on a network. Like system families, you can also copy and paste standard component family types between projects You can load a standard component family in a project, and create additional family types, but those types will be saved only in the project, and not in the family file where they can be loaded into other projects. In-Place Families Because in-place families are families that you create in the context of a specific project, they are not intended for use in other projects. If necessary, you can copy and paste them into other projects, or save and load them as groups in other projects. Use both methods sparingly, as both copied and grouped in-place families can increase your file size and slow your system performance. Getting Started with Families Before you start to modify and create your own families, take some time to learn how to work with each different type of family (system, component, and in-place): ■ Review each family-specific section of this guide to understand which types of elements can be created with each type of family and for what purpose. ■ Perform the exercises in the tutorials that are included in each chapter, as hands-on practice is vital for learning how to create and work with families. ■ Before you modify or create your own families or family types, make sure the families and types do not already exist. If you can find a family or family type that is similar to the one that you need, copy and modify it to save yourself time. ■ As you create and work with your own families, use the information included in the appendices for reference. 12 | Chapter 2 Understanding Revit Architecture Families
- 24. 14
- 25. System Families Overview System families contain family types that you use to create basic building elements such as walls, floors, ceilings, and stairs in your building models. System families also include project and system settings, which affect the project environment and include types for elements such as levels, grids, drawing sheets, and viewports. For specific information on project and system settings, see Customizing Project Settings and Templates in the Revit Architecture 2009 Tutorials. System families are predefined in Revit Architecture and saved in templates and projects, not loaded into templates and projects from external files. You cannot create copy, modify, or delete system families, but you can duplicate (copy) and modify the types within system families to create your own custom system family types. You can delete all but one system family type in a system family, as you need at least one type per family to create new system family types. Although you cannot load system families into templates and projects, you can copy and paste or transfer system family types between projects and templates. You can copy and paste any number of individual types, or use a command to transfer all types in the system families which you specify. System families can also host other kinds of families, usually standard component families. For example, a wall system family may host a standard component door/window assembly. Revit Architecture System Families and Settings Revit Architecture includes the following system families and project and system settings. To view a list of system families included in all Revit products, see Appendix A: Revit System Families and Settings on page 753. System Families: ■ Ceilings ■ Curtain Systems ■ Curtain Wall Mullions ■ Detail Items ■ Floors ■ Fluids (a Revit®MEP-specific family) ■ Model Text 3 15
- 26. ■ Railings ■ Ramps ■ Roofs ■ Site (Pad) ■ Stairs ■ Structural Colums ■ Structural Foundations ■ Structural Framing ■ Walls Project/System Settings: ■ Area and Volume Calculations ■ Arrowheads ■ Color Fill Schemes ■ Detail Level ■ Dimensions ■ Drawing Sheets ■ Elevations ■ Filled Regions/Fill Patterns ■ Filters ■ Grids ■ Keynoting ■ Levels ■ Lines ■ Load Types ■ Match Lines ■ Materials ■ Model Text ■ Object Styles ■ Phases ■ Project Browser Organization ■ Project Units ■ Sections ■ Site Settings ■ Spot Dimensions 16 | Chapter 3 System Families Overview
- 27. ■ Snaps ■ Structural Settings ■ Sun and Shadow ■ Temporary Dimensions ■ Text ■ Viewports ■ View Tags (Callout, Elevation, and Section Tags) ■ View Templates Viewing System Families in a Project orTemplate You can use the Project Browser to view the system families and system family types in a project or template. They display in the appropriate element category under Families in the Project Browser. Some system families types may display in the Project Browser, even though they are not used with elements in the current project. To view the system family types that are in use, see Viewing Elements with Component Family Types in a Project on page 60. 1 Open a project or a template. 2 In the Project Browser, expand Families. A list of all families in the project/template, organized by element category, displays. Each expandable category in the list includes the system families, as well as any standard component and in-place families that may be in the project/template. NOTE Some system families and types, like a Site family and Pad type, do not display in the Project Browser until you create them in a project. Viewing System Families in a Project or Template | 17
- 28. Families in the default template 3 Expand the category that contains the system families and types that you want to view. In most cases, one or more system families display under the category. 4 Expand the system family to view the system family types. You can use these types to create elements, or you can duplicate and modify them to create new system family types. 18 | Chapter 3 System Families Overview
- 29. Viewing Elements with System FamilyTypes in a Project You can highlight all the elements in a project that use a family type that you specify. 1 Open a project view. 2 In the Project Browser, expand Families. 3 Expand the category and system family that contains the type that you want to highlight. 4 Select the type, right-click, and click Select All Instances. NOTE If the current project does not contain any elements that use that system family type, the Select All Instances command is unavailable. All elements in the current view that use the family type display as red. In the lower right of your screen, the total number of selected elements in all project views displays. IMPORTANT If the element that uses the selected family type is not visible in the current view, but is in the project, you will not see it. Viewing Elements with System Family Types in a Project | 19
- 30. 5 Open other project views. Any of the elements that use the family type display as red. 6 Press ESC to restore the original display of the elements. Creating and Modifying Elements with System FamilyTypes You can begin to create elements in your building models with system family types that are provided in the Revit Architecture templates or in templates that your office may provide. After you create an element with a system family type, you can change the system family type of the element. You can also change the individual properties of each element at any time, by right-clicking the element and selecting Element Properties. If you need to modify the properties of a system family type, or create a new system family, see Creating and Modifying System Family Types on page 23. Creating an Element with a System FamilyType 1 Do one of the following: ■ On the Design Bar, click the command for the element that you want to create. ■ Select the family type in the Project Browser, and drag it to the drawing area. ■ Select the family type in the Project Browser, right-click, and click Create Instance. 2 In the Type Selector, select the type of element that you want to create. The Type Selector displays the available system family types alphabetically: listing them first by family, and then after a colon, by type. 20 | Chapter 3 System Families Overview
- 31. 3 On the Options Bar, specify any necessary values or selections. 4 In the drawing area, create the element(s). Creating an Element with a System FamilyType from an Element in the Project 1 Select an element in the project, right-click, and click Create Similar. 2 On the Options Bar, specify any necessary values or selections. 3 In the drawing area, create the element. Changing the System FamilyType of an Element You can use 3 different methods to change the system family type of an element in a current project. When you change the type, you can select a type in the same family, or a type in another family in the same element category. All 3 methods let you change the family type of more than one element at a time. Method 1: Using the Type Selector 1 In the drawing area, select the element. Creating an Element with a System Family Type from an Element in the Project | 21
- 32. TIP To select more than one element, press and hold CTRL while selecting the elements. 2 In the Type Selector, do either of the following: ■ Select a new type in the same system family. ■ Select a new type in a different system family in the same element category. Method 2: Changing the Element Properties 1 In the drawing area, select the element, right-click, and click Element Properties. TIP To select more than one element, press and hold CTRL while selecting the elements. 2 In the Element Properties dialog, do either of the following: ■ To select a type in the same family, for Type, select a different type. ■ To select a type in a different family in the same element category, for Family and Type, select a different family and type. 3 Click OK. Method 3: Using the Match command 1 In the Project Browser, expand Families. 2 Expand the family that contains the type that you want to match. 3 Select the family type, right-click, and click Match. 4 Move the cursor to the drawing area, and notice that it displays as an eyedropper. 5 Select the element that you want to match to the family type that you selected in the Project Browser. 22 | Chapter 3 System Families Overview
- 33. 6 Continue to select elements in the project to match to the selected type, or press ESC. Creating and Modifying System FamilyTypes To create your own custom system families, you can do either of the following: ■ modify the properties of a system family type ■ duplicate (copy) a system family type, rename it, and modify its type properties Any system family types that you do not use in a project or template can be deleted. Modifying a System FamilyType You can access the properties of a system family type in the Project Browser or from an element that has been created with it in the current project. 1 Do either of the following: ■ In the Project Browser, under Families, right-click the system family type, and click Properties. ■ Select an element in the project, right-click, and click Element Properties. In the Element Properties dialog, click Edit/New. 2 In the Type Properties dialog: ■ Under Type Parameters, change any of the parameters that display. The parameters that display vary depending on the system family type that you are modifying. Creating and Modifying System Family Types | 23
- 34. The type properties for a wall system family type ■ If you change the type so that it is no longer accurately described by its name (for example, dimensions, material, or other properties have changed), in the upper left of the dialog, click Rename, and type a new name. 3 Click OK to exit all dialogs. If you are modifying a system family type in a project, any instances of elements with system family type in the project update to reflect your modifications. Duplicating a System FamilyType to Create a NewType 1 In the Project Browser, expand Families. 2 Expand the category and family that contains the system family type that you want to duplicate. BEST PRACTICE To minimize type property editing, select the system family type that most resembles the type that you want to create. 3 Select the system family type, right-click, and click Duplicate. The new type displays in the Project Browser, with the same name and a 2 appended to it. 4 In the Project Browser, select the duplicate family, right-click, and click Rename. 5 Type a new name, and press ENTER. 6 Modify the system family type. See Modifying a System Family Type on page 23. 24 | Chapter 3 System Families Overview
- 35. Deleting System FamilyTypes Although you cannot delete system families from your projects and templates, you can delete unused system family types. To delete the types, you can use 2 different methods: you can select and delete them in the Project Browser, or you can run the Purge Unused command. Whichever method you use, the following rules apply: ■ A single system family type must remain in each family so that you can duplicate it to create any new system family types you may need. ■ Any system family types that have dependencies (such as those that host other families) cannot be deleted. ■ When you use the Purge Unused command, no system family types that are in use in the current project or template will be deleted. Method 1: Selecting and deleting types in the Project Browser 1 In the Project Browser, expand Families. 2 Expand the category and family that contains the type that you want to delete. 3 Select a system family type or types. TIP To select more than one system family type, press and hold CTRL while selecting the types. 4 Do either of the following: ■ Right-click, and click Delete. ■ Press DELETE. The system family type is deleted from the project or template. If you are deleting a system family type from a project, and there an instance of the type in the project, a warning displays. 5 In the alert dialog, click OK to delete the instance(s) of the type, or click Cancel. 6 If you click Cancel, change the type of the instance(s) and redelete the type. Method 2: Using the Purge Unused command If the project is workset-enabled, all worksets must be open to use this command. 1 Click File menu ➤ Purge Unused. The Purge unused dialog lists all the families and family types that you can unload from the project, including standard component and in-place families. By default, all unused families are selected for purging. 2 Do either of the following: ■ To purge all unused family types, click OK. NOTE If there are no used family types in a system family, at least one of the types will be retained when you purge them. ■ To purge only the types that you select, click Check None, expand the families and subfamilies that contain the types that you want to purge, select the types, and click OK. Deleting System Family Types | 25
- 36. Loading System FamilyTypes into a Project orTemplate Because system families are predefined in Revit Architecture, you can load only system family types in projects or templates. To load system family types, you can: ■ copy and paste one or more selected types from one project or template to another ■ transfer all system family types of a selected system family or families from one project to another Copy and paste system family types when you have only have a few system family types that you need to load between projects or templates. Transfer system family types when you are creating a new template or project, or anytime that you need to transfer all the types of a system family or families. NOTE When you transfer system family types, you use the Transfer Project Standards command. You can also transfer system settings with this command. Copying System FamilyTypes Between Projects orTemplates Use this method when you have only a few system family types that you need to load into a project or template. 1 Open the project or template that contains the system family type(s) to copy. 2 Open the project into which you want to paste the type(s). 3 Click the Window menu, and click a view in the project that contains the family type that you want to copy. 4 In the Project Browser, expand Families, and expand the category and system family that contains the type that you want to copy. 5 Select the type(s) to copy. TIP To select multiple family types, press and hold CTRL while selecting the types. 6 Do either of the following: ■ Click Edit menu ➤ Copy to Clipboard. ■ Press CTRL + C. 7 Click the Window menu, and click a view in the project into which you want to paste the family types. 8 Do either of the following: ■ Click Edit menu ➤ Paste from Clipboard. ■ Press CTRL + V. The system family type is added to the project, and displays in the Project Browser. Transferring System FamilyTypes between Projects orTemplates Use this method when you have a number of system family types or system settings to transfer, such as when you need to create a new template. 26 | Chapter 3 System Families Overview
- 37. 1 Open the project from which you want to transfer system family types. 2 With the project open, do either of the following: ■ Create and save a new project. ■ Open the project in which you want to transfer system family types. 3 In the project that you want to transfer system family types to, click File menu ➤ Transfer Project Standards. 4 In the Select Items to Copy dialog, for Copy from, select the name of the project that you want to transfer the family types from. A dialog lists all the system family types that you can transfer from the project. By default, all types are selected for transfer. 5 Do either of the following: ■ To transfer all system family types, click OK. ■ To transfer only the types that you select, click Check None, select only the types that you want to transfer, and click OK. If any of the types that you transfer exist in the project into which you are transferring them, a Duplicate Types dialog displays. 6 Do either of the following: ■ Click Overwrite to replace the duplicate types with the transferred types. ■ Click New Only to transfer only new types from the to the project. 7 In the Project Browser, under Families, expand the system families to which you transferred types and confirm that the types display. 8 Save the project to which you transferred the types, and close the other project. Transferring System Family Types between Projects or Templates | 27
- 38. 28
- 39. Tutorial:Working with System Families In this tutorial, you create a number of system family types for the design of a small log cabin. System families exist only in the Revit Architecture project environment, and cannot be loaded or created externally, like standard component families. Exterior 3D view of the cabin System families are predefined in Revit Architecture, and although you cannot create system families, you can create system family types. To create system family types, you duplicate (copy) types that are in a project, rename them, and change their properties. In this tutorial, you create a custom wall type that displays stacked logs and cladding on both the interior and exterior layers of the cabin walls, a stacked wall type with a concrete stem wall, a custom floor type, and a roof type. 4 29
- 40. Custom walls and floor in an interior rendered view After you create the system family types, you learn how to use them in other projects, by copying or transferring them. Skills used in this tutorial: ■ Duplicating system families to create system family types ■ Creating and applying materials to families ■ Creating custom wall, roof, and floor types ■ Transferring system family types between projects Creating Custom Wall Materials In this exercise, you create 2 materials for the custom system family wall type that you create in the next exercise. You create the materials by duplicating (copying) existing materials, and then renaming and modifying the properties of the duplicated materials. The first material that you create is an insulation material used between the exterior and interior wall layers. You define a granular fill pattern for the insulation material used in a detailed display. 30 | Chapter 4 Tutorial:Working with System Families
- 41. Insulation (gray) in a section view of an exterior cabin wall The second material that you create is a wood log material that you apply later in this tutorial to the interior and exterior wood layers of the custom wall. In this exercise, you create the new material, add a wood color, and apply surface and cut patterns to the material to ensure a wood cladding effect when you display the cabin walls in model and section views. Wood material applied to the exterior wall layers Creating Custom Wall Materials | 31
- 42. Wood material applied to the interior wall layers You begin this exercise by creating a project in which you create the materials. In the next exercise, you use the same project to create the custom wall family type. Create a custom wall project 1 Click File menu ➤ New ➤ Project. 2 In the New Project dialog: ■ Under Create new, verify Project is selected. ■ Under Template File, verify the second option is selected, and click Browse. 3 In the Choose Template dialog: ■ In the left pane, click Training Files. ■ Open ImperialTemplates, select default.rte, and click Open. 4 Click OK. 5 Save the project: ■ Click File menu ➤ Save As. ■ In the Save As dialog, navigate to Training FilesImperial. ■ For File Name, enter i_System_Families. ■ Click Save. Next, create the insulation material to use in the walls of the cabin. You select an existing insulation material, copy it, and then modify it as necessary to create the new material. Duplicate and modify an existing material to create the insulation 6 Click Settings menu ➤ Materials. The Materials dialog displays a list of all the available materials in the project. 32 | Chapter 4 Tutorial:Working with System Families
- 43. 7 In the left pane of the Materials dialog: ■ Select Insulation / Thermal Barriers - Semi-rigid Insulation. ■ Click (Duplicate). 8 In the Duplicate Revit Material dialog: ■ For Name, enter Insulation/Thermal Barriers - Proprietary, Log Wall. ■ Click OK. The real-world insulation is a granular material, so you want the insulation material to display with a granular pattern in section views. Next, you assign a granular fill pattern to the cut pattern of the Proprietary Insulation material. 9 In the right pane of the Materials dialog, on the Graphics tab, under Cut Pattern, for Pattern, click . 10 In the Fill Patterns dialog: ■ Under Pattern Type, verify Drafting is selected. ■ Under Name, select Sand - Dense. Drafting patterns, like this Sand pattern, depict materials in symbolic form. The density of drafting patterns is fixed with respect to the drawing sheet on which an associated element is placed. Creating Custom Wall Materials | 33
- 44. ■ Click OK. Next, you create a log material to assign to the exterior walls of the cabin. Create the log material 11 In the Materials dialog, with the Proprietary Insulation material selected, click . 12 In the Duplicate Revit Material dialog: ■ For Name, enter Finishes - Exterior - Proprietary, Log. ■ Click OK. Next, assign a realistic wood color to the Proprietary Finish material. 13 In the Materials dialog, on the Graphics tab, under Shading click the color swatch. 14 In the Color dialog, click PANTONE. 15 In the Pantone® Color Picker dialog: ■ Click OK to accept the disclaimer. ■ For Find Color, enter 161, and press ENTER. 16 Click OK twice. Now that you have assigned a wood color, you create and add a surface pattern to the material to produce a wood effect when it is applied to the custom wall type. 17 In the Materials dialog, under Surface Pattern, click . 18 In the Fill Patterns dialog: ■ Under Pattern Type, select Model. Model patterns represent the actual appearance of an element on a building, such as brick coursing or, in this case, wood cladding. Model patterns are fixed with respect to the model, meaning that they scale as the model scales. ■ Click New. 19 In the Add Surface Pattern dialog: ■ For Name, enter 8'' Parallel. ■ Under Simple, for Line angle, enter 0. 34 | Chapter 4 Tutorial:Working with System Families
- 45. ■ For Line spacing 1, enter 8". ■ Verify Parallel Lines is selected. 20 Click OK twice. Next, you add a cut pattern to the log material so that when you apply the material, the affected walls display realistically when cut. 21 In the Materials dialog, under Cut Pattern, for Pattern, click . 22 In the Fill Patterns dialog: ■ Under Pattern Type, verify Drafting is selected. ■ Under Name, select Wood 2. 23 Click OK twice. In the next exercise, you assign both materials to a custom wall type. When you view the wall type in shaded or section views, the materials produce a realistic view of the walls. 24 Click File menu ➤ Save, but do not close the project. 25 Proceed to the next exercise, Creating a Custom Wall Type on page 35. Creating a Custom WallType In this exercise, you duplicate (copy) a system family wall type to create a custom system family wall type for the cabin walls. After you duplicate the wall type, you modify the wall assembly, assigning the materials that you created in the previous exercise to the different wall layers. You begin by creating a wall from an existing system family type, and then note the changes to the wall instance as you duplicate and modify the wall type. Initial wall type - plan view Custom wall type - plan view The custom cabin wall type features exterior and interior layers that display the Proprietary Finish material, while the middle layer displays the Proprietary Insulation material. In plan view (shown above), the wood and insulation patterns display for each wall layer. In a 3D view, the model pattern assigned to the exterior layer of the wall displays, creating the wood cladding. Creating a Custom Wall Type | 35
- 46. Custom wall type - 3D view View the wall families in the current project 1 In the Project Browser, expand Families ➤ Walls. There are 3 wall system families in Revit Architecture: Basic Wall, Curtain Wall, and Stacked Wall. 2 Expand Basic Wall. The list of available Basic Wall types displays. You can modify the properties of any of the existing types or duplicate, rename, and modify them to create new types. Add a wall with an existing type to the project 3 Under Basic Wall, select Exterior - Brick on CMU, and drag it to the drawing area. NOTE The exact wall type selection is not important. When creating a system family type, it is the best practice to select a system family type that is similar to the one that you want to create. 36 | Chapter 4 Tutorial:Working with System Families
- 47. 4 Add a 3' wall: ■ Select a wall start point. ■ Move the cursor 3' to the right, and click to complete the wall. ■ On the Design Bar, click Modify. View the wall in greater detail 5 Zoom in on the wall. 6 On the View toolbar, click (Thin Lines). 7 On the View Control Bar: ■ Click Detail Level ➤ Fine. ■ Click Model Graphics Style ➤ Shading with Edges. All the separate wall layers display with appropriate materials, such as the diagonal hatch for the brick layer. In the next steps, you duplicate the wall type, and then modify the wall layers to create a new wall type. Duplicate and modify the wall type to create a new wall type 8 On the Design Bar, click Modify. 9 Select the wall, and on the Options Bar, click (Properties). 10 In the Element Properties dialog, click Edit/New. 11 In the Type Properties dialog, click Duplicate. 12 In the Name dialog, enter Exterior - Log and Cladding, and click OK. 13 In the Type Properties dialog, under Construction, for Structure, click Edit. 14 In the Edit Assembly dialog, under Layers, view the current wall layers. A number of the layers that display are not needed in the new wall type. Notice that the dialog lists the wall layers in numerical order, from the exterior to the interior of the wall. 15 Delete the extra wall layers, leaving one each of the following layers, as shown: ■ Exterior Finish ■ Thermal/Air ■ Core Creating a Custom Wall Type | 37
- 48. You do not need to keep interior finish layers. To delete a layer, select the layer number, and click Delete. 16 Add new materials and parameters to the remaining wall layers: ■ For layer 1, Finish 1[4], click in the Material field, and click . ■ In the Materials dialog, under Name, select Finishes - Exterior - Proprietary, Log, and click OK. ■ Click in the Thickness field, and enter 1-3/4''. ■ Clear Wraps. ■ For layer 4, Structure [1], click in the Material field, and click . ■ In the Materials dialog, under Name, select Finishes - Exterior - Proprietary, Log, and click OK. ■ For Thickness, enter 3 3/4''. ■ For layer 2, Thermal/Air Layer [3], click in the Material field, and click . ■ In the Material dialog, under Name, select Insulation/Thermal Barriers - Proprietary, Log Wall, and click OK. ■ For Thickness, enter 4''. The Layers list now features only the layers that you need for the custom wall. 17 Click OK 3 times. 18 On the Design Bar, click Modify. The wall in the project now features the new wall type. Wood and insulation patterns show in plan for each wall component. 38 | Chapter 4 Tutorial:Working with System Families
- 49. View the wall in 3D 19 On the View toolbar, click (Default 3D View). 20 On the View Control Bar: ■ Click Detail Level ➤ Fine. ■ Click Model Graphics Style ➤ Shading with Edges. The proprietary finish material displays the 8" parallel line surface pattern on the exterior of the wall. For most design situations, this surface pattern is an adequate representation of the stacked logs. You could model the wall components rather than applying a finish material, although this would increase both file regeneration time and project size. If you require an accurate 3D model, you can add 3D features to the wall layers. In the next exercise, you add angled recesses that represent the stacked logs and cladding to both the exterior and interior of the wall. 21 Save the project, but do not close it. 22 Proceed to the next exercise, Adding Reveals to the Custom Wall Type on page 39. Adding Reveals to the Custom WallType In this exercise, you add angled reveals to create the appearance of stacked logs on the exterior and interior layers of the cabin walls. Adding Reveals to the Custom Wall Type | 39
- 50. Custom wall type with reveals To create the reveals, you place profiles at 8" intervals along the interior and exterior sides of the custom wall. Profiles on the custom wall type When the wall is complete, the reveal profiles cut into the wall, creating the angled recesses. View the wall structure 1 Select the wall, and on the Options Bar, click (Properties). 2 In the Element Properties dialog, click Edit/New. 3 In the Type Properties dialog, under Construction, for Structure, click Edit. 4 In the Edit Assembly dialog: ■ Click Preview. ■ In the lower left pane, for View, select Section: Modify type attributes. The wall displays in section view in the preview. In the example shown, under Layers, layer 1 is selected. Notice that the corresponding layer displays as red in the preview. 40 | Chapter 4 Tutorial:Working with System Families
- 51. ■ Hold down the CTRL key, and click (SteeringWheels) to zoom to the bottom of the wall. NOTE You must display the wall section in the preview image with enough height to include the reveals. If you do not, a warning displays, informing you that the reveals occur outside of the wall. Create wall reveals 5 Under Modify Vertical Structure (Section Preview only), click Reveals. 6 Position the Reveals dialog on your screen so that you can view both the dialog and the preview image in the Edit Assembly dialog. 7 In the Reveals dialog, add the first reveal profile: ■ Click Load Profile. ■ In the Open dialog, browse to Training FilesImperialFamiliesProfiles, select Log_Angled_Reveal.rfa, and click Open. ■ In the Reveals dialog, click Add. ■ Click in the Profile field, and select Log_Angled_Reveal: angled 45. 8 Add another reveal: ■ In the Reveals dialog, click 1 to select the first reveal. ■ Click Duplicate. ■ For reveal 2, click in the Side field, and select Interior. ■ Click Apply. The preview image displays an internal and an external reveal at the bottom of the wall. Adding Reveals to the Custom Wall Type | 41
- 52. 9 Add 2 additional reveals: ■ In the Reveals dialog, click 1 to select the first reveal. ■ Click Duplicate twice. The reveal in row 1 is moved to the bottom of the list in the Reveals dialog. ■ For reveal 2, click in the Side field, and select Exterior. ■ For reveals 1 and 2, click in the Distance field, and enter 8''. ■ Click Apply, and view the preview image in the Edit Assembly dialog to visually confirm the placement. 10 Add the remaining reveals: ■ In the Reveals dialog, click 1 to select the first reveal. ■ Click Duplicate twice. ■ For reveal 2, click in the Side field, and select Exterior. ■ For reveals 1 and 2, click in the Distance field, and enter 1' 4''. ■ Click Apply. 42 | Chapter 4 Tutorial:Working with System Families
- 53. ■ Click OK 4 times. View the wall with reveals 11 On the Design Bar, click Modify. 12 Zoom in to the bottom of the wall. The reveal profiles cut into the wall, creating angular recesses that give the appearance of stacked logs. If this level of detail is required for a project, you would continue to add reveals to the wall height. When using reveals, the surface pattern of the wall should be turned off. 13 Save the project, but do not close it. 14 Proceed to the next exercise, Creating a Custom Stacked Wall Type on page 43. Creating a Custom Stacked WallType In this exercise, you create a stacked wall by stacking 2 existing wall family types, including the Exterior - Log and Cladding wall type that you created in a previous exercise. Stacked wall in Creating a Custom Stacked Wall Type | 43
- 54. section view You begin by duplicating an existing wall type to create a new stacked wall type. You then stack the Exterior - Log and Cladding wall type on top of a foundation wall within the new stacked wall type. You use offset options to define the vertical relationship between both wall types. Add a stacked wall with an existing type to the project 1 In the Project Browser, under Floor Plans, double-click Level 1. 2 In the Project Browser, expand Families ➤ Walls ➤ Stacked Wall. 3 Drag Exterior - Brick over CMU w Metal Stud into the drawing area. 4 Add a 3' wall: ■ Select a wall start point. ■ Move the cursor 3' to the right, and click to complete the wall. ■ On the Design Bar, click Modify. Create a new stacked wall 5 Select the wall, and on the Options Bar, click (Properties). 6 In the Element Properties dialog, click Edit/New. 7 In the Type Properties dialog: ■ Click Duplicate. ■ In the Name dialog, enter Exterior - Log and Cladding on Concrete. ■ Click OK. 44 | Chapter 4 Tutorial:Working with System Families
- 55. ■ At the bottom of the screen, verify that Preview is selected. A preview image of the current stacked wall type displays. ■ Under Construction, for Structure, click Edit. 8 In the Edit Assembly dialog, under Types: ■ For Type 1, click the Name field, and select Exterior - Log and Cladding. ■ For Type 2, click the Name field, and select Foundation - 12'' Concrete. 9 In the left pane, zoom to examine the wall junction. Creating a Custom Stacked Wall Type | 45
- 56. 10 In the Edit Assembly dialog, for Offset, select Wall Centerline. 11 Click OK 3 times. 12 Save the project, but do not close it. 13 Proceed to the next exercise, Creating a Custom Floor Type on page 46. Creating a Custom FloorType In this exercise, you create a custom wood floor for the cabin by duplicating a Basic Floor system family type. The new floor type features 12'' joists and a custom wood floor finish (blue-green stain) on both the top and bottom of each joist. Custom floor type in a rendered view of the cabin Duplicate a floor type 1 In the Project Browser, expand Families ➤ Floors ➤ Floor. 2 Under Floor, select Wood Joist 10" - Wood Finish, and drag it to the drawing area. 46 | Chapter 4 Tutorial:Working with System Families
- 57. 3 Sketch the floor: ■ On the Design Bar, click Lines. ■ On the Options Bar, click (Rectangle). ■ Sketch a 15' x 15' rectangular floor. ■ On the Design Bar, click Finish Sketch. Create a custom material for the new floor type 4 On the Design Bar, click Modify. 5 Click Settings menu ➤ Materials. 6 In the left pane of the Materials dialog: ■ Select Wood - Flooring. ■ Click . 7 In the Duplicate Revit Material dialog: ■ For Name, enter Wood Flooring - Proprietary. ■ Click OK. 8 In the right pane of the Materials dialog, click the Render Appearance tab. 9 Click Replace. 10 In the Render Appearance Library dialog, enter Hardwood Flooring Wild Cherry Natural 1. 11 Click OK twice. Create the custom wood floor type 12 Select the floor, and on the Options Bar, click (Properties). 13 In the Element Properties dialog, click Edit / New. 14 In the Type Properties dialog, click Duplicate. 15 In the Name dialog: ■ For Name, enter Proprietary Wood Joist 12" - Wood Finish. ■ Click OK. 16 In the Type Properties dialog, under Construction, for Structure, click Edit. 17 In the Edit Assembly dialog, verify that Preview is selected. Creating a Custom Floor Type | 47
- 58. A preview image of the duplicated floor displays. Modify the floor assembly 18 In the Edit Assembly dialog, under Layers: ■ For layer 4, click in the Thickness field, and enter 11 3/4''. ■ For layer 1, click in the Material field, and click . ■ In the left pane of the Materials dialog, select Wood Flooring - Proprietary, and click OK. 19 Add a new layer to the floor assembly: ■ At the bottom of the Layers pane, click Insert. ■ With the new layer selected, click Down until the new layer is located at the bottom of the list, below the Core Boundary. ■ For the new layer 6, click in the Function field, and select Finish 1 [4]. ■ Click in the Thickness field, and enter 3/4''. ■ Click the Material field, and click . ■ In the left pane of the Materials dialog, select Wood Flooring - Proprietary. ■ Click OK 4 times. 20 On the Design Bar, click Modify. 48 | Chapter 4 Tutorial:Working with System Families
- 59. View the custom floor 21 On the View toolbar, click (Default 3D View). 22 On the View Control Bar, verify: ■ Detail Level ➤ Fine. ■ Model Graphics Style ➤ Shading with Edges. 23 Save the project, but do not close it. 24 Proceed to the next exercise, Creating a Custom Roof Type on page 49. Creating a Custom RoofType In this exercise, you create a custom roof for the cabin by duplicating an existing Basic Roof system family type. The custom roof features a 10" nominal rafter, a composition tile finish, and interior gypsum wallboard. Creating a Custom Roof Type | 49
- 60. 3D view of the cabin roof Create the roof finish material 1 Click Settings menu ➤ Materials. 2 In the left pane of the Materials dialog: ■ Select Roofing - Asphalt Shingle. ■ Click . 3 In the Duplicate Revit Material dialog: ■ For Name, enter Roofing - Composition Shingle, Proprietary. ■ Click OK. 4 In the right pane of the Materials dialog, click the Render Appearance tab. 5 Click Replace. 6 In the Render Appearance Library dialog, enter Roofing Composition Shingle Dark Gray. 7 Click OK twice. Duplicate a roof type 8 In the Project Browser, expand Families ➤ Roofs ➤ Basic Roof. Select the closest match to your desired roof type. 9 Select Wood Rafter 8" - Asphalt Shingle - Insulated, and on the Options Bar, click (Properties). 10 In the Type Properties dialog, click Duplicate. 11 In the Name dialog: ■ For Name, enter Proprietary Wood Rafter - Composition Shingle - Insulated. ■ Click OK. 12 In the Type Properties dialog, under Construction, for Structure, click Edit. 13 In the Edit Assembly dialog, verify that Preview is selected. 50 | Chapter 4 Tutorial:Working with System Families
- 61. A preview image of the duplicated roof type displays. Modify the roof type assembly 14 In the Edit Assembly dialog, under Layers: ■ For layer 4, Structure [1], click in the Thickness field, and enter 9 3/4". ■ For layer 1, Finish 1 [4], click in the Material field, and click . ■ In the left pane of the Materials dialog, select Roofing - Composition Shingle, Proprietary, and click OK. 15 Add a new layer to the roof assembly: ■ At the bottom of the Layers pane, click Insert. ■ With the new layer selected, click Down until the layer is located at the bottom of the list, below the Core Boundary. ■ For the new layer 6, click in the Function field, and select Finish 1 [4]. ■ Click in the Material field, and click . ■ In the left pane of the Materials dialog, select Gypsum Wall Board. ■ Click OK. ■ For layer 6, click in the Thickness field, and enter 5/8''. ■ Click in any of the fields to update the preview. ■ Click OK twice. 16 Save and close the project. 17 Proceed to the next exercise, Transferring System Families Between Projects on page 51. Transferring System Families Between Projects In this exercise, you learn 2 different methods of transferring system family types from one project to another. Using the first method, you copy a single wall type from one project and paste it into another, where you apply it to a wall. Use this method when you need to transfer only a few specific types from project to project. Transferring System Families Between Projects | 51
- 62. Using the second method, you copy all the wall types from one project to another using the Transfer Project Standards command. The command transfers all object types, so use this method when you have a number of system family types and other project-related settings to transfer between projects. Method 1: Copy and paste a single system family type 1 Open the project that contains the type to copy: ■ Click File menu ➤ Open. ■ In the left pane of the Open dialog, click Training Files ➤ Common. ■ Open Imperial, select i_System_Families, and click Open. 2 Open the project into which you want to paste the family type: ■ Click File menu ➤ Open. ■ In the left pane of the Open dialog, click Training Files. ■ Open Common, select cabin.rvt, and click Open. 3 Copy a family type: ■ Click Window menu, and select a view in i_System_Families. ■ In the Project Browser, under Families, expand Walls ➤ Basic Wall. ■ Select Exterior - Log and Cladding. TIP To select multiple family types, press and hold CTRL, then select the family types that you want to copy. ■ Click Edit menu ➤ Copy to Clipboard. 4 Paste the Log and Cladding type in the cabin project: ■ Click Window menu ➤ cabin.rvt, and open a plan view of the project. ■ Click Edit menu ➤ Paste from Clipboard. The system family type is added to the project. ■ In the Project Browser, expand Families ➤ Walls ➤ Basic Wall, and confirm that Exterior Log and Cladding displays in the list of Basic Wall types. 5 Assign the new wall type to the exterior walls in the cabin project: ■ In the Project Browser, under 3D Views, double-click {3D}. ■ Move the cursor over an exterior wall, press TAB until the chain of walls is selected, and click to select the chain. 52 | Chapter 4 Tutorial:Working with System Families
- 63. ■ On the Options Bar, in the Type Selector, select Basic Wall : Exterior - Log and Cladding. ■ On the Design Bar, click Modify. 6 Confirm that the proprietary finish material assigned to the copied family type is available in the project: ■ Click Settings menu ➤ Materials. ■ In the left pane of the Materials dialog, under Name, verify that Finishes - Exterior - Proprietary, Log material displays in the materials list. ■ Click Cancel. 7 Close cabin.rvt, but leave i_System_Families open. Method 2: Use the Transfer Project Standards command to copy system family types 8 With i_System_Families still open, create a new project: ■ Click File menu ➤ New ➤ Project. Transferring System Families Between Projects | 53
- 64. ■ In the New Project dialog, under Create new, verify Project is selected. ■ Under Template file, verify the second option is selected, and click Browse. ■ In the left pane of the Choose Template dialog, click Training Files. ■ Open ImperialTemplates, select default.rte, and click Open. ■ In the New Project dialog, click OK. 9 Save the project: ■ Click File menu ➤ Save As. ■ In the Save As dialog, navigate to Training FilesImperial. ■ For File Name, enter transfer_project. ■ Click Save. 10 View the Basic Wall family types in the transfer standards project: ■ In the Project Browser, confirm that Exterior - Log and Cladding does not display under Families ➤ Walls ➤ Basic Wall. ■ Expand Walls ➤ Stacked Wall to confirm that Exterior - Log and Cladding on Concrete does not display. 11 Transfer the wall type: ■ Click in the drawing area. ■ In transfer_project.rvt, click File menu ➤ Transfer Project Standards. ■ In the Select Items To Copy dialog, for Copy from, select i_System_Families.rvt. ■ Click Check None. ■ In the list of items to copy, select Floor Types, Roof Types, and Wall Types. ■ Click OK. ■ In the Project Browser, under Families ➤ Walls ➤ Basic Wall, confirm that Exterior - Log and Cladding now displays. ■ Confirm that the stacked wall, roof, and floor types you created display as well. 12 Save and close both projects. 54 | Chapter 4 Tutorial:Working with System Families
- 66. 56
- 67. Standard Component Families Overview Standard component families are families used to create both building components and some annotation elements. Component families create the building components that would usually be purchased, delivered, and installed in and around a building, such as windows, doors, casework, fixtures, furniture, and planting. They also include some annotation elements that are routinely customized, such as symbols and titleblocks. Because of their highly customizable nature, component families are the families that you most commonly create and modify in Revit Architecture. Unlike system families, component families are created in external .rfa files and imported (loaded) in your projects. For component families that contain many types, you can create and use type catalogs, which allow you load only the types that you need for a project. When you create a standard component family, you begin with a template that is supplied in the software and contains information about the family that you are creating. You sketch the geometry of the family, use parameters to establish relationships between family components, create the variations or family types that it includes, and determine its visibility and detail level in different views. When you finish the family, you test it in a sample project before using it to create elements in your projects. Revit Architecture includes a library of content in which you can both access component families that are supplied by the software and save the component families that you create. You can also access component families from manufacturers’ websites and from an online Revit Web Content Library. Nesting and Sharing Component Families You can load instances of component families in other component families to create new families. By nesting existing families inside other component families, you can save yourself modelling time. Depending on how you want instances of these families to act when you add them to your projects (as single element or as individual elements), you can specify whether the nested families are shared or not shared. Revit Architecture Standard Component Families Revit Architecture includes the following standard component families: ■ Annotations ■ Balusters ■ Casework 5 57
- 68. ■ Columns ■ Curtain Wall Panels ■ Detail Components ■ Doors ■ Electrical Fixtures ■ Entourage ■ Furniture ■ Furniture Systems ■ Lighting Fixtures ■ Mass ■ Mechanical Equipment ■ Planting ■ Plumbing Fixtures ■ Profiles ■ Site ■ Specialty Equipment ■ Structural ■ Sustainable Design ■ Titleblocks ■ Windows Workflow: Using Component Families inYour Projects Component families are the most extensive and customizable families in Revit Architecture. You can create your own custom families, but a number of families are ready for use in the family library and on the web. Before you begin a project, use the workflow that follows to determine whether you can use existing families, or whether you need to create your own custom families. 1 Determine the component families that your project requires. 2 Search existing component families and determine if you can find the component families that you need in the library, on the web, or in Revit Architecture templates or in your office templates. See Finding and Loading Component Families on page 61. 3 If you find an appropriate family, but not the specific type that you need, create a new type. See Adding a Type to a Component Family on page 146. 4 If you can find component families that are similar to the families that you need, save design time by modifying existing families to your needs. See the topics in Modifying Component Families on page 145. 5 If you cannot find the component families that you need or modify similar families to your needs, create your own component families. 58 | Chapter 5 Standard Component Families Overview
- 69. See Creating Component Families on page 69. Using Existing Component Families Revit Architecture includes a number of predefined component families. Some of these families are preloaded in templates, while others can be accessed from the Revit Architecture imperial and metric libraries, which are included in the software or accessible on the web. You can load and use these families and their types in your projects. Viewing Component Families in a Project orTemplate You can use the Project Browser to view the component families and family types in a project or template. Some component families types may display in the Project Browser, but are not used with elements in the current project. To view the component family types that are in use, see Viewing Elements with Component Family Types in a Project on page 60. 1 Open a project or a template. 2 In the Project Browser, expand Families. A list of all families in the project/template displays. The list includes the component families, as well as any system and in-place families that may be in the project/template. NOTE Some component families and types do not display in the Project Browser until you create them in a project. Using Existing Component Families | 59
- 70. 3 Expand the component family category that contains the types that you want to view. In most cases, one or more families display under the component family. 4 Expand the family to view the component family types. You can use these types to create elements, or you can duplicate and modify them to create new component family types. Viewing Elements with Component FamilyTypes in a Project You can highlight all the elements in a project that use a component family type that you specify. 1 Open a project view. 2 In the Project Browser, expand Families. 3 Expand the component category and family that contains the type that you want to select. 4 Select the desired type, right-click, and click Select All Instances. NOTE If the current project does not contain any elements that use that component family type, the Select All Instances command is unavailable. All elements in the view that use the family type display as red (default color). In the lower-right corner of your screen, the number of selected elements in the project displays. 5 Open other project views. Any of the elements that use the family type display as red. 6 Press ESC to restore the original display of the elements. 60 | Chapter 5 Standard Component Families Overview
- 71. Finding and Loading Component Families To use component families in your projects or templates, you must load (import) them with the Load from Library ➤ Load Family command. After you load a family into a project, it is saved with that project. Some component families are preloaded in the templates that are included with Revit Architecture. Any projects that you create with these templates include the component families loaded in the template. You can find, preview, and load other families from the following sources: ■ the Revit Architecture library that is installed with the software ■ other local or networked libraries ■ the Revit Web Content Library ■ manufacturers’ websites ■ other third-party websites Most of the families that you load from the Revit Architecture library and Revit Web Content Library are fully editable. When loading large families that contain many types into a project, you can use a type catalog to load only the types that you need. Type catalogs are easy to create, and by allowing you to load only selected family types, they help to keep your project sizes from growing needlessly large. Loading Component Families When you load component families into a project, the Revit Architecture imperial or metric family library (located in C:Documents and SettingsAll UsersApplication DataAutodeskRAC 2009Imperial or Metric Library) is accessed by default. If your office is using a different library of content in another location, your system may access that library by default. Contact your CAD Manager for more information. To change the library that is accessed by default, see Setting Shortcuts to Other Family Libraries on page 62. 1 Click File menu ➤ Load from Library ➤ Load Family. Depending on the current drawing units (imperial or metric), the Load Family dialog lists the family categories in either the Imperial or Metric Library. 2 In the Load Family dialog, double-click the category of the family that you want to load. 3 Preview any of the families (.rfa) in the category: ■ To preview a single family, select it in the list. At the top right of the dialog, under Preview, a thumbnail image of the family displays. ■ To display a thumbnail image in the list for all the families in the category, at the top right corner of the dialog, click Views ➤ Thumbnails. 4 Select the family that you want to load, and click Open. The family type is now available to place in the project, and displays in the appropriate component category under Families in the Project Browser. Finding and Loading Component Families | 61
- 72. Setting Shortcuts to Other Family Libraries Although you can browse to any library of content when you use the Load Family command, you can specify the location of the library that you want to access by default. 1 Click Settings menu ➤ Options. 2 In the Options dialog, click the File Locations tab. 3 Click Places. 4 In the Places dialog, for the Imperial or Metric Library, click in the Library Path field, and click . 5 In the Browse for Folder dialog, navigate to the location that you would like to access, and click Open. 6 Click OK twice. 7 Click File menu ➤ Load from Library ➤ Load Family. The new library location opens. Downloading Component Families from the Revit Web Content Library The Revit Web Content Library contains different types of component families, including manufacturer families, that you can download and use in your projects. It also contains Ketiv Modern Medium content that has been converted to Revit Architecture families for use in your projects. Some restrictions apply; see Working with Modern Medium Families on page 63. You can download and use families from previous releases of Revit Architecture. Download these families, and upgrade them by opening and saving them in your current version of the software. NOTE After you upgrade a family to a more current release, it cannot be used in the previous release. 1 Do either of the following: ■ On the right side of the Revit Architecture opening screen, click Revit Web Content Library. ■ In your web browser, navigate to http://revit.autodesk.com/library/html/. 2 On the left side of the library dialog, click the family library that you want to access. The Revit Web Content Library contains different types of families, including manufacturer families and families created from Ketiv’s Modern Medium content. 3 Expand the list of families in the library. 4 Select each family to preview it in the right pane of the Web Library. 5 To download a single family: ■ In the right pane, double-click the family, and in the File Download dialog, click Save. ■ Navigate to the library of your choice (the Revit Architecture library is located by default in C:Documents and SettingsAll UsersApplication DataAutodeskRAC 2009Imperial or Metric Library), and click Save. 62 | Chapter 5 Standard Component Families Overview