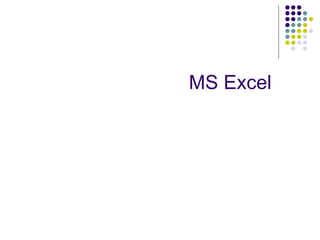
MS EXCEL.ppt
- 1. MS Excel
- 2. 2 Intro to MS Excel Microsoft Excel is the first spreadsheet application in the Microsoft Office Suite that allowed the user to define the appearance of spreadsheets. Spreadsheet - a table of values arranged in rows and columns where each value can have a predefined relationship to the other values that sit in their respective cell.
- 3. 3 Intro to MS Excel formula - the relationship between cells. labels - the names of the cells. Electronic Spreadsheet A type of an accounting computer software primarily used to work with numbers and text for performing mathematical computations on a spreadsheet. It involves the following:
- 4. 4 An electronic spreadsheet has the following purpose: 1. Help organize information, like alphabetizing a list of names or ordering records, or Intro to MS Excel 2. Calculate and analyze information using mathematical formulas.
- 5. 5 Intro to MS Excel Advantages: It has intelligent cell recomputation. Excel allows large numbers of calculations to be carried out simultaneously. It also has extensive graphing capabilities, and enables users to perform mail merge.
- 6. 6 Workbook - This is also called a spreadsheet and a unique file created by Excel. - automatically shows in the workspace when you open Microsoft Excel . - each workbook contains three worksheets (labeled Sheet1, Sheet2, and Sheet3). MS Excel - a workbook must contain at least one worksheet.
- 7. 7 Worksheet - a grid of cells, consisting of 65,536 rows by 256 columns. Sheet Tabs - separate a workbook into specific worksheets. Navigation buttons - allow you to move to another worksheet in an Excel workbook and is used to display the first, previous, next or last worksheets in the workbook. MS Excel
- 8. 8 Column headings - contains 256 columns referenced by alphabetic characters in the gray boxes that run across the Excel screen beginning with Column A and ending with Column IV. Row headings - contains 65,536 rows referenced by numbers appearing on the left and then run down the Excel screen starting from first row (row 1) to the last row (row 65536). MS Excel
- 9. Chap 5: MS EXCEL 2003 9 MS Excel
- 10. 10 Name box - shows the address of the current selection or active cell. Formula bar - displays information being entered as you type-in the current or active cell. Cells - little boxes that are formed from the intersection of columns and rows. The contents of a cell can also be edited in the Formula bar. MS Excel
- 11. 11 Cell address - name designated to each cell which is comprised of two parts: a) the column letter; and b) the row number. Active cell - refers to the cell that can be acted upon or receives the data or command you give it which reveals a dark border. All other cells reveal a light gray border. MS Excel
- 12. 12 Each cell has a unique cell address (i.e. the cell address of the selected cell is B3). MS Excel cell pointer - the heavy or darkened border around the selected cell.
- 13. 13 Different spreadsheet information can be entered into a cell such as text, numbers or mathematical formulas. Text - any entry that is not a number or formula. MS Excel Numbers - values used when making calculations. Formulas - mathematical calculations.
- 14. 14 Entering Data in the Cell: This can be done by clicking on the cell where you want to type the information. An insertion point appears in the cell as the data is typed. The data being typed appear both in the active cell or in the Formula bar. MS Excel
- 15. 15 Editing Information in the Cell: Method 1: Direct Cell Editing This can be done by double-clicking on the cell that contains the information to be changed. Method 2: Formula Bar Editing This can be done by single clicking on the cell that contains the information and edit it in the formula bar. MS Excel
- 16. 16 Creating Simple Formula (MDAS Operation): Step 1: Click the cell where the formula will be defined. Step 2: Type the equal sign (=) to let Excel know a formula is being defined. Step 3: Type the first number to be included in the operation. If it involves numeric value contained in another cell, click the cell in which the number is contained. Using Formula
- 17. 17 Creating Simple Formula (MDAS Operation): Step 4: Type the mathematical operator/s (*, /, +, -) to let Excel know that an operation is to be performed. Step 5: Type the second number to be included in the operation the way it is done in step 2 especially if it involves a number in another cell. Step 6: Press Enter to complete the formula. Using Formula
- 18. 18 Creating Complex Formulas: Simple formulas have one mathematical operation. Check Point! The order of mathematical operations is very important especially in dealing with complex formula. Using Formula Complex formulas involve more than one mathematical operation.
- 19. 19 Order of operations in Complex Formula: 1. Operations enclosed in parenthesis. Using Formula 2. Exponential calculations (to the power of). 3. Multiplication and division, whichever comes first. 4. Addition and subtraction, whichever comes first.
- 20. 20 Using Formula
- 21. 21 Applying Formulas to other Cells: Formula are essential element in using Excel especially when your dealing with a range of cells in a given column or row. Two ways to apply formula to other cells: 1. Copy and Paste Method 2. Fill Formula Method Using Formula
- 22. 22 Copy and Paste Formula Method The process to copy and paste a formula is identical to that process used to copy and paste text. Step 1: Select the cell that contains the formula to be copied. Step 2: Click the Copy button. Marching "ants" appear around the copied cell(s). Using Formula
- 23. 23 Copy and Paste Formula Method Using Formula
- 24. 24 Copy and Paste Formula Method Step 3: Select the cell where the copied formula is to be pasted. Step 4: Press the Enter key. The formula is copied to the new location. Using Formula
- 25. 25 Fill Formula Method - allows you to copy a formula and fill it into many different consecutive cells at the same time. Fill Handle Using Formula
- 26. 26 Using the Fill Handle: Step 1: Click on the cell that contains the formula to be copied. Step 2: Position the mouse pointer over the fill handle. Step 3: Click and hold the left mouse button, and then drag the contents to the cell that's to receive the fill formula. Step 4: Release the mouse button Using Formula
- 27. 27 Conditional formatting allows Excel to apply a defined format to cells that meet specific criteria. Its main goal is to make important cells stand out so you can find them easier. Conditional Formatting These format might include a different background color, font color or border.
- 28. 28 Two Methods: 1. Cell Value Is 2. Formula Is Syntax: =IF(Op1 Operator Op2,True,False) Example: =IF(B9 > B8,True,False) You could apply conditional formatting to a row or column. Conditional Formatting
- 29. 29 Cell Value Is The simplest method is to have Excel apply the conditional formatting if the cell meets a certain criteria. When using this method, you’re allowed up to three conditions. Conditional Formatting
- 30. 30 Formula Is Excel also allows you to use formulas for conditional formatting. Benefits of using formulas: 2. It is very useful in doing comparative analysis as you can color code items that fall above or below certain ranges. 1. It can reference the values in another cell. Conditional Formatting
- 31. 31 Autofilter is a feature that makes temporarily hiding of data in a spreadsheet very easy and allows you to focus on specific spreadsheet entries. 1. Select Data -> Filter, then AutoFilter. 2. Click the drop-down arrow next to the heading you would like to filter. 3. Click the drop-down arrow again and select All to display all of the original data. Autofilter
- 32. 32 Sorting list is a common spreadsheet task that allows you to easily reorder your data. 1. Select Data -> Sort, a Sort dialog box will appear. 2. Select the category to Sort by. 3. Select Ascending to sort in alphabetical order from A to Z or Descending to reverse the sorting. Sorting List
- 33. 33 In Excel, you can insert a row or column anywhere you need it. Rows and Columns A new row is inserted above the cell(s) you originally selected . A new column is inserted to the left of the existing column. By default, Excel's columns are 8.43 characters wide, but each individual column can be enlarged to 240 characters wide.
- 34. 34 Rows and Columns You can adjust column width manually or use AutoFit. To access AutoFit choose Format > Column > AutoFit > Selection. To manually adjust the column width, place your mouse pointer to the right side of the gray column header.
- 35. 35 Rows and Columns The mouse pointer changes to the adjustment tool (double-headed arrow). Changing the row height is very much the same with adjusting a column width.
- 36. 36 Rows and Columns Drag the Adjustment tool left or right to the desired width and release the mouse button, Double-click the column header border. Two ways to manually adjust the column width: Excel "AutoFits" the column, making the entire column slightly larger than the largest entry contained in it.
- 37. 37 Text Control Text Control allows you to control the way Excel presents information in a cell. To change Format cells -> Alignment -> then choose one of the types. 1. Wrapped Text 2. Shrink-to-Fit 3. Merge Cells Three types:
- 38. 38 Text Control Wrapped Text - wraps the contents of a cell across several lines if it's too large than the column width. It increases the height of the cell as well. Shrink-to-Fit - shrinks the text so it fits into the cell; the more text in the cell the smaller it will appear in the cell. Merge Cells - can be applied using the Merge and Center button on the standard toolbar.
- 39. 39 Text Orientation Text Orientation is another type of cell alignment in the Format Cells dialog box which allows text to be oriented 90 degrees in either direction up or down.
- 40. 40 Text Orientation To Change Text Orientation: Select a cell or cell range then choose Format Cells from the menu bar (Format Cells dialog box opens). Click the Alignment tab. Increase or decrease the number shown in the Degrees field or spin box. Click the OK button.
- 41. 41 SUM - adds a range of cells together. AVERAGE - calculates the average of a range of cells. COUNT - counts the number of chosen data in a range of cells. MAX - identifies the largest number in a range of cells. Commonly Used Functions
- 42. 42 MIN - identifies the smallest number in a range of cells. COUNTIF - counts the number of cells within a range that meet the given condition. ROUND – rounds a number to a specified number of digits. Commonly Used Functions IF - checks whether a condition’s met and returns a value if True, and another value if false.
- 43. 43 The Chart Toolbar Charts can be created in a number of ways and the quickest way to create and edit your charts is to use the Chart Toolbar. Chart Objects List Box - lets you select different parts of a chart for editing.
- 44. 44 Chart Types Excel allows you to create many different kinds of charts. Area chart - emphasizes the trend of each value over time. It also shows the relationship of parts to a whole. Column chart - uses vertical bars or columns to display values over different categories. They are excellent at showing variations in value over time.
- 45. 45 Chart Types Bar chart is similar to a column chart except these use horizontal instead of vertical bars. Like the column chart, the bar chart shows variations in value over time. Line chart shows trends and variations in data over time. This type of chart displays a series of points that are connected over time.
- 46. 46 Chart Types Pie chart displays the contribution of each value to the total. It’s a very effective way to display information in representing different parts of the whole, or the percentages of a total. Other charts in Excel: Doughnut Stock Bubble XY (scatter) Radar Surface Cylinder Cone Pyramid.
- 47. 47 Parts of a Chart Source Data - the range of cells that make up a chart. The chart is updated automatically whenever the information in these cells change. Title - the title of the chart. Legend - the chart key, which identifies each color on the chart represents.
- 48. 48 Parts of a Chart Axis - vertical and horizontal parts of a chart. Vertical axis - the Y axis, Horizontal axis - the X axis. Data Series - the actual charted values, usually rows or columns of the source data. Value Axis - the axis that represents the values or units of the source data. Category Axis - the axis identifying each data series.
- 49. 49 End Click to add subtitle