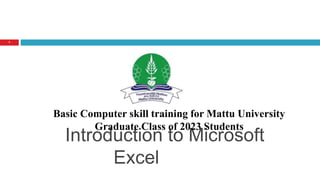
Introduction to micro soft Training ms Excel.ppt
- 1. Introduction to Microsoft Excel 1 Basic Computer skill training for Mattu University Graduate Class of 2023 Students
- 2. Outline How to open MS-Excel Excel screen Working with Formula Conditional operator IF AND OR NOT Advanced Formula NESTED IF RANK CONCATANET COUNT Sorting Data Conditional Formatting 2
- 3. How to open Microsoft Excel 3 • Follow these steps to run Excel from the Start menu. • Step one: click on Start menu. • Step two: Select All Programs from the pop-up menu. • Step Three: Select Microsoft office • Step Four: Select Microsoft Office Excel 2007 from the sub- menu
- 4. How to open Microsoft Excel 4
- 6. Cont’d 6 Office Button which provides quick access for: Creating Opening Saving Printing Preparing Sending Publishing and Closing files. Recently accessed documents are also listed under this button. This button provides the only True menu within Excel 2007.
- 7. Cont’d 7 Save tool: used in order to save file Undo: shows privies document Minimizing: used to minimize document Maximizing: used to maximize document Closing: use to close program There is no way to delete or replace the Ribbon with the toolbars and menus from previous versions of Microsoft Office. However, you can minimize the Ribbon to make more space available on the screen. To quickly minimize the Ribbon, press (ctrl + F1). • Use the Alt key to access the ribbon directly from the keyboard. For example, if you were to press Alt+n, you could access the “Insert” Ribbon. • Each time you press Alt, Excel displays corresponding letters for the Ribbon items to help you to continue using keyboard shortcuts to select them.
- 8. Cont’d 8 Scroll bar used to quickly move (vertically) within your workbook. Use the arrows located across the top and bottom of the scrollbar to move up and down. Column and Row The next section across the top of the screen lists the columns and rows within the current worksheet. As mentioned, columns are lettered and rows are numbered. The first 26 columns are lettered A through Z. Excel then begins lettering the 27th column with AA and so on. In a single Excel worksheet there are 16,384 columns (lettered A-XFD) 1,048,576 rows (numbered 1-1048576).
- 9. Cont’d 9 The outlined cell (the one with the dark borders) within the worksheet is referred to as the active cell. Each cell may contain text, numbers or dates. You can enter up to 32,767 characters in each cell. When you begin a new workbook, the tabs default to being labeled Sheet1, Sheet2, etc. Status Bar This bar is used to display various information about the system and current workbook. Mode Indicator which tells you what mode you are currently working in. When Excel is ready for you to enter text, the mode indicator will read “Ready”. Zoom section Notice you can click on the increase or decrease buttons to change the zoom factor.
- 10. Cont’d 10 Changing the workbook view By default, you are placed in “Normal” view which simply displays the worksheet. However, if you’d prefer to see the headers, footers, and rulers you can switch to “Page Layout” view. Entering information Excel allows you to type in words, numbers or formulas. Click in the cell you want to store the data in and then simply begin typing the word(s), number or formula. If you make a mistake and want to start over, press Esc. Notice as you type, the entry is displayed both in the cell and in the formula bar. Editing data If you type something in a cell and then decide later to change or correct it, place your pointer on the cell to edit and reactivate it. Double-Click on the cell you want to edit then type.
- 11. Cont’d 11 Deleting unwanted data While pointing to the cell you want to clear, click the [RIGHT] mouse button once. From the pop-up menu that appears, select cut. Working with blocks Many commands and operations require that you work on more than one cell at a time. While you may not require the entire worksheet, you may need to work on a Block of cells. Every block of cells has a beginning and ending address. The beginning address is the address of the cell in the top-left corner of the block whereas the ending address is the cell in the lower-right. Mouse shapes thick cross, it can be used to select a single cell or block of cells for editing purposes. diagonal arrow, you can move the contents of the currently selected cell or block of cells to another location within the worksheet. thin cross-hair, you can fill a formula or other information into adjacent cells within the worksheet.
- 12. Cont’d 12 Adjusting column width & row height When entering large numbers, however, Excel will display the number in scientific notation if the column is not wide enough to display the entire number. Should a cell be too narrow for text or numbers that you have entered, you can widen the column in which the entry is located by following the steps outlined below: Place the mouse pointer in the column heading area to the right of the lettered column to adjust. Make sure the mouse pointer is on the column margin line. The pointer changes to a cross-hair indicating you are on the margin line. Click and drag the column margin line either to the right (expanding it) or to the left (shrinking it).
- 13. Working with formula by excel 13 Formulas A formula is a sequence of values, cell references, names, functions, or operators in a cell that together produce a new value. A formula always begins with an equal sign (=). Basic formula with its syntax To calculate the sum of a block of numbers, move to the cell where the answer is to be placed and use this function argument: =SUM (FIRST CELL:LAST CELL) You must define the block just like any other block by specifying the first and last cell addresses. To calculate the average value for a block of cells: =AVERAGE (FIRST CELL: LAST CELL) To return the largest value in a block of cells: =MAX (FIRST CELL: LAST CELL) To return the smallest value in a block of cells: =MIN (FIRST CELL:LAST CELL) To count the number of numeric entries in a block of cells: =COUNT (FIRST CELL:LAST CELL)
- 14. Conditional Operators 14 logical_test: The condition that you want to check. value_if_true: The value to return if the condition is True. value_if_false: The value to return if the condition is False These formulas generally use the operators IF, AND, OR and NOT. IF: function uses the following arguments:
- 15. 15
- 16. Cont’d • Example: In the image below, the logical test is whether the student’s grade is greater than 75. If it is (in other words, the test is true), then the cell will display Pass. If it is false (less than 75), the value will be displayed as Fail. • Note: If you want the formula to display a text value, such as Pass or Fail or A, B, C, D, etc, you must put that text value in quotation marks in the formula. 16
- 17. Cont’d AND: returns TRUE if all of the arguments are TRUE. • Example: In the image below, both test grades have to be over 75 for the value in column D to be true. 17
- 18. Cont’d OR: returns TRUE if any of the arguments are true. • Example: In the image below, if any of the test grades are above 75 then the value in column D will be TRUE. If none of them are, the value will be reflected as FALSE. 18
- 19. Cont’d NOT: reverses the logic of its argument. • Example: 19
- 20. Advanced Formulas 20 Nested IF: Excel can also use multiple formulas in the same cell. For instance, you can nest multiple IF statements in one strand of logical tests. Example: In the image below, letter grades are calculated based on the average final grade for each student and on a grade scale. The nested IF formula follows the same template as before, however, in the place of the “value if false” argument, you start the next IF statement instead.
- 21. Cont’d 21 Note: You may put up to 64 nested IF statements in one formula.
- 22. Cont’d RANK • This function returns the rank of a number amongst a list of numbers. • It does not reorder the cells; rather it tells you where a particular value falls in a ranking of a specified range of values. • Example: The formula below ranks the final grades in descending order. 22
- 23. Cont’d 23 • The formula is specified as: =RANK(cell, range, count by) • Note: The range is an absolute reference so that as you copy the formula down it does not change relative to the cell position. CONCATENATE The CONCATENATE function joins up to 255 text strings into one text string. The joined items can be text, numbers, cell references, or a combination of those items. For example, if your worksheet contains a person's first name in cell A1 and the person's last name in cell B1, you can combine the two values in another cell by using the following formula: =CONCATENATE(A1," ",B1) The second argument in this example (" ") is a space character. You must specify any spaces or punctuation that you want to appear in the results as an argument that is enclosed in quotation marks. • Example:
- 24. Cont’d 24
- 25. Cont’d COUNT The COUNT function counts the number of cells that contain numbers, and counts numbers within the list of arguments. Use the COUNT function to get the number of entries in a number field that is in a range or array of numbers. For example, you can enter the following formula to count the numbers in the range A1:A20: =COUNT(A1:A20) 25
- 26. Sorting data Sorting data is an integral part of analyzing and organizing your information. For instance, if you have a listing of names and addresses, you may want to sort by the resident’s last name, or perhaps by zip code. In Excel, you can sort text, numbers, dates and other forms of information. To sort data, regardless of the form, the first step is to select the entire range of data you want to sort. It is important to include all of the data so that all of the data sorts together. On the home tab, click the Sort & Filter button. You can sort in ascending (A-Z) or descending (Z-A) order. Example: 26
- 27. Conditional formatting 27 • Conditional formatting alters the appearance of your data dependent on a set of rules that you designate. It is an easy way to visually signify trends or outliers. • First, select the cell(s) you wish to apply the rules to. • Then, on the home tab, select Conditional Formatting. • There are many options for applying the conditional formatting, but one simple way is to select Highlight Cell Rules. • If you wish for the formatting to apply to values greater than a specific number, select Greater than… .
- 28. Cont’d • In the box that pops up, type in a value. • Values greater than (or less than, depending on which option you chose) will display the conditional formatting. • In the pull-down menu you can choose which formatting to apply to values that obey your rules. • If you do not like the choices, you can also choose Custom Format and create a formatting style of your own. • When you are finished, click OK. 28
- 29. Cont’d 29
- 30. Cont’d 30
- 31. Graphs and Charts 31 • Charts are used to display series of numeric data in a graphical format to make it easier to understand large quantities of data and the relationship between different series of data. • Microsoft Excel 2007 no longer has the chart wizard present in 2003. • Instead, it allows you to edit all parts of your chart easily from the menu ribbon. • To create a chart in excel, first select the range of data you would like to include in the graph. • Then, on the Insert ribbon, select the type of chart you prefer.
- 32. Cont’d 32
- 33. Thanks! 33