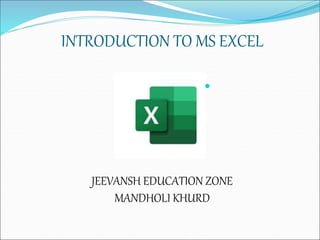
MS EXCEL INTRODUCTION DISCUSSING ALL FEATURES.ppt
- 1. INTRODUCTION TO MS EXCEL JEEVANSH EDUCATION ZONE MANDHOLI KHURD
- 2. Introduction Microsoft Excel is a proprietary commercial spreadsheet application. It is an electronic spreadsheet program that can be used for storing, organizing and manipulating data. It features calculation, graphing tools, pivot tables and a macro programming language. It is a very widely applied spreadsheet.
- 3. Features of Excel It allows organization, tabulation, search, and exploration of data of large sizes. It allows the design of professionally looking charts 3-D effects, shadowing , transparency. Data can be filtered and sorted. Formatting of spreadsheet allows changing the font color, and font style. Cont….
- 4. A function library consists of various function groups like financial, logical, math & trigonometry etc. Based on the values entered in different cells in the spreadsheet, formulas can be defined, which automatically perform calculation.
- 5. Application of Excel 1. To mange name list of data records. 2. To perform mathematical calculation easily in daily business. 3. Inventory management 4. Create forms and consolidate results 5. Analytical tools 6. Corporate budgeting.
- 6. Over view of Excel Work book; it is collection of many work sheets. Work sheet is made of many rows and columns and also called “spreadsheet.” There are 256 columns and 65536 rows in a work sheet. On the worksheet intersection of a row and a columns is called a cell. Each cell has a specific address, which is combination of numbers and letters. For example; A1, E10.
- 7. On the work sheet a thick Rectangular box represents currently selected or “active cell.” Name box indicates, what cell you are in.(active cell) Formula bar indicates the contents of the cell selected, if you have created a formula, the formula will appear in this space.
- 8. View of Menu bar Menu bar in excel provides an easy way to access various commands in an easy and convenient way. The contents of any menu bar can be displayed by clicking on the menu name with the left mouse button. Various menus of excel are follows ; I. Home II. Insert III. Page layout IV. Formulas V. Data VI. Review VII. view
- 9. Insert menu The Insert Menu allows you to: Add new worksheets, rows, and columns to an existing. You can also insert charts, pictures, and objects onto your worksheet.
- 10. View menu The View menu allows you different options of viewing your work. You can enable a Full Screen view that changes the view to include just the worksheet and Menu bar. You can zoom in on your worksheet to focus on a smaller portion.
- 11. View menu You can change the view of your work so that it is page by page. You can insert Headers and Footers to your work. You can add comments about a specific cell for future reference.
- 12. Formatting Bar To add borders to cells, you can select from various border options. To add colors to text or cells, you can select the text color option or the cell fill option, then select the desired color. To change the alignment of the cells, highlight the desired cells and select any of the three alignment options.
- 13. Formatting Bar To check the spelling of your data, highlight the desired cells and click on the spell check button. When entering dollar amounts, you can select the cells you desire to be currency formatted, then click on the “$” button to change the cells. You can bold, italicize, or underline any information in the cells, as well as change the styles and fonts of those cells
- 14. Freezing pane If you need the information in one column to freeze, while still being able to scroll through the rest of the data follow these instructions: Step 1: Highlight a specific column. Step 2: Go to the Window Menu and click “Freeze Panes.” Step 3: The cells to the left of the highlighted column should be frozen while you are still able to scroll about the rest of the worksheet (Notice that column A remains while column H is next to it).
- 15. Entering formulas When entering numerical data, you can command Excel to do any mathematical function. Start each formula with an equal sign (=). To enter the same formulas for a range of cells, use the colon sign “:” ADDITION FORMULAS To add cells together use the “+” sign. To sum up a series of cells, highlight the cells, then click the auto sum button. The answer will appear at the bottom of the highlighted box.
- 16. Entering formulas SUBTRACTION FORMULAS To subtract cells, use the “-” sign. DIVISION FORMULAS To divide cells, use the “/” sign. MULTIPLICATION FORMULAS • To multiply cells, use the “*” sign.
- 17. Data Entering To highlight a series of cells click and drag the mouse over the desired area. To move a highlighted area, click on the border of the box and drag the box to the desired location. You can sort data (alphabetically, numerically, etc). By highlighting cells then pressing the sort shortcut key.
- 18. Data Entering You can cut and paste to move data around. To update your worksheets, you can use the find and replace action (under the Edit Menu). To change the order of worksheets, click and drag the worksheet tab to the desired order.
- 19. Creating chart With the Excel program you can create charts with the “Chart Wizard.” Step 1: Choose a chart type. Step 2: Highlight the data that you wish to be included in the chart.
- 20. Creating chart Step 3: Change chart options. Here you can name the chart and the axes, change the legend, label the data points, and many other options. Step 4: Choose a location for the chart.
- 21. For Example 0 20 40 60 80 100 120 140 160 maks maks student name Marks Akash 12 Chandrakant 87 Govi 34 Hemant 87 Rambabu 90 Ravi 5 Shruti 12 Shyam 145
- 22. Pie chart Marks Akash Chandrakant Govi Hemant Rambabu Ravi Shruti Shyam Students' Name Marks Akash 12 Chandrakant 87 Govi 34 Hemant 87 Rambabu 90 Ravi 5 Shruti 12 Shyam 145
- 23. Line graph 0 20 40 60 80 100 120 140 160 maks maks Students name Marks Akash 12 Chandrakant 87 Govi 34 Hemant 87 Rambabu 90 Ravi 5 Shruti 12 Shyam 145
- 24. Printing You can select “Print Area,” which allows you to only print a highlighted area. You can preview your printing job by selecting “Print Preview.” Finally, you can print your job by going to the File Menu and selecting “Print,” or you can use the shortcut button
- 25. Thank you!!!!!