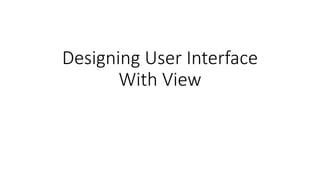
Mobile Application Development-Designing User Interface With View
- 1. Designing User Interface With View
- 2. TextView Basically in Android Studio the Android TextView; UI component is used to display text to the user. TextView is optionally is editable. Attributes Descriptions android : id To identifies the control uniquely we use ID attribute. android : width To specify the size (width) of controls. Possible values are pt, px, dp etc.(i.e 10pt, 155px, 230dp etc). android : height To specify the size(width) of controls. Possible values are pt, px, dp etc.(i.e 10pt, 155px, 230dp etc). android : fontSize It is used to specify the text size. Possible values are pt, px, dp etc.(i.e 10pt, 155px, 230dp etc). android : gravity It is used for text alignment inside textView. Possible values are center, left, right, center_vertically, center_horizontally etc. android : layoutGravity It is used for textView layout alignment in parent layout. Possible values are center, left, right, center_vertically, center_horizontally etc. android : text Text to display on textView. android : textColor To specify the color of text in TextView. Possible values are HEX (#rrggbb) code. (i.e) #CECECE android : hint The text to display when TextView is empty. android : capitalize If set, specifies that this TextView has a textual input method and should automatically capitalize what the user types.
- 3. TextView Attributes Descriptions android : cursorVisible To specify the visibility of cursor in TextView. Possbile values are Boolean “true” or “false”. android : fontFamily To specify the text (font family) in TextView. android : textAllCaps To capitalize all text of TextView. Possible values are Boolean “true” or “false”. android : textColorHighlight Color of the text selection highlight. android : textColorHint To specify the color of hint text. android : textIsSelectable Indicates that the content of a non-editable text can be selected. Possible value either “true” or “false”. android : textStyle To gives style to the text in TextView. Possible values are bold, normal, italic. android : inputType The type of data being placed in a text field. Phone, Date, Time, Number, Password etc android : maxWidth Makes the TextView be at most this many pixels wide. android : maxHeight Makes the TextView be at most this many pixels tall. android : minWidth Makes the TextView be at least this many pixels wide. android : minHeight Makes the TextView be at least this many pixels tall. Assignment 7_1
- 4. EditText In Android, EditText is a standard entry widget in android apps. It is an overlay over TextView that configures itself to be editable. EditText is a subclass of TextView with text editing operations. We often use EditText in our applications in order to provide an input or text field, especially in forms. Attribute Description android:id It is used to uniquely identify the control android:gravity It is used to specify how to align the text like left, right, center, top, etc. android:text It is used to set the text. android:hint It is used to display the hint text when text is empty android:textColor It is used to change the color of the text. android:textColorHint It is used to change the text color of hint text. android:textSize It is used to specify the size of the text. android:textStyle It is used to change the style (bold, italic, bolditalic) of text. android:background It is used to set the background color for edit text control android:width It makes the TextView be exactly this many pixels wide. android:height It makes the TextView be exactly this many pixels tall. android:maxWidth It is used to make the TextView be at most this many pixels wide. android:minWidth It is used to make the TextView be at least this many pixels wide. android:textAllCaps It is used to present the text in all CAPS android:inputType It is used to specify the type of text being placed in text fields. android:fontFamily It is used to specify the fontFamily for the text. android:editable If we set false, EditText won't allow us to enter or modify the text
- 5. Button In android, Button is a user interface control that is used to perform an action whenever the user clicks or tap on it. Generally, Buttons in android will contain a text or an icon or both and perform an action when the user touches it. Following is the pictorial representation of using Buttons in android applications. In android, we have a different type of buttons available to use based on our requirements, those are ImageButton, ToggleButton, RadioButton. In android, we can create a Button control in two ways either in the XML layout file or create it in the Activity file programmatically. Create Button in XML Layout File <LinearLayout xmlns:android="http://schemas.android.com/apk/res/android" android:orientation="vertical" android:layout_width="match_parent" android:layout_height="match_parent"> <Button android:id="@+id/addBtn" android:layout_width="wrap_content" android:layout_height="wrap_content" android:text="Add" /> </LinearLayout>
- 6. Button Create Button Control in Activity File In android, we can create Button control programmatically in an activity file based on our requirements. Following is the example of creating Button control dynamically in the activity file. LinearLayout layout = (LinearLayout)findViewById(R.id.l_layout); Button btn = new Button(this); btn.setText("Test"); layout.addView(btn); Define Button Click Event in XML Layout File We can define click event handler for button by adding android:onClick attribute to the <Button> element in our XML layout file. The value of android:onClick attribute must be the name of the method which we need to call in response to a click event and the Activity file which hosting XML layout must implement the corresponding method. Following is the example of defining a button click event using android:onClick attribute in an XML layout file.
- 7. Button <?xml version="1.0" encoding="utf-8"?> <LinearLayout xmlns:android="http://schemas.android.com/apk/res/android" android:orientation="vertical" android:layout_width="match_parent" android:layout_height="match_parent"> <Button android:id="@+id/addBtn" android:layout_width="wrap_content" android:layout_height="wrap_content" android:text="Add" android:onClick="addOperation"/> </LinearLayout> In Activity that hosts our XML layout file, we need to implement click event method like as shown below /** Called when the user touches the button */ public void addOperation(View view) { // Do something in response to the button click }
- 8. Button Define Button Click Event in Activity File • In android, we can define the button click event programmatically in the Activity file rather than XML layout file. • To define button click programmatically, create View.OnClickListener object and assign it to the button by calling setOnClickListener(View.OnClickListener) like as shown below. Button btnAdd = (Button)findViewById(R.id.addBtn); btnAdd.setOnClickListener(new View.OnClickListener() { public void onClick(View v) { // Do something in response to button click } }); }
- 9. Button Attribute Description android:id It is used to uniquely identify the control android:gravity It is used to specify how to align the text like left, right, center, top, etc. android:text It is used to set the text. android:textColor It is used to change the color of text. android:textSize It is used to specify the size of the text. android:textStyle It is used to change the style (bold, italic, bolditalic) of text. android:background It is used to set the background color for button control. android:padding It is used to set the padding from left, right, top and bottom. android:drawableBottom It’s drawable to be drawn to the below of text. android:drawableRight It’s drawable to be drawn to the right of text. android:drawableLeft It’s drawable to be drawn to the left of the text.
- 10. ImageButton In android, Image Button is a user interface control that is used to display a button with an image and to perform an action when a user clicks or taps on it. By default, the ImageButton looks same as normal button and it performs an action when a user clicks or touches it, but the only difference is we will add a custom image to the button instead of text. Following is the pictorial representation of using Image Buttons in android applications. In android, we can add an image to the button by using <ImageButton> attribute android:src in XML layout file or by using the setImageResource() method. In android, we can create ImageButton control in two ways either in the XML layout file or create it in the Activity file programmatically.
- 11. ImageButton Create ImageButton in XML Layout File <?xml version="1.0" encoding="utf-8"?> <LinearLayout xmlns:android="http://schemas.android.com/apk/res/android" android:orientation="vertical" android:layout_width="match_parent" android:layout_height="match_parent"> <ImageButton android:id="@+id/addBtn" android:layout_width="wrap_content" android:layout_height="wrap_content" android:src="@drawable/add_icon" /> </LinearLayout> Create ImageButton Control in Activity File LinearLayout layout = (LinearLayout)findViewById(R.id.l_layout); ImageButton btn = new ImageButton(this); btn.setImageResource(R.drawable.add_icon); layout.addView(btn);
- 12. ImageButton Anndroid Handle ImageButton Click Events Generally, whenever the user clicks on ImageButton, the ImageButton object will receives an on-click event. In android, we can define button click event in two ways either in XML layout file or create it in Activity file programmatically. i. Define ImageButton Click Event in XML Layout File We can define click event handler for button by adding android:onClick attribute to the <ImageButton> element in our XML layout file. The value of android:onClick attribute must be the name of method which we need to call in response to a click event and the Activity file which hosting XML layout must implement the corresponding method. <?xml version="1.0" encoding="utf-8"?> <LinearLayout xmlns:android="http://schemas.android.com/apk/res/android" android:orientation="vertical" android:layout_width="match_parent" android:layout_height="match_parent"> <ImageButton android:id="@+id/addBtn" android:layout_width="wrap_content" android:layout_height="wrap_content" android:src="@drawable/add_icon" android:onClick="addOperation"/> </LinearLayout>
- 13. ImageButton Anndroid Handle ImageButton Click Events • Generally, whenever the user clicks on ImageButton, the ImageButton object will receives an on-click event. • In android, we can define button click event in two ways either in XML layout file or create it in Activity file programmatically. i. Define ImageButton Click Event in XML Layout File • We can define click event handler for button by adding android:onClick attribute to the <ImageButton> element in our XML layout file. • The value of android:onClick attribute must be the name of method which we need to call in response to a click event and the Activity file which hosting XML layout must implement the corresponding method. <?xml version="1.0" encoding="utf-8"?> <LinearLayout xmlns:android="http://schemas.android.com/apk/res/android" android:orientation="vertical" android:layout_width="match_parent" android:layout_height="match_parent"> <ImageButton android:id="@+id/addBtn" android:layout_width="wrap_content" android:layout_height="wrap_content" android:src="@drawable/add_icon" android:onClick="addOperation"/> </LinearLayout> In Activity that hosts our XML layout file, we need to implement click event method like as shown below /** Called when the user touches the button */ public void addOperation(View view) { // Do something in response to button click
- 14. ImageButton Anndroid Handle ImageButton Click Events ii. Define ImageButton Click Event in Activity File • In android, we can define ImageButton click event programmatically in Activity file rather than XML layout file. • To define button click programmatically, create View.OnClickListener object and assign it to the button by calling setOnClickListener(View.OnClickListener) like as shown below. ImageButton btnAdd = (ImageButton)findViewById(R.id.addBtn); btnAdd.setOnClickListener(new View.OnClickListener() { public void onClick(View v) { // Do something in response to button click } }); }
- 15. Android ImageButton Control Attributes Attribute Description android:id It is used to uniquely identify the control android:src It is used to specify the source file of an image android:background It is used to set the background color for an image button control. android:padding It is used to set the padding from left, right, top and bottom of the image button. android:baseline It is used to set the offset of the baseline within the view.
- 16. ToggleButton In android, Toggle Button is a user interface control that is used to display ON (Checked) or OFF (Unchecked) states as a button with a light indicator. The ToggleButton is useful for the users to change the settings between two states either ON or OFF. We can add a ToggleButton to our application layout by using the ToggleButton object. Following is the pictorial representation of using ToggleButton in android applications. By default, the android ToggleButton will be in OFF (Unchecked) state. We can change the default state of ToggleButton by using android:checked attribute. In case, if we want to change the state of ToggleButton to ON (Checked), then we need to set android:checked = “true” in our XML layout file. In android, we can create ToggleButton control in two ways either in the XML layout file or create it in the Activity file programmatically.
- 17. ToggleButton Create ToggleButton in XML Layout File <?xml version="1.0" encoding="utf-8"?> <RelativeLayout xmlns:android="http://schemas.android.com/apk/res/android" android:layout_width="match_parent" android:layout_height="match_parent"> <ToggleButton android:id="@+id/toggle1" android:layout_width="wrap_content" android:layout_height="wrap_content" android:layout_marginLeft="100dp" android:layout_marginTop="120dp" android:checked="true" android:textOff="OFF" android:textOn="ON"/> </RelativeLayout> Create ToggleButton Control in Activity File RelativeLayout layout = (RelativeLayout)findViewById(R.id.r_layout); ToggleButton tb = new ToggleButton(this); tb.setTextOff("OFF"); tb.setTextOn("ON"); tb.setChecked(true); layout.addView(tb);
- 18. ToggleButton Handle Android ToggleButton Click Events Generally, whenever the user clicks on ToggleButton, we can detect whether ToggleButton is in ON or OFF state and we can handle the ToggleButton click event in activity file using setOnCheckedChangeListener like as shown below. ToggleButton toggle = (ToggleButton) findViewById(R.id.togglebutton); toggle.setOnCheckedChangeListener(new CompoundButton.OnCheckedChangeListener() { public void onCheckedChanged(CompoundButton buttonView, boolean isChecked) { if (isChecked) { // The toggle is enabled } else { // The toggle is disabled } } });
- 19. ToggleButton Attribute Description android:id It is used to uniquely identify the control android:checked It is used to specify the current state of toggle button android:gravity It is used to specify how to align the text like left, right, center, top, etc. android:text It is used to set the text. android:textOn It is used to set the text when the toggle button is in the ON / Checked state. android:textOff It is used to set the text when the toggle button is in the OFF / Unchecked state. android:textColor It is used to change the color of text. android:textSize It is used to specify the size of text. android:textStyle It is used to change the style (bold, italic, bolditalic) of text. android:background It is used to set the background color for toggle button control. android:padding It is used to set the padding from left, right, top and bottom. android:drawableBottom It’s drawable to be drawn to the below text. android:drawableRight It’s drawable to be drawn to the right of the text. android:drawableLeft It’s drawable to be drawn to the left of text.
- 20. AutoCompleteTextView In android, AutoCompleteTextView is an editable text view which is used to show the list of suggestions based on the user typing text. The list of suggestions will be shown as a dropdown menu from which the user can choose an item to replace the content of the textbox. The AutoCompleteTextView is a subclass of EditText class so we can inherit all the properties of EditText in AutoCompleteTextView based on our requirements. Following is the pictorial representation of using AutoCompleteTextView in android applications.
- 21. AutoCompleteTextView In android, we can create an AutoCompleteTextView control in two ways either in the XML layout file or create it in the Activity file programmatically. Create AutoCompleteTextView Control in Activity File Create AutoCompleteTextView in Layout File <?xml version="1.0" encoding="utf-8"?> <LinearLayout xmlns:android="http://schemas.android.com/apk/res/android" android:layout_width="match_parent" android:layout_height="match_parent" android:orientation="vertical" > <AutoCompleteTextView android:id="@+id/autoComplete_Country" android:layout_width="fill_parent" android:layout_height="wrap_content" /> </LinearLayout> LinearLayout l_layout = (LinearLayout) findViewById(R.id.linear_Layout); AutoCompleteTextView actv = new AutoCompleteTextView(this); l_layout.addView(actv);
- 22. AutoCompleteTextView Set the Text of Android AutoCompleteTextView Create AutoCompleteTextView in Layout File String[] Countries = { "India", "USA", "Australia", "UK", "Italy", "Ireland", "Africa" }; ArrayAdapter<String> adapter = new ArrayAdapter<String>(this, android.R.layout.simple_dropdown_item_1line, Countries); AutoCompleteTextView actv = AutoCompleteTextView)findViewById(R.id.autoComplete_Country); actv.setAdapter(adapter); In android, we can set the text of AutoCompleteTextView control by using setAdapter() method in Activity file. Following is example of binding data AutoCompleteTextView in activity file using setAdapter() method. Study the example for Experiment 8
- 23. AutoCompleteTextView Android AutoCompleteTextView Attributes Attribute Description android:id It is used to uniquely identify the control android:gravity It is used to specify how to align the text like left, right, center, top, etc. android:text It is used to set the text. android:hint It is used to display the hint text when text is empty android:textColor It is used to change the color of the text. android:textColorHint It is used to change the text color of hint text. android:textSize It is used to specify the size of text. android:textStyle It is used to change the style (bold, italic, bolditalic) of text. android:background It is used to set the background color for autocomplete textview control android:ems It is used to make the textview be exactly this many ems wide. android:width It makes the TextView be exactly this many pixels wide. android:height It makes the TextView be exactly this many pixels tall. android:textColorHighlight It is used to change the color of the text selection highlight. android:fontFamily It is used to specify the fontFamily for the text.
- 24. CheckBox In android, CheckBox is a two-states button that can be either checked (ON) or unchecked (OFF) and it will allow users to toggle between the two states (ON / OFF) based on the requirements. Generally, we can use multiple CheckBox controls in android application to allow users to select one or more options from the set of values. Following is the pictorial representation of using CheckBox control in android applications. By default, the android ToggleButton will be in OFF (Unchecked) state. We can change the default state of ToggleButton by using android:checked attribute. In case, if we want to change the state of ToggleButton to ON (Checked), then we need to set android:checked = “true” in our XML layout file. In android, we can create ToggleButton control in two ways either in the XML layout file or create it in the Activity file programmatically.
- 25. CheckBox Create CheckBox in XML Layout File If you observe above code snippet, here we defined CheckBox control and setting CheckBox state ON using android:checked attribute in xml layout file. <?xml version="1.0" encoding="utf-8"?> <RelativeLayout xmlns:android="http://schemas.android.com/apk/res/android" android:layout_width="match_parent" android:layout_height="match_parent"> <CheckBox android:id="@+id/chk1" android:layout_width="wrap_content" android:layout_height="wrap_content" android:checked="true" android:text="Java" /> </RelativeLayout> Create CheckBox Control in Activity File Following is the example of creating a CheckBox control dynamically in an activity file. LinearLayout layout = (LinearLayout)findViewById(R.id.l_layout); CheckBox cb = new CheckBox(this); cb.setText("Tutlane"); cb.setChecked(true); layout.addView(cb);
- 26. CheckBox Handle Android CheckBox Click Events Generally, whenever the user clicks on CheckBox to Select or Deselect the CheckBox object will receive an on- click event. In android, we can define the CheckBox click event in two ways either in the XML layout file or create it in the Activity file programmatically. Define CheckBox Click Event in XML Layout File <?xml version="1.0" encoding="utf-8"?> <LinearLayout xmlns:android="http://schemas.android.com/apk/res/android" android:orientation="vertical" android:layout_width="match_parent" android:layout_height="match_parent"> <CheckBox android:id="@+id/chk1" android:layout_width="wrap_content" android:layout_height="wrap_content" android:checked="true" android:text="Java" android:onClick="onCheckBoxClick"/> </LinearLayout>
- 27. CheckBox Handle Android CheckBox Click Events public void onCheckboxClicked(View view) { // Is the view now checked? boolean checked = ((CheckBox) view).isChecked(); // Check which checkbox was clicked switch(view.getId()) { case R.id.chk1: if (checked) // Do your coding else // Do your coding break; // Perform your logic } }
- 28. CheckBox Handle Android CheckBox Click Events In android, we can define CheckBox click event programmatically in Activity file rather than XML layout file. To define checkbox click event programmatically, create View.OnClickListener object and assign it to the button by calling setOnClickListener(View.OnClickListener) like as shown below. CheckBox chk = (CheckBox) findViewById(R.id.chk1); chk.setOnClickListener(new View.OnClickListener() { @Override public void onClick(View v) { boolean checked = ((CheckBox) v).isChecked(); // Check which checkbox was clicked if (checked){ // Do your coding } else{ // Do your coding } } });
- 29. CheckBox Handle Android CheckBox Click Events In android, we can define CheckBox click event programmatically in Activity file rather than XML layout file. To define checkbox click event programmatically, create View.OnClickListener object and assign it to the button by calling setOnClickListener(View.OnClickListener) like as shown below. CheckBox chk = (CheckBox) findViewById(R.id.chk1); chk.setOnClickListener(new View.OnClickListener() { @Override public void onClick(View v) { boolean checked = ((CheckBox) v).isChecked(); // Check which checkbox was clicked if (checked){ // Do your coding } else{ // Do your coding } } });
- 30. CheckBox Android CheckBox Control Attributes Attribute Description android:id It is used to uniquely identify the control android:checked It is used to specify the current state of checkbox android:gravity It is used to specify how to align the text like left, right, center, top, etc. android:text It is used to set the text for a checkbox. android:textColor It is used to change the color of text. android:textSize It is used to specify the size of text. android:textStyle It is used to change the style (bold, italic, bolditalic) of text. android:background It is used to set the background color for checkbox control. android:padding It is used to set the padding from left, right, top and bottom. android:onClick It’s the name of the method to invoke when the checkbox clicked. android:visibility It is used to control the visibility of control.
- 31. RadioButton and RadioGroup In android, Radio Button is a two-states button that can be either checked or unchecked and it’s the same as CheckBox control, except that it will allow only one option to select from the group of options. The user can press or click on the radio button to make it select. In android, CheckBox control allow users to change the state of control either Checked or Unchecked but the radio button cannot be unchecked once it is checked. Generally, we can use RadioButton controls in an android application to allow users to select only one option from the set of values. Following is the pictorial representation of using RadioButton control in android applications..
- 32. RadioButton and RadioGroup In android, we use radio buttons with in a RadioGroup to combine multiple radio buttons into one group and it will make sure that users can select only one option from the group of multiple options. By default, the android RadioButton will be in OFF (Unchecked) state. We can change the default state of RadioButton by using android:checked attribute. In case, if we want to change the state of RadioButton to ON (Checked), then we need to set android:checked = “true” in our XML layout file. In android, we can create RadioButton control in two ways either in the XML layout file or create it in the Activity file programmatically.
- 33. RadioButton and RadioGroup Create RadioButton in XML Layout File <?xml version="1.0" encoding="utf-8"?> <RelativeLayout xmlns:android="http://schemas.android.com/apk/res/android" android:layout_width="match_parent" android:layout_height="match_parent"> <RadioGroup android:layout_width="match_parent" android:layout_height="wrap_content" android:orientation="vertical"> <RadioButton android:layout_width="wrap_content" android:layout_height="wrap_content" android:text="Java" android:checked="true"/> </RelativeLayout>
- 34. RadioButton and RadioGroup Create RadioButton Control in Activity File In android, we can create RadioButton control programmatically in activity file based on our requirements. Following is the example of creating a RadioButton control dynamically in activity file. LinearLayout layout = (LinearLayout)findViewById(R.id.l_layout); RadioButton rd = new RadioButton(this); rd.setText("Tutlane"); rd.setChecked(true); layout.addView(rd); Define RadioButton Click Event in XML Layout File We can define click event handler for button by adding the android:onClick attribute to the <RadioButton> element in our XML layout file. The value of android:onClick attribute must be the name of the method which we need to call in response to a click event and the Activity file which hosting XML layout must implement the corresponding method. Following is the example of defining a RadioButton click event using android:onClick attribute in XML layout file.
- 35. RadioButton and RadioGroup <?xml version="1.0" encoding="utf-8"?> <RelativeLayout xmlns:android="http://schemas.android.com/apk/res/android" android:layout_width="match_parent" android:layout_height="match_parent"> <RadioGroup android:layout_width="match_parent" android:layout_height="wrap_content" android:orientation="vertical"> <RadioButton android:layout_width="wrap_content" android:layout_height="wrap_content" android:text="Java" android:onClick="onRadioButtonClicked"/> </RadioGroup> </RelativeLayout>
- 36. RadioButton and RadioGroup In Activity that hosts our XML layout file, we need to implement click event method like as shown below. public void onRadioButtonClicked(View view) { // Is the view now checked? boolean checked = ((RadioButton) view).isChecked(); // Check which RadioButton was clicked switch(view.getId()) { case R.id.chk1: if (checked) // Do your coding else // Do your coding break; // Perform your logic } }
- 37. RadioButton and RadioGroup Define RadioButton Click Event in Activity File In android, we can define RadioButton click event programmatically in Activity file rather than XML layout file. To define RadioButton click event programmatically, create View.OnClickListener object and assign it to the button by calling setOnClickListener(View.OnClickListener) like as shown below. RadioButton rdb = (RadioButton) findViewById(R.id.radiobutton1); rdb.setOnClickListener(new View.OnClickListener() { @Override public void onClick(View v) { boolean checked = ((RadioButton) v).isChecked(); // Check which radiobutton was pressed if (checked){ // Do your coding } else{ // Do your coding } } });
- 38. RadioButton and RadioGroup Android RadioButton Control Attributes Attribute Description android:id It is used to uniquely identify the control android:checked It is used to specify the current state of radio button android:gravity It is used to specify how to align the text like left, right, center, top, etc. android:text It is used to set the text for the radio button. android:textColor It is used to change the color of text. android:textSize It is used to specify the size of the text. android:textStyle It is used to change the style (bold, italic, bolditalic) of text. android:background It is used to set the background color for radio button control. android:padding It is used to set the padding from left, right, top and bottom. android:onClick It’s the name of the method to invoke when the radio button clicked. android:visibility It is used to control the visibility of control.
- 39. ProgressBar In android, ProgressBar is a user interface control that is used to indicate the progress of an operation. For example, downloading a file, uploading a file. Following is the pictorial representation of using a different type of progress bars in android applications. By default the ProgressBar will be displayed as a spinning wheel, in case if we want to show it like a horizontal bar then we need to change the style property to horizontal like style="?android:attr/progressBarStyleHorizontal".
- 40. ProgressBar Create Android ProgressBar in XML Layout File In android, we can create ProgressBar in XML layout file using <ProgressBar> element with different attributes like as shown below <ProgressBar android:id="@+id/pBar3" style="?android:attr/progressBarStyleHorizontal" android:layout_width="wrap_content" android:layout_height="wrap_content" android:minHeight="50dp" android:minWidth="250dp" android:max="100" android:indeterminate="true" android:progress="1" /> attribute Description android:id It is used to uniquely identify the control android:minHeight It is used to set the height of the progress bar. android:minWidth It is used to set the width of the progress bar. android:max It is used to set the maximum value of the progress bar. android:progress It is used to set the default progress value between 0 and max. It must be an integer value.
- 41. ProgressBar Create Android ProgressBar in XML Layout File Android ProgressBar with Determinate Mode In android, the ProgressBar supports two types of modes to show the progress, those are Determinate and Indeterminate. Generally, we use the Determinate progress mode in progress bar when we want to show the quantity of progress has occurred. For example, the percentage of file downloaded, number of records inserted into a database, etc. To use Determinate progress, we need to set the style of the progress bar to Widget_ProgressBar_Horizontal or progressBarStyleHorizontal and set the amount of progress using android:progress attribute. Following is the example which shows a Determinate progress bar that is 50% complete. <ProgressBar android:id="@+id/pBar" style="?android:attr/progressBarStyleHorizontal" android:layout_width="wrap_content" android:layout_height="wrap_content" android:max="100" android:progress="50" /> By using setProgress(int) method, we can update the percentage of progress displayed in app or by calling incrementProgressBy(int) method, we can increase the value of current progress completed based on our requirements. Generally, when the progress value reaches 100 then the progress bar is full. By using android:max attribute we can adjust this default value.
- 42. ProgressBar Create Android ProgressBar in XML Layout File Android ProgressBar with Indeterminate Mode In android, the ProgressBar supports two types of modes to show the progress, those are Determinate and Indeterminate. Generally, we use the Indeterminate progress mode in progress bar when we don’t know how long an operation will take or how much work has done. In indeterminate mode the actual progress will not be shown, only the cyclic animation will be shown to indicate that some progress is happing like as shown in the above progress bar loading images. By using progressBar.setIndeterminate(true) in activity file programmatically or using android:indeterminate = “true” attribute in XML layout file, we can enable Indeterminate progress mode. Following is the example to set Indeterminate progress mode in an XML layout file. <ProgressBar android:id="@+id/progressBar1" style="?android:attr/progressBarStyleHorizontal" android:layout_width="wrap_content" android:layout_height="wrap_content" android:indeterminate="true"/>
- 43. ProgressBar Android ProgressBar Control Attributes Attribute Description android:id It is used to uniquely identify the control android:max It is used to specify the maximum value of the progress can take android:progress It is used to specify default progress value. android:background It is used to set the background color for a progress bar. android:indeterminate It is used to enable the indeterminate progress mode. android:padding It is used to set the padding for left, right, top or bottom of a progress bar.
- 44. Android DatePicker with Examples In android, DatePicker is a control that will allow users to select the date by a day, month and year in our application user interface. If we use DatePicker in our application, it will ensure that the users will select a valid date. Following is the pictorial representation of using a datepicker control in android applications.
- 45. Android DatePicker with Examples Generally, in android DatePicker available in two modes, one is to show the complete calendar and another one is to show the dates in spinner view. Create Android DatePicker in XML Layout File In android, we can create a DatePicker in XML layout file using <DatePicker> element with different attributes like as shown below <DatePicker android:id="@+id/datePicker1" android:layout_width="wrap_content" android:layout_height="wrap_content" /> The above code snippet will return the DatePicker in android like as shown below
- 46. Android DatePicker with Examples Android DatePicker with Spinner Mode If we want to show the DatePicker in spinner format like showing day, month and year separately to select the date, then by using DatePicker android:datePickerMode attribute we can achieve this. Following is the example of showing the DatePicker in Spinner mode. <DatePicker android:id="@+id/datePicker1" android:layout_width="wrap_content" android:layout_height="wrap_content" android:datePickerMode="spinner" android:calendarViewShown="false"/> The above code will return the DatePicker like as shown below
- 47. Android DatePicker with Examples Android DatePicker Control Attributes Attribute Description android:id It is used to uniquely identify the control android:datePickerMode It is used to specify datepicker mode either spinner or calendar android:background It is used to set the background color for the date picker. android:padding It is used to set the padding for left, right, top or bottom of the date picker. Android DatePicker Example: https://www.tutlane.com/tutorial/android/android-datepicker-with-examples
