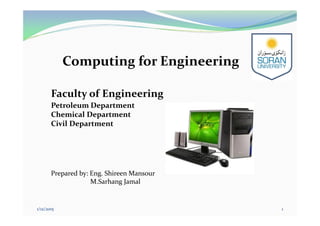
Computing for Engineering - Lecture 03
- 1. Computing for Engineering Prepared by: Eng. Shireen Mansour M.Sarhang Jamal Petroleum Department Chemical Department Civil Department Faculty of Engineering 1/12/2015 1
- 2. Windows Terms 1. File 2. Folder Windows 7 Desktop 1. Taskbar. Right Click Menu Toolbars 2. Start Menu. Control Panel 3. Icons. Customize the Desktop 1. Personalize 2. Gadgets 3. Screen Resolution Contents: 1/12/2015 2
- 3. Windows Terms 1/12/2015 3 Click: means pressing the left mouse button then immediately release it. Always used for selecting, actions, choosing, moving the window, drag and drop, and etc. Double-Click: means pressing the left mouse button two times quickly then immediately release it . Always used for opening the windows of folders, files, programs, and etc. Right Click: means pressing the right mouse button then immediately release it. Always used for displaying the right menu. Drag and Drop: This is when you press down with the left mouse button and keep it down, then move the mouse to a new location and release the left mouse button. You might Click on a file and Drag it to a new folder. Copy: Cntr+c Cut: Cntr+x Paste: Cntr+v
- 4. 1/12/2015 4 When you open a program, file, or folder, appears on the screen a box or frame called a Window. File Name – File Type Title bar Scroll bar Minimize window Maximize window Close window Menu bar Control buttons Windows Terms (Cont.)
- 5. 1/12/2015 5 If you want to change the Window size to fill the screen press this button or press double click on the title and in order to change the size as before press this button (This button will be active after pressing this button ). If you want to change the Window size; move the mouse pointer to the edges or corner of the window and when the mouse pointer changed to this button ( ), just press click and move it up to make the size smaller than before or move it down to make it bigger than before. Try it for right and left… If you want to close the window, just press this button then the window will disappear from the screen. Windows Terms (Cont.)
- 6. Icons File 1/12/2015 6 File: is a collection of information that is stored on the computer under single name. A file can be a text, a picture, a program, and so on. Files typically have a three- letter file name extension that helps to indicate the type. A system file : is any file on your computer that's essential for running Windows. System files are usually found in the Windows folder or the Program Files folder. System files are hidden by default.
- 7. 1/12/2015 7 File (Cont.) File Name Extension Picture File types (Format) .jpg and .jpegJPEG .gifGIF .bmpBitmap .tif and .tiffTIFF .png Portable Network Graphics Extension Application/ Software types (Format) .exeProgram .scrScreen saver file .mp3 Windows Media Player (Sound) .wmv Windows Media Audio/ Video More extension :
- 8. File (Cont.) 1/12/2015 8 Create a new file: 1. Go to the location (such as a folder or the desktop) where you want to create a new file. 2. Right-click a blank area on the desktop or in the folder window, point to New, and then click file type. 3. Type a name for the new file, and then press Enter. 4. The new file will appear in the location you specified.
- 9. Folder 1/12/2015 9 Folder: is a container for your files. you can store programs set up, pictures, videos, music files to arrange and organize your data. It is look like the real box folder, that you use it in the office and etc. that you put different type of files or papers inside it to arrange and organize your things (files, pictures) to get it quickly when you need it.
- 10. Folder (Cont.) 1/12/2015 10 Create a new folder: 1. Go to the location (such as a folder or the desktop) where you want to create a new folder. 2. Right-click a blank area on the desktop or in the folder window, point to New, and then click folder. 3. Type a name for the new folder, and then press Enter. 4. The new folder will appear in the location you specified.
- 11. File and Folder 1/12/2015 11 How to copy and paste a file or a folder; 1. Open the location that contains the file/or folder you want to copy. 2. Right-click the file/or folder , and then click Copy. 3. Open the location where you want to store the copy. 4. Right-click an empty space within the location, and then click Paste. The copy of the original file/or folder is now stored in the new location. How to delete a file or a folder; Right-click the file or folder that you want to delete, and then click Delete.
- 12. Windows 7 Desktop 1/12/2015 12 Desktop: represents the main area of the screen or the background of your screen that appears after log on to Windows. Just like the surface of the real desktop, on the desktop you can conduct your works. Desktop Icons TaskbarStart Button - When you open programs or folders, these programs and folders appear on the desktop. - You can also put things on the desktop, such as files, folders and arrange them how you want. - The desktop includes: Icons, Task Bar, and Start Button.
- 13. 1/12/2015 13 The desktop includes: 1. Taskbar: Taskbar (or Super bar) is a long horizontal bar at the bottom of the screen. Unlike the desktop, which can be behind open windows disappear, the taskbar is often visible all the time. Taskbar composed of three main sections : 1- Start button; which opens the Start menu. 2- The middle section; shows the programs that run on your computer at the moment, and allows switching between them. 3- Notification area; which includes an hour and icons (small pictures) that indicate the status of some programs and some computer settings. Start button The middle section Notification area Taskbar
- 14. 1/12/2015 14 When you minimize the open program, file, or folder, it will disappear from the screen, but the icon of the program, file, or folder will remain appear on the taskbar. And by pressing one click on the icons, it will make the program, file, or folder appear again on the screen. Program Icons Program Icons Taskbar (Cont.)
- 15. 1/12/2015 15 Aero Peek; a preview of the window when you move your mouse pointer over the opened program icons on the taskbar. If you have multiple items for the same software, it will view all of them, then you can choose the program that you want to review it again on the screen. Preview Three documents of Word program icons Taskbar (Cont.)
- 16. 1/12/2015 16 Right Click Menu (on the taskbar); By pressing right click on the middle section of the taskbar the right click menu will appear. Taskbar (Cont.)
- 17. 1/12/2015 17 1. ‘’ Properties ‘’, you can change the setting of the (Taskbar, Start Menu, and Toolbars). The menu for the Taskbar will be active. 2. ‘’ Lock the taskbar ‘’, the taskbar will be locked. 3. ‘’ Show the Desktop’’ , all the running windows will disappear from the screen, and the desktop icons and taskbar will appear clearly. Then ‘’ Show open windows ‘’ will be active when you use right click menu of the taskbar, by choosing it, the running windows will be appear again on the screen as before. Taskbar (Cont.) By pressing right click on the middle section of the taskbar the right click menu will appear. and by choosing;
- 18. 1/12/2015 18 4. ‘’ Start Task Manager‘’, the windows of the task manager will appear. In the ‘Applications’ tab you can see all running programs. If you want to stop/ end the process of the programs, you can just select the program and then press on the button ’ End Task’ to stop it and close it.. Closing programs by this way very important especially when the programs not responding. Taskbar (Cont.) By pressing right click on the middle section of the taskbar the right click menu will appear. and by choosing;
- 19. 1/12/2015 19 By pressing right click on the middle section of the taskbar the right click menu will appear. and by choosing; Taskbar (Cont.) 5. ‘’ Show windows side by side ‘’, it will view the opened windows side by side vertically. 6. ‘’ Show windows stacked‘’, it will view the opened windows horizontally. 7. ‘’ Cascade windows ‘’, it will view the opened windows one after one. Side by side Windows Stacked Windows Cascade Windows
- 20. 1/12/2015 20 Note; you should have at least one file, program, or folder that appeared on the screen to make these (windows show) active on the right click menu of the taskbar.. Taskbar (Cont.) Not active
- 22. 1/12/2015 22 Taskbar (Cont.) Near the right-corner of the taskbar, you can see a System Clock. And you can change the time and the date by clicking on it and choosing ‘’ Change date and time settings ‘’.
- 23. 1/12/2015 23 Taskbar (Cont.) 8. ‘’ Toolbars ‘’, contain some tools that make your work easier and faster by using it.
- 24. 1/12/2015 24 Toolbars (Cont.) Toolbars contain: 1. Address: you can type any site address to open it when you using the internet. and you can even search for file or folder ...etc. 2. Links: no need for typing, you can use the sites that you have the link of it.
- 25. 1/12/2015 25 Toolbars (Cont.) 3. Desktop: to make link for the desktop items. 4. Language bar (EN): to change the keyboard languages between the language that you activated.
- 26. 1/12/2015 26 Toolbars (Cont.) 5. New toolbar: to add new folder to open it quickly. 6. Tablet PC Input Panel: you can use keyboard or pen.
- 27. 1/12/2015 27 - The desktop includes: 2. Start button (or Start Menu): the main gateway that help you to access to programs, folders and computer settings. To open the Start Menu, press on the start button, then the start menu will appear. To open the Start Menu, from the keyboard press on the windows logo key. Start button Start Menu(Cont.)
- 28. Start Menu(Cont.) 1/12/2015 28 Programs Control Panel System folders Help and Support All Programs Shut down Search box Start button
- 29. Start Menu(Cont.) 1/12/2015 29 The Start Menu contain; left pane and right pane. Left pane shows: 1. Search box; if you want to search any file, folder, and program just type the name of it, then you will see list of the files, folders, programs, pictures and etc. that has the name that you looking for (or contain same letters or words). So you can select the one that you want and click on it to open it. 2. All programs; Contain all the programs and applications that installed with the operating system and that installed on the hard drive later. By pressing Click on the All programs you can see list of all the installed programs (If you added to start menu). you can open the program or application that you want by selecting it, then click on it to open.
- 30. Start Menu(Cont.) 1/12/2015 30 3. Programs: contain list of the commonly access programs on the computer. That make you open quickly the applications that you want. The Start Menu contain; left pane and right pane. Left pane shows: Right pane shows: 1. Shut down button; turn off your computer by pressing on it. If you Click the arrow next to the Shut down button a menu will display with extra options like: Switch user, Log off, Lock, Restart, Sleep, and Hibernate.
- 31. Start Menu(Cont.) 1/12/2015 31 The Start Menu contain; left pane and right pane. Right pane shows: 2. Help and Support: Supporting service that help you to get information about hardware and software in your computer. Type the topic that you want to know about it in the search help (example. Type ‘Mouse’) , then press on the key ‘enter’ on the keyboard, then you can read the information, settings, and so on. 3. Devices and Printers: view information about the printer and other devices installed on your computer.
- 32. Start Menu(Cont.) 1/12/2015 32 Right pane shows: 4. Control Panel: adjust the computer`s settings and customize the appearance and functionality of your computer, manage user accounts, and install or uninstall programs etc. controlling every- thing that related to the hardware and software of your computer.
- 33. Control Panel (Cont.) 1/12/2015 33 1. Programs: open it then from Programs and Features choose uninstall a program, in the displayed window you can see all the programs that you have installed them on your computer. By pressing click on the program that you want to remove it from your computer, then press uninstall, to continue with removing the program click next till it finished. Control panel items: control panel contain important items refers to the applications and devices setting in the computer, some of these items will be illustrate, like;
- 34. Control Panel (Cont.) 1/12/2015 34 2. User Accounts and Family Safety: changing the user account settings and passwords and set up parental control. By choosing this item (when the control panel viewed by Category),new window will appear, as illustrated in the picture below, then you can choose what ever you want to do: User Account: you can make changes to your user account. like: add, change, or remove the password. change your account name, type, picture, and setting. Add or remove user account: you can add new users or remove them from your computer. Change your windows password: same window of ‘ User Account ’ will appear to change your account password.
- 35. Control Panel (Cont.) 1/12/2015 35 3. Clock, Language, and Region: you can change the time, date, keyboard language, display language, currency, time zone and etc. By choosing the ‘Clock, Language, and Region’ from the control panel, after click on it, new window will appear contains: Date and Time: you can change the time, date and etc. Region and Language: you can change keyboard and display languages and etc. as illustrated in picture below.
- 36. Start Menu(Cont.) 1/12/2015 36 5. System Folders: look like a library folder that stored the data. Documents, Pictures, Music, Videos, and Games. Personal folder: which is named for the account that you are currently logged on to Windows. For example, if the current user is named ‘’Future’’, the folder will be named ‘’Future’’ too. This folder contains user-specific files, including the My Documents, My Music, My Pictures, and My Videos folders etc.
- 37. Start Menu(Cont.) 1/12/2015 37 6. Computer: you can access disk drives and other hardware connected to your computer. Like; DVD ROM Drive, Pen drive, external hard drive, scanner and etc. You can open the drive that you want by pressing double-click on it. Hard disk drives Pen driveBD- ROM drive
- 38. Start Menu(Cont.) 1/12/2015 38 Pressing right click on the drive that you choose it and from the displayed menu, choose ‘properties’, then new window will appear called ‘Local Disk properties’, contain some tabulations used to change the setting for the selected drive. You can know about the type and file system. You can see how many GB has been used from the disk drive and how many free. You can clean your disk by clicking on the ‘Disk Cleanup’.
- 39. Start Menu(Cont.) 1/12/2015 39 Selecting ‘’ Computer ‘’, and press right click, new menu will appear, choose ‘’ Properties ‘’ from the menu. New window will be display, is viewed the basic information about your computer. Like; Windows edition. System: Processor, RAM, and System type. Computer name, workgroup setting. Windows Activation. Left pane: you can choose any link related to your setting that you want to change it and so on.
- 40. 1/12/2015 40
- 41. 1/12/2015 41 1. Navigation pane 2. Back and Forward buttons 3. Menu bar 4. Address bar 5. Library bar 6. Toolbar 7. File List 8. The search box 9. Details pane 2 1 3 4 5 6 7 8 9 Start Menu(Cont.) Windows Explorer: By pressing right click on the start button, and choose ‘Open Windows Explorer’, new window will appear that you can choose whatever you want to open from the ‘’Navigation pane’’.
- 42. Windows 7 Desktop (Cont.) 1/12/2015 42 - The desktop includes: 3. Icons: small images representing the files, folders and programs, and other items. When you start Windows for the first time, you will see a symbol and at least one on the desktop like; Recycle Bin. In order to run or open the items just double-clicking a desktop icons that you want to open it. Software icons are unique so that you can quickly find the software application. Internet Explorer Folder Windows media player Mozilla Firefox Photoshop Power point Word Excel WinRAR Windows Photo viewer PDF
- 43. Icons (Cont.) 1/12/2015 43 To change the icons view, press right-click on the desktop, then choose view, then you can choose the way of view that you want it to display the icons on the desktop. Like; large, small, medium, Auto and etc.
- 44. Icons (Cont.) 1/12/2015 44 To rearrange the icons, press right-click on the desktop, then choose Sort by, then you can choose the type of rearrange that you want it to arrange the icons on the desktop. Like; name, size, item type and date modified. Sort by Name Sort by Size
- 45. Customize the Desktop 1/12/2015 45 To customize and personalize the desktop, press right click on the desktop, and choose Personalize from the menu to change your desktop themes, icons, colors, background, screensaver, and etc. Screen SaverWindow Color Desktop Background Themes
- 46. 1/12/2015 46 Gadgets: which are mini-programs (or Smart Tools) that placed on the right hand side of the screen or you can put gadgets anywhere on the desktop. Like; Calendar, Clock, Picture Puzzle ….etc. • You can add them to desktop by pressing right click on the mouse bottom on the desktop, then choose Gadgets and press double-click or drag a gadget to place it on your desktop. • To remove a gadget from your desktop, right-click the gadget and click Close gadget. Customize the Desktop(Cont.)
- 47. 1/12/2015 47 Screen Resolution: Signifies the number of dots (pixels) on the entire screen. which settings and changing the appearance for displaying screen, by making the text and other items larger or smaller. Customize the Desktop(Cont.) By pressing right click on the desktop, and choosing Screen Resolution, new window will be open, then you can change your display setting from it.
