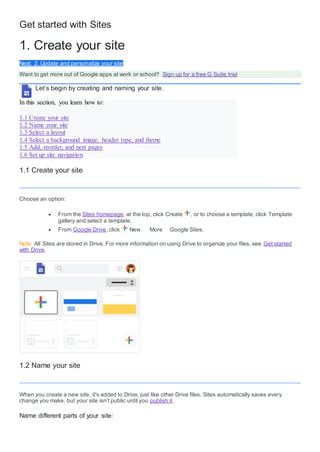
Get started with sites
- 1. Get started with Sites 1. Create your site Next: 2. Update and personalize your site Want to get more out of Google apps at work or school? Sign up for a free G Suite trial Let’s begin by creating and naming your site. In this section, you learn how to: 1.1 Create your site 1.2 Name your site 1.3 Select a layout 1.4 Select a background image, header type, and theme 1.5 Add, reorder, and nest pages 1.6 Set up site navigation 1.1 Create your site Choose an option: From the Sites homepage, at the top, click Create , or to choose a template, click Template gallery and select a template. From Google Drive, click New More Google Sites. Note: All Sites are stored in Drive. For more information on using Drive to organize your files, see Get started with Drive. 1.2 Name your site When you create a new site, it's added to Drive, just like other Drive files. Sites automatically saves every change you make, but your site isn’t public until you publish it. Name different parts of your site:
- 2. Site document name—Enter a unique name to keep track of your site. The site document name is only visible to you. Site name—The site name appears in the header and in the web or mobile window title bar after you publish the site. You need to have 2 or more pages in your website for your site name to appear. Page title—Each page in your site has a title, which appears at the top of the page. The page title also appears in the navigation menu. 1.3 Select a layout On the right, click Layouts and choose a different layout for your sections. 1.4 Select a background image, header type, and theme Choose a look for your site. Each theme comes with a preset background, color scheme, and font selection. You can adjust fonts, colors, and the background later, and you can always change the theme after the site is created. If you need to make any changes, click Undo , or Redo . Change the background image: 1. Go to Sites and open your site. 2. Point to the background image and click Change image . 3. Choose an option: To upload an image from your computer, click Upload. To choose an image from the gallery or another location, click Select image. 4. (Optional) To go back to the original background image, click Reset . Change the header type: 1. Point to the background image and click Header type .
- 3. 2. Choose an option: Cover Large banner Banner Title only Change the theme and font style: 1. In the top-right corner, click Themes. 2. Select a theme option and choose a color. 3. Click Font style and select a style. 1.5 Add, reorder, and nest pages Add pages for more content. Keep related information together by nesting pages. Nested pages appear as a subtopic of another page. Add pages: 1. In the top-right corner, click Pages point to Create . 2. Choose an option: To add a new page, click Add page . Name the page and click Done. To add a URL, click Add link . Reorder or nest pages: 1. Click Pages. 2. Drag a page up or down in the list to reorder it. 3. Drag a page on top of another page to nest it. 4. (Optional) To un-nest a page, drag it to the bottom of the list. Note: You can only nest a page five levels deep. Choose page options: Under Pages, select a page and next to it, click More and choose an option: Set it as the homepage. Duplicate the page. Rename the page.
- 4. Create a subpage. Hide a page or subpage. You can’t hide the page that’s set as your homepage. Delete the page from the site. You can’t remove the page that’s set as your homepage. 1.6 Set up site navigation If you've more than one page, visitors to your site use the navigation menu to jump to different pages. By default, the navigation menu is at the top of your site. In the top-right corner, click your homepage to see the menu. You can move the navigation menu to the left side if you want, but you need to have one or more pages on your site to change where it appears. Select a navigation mode: 1. Point to the site name and click Navigation settings Top navigation or Side navigation. 2. (Optional) To move the pages in the navigation menu, see 1.5 Add, reorder, and nest pages.
- 5. 2. Update and personalize your site Next: 3. Share and collaborate on Sites Want to get more out of Google apps at work or school? Sign up for a free G Suite trial Learn the basics of creating and editing content for your site. In this section, you learn how to: 2.1 Add content to your site 2.2 Edit text 2.3 Edit sections 2.4 Edit images 2.5 Add a banner 2.6 Add a logo 2.7 Add content from another website 2.8 Move and resize content 2.1 Add content to your site On the right, select the page that you want to add content to and choose an option: Double-click the page where you want to add content. Or, click Insert and choose the content you want to add. Add titles and text. Add content directly from the web, such as music and videos. Add photos, designs, and other images.
- 6. Embed any file (From Drive) or the contents of a folder stored in Drive. If you make changes to your files in Drive, the same changes automatically show in Sites. Add a table of contents. Create and insert image carousels. Add buttons which link to other content within your site, or to an external URL. Add a (horizontal) divider line to your page. Add YouTube videos (such as product trailers or company ads). Add calendars (such as team or event calendars). Add maps (such as office locations, event directions, or custom maps). Add anything from Docs, Slides, Sheets, Forms, or charts from Sheets to your site. Any content you change in the source file automatically updates on your site. 2.2 Edit text To edit text or page titles, just click the box and enter new text. Or, from the toolbar above the text box, select another option. Editing options: Titles and headings Title Select a preset heading. Select Normal text for additional formatting options. Change the text alignment. Insert a link for selected text. Delete a title or text box. Normal text Select text and add bold or italics. Add numbered or bulleted lists. Go to more options. Use the Code text style. Select text and strikethrough it. Select text and remove all formatting. 2.3 Edit sections Point to a section to change it.
- 7. 1. Change the background for each section—Click Style and select a style. You can also select Image to add a background image. 2. Move a section—When you insert new content, it’s added to a new or existing section. To move that section up or down, click Move section and drag the section where you want it. 3. Duplicate a section—Click Duplicate section . You can also copy and paste a section onto another page in your site. 4. Add a footer—Scroll to the bottom of the page and click Add Footer . The footer appears on all of the pages in your site. Point to the footer and click Edit footer to edit it. To hide the footer on a page, point to it and click Hide footer on this page . 2.4 Edit images Resize an image: Select the image and then drag the sides or corners of the image. Hold the Shift key while dragging to keep the image ratio. Move an image: Drag the image to a different part of the section or to a new section. You can place the image wherever you see a highlighted area. Note: Currently, you can’t place an image in a text box. Crop an image: 1. Select the image and then select Crop . 2. Slide the dot to zoom in or out. 3. Drag the image to change the visible portion. 4. Click Done . 5. (Optional) To uncrop an image, select the image and click Uncrop . Replace an image: 1. Select the image. 2. Click More Replace image Upload or Select image and choose a new image file. Add alt text to an image: 1. Alt text appears when someone points over an image on your site. 2. Select the image and click More Add alt text.
- 8. 3. Enter a description and click Apply. 2.5 Add a banner 1. In the top right corner, click Settings . 2. Click Announcement banner. 3. (Optional) To customize the color of the banner, click Banner color and select a color. If Show banner isn't already toggled on, turn it on. 4. In the Announcement section, in the text box, enter your banner message. 5. (Optional) To create a button with a link on your banner, enter text in the Button label section and enter a URL in the Link section. If you want the link to open in a new tab on your browser, check the Open in new tab box. 6. To choose how you'd like to display the banner on your site, in the Visibility section, select Home page only or All pages. 7. At the top right, near your profile image, click Publish. 2.6 Add a logo Logos appear in the top navigation bar, next to the site name. Note: Logo files can be in .jpg, .png, or .gif format. For best results, the logo height should be at least 112 px. 1. Point to the top of the page header and click Add logo . 2. Click Upload or Select. 3. Select the logo and click Open or Select. 4. (Optional) To change the color of the page header, under Background, click the Down arrow and select a color. 5. (Optional) To select a theme color based on your logo, in the Edit logo window, select a theme color.
- 9. 2.7 Add content from another website You can embed: Websites Web apps using Google Apps Script or App Maker Google Data Studio reports Depending on what website you add, you might be able to customize how the site appears on your site. Some allow a preview option or an option to see dynamically updated content. After you add content, you might need to sign in again to see the update. Add content from another website: 1. Open your site and on the right, click Insert Embed. 2. Choose an option: By URL—Paste the URL (link) you want to embed. Select Whole page or Preview and click Insert. Embed code—Paste or enter the site HTML code you want to embed and click Next Insert. Note: If you can't add or preview content, contact the website's owner. 2.8 Move and resize content Anything you insert is added as a content “tile” on the canvas grid. Tiles snap to the grid so it’s easy to move, align, and edit them. Move site content:
- 10. 1. Point to the content you want to move until you see Move . 2. Drag the content to a highlighted area. Resize site content: 1. Select the content you want to resize. 2. Drag the blue circles to resize. Group objects: You can connect text boxes and images together in a vertical group. 1. Add a photo and a text box to your site page. 2. Drag the text box to the top or bottom half of the object until a blue line appears. 3. To change the order of grouped objects, click the group you want to change. 4. Click the object you want to rearrange and on your keyboard, tap the Up or Down key. Ungroup objects: 1. To ungroup text boxes and images, click the group you want to separate. 2. Click the object you want to remove from the group, and drag the object away from the group
- 11. 3. Share and collaborate on Sites Next: 4. Preview and publish your site Want to get more out of Google apps at work or school? Sign up for a free G Suite trial At any point while working on your site, you can share it with people in your organization to collaborate on the content. In this section, you learn how to: 3.1 Share and collaborate on Sites 3.1 Share and collaborate on Sites 1. Choose an option: To share a site from Sites, click Add people . To share a site from Drive, in Drive, select the site file and click Share . 2. Choose people to share your site with: To set permissions across your organization: Under Who has access, click Change, select a sharing option, and click Save. You can then copy and paste a link to the site into an email or chat message. To set permissions for individual people: In the Invite people box, enter the names or email addresses of people in your organization you want to share your site with then, click Send Done. 3. Change people’s permissions: To give permissions, click the Down arrow next to the person’s name and select a permission level. To remove permissions, next to the person’s name, click Remove . 4. (Optional) To restrict editors from publishing, changing site access, or adding new people, click the box next to Prevent editors from publishing, changing access and adding new people. Click Save changes Done. Stop sharing a site: 1. Open a site and at the top, click Share . 2. Under Who has access, find the person you want to remove. 3. Next to the person’s name, click Delete Save changes Done.
- 12. 4. Preview and publish your site Want to get more out of Google apps at work or school? Sign up for a free G Suite trial You can preview a new site before you publish. When you’re ready, you can publish it only to your organization or to the world. In this section, you learn how to: 4.1 Preview your site 4.2 Publish your site for the first time 4.3 Change your site’s URL 4.4 Unpublish your site 4.5 Search in a site 4.1 Preview your site If you’re viewing a site on a mobile device, the content automatically adjusts to fit the screen. You can preview how your site appears on different devices. 1. Click Preview . 2. To see how your site looks on different devices, choose an option: Phone Tablet Large screen 3. Click Close to exit the preview screen. 4.2 Publish your site for the first time When you publish your site for the first time, add a site name to complete the site URL. You can only use letters, numbers, and dashes in the site name. The beginning of the URL includes your organization’s domain and can’t be changed. You can continue to edit your site after you publish it. However, you need to republish the site to see any new changes. Publish your site:
- 13. 1. Click Publish. 2. Add a name to the end of the URL. Certain terms, such as support and admin, can’t be used. You’ll see a check mark at the end of the URL if it’s available. 3. Under Who can view my site, click Manage. 4. In the Share with others window, choose an option: Draft—To allow people in your domain or specific people to edit the draft version of your site, click Change. Published—To allow people in your domain or specific people to view your published site, click Change. 5. Click Done. 6. Click Publish. Visit your site's URL to confirm that your site published correctly. Note: After you publish a site, you can share the published site by clicking Copy link Copy link and then paste the link to someone in a chat or email message. 4.3 Change your site’s URL You can change your site’s URL anytime. However, if you do, bookmarks to the old URL will no longer wor k. 1. Next to Publish, click the Down arrow Publish settings. 2. Enter a new URL. 3. Click Save. 4.4 Unpublish your site If you no longer want your site to be available online, you can unpublish it. You can still access and update your site content. You can also republish the site using the same URL or a different URL at any time. If people try to visit your unpublished site, they’ll see an error message. Unpublish your site:
- 14. Next to Publish, click the Down arrow Unpublish. 4.5 Search in a site When a Google Sites website has more than one published page, you can search for what you want to find on the published version. 1. Go to a Google Site website and at the top right, click Search . 2. Enter your search and press Enter.
