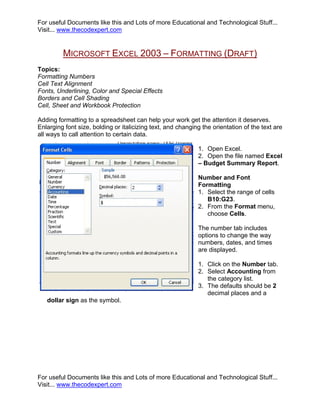
Excel Formatting
- 1. For useful Documents like this and Lots of more Educational and Technological Stuff... Visit... www.thecodexpert.com MICROSOFT EXCEL 2003 – FORMATTING (DRAFT) Topics: Formatting Numbers Cell Text Alignment Fonts, Underlining, Color and Special Effects Borders and Cell Shading Cell, Sheet and Workbook Protection Adding formatting to a spreadsheet can help your work get the attention it deserves. Enlarging font size, bolding or italicizing text, and changing the orientation of the text are all ways to call attention to certain data. 1. Open Excel. 2. Open the file named Excel – Budget Summary Report. Number and Font Formatting 1. Select the range of cells B10:G23. 2. From the Format menu, choose Cells. The number tab includes options to change the way numbers, dates, and times are displayed. 1. Click on the Number tab. 2. Select Accounting from the category list. 3. The defaults should be 2 decimal places and a dollar sign as the symbol. For useful Documents like this and Lots of more Educational and Technological Stuff... Visit... www.thecodexpert.com
- 2. For useful Documents like this and Lots of more Educational and Technological Stuff... Visit... www.thecodexpert.com 1. Click on the Font tab. 2. Choose Times New Roman from the list of fonts. 3. Change the font size to 12. 4. Click OK. Many of the formatting features found on the Format Cells dialog box can also be found on the Formatting Toolbar. Use the Toolbar buttons to quickly add formatting to cells. Font Type, Font Size Bold, Italic, Left, Merge & Underline Center or Center Right Align Currency, Percent, Increase or Increase or Border, Fill Color, Comma Style Decrease Decrease Indent & Font Color Decimal Use the Formatting Toolbar buttons to format the Total amounts. 1. Select the range B28:G28. 2. Click on the currency style button. 3. Change the font type to Times New Roman and the Font Size to 12 using the drop- down lists located on the formatting toolbar. Add the Currency Style if you’d like. For useful Documents like this and Lots of more Educational and Technological Stuff... Visit... www.thecodexpert.com
- 3. For useful Documents like this and Lots of more Educational and Technological Stuff... Visit... www.thecodexpert.com Format the Title 1. Click on Cell A1. 2. Click on the Bold button and the Italic button. 3. Change the font size to 14. Merge & Center The Year-to-Date heading applies to the first four columns of numerical data. Using Merge & Center, the cell can span above all four columns. 1. Select the range of cells B6:E6. 2. Click on the Merge & Center button. (This option is also available on the Format Cells dialog box, the alignment tab.) 3. Use the same button to merge and center the Current Month heading over cells F6- G6. Borders 1. Select the two merged cells (Year-to-Date and Current Month). 2. From the Format menu, choose Cells. 3. Click on the Border tab. 4. Choose the double underline style in the style box on the right- had side of the window. 5. From the color box, choose Blue. (2nd row, 6th column from left). 6. Click on the Outline button to outline the cells. 7. Click on the Inside button to place a border between the cells. 8. Click OK. Note: When applying a line style or color, you must select the style or color option before clicking any of the border buttons to apply it. For useful Documents like this and Lots of more Educational and Technological Stuff... Visit... www.thecodexpert.com
- 4. For useful Documents like this and Lots of more Educational and Technological Stuff... Visit... www.thecodexpert.com Alignment Changing the alignment of cell entries can help emphasize data or draw attention to titles or headers. Horizontal alignment selections: General - Applies the default alignment. Text data is aligned at the left edge of the cell, and numbers, dates, and times are aligned at the right of the cell. Left - Aligns contents at the left edge of the cell. Center - Centers the contents of the cell. Right - Aligns cell contents at the right edge of the cell. Fill - Repeats the characters in the left-most cell in the selection across the selected range. All cells to be filled in the selected range must be empty. For example, you can create a border-like effect by typing a dash (-) or an asterisk (*) in a cell and then using this option to repeat the string of characters across a row. Justify - Breaks the cell contents into multiple lines within the cell and adjusts the spacing between words so that all lines are as wide as the cell. Vertical Alignment: Select an option in the Vertical box to change the vertical alignment of cell contents. By default, Excel aligns text vertically on the bottom of a cell. Orientation: To change the orientation of a cell’s contents, select a cell or range and click and drag the red diamond next to the word Text to select the angle --OR-- Enter the number of degrees for realignment using the spin box. 1. Select the range of cells B8:G8. 2. From the Format menu, choose Cells. 3. Click on the Alignment tab. 4. Choose Center from the Horizontal list box. 5. Change the orientation to 45 degrees by dragging the red diamond to the next diamond above it, or type 45 in the degree box. For useful Documents like this and Lots of more Educational and Technological Stuff... Visit... www.thecodexpert.com
- 5. For useful Documents like this and Lots of more Educational and Technological Stuff... Visit... www.thecodexpert.com 6. Click OK. The text is now displayed at a 45 degree angle and centered within the cell. You could also use the center alignment button on the formatting toolbar, but there is no button available to adjust text orientation. Applying Cell Shading 1. Select the range of cells A10:A21. 2. From the Format menu, choose Cells. 3. Click on the Patterns tab. 4. Choose the light lavender found furthest to the right in the second row from the bottom. 5. Click on the pattern box and choose 6.25% gray (the uppermost right-hand corner). 6. Click OK to apply the shading. 7. With the range of cells still selected, click the Bold button to make the text more readable. Additional Changes 1. Select the Social Security numbers (C32:C36). 2. From the Format menu, choose Cells. 3. Click on the Number tab. 4. Choose Special from the category listing and Social Security Number as the type. 5. Click OK. Use the same steps to format the phone numbers in cells D32:D36. Change the salary amounts to currency style. Underline the headings in row 31. A completed Budget Summary Report is located on the last page of this handout. For useful Documents like this and Lots of more Educational and Technological Stuff... Visit... www.thecodexpert.com
- 6. For useful Documents like this and Lots of more Educational and Technological Stuff... Visit... www.thecodexpert.com Information about Workbook Protection: The Protection panel of the Format Cells window will allow you to add various levels of protection to cells, sheets, or workbooks. By default, Excel will lock each cell so that other users cannot make changes to your data or formulas once you protect your Sheet or Workbook. If you wish to unlock a cell or range, click in the Locked box to turn off the feature. You can also choose to Hide formulas so that other users can only view the results of a formula, not the formula itself. Select the cell or range that contain the formulas you wish to hide, then click in the Hidden box. To protect a sheet or workbook, use the Tools menu and choose Protection. Then make your selection from the secondary menu. Contents locks the cells on the sheet; no changes or deletions are allowed. Objects prevents changes to charts or graphical objects. Scenarios locks any scenarios you’ve created. The Password window assigns password protection to your document. Pick a word you won’t forget, then write it down and put it in a safe place. Once protected with a password, the sheet can’t be unprotected without it! For useful Documents like this and Lots of more Educational and Technological Stuff... Visit... www.thecodexpert.com
- 7. 7/15/2009 Page 7 of 8
- 8. For useful Documents like this and Lots of more Educational and Technological Stuff... Visit... www.thecodexpert.com 7/15/2009 Page 8 of 8