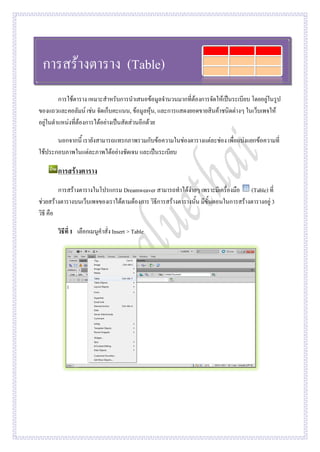1. การใช้ตาราง เหมาะสาหรับการนาเสนอข้อมูลจานวนมากที่ต้องการจัดให้เป็นระเบียบ โดยอยู่ในรูป
ของแถวและคอลัมน์ เช่น จัดเก็บคะแนน, ข้อมูลหุ้น, และการแสดงยอดขายสินค้าชนิดต่างๆ ในเว็บเพจให้
อยู่ในตาแหน่งที่ต้องการได้อย่างเป็นสัดส่วนอีกด้วย
นอกจากนี้ เรายังสามารถแทรกภาพรวมกับข้อความในช่องตารางแต่ละช่อง เพื่อแบ่งแยกข้อความที่
ใช้ประกอบภาพในแต่ละภาพได้อย่างชัดเจน และเป็นระเบียบ
การสร้างตาราง
การสร้างตารางในโปรแกรม Dreamweaver สามารถทาได้ง่ายๆ เพราะมีเครื่องมือ (Table) ที่
ช่วยสร้างตารางบนเว็บเพจของเราได้ตามต้องการ วิธีการสร้างตารางนั้น มีขั้นตอนในการสร้างตารางอยู่ 3
วิธี คือ
วิธีที่ 1 เลือกเมนูคาสั่ง Insert > Table
การสร้างตาราง (Table)
2. 63
วิธีที่ 2 เลือกเครื่องมือ (Table) ที่แท็บ Common หรือแท็บ Layout
วิธีที่ 3 กดคีย์ <Ctrl+Alt+T>ที่แป้นพิมพ์
โดยทั้ง 3 วิธีนี้จะแสดงหน้าต่าง Table สาหรับใช้กาหนดรายละเอียดเกี่ยวกับตาราง ดังนี้
Rows จานวนแถวที่ต้องการ
Columns จานวนคอลัมน์ที่ต้องการ
Table Width ความกว้างของตารางหน่วยที่ใช้จะเป็นเปอร์เซ็นต์ หรือพิกเซลก็ได้
Border Thickness ความหนาของขอบตาราง
Cell padding ระยะห่างระหว่างข้อความภายในเซลล์กับขอบเซลล์
Cell spacing ระยะห่างระหว่างแต่ละเซลล์ในตาราง
3. 64
Header กาหนดให้เราสามารถพิมพ์หัวข้อของข้อความภายในเซลล์ และจัดวาง
ตรงส่วนไหนของตาราง โดยกาหนดได้ดังนี้
Caption กาหนดหัวข้อของตาราง
Align caption จัดวางหัวข้อของตารางไว้ในตาแหน่งที่ต้องการ โดยที่
default ไม่มีการกาหนดค่า ให้ใช้ค่าปกติ นั่นคือจัดวางหัวข้อของตารางไว้ข้างบนและจัด
วางตารางกลางของตาราง
top จัดวางหัวข้อของตารางไว้ข้างบน และจัดตาแหน่งตรงกลางของตาราง
bottom จัดวางหัวข้อของตารางไว้ด้านล่าง และจัดตาแหน่งตรงกลางของตาราง
left จัดวางหัวข้อของตารางไว้ด้านบน แต่จัดตาแหน่งไว้ชิดซ้ายของตาราง
right จัดวางหัวข้อของตารางไว้ด้านบน แต่จัดตาแหน่งไว้ชิดขวาของตาราง
Summary เขียนคาอธิบายเกี่ยวกับตาราง แต่ไม่แสดงให้เห็นบนหน้าเว็บ จะถูกฝังไว้ในโค้ด
HTML เท่านั้น
ไม่มีการกาหนดหัวข้อ
ของข้อมูลในตาราง
กาหนดให้คอลัมน์แรก
เป็นหัวข้อของเซลล์
กาหนดให้แถวแรกเป็น
หัวข้อของเซลล์
กาหนดให้ทั้งแถวและคอลัมน์
แรกเป็นหัวข้อของเซลล์
4. 65
เมื่อกาหนดค่าตามที่เราต้องการในหน้าต่าง Table แล้ว ให้เราคลิกเมาส์ปุ่ม เราก็จะได้
ตารางตามที่กาหนดไว้ ซึ่งใน Dreamweaver เมื่อเราสร้างตารางจะมีส่วนที่เรียกว่า ส่วนที่ใช้จัดการตาราง/
คอลัมน์เพิ่มขึ้นมา ซึ่งมีประโยชน์ในการจัดระเบียบตาราง และข้อมูลให้ง่าย และดูสวยงาม
ใส่ข้อมูลในตาราง
เราสามารถใส่ข้อมูลเข้าไปในตารางที่สร้างได้ โดยคลิกเลือกช่องเซลล์ที่ต้องการ แล้วพิมพ์ข้อความ
ที่ต้องการลงไปได้เลย
ใส่รูปภาพในตาราง
เมื่อเราต้องการแทรกภาพลงในช่องตาราง และปรับขนาดภาพให้พอดีกับช่องตาราง ก็สามารถทาได้
ดังนี้
คลิกเมาส์ที่ช่องใดช่องหนึ่ง
ของตารางเพื่อใส่ข้อความ
พิมพ์ข้อความที่ต้องการลง
ไปในช่องตาราง และปรับแต่ง
ข้อความตามต้องการ
คลิกเมาส์ที่ช่อง
ใดช่องหนึ่งของ
ตารางเพื่อใส่
ข้อความ
7. 68
การเลือกตาราง แถว คอลัมน์ และเซลล์
การทางานกับตารางไม่ว่าจะเป็นการตกแต่งรายละเอียด หรือจัดรูปแบบตาราง ล้วนต้องเลือกตาราง
ช่องต่างๆก่อนเสมอ
เลือกทั้งตาราง
การเลือกทั้งตาราง มีอยู่ 3 วิธี คือ
วิธีที่ 1 ให้เลื่อนเมาส์ไปที่ขอบตารางจนตัวชี้เมาส์เปลี่ยนเป็น แล้วคลิกเมาส์เพื่อเลือกทั้งตาราง
เมื่อเราคลิกที่เส้นตั้งภายในตารางตัวชี้เมาส์จะเปลี่ยนเป็นรูป
เพื่อปรับตารางในแนวตั้ง โดยการลากเมาส์ปรับขนาด
คลิกเมาส์ที่ขอบตาราง เพื่อเลือกทั้งตาราง
8. 69
วิธีที่ 2 ให้เลือกเซลล์ใดก็ได้ในตารางและเลือกคาสั่ง Modify > Table > Select Table
วิธีที่ 3 ขณะเลือกเซลล์ใดๆ อยู่ ให้คลิกที่แท็ก<Table>ที่แถบสถานะด้านล่างของหน้าเว็บที่เรากาลัง
ทางานอยู่
เลือกเมนูคาสั่ง
Modify > Table
> Select Table
คลิกที่แท็ก <table>เพื่อเลือกทั้งตาราง
15. 76
1.คลิกเมาส์ที่ปุ่มลูกศร ของช่องตารางทั้งตาราง แล้วเลือกคาสั่งที่ใช้ในการจัดการกับคอลัมน์ทั้งตาราง
ดังนี้
* Select Table เลือกตารางทั้งหมด
* Clear All Heights ลบค่าช่องว่างตามความสูงของทั้งตาราง
* Clear All Widths ลบค่าช่องว่างตามความกว้างของทั้งตาราง
* Make All Widths Consistent ทาให้ความกว้างในแต่ละคอลัมน์กว้างเท่ากันหมด
* Hide Table Widths ซ่อนส่วนที่ใช้จัดการตารางนี้ (หากต้องการให้แสดงความกว้าง
ของตารางอีกครั้งให้เลือกคาสั่ง View > Visual Aids > Table
Widths)
ในตัวอย่างจะเลือกใช้คาสั่ง Clear All Widths เพื่อลบค่าช่องว่างของคอลัมน์ทั้งตารางตามแนวความ
กว้าง
2.แสดงการลบค่าช่องว่างของคอลัมน์ทั้งตารางทาให้แต่ละคอลัมน์มีขนาดตามข้อมูลที่อยู่ในนั้น
แสดงการลบช่องว่างของคอลัมน์ทั้งตาราง
18. 79
รูปแบบ คาอธิบาย
Tale ID กาหนดชื่อตารางนี้ (เราจะอ้างอิงถึงชื่อตารางเมื่อมีการใช้ Behavior)
Rows, ID (จานวนแถวและคอลัมน์)ระบุจานวนแถวและคอลัมน์ของตาราง
ตามต้องการใช้ระบุความกว้างของตาราง โดยระบุเป็นเปอร์เซ็นต์
เทียบกับความกว้างของหน้าต่างบราวเซอร์ หรือ ระบุเป็นพิกเซลก็
ได้ หากเราไม่ระบุค่าในช่องนี้ บราวเซอร์ที่เปิดดูเว็บอาจแสดงขนาด
ตารางไม่ตรงกับที่ต้องการ
CellPad กาหนดระยะห่างระหว่างข้อความในตารางกับขอบตาราง ค่านี้มีผล
กับทั้งตารางค่าที่กาหนดไว้เป็นมาตรฐานคือ 1
CellSpace กาหนดระยะห่างระหว่างเซลล์ที่อยู่ในตาราง ค่านี้มีผลกับทั้งตาราง
ค่าที่กาหนดไว้เป็นมาตรฐานคือ 2
Align ใช้ระบุการจัดวางตารางให้ชิดซ้าย (Left) ชิดขวา (Right) กึ่งกลาง
(Center) หน้าเว็บได้ โดยค่าที่ต้องการให้มีเส้นขอบตารางให้กาหนด
ไว้เป็นมาตรฐาน (Default) คือ Left
Border ถ้าเราไม่ต้องการให้มีเส้นขอบตารางให้กาหนดค่าในช่องนี้เป็น 0
หากต้องการให้มีเส้นขอบตาราง ให้กาหนดความหนาของเส้นขอบ
ได้ในช่องนี้
Clear Row Heights, Clear
Column Widths
คลิกเมาส์เพื่อลบค่าความสูง หรือความกว้างของแถวหรือคอลัมน์
Convert Table Widths to
Pixel, Percent
คลิกเมาส์เพื่อแปลงค่าความกว้างของตารางที่เรากาหนดไว้จาก
พิกเซลเป็นค่าเปอร์เซ็นต์หรือจากค่าเปอร์เซ็นต์เป็นค่าพิกเซล
Class ใช้ในกรณีที่เรากาหนดค่า CSS ให้กับตาราง
Bg Image, Bg Color, Brdr
Color (Bord color)
ระบุภาพที่จะใช้เป็นพื้นหลังของตาราง หรือสีที่ใช้เป็นพื้นหลัง และ
สีของขอบตาราง
20. 81
จัดข้อมูลในแนวตั้ง
ถ้าเรามีช่องตารางที่ขยายออกมากกว่า 1 แถว เราสามารถกาหนดข้อมูลในตารางช่องนั้นให้อยู่ชิดบน
ชิดล่าง หรืออยู่กึ่งกลาง โดยการคลิกช่องตารางที่ต้องการจัดข้อมูล แล้วกาหนดตาแหน่งของข้อมูลในช่อง
Vertจาก Properties Inspector ดังนี้
จัดเรียงข้อมูลแบบปกติ (คือจัดให้อยู่กึ่งกลางของช่องตาราง)
จัดเรียงข้อมูลให้อยู่ชิดขวาของตาราง
จัดเรียงข้อมูลให้อยู่ชิดขวาของตาราง
จัดเรียงข้อมูลให้อยู่ชิดขวาของตาราง
จัดเรียงข้อมูลให้อยู่ชิดขวาของตาราง
23. 84
การลบแถวหรือคอลัมน์เราสามารถลบแถวหรือคอลัมน์ได้โดยวิธีต่อไปนี้
1. คลิกที่แถวหรือคอลัมน์ที่ต้องการจะลบ
2. การลบแถว ให้เลือกเมนูคาสั่ง Modify > Table > Delete Row
การลบคอลัมน์ ให้เลือกเมนูคาสั่ง Modify > Table > Delete Column
การรวมเซลล์
เราสามารถรวมเซลล์ในตารางได้โดยวิธีต่อไปนี้
1. เลือกเซลล์ที่จะรวม(ต้องเป็นเซลล์ที่ติดกัน) โดยกด <Ctrl>ค้างไว้พร้อมกับเลือกเซลล์ที่จะ
รวมกัน
2. เลือกเมนูคาสั่ง Modify>Table>Merge Cellsหรือ คลิกที่ปุ่ม (Merge Cells) ในพาเนล
Properties
การแบ่งเซลล์
เราสามารถแบ่งเซลล์ได้โดยวิธีต่อไปนี้
1. คลิกที่เซลล์ที่ต้องการแบ่ง
2. เลือกเมนูคาสั่ง Modify>Table>Split Cell หรือ คลิกที่ปุ่ม (Split Cell) ในพาเนล
Properties
24. 85
3. จะปรากฏหน้าต่าง Split Cell ขึ้นมาให้เลือกรูปแบบของการแบ่งเซลล์ ดังนี้
การขยายและลดความกว้างเซลล์ในตาราง
นอกจากการรวมเซลล์ และการแยกเซลล์ เราสามารถปรับเปลี่ยนบางช่องเซลล์ในตารางให้ขยาย
ออกมามากกว่า 1 คอลัมน์ หรือ 1 แถวก็ได้ เพื่อใช้ในการจัดเรียงข้อมูลอย่างเหมาะสม
การขยายช่องเซลล์
ในที่นี้จะแสดงตัวอย่างการเพิ่มความกว้างเซลล์ตามแนวตั้ง และตามแนวนอน ซึ่งเราทาได้โดยการ
คลิกเมาส์ปุ่มขวา เลือกช่องเซลล์ที่ต้องการปรับ เลือกคาสั่ง Modify >Table > Increase Row Span เพื่อเพิ่ม
ความกว้างเซลล์ตามแนวตั้งลงมาด้านล่าง หรือเลือก Modify >Table > Increase Column Span เพื่อเพิ่มความ
กว้างเซลล์ตามแนวนอนไปทางขวา ดังรูป
กาหนดการแบ่งเซลล์
ตามแนวแถวหรือคอลัมน์
กาหนดจานวนเซลล์ที่จะแบ่ง
เลือกช่องเซลล์ที่ต้องการปรับ
27. 88
การปรับความกว้างของตารางใน Properties Inspector
ใน Properties Inspector มีคาสั่งที่ใช้กาหนดความกว้างของทั้งตาราง หรือเซลล์ใดๆ ในตาราง โดย
เราสามารถระบุค่าที่เจาะจงสาหรับการปรับขนาดของตารางได้เอง ดังนี้
ปรับความกว้างของทั้งตาราง
เราสามารถปรับขนาดความกว้างของทั้งตารางได้ โดยคลิกเลือกทั้งตาราง จากนั้นกาหนดขนาด
ความกว้างในช่อง (กาหนดเป็นเปอร์เซ็นต์เทียบกับความกว้างของหน้าต่างบราวเซอร์ หรือระบุ
เป็นพิกเซลด้วยขนาดที่เฉพาะเจาะจงก็ได้)
แสดงผลคาสั่ง Decrease Column Span
คลิกเลือกทั้งตาราง
กาหนดความกว้างของตาราง
33. 94
Sort By กาหนดคอลัมน์หลักที่จะใช้ในการเรียงลาดับข้อมูล
Order เลือกวิธีเรียงลาดับข้อมูล
Then By ถ้าข้อมูลในคอลัมน์ที่กาหนดให้ใช้ในการเรียยงลาดับข้อมูลเกิดซ้ากัน เราสามารุ
กาหนดคอลัมน์เพิ่มที่ใช้ในเรียงลาดับข้อมูลได้ในช่อง Then By
- Sort includes the first row เลือกว่าจะเอาข้อมูลในแถวแรกมาเรียงด้วยหรือไม่ โดยปกติ
ข้อมูลแถวแรกจะไม่ถูกนามาเรียงเพราะ
- Sort header rows ทาการจัดเรียงข้อมูลที่อยู่ภายในแถวของส่วนหัวตารางด้านบนที่เรียกว่า
Header (แท็ก<thead>)
- Sort footer rows ทาการจัดเรียงข้อมูลที่อยู่ภายในแถวของส่วนท้ายตารางด้านล่างที่เรียกว่า
Footer (แท็ก <tfoot>)
- Keep all row colors the same after the sort has been completed กาหนดให้สีพื้นหลังของเซลล์
เป็นเหมือนเดิมหลังจากทาการจัดเรียงข้อมูล
เลือกรูปแบบการจัดเรียงแล้ว
คลิกเมาส์ปุ่ม
เรียงตามตัวอักษร เรียงค่าจากน้อยไปหามาก
เรียงตามลาดับตัวเลข เรียงค่าจากมากไปหาน้อย