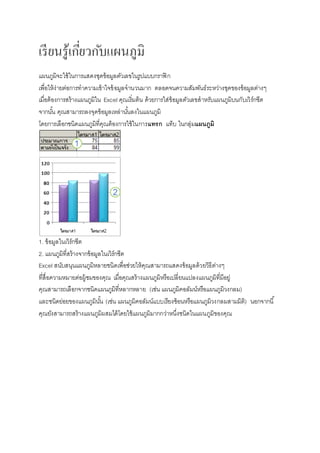
เรียนรู้เกี่ยวกับแผนภูมิ.docx
- 1. เรียนรู้เกี่ยวกับแผนภูมิ แผนภูมิจะใช้ในการแสดงชุดข้อมูลตัวเลขในรูปแบบกราฟิก เพื่อให้ง่ายต่อการทาความเข้าใจข้อมูลจานวนมาก ตลอดจนความสัมพันธ์ระหว่างชุดของข้อมูลต่างๆ เมื่อต้องการสร้างแผนภูมิใน Excel คุณเริ่มต้น ด้วยการใส่ข้อมูลตัวเลขสาหรับแผนภูมิบนกับเวิร์กชีต จากนั้น คุณสามารถลงจุดข้อมูลเหล่านั้นลงในแผนภูมิ โดยการเลือกชนิดแผนภูมิที่คุณต้องการใช้ในการแทรก แท็บ ในกลุ่มแผนภูมิ 1. ข้อมูลในเวิร์กชีต 2. แผนภูมิที่สร้างจากข้อมูลในเวิร์กชีต Excel สนับสนุนแผนภูมิหลายชนิดเพื่อช่วยให้คุณสามารถแสดงข้อมูลด้วยวิธีต่างๆ ที่สื่อความหมายต่อผู้ชมของคุณ เมื่อคุณสร้างแผนภูมิหรือเปลี่ยนแปลงแผนภูมิที่มีอยู่ คุณสามารถเลือกจากชนิดแผนภูมิที่หลากหลาย (เช่น แผนภูมิคอลัมน์หรือแผนภูมิวงกลม) และชนิดย่อยของแผนภูมินั้น (เช่น แผนภูมิคอลัมน์แบบเรียงซ้อนหรือแผนภูมิวงกลมสามมิติ) นอกจากนี้ คุณยังสามารถสร้างแผนภูมิผสมได้โดยใช้แผนภูมิมากกว่าหนึ่งชนิดในแผนภูมิของคุณ
- 2. ตัวอย่างการผสมแผนภูมิที่ใช้ชนิดแผนภูมิคอลัมน์และแผนภูมิเส้น ทาความรู้จักกับองค์ประกอบของแผนภูมิ แผนภูมิมีองค์ประกอบมากมาย องค์ประกอบบางอย่างจะแสดงขึ้นตามค่าเริ่มต้น บางอย่างสามารถเพิ่มเข้าไปได้ตามต้องการ คุณสามารถเปลี่ยนการแสดงองค์ประกอบแผนภูมิได้โดยการย้ายองค์ประกอบไปที่ตาแหน่งอื่นในแผนภูมิ ปรับขนาด หรือโดยการเปลี่ยนรูปแบบ คุณยังสามารถเอาองค์ประกอบแผนภูมิที่คุณไม่ต้องการให้แสดงออกได้ด้วย 1. พื้นที่แผนภูมิ ของแผนภูมิ 2. พื้นที่การลงจุด ของแผนภูมิ 3. จุดข้อมูล ของ ชุดข้อมูล ที่ลงจุดในแผนภูมิ 4. แกน แนวนอน (ประเภท) และแนวตั้ง (ค่า) ซึ่งมีการลงจุดข้อมูลในแผนภูมิ 5. คาอธิบายแผนภูมิ ของแผนภูมิ 6. ชื่อของแผนภูมิและแกนที่คุณสามารถใช้ได้ในแผนภูมิ
- 3. 7. ป้ายชื่อข้อมูล ที่คุณสามารถใช้ระบุรายละเอียดของจุดข้อมูลในชุดข้อมูล การปรับเปลี่ยนเค้าโครงแผนภูมิให้ตรงกับความต้องการของคุณ หลังจากคุณได้สร้างแผนภูมิแล้ว คุณสามารถปรับเปลี่ยนองค์ประกอบต่างๆ ของแผนภูมิได้ ตัวอย่างเช่น คุณอาจต้องการเปลี่ยนวิธีการแสดงแกน เพิ่มชื่อแผนภูมิ ย้ายหรือซ่อนคาอธิบายแผนภูมิ หรือแสดงองค์ประกอบเพิ่มเติมของแผนภูมิ เมื่อต้องการปรับเปลี่ยนแผนภูมิ คุณสามารถทาอย่างน้อยหนึ่งอย่างต่อไปนี้: เปลี่ยนการแสดงของแกนแผนภูมิ คุณสามารถระบุมาตราส่วนของแกนและปรับช่วงระหว่างค่าหรือป ระเภทที่แสดงได้ เมื่อต้องการให้แผนภูมิของคุณอ่านง่ายขึ้น คุณสามารถเพิ่มเครื่องหมายขีดลงในแกน และระบุช่วงที่เครื่องหมายขีดปรากฏได้ด้วย เพิ่มชื่อและป้ายชื่อข้อมูลลงในแผนภูมิ เพื่อช่วยให้ข้อมูลที่ปรากฏในแผนภูมิชัดเจนขึ้น คุณสามารถเพิ่มชื่อแผนภูมิ ชื่อแกน และป้ายชื่อข้อมูล เพิ่มคาอธิบายแผนภูมิหรือตารางข้อมูล คุณสามารถแสดง หรือซ่อนคาอธิบายแผนภูมิ เปลี่ยนตาแหน่งที่ตั้ง หรือปรับเปลี่ยนรายการคาอธิบายแผนภูมิ ในแผนภูมิบาง คุณยังสามารถดูตารางข้อมูลที่แสดงในคีย์คาอธิบายแผนภูมิ และค่าที่จะแสดงในแผนภูมิ นาตัวเลือกพิเศษสาหรับชนิดแผนภูมิแต่ละชนิดไปใช้ เส้นพิเศษ (เช่น เส้นเชื่อมจุดสูงสุด-ต่าสุด และเส้นแนวโน้ม), แถบ (เช่น แถบขึ้น-ลง และแถบค่าคลาดเคลื่อน), ตัวทาเครื่องหมายข้อมูล และตัวเลือกอื่นๆ จะมีให้ใช้ในชนิดแผนภูมิแบบต่างๆ การนาเค้าโครงแผนภูมิและสไตล์แผนภูมิที่กาหนดไว้ล่วงหน้าไปใช้เพื่อให้มีลักษณะแบบมืออาชีพ แทนด้วยตนเองเพิ่ม หรือเปลี่ยนแปลงองค์ประกอบแผนภูมิ หรือจัดรูปแบบแผนภูมิ คุณสามารถได้อย่างรวดเร็วกับเค้าโครงแผนภูมิที่กาหนดไว้ล่วงหน้าและลักษณะของแผนภูมิเป็นแผนภูมิข องคุณออก Excel มีเค้าโครงที่กาหนดไว้ล่วงหน้ามีประโยชน์และลักษณะหลากหลาย อย่างไรก็ตาม คุณสามารถปรับเค้าโครงแบบหรือลักษณะตามความจาเป็น ด้วยการเปลี่ยนแปลงด้วยตนเองเค้าโครงและรูปแบบขององค์ประกอบแผนภูมิแต่ละ เช่นพื้นที่แผนภูมิ พื้นที่การลงจุด ชุดข้อมูล หรือคาอธิบายแผนภูมิของแผนภูมิ เมื่อคุณนาเค้าโครงแผนภูมิที่กาหนดไว้ล่วงหน้าไปใช้ ชุดองค์ประกอบแผนภูมิบางชุด (เช่น ชื่อเรื่อง คาอธิบายแผนภูมิ ตารางข้อมูล หรือป้ายชื่อข้อมูล) จะถูกแสดงโดยใช้การจัดเรียงเฉพาะในแผนภูมิของคุณ คุณสามารถเลือกจากเค้าโครงที่หลากหลายที่มีให้ใช้ในแผนภูมิแต่ละชนิด เมื่อคุณนาสไตล์แผนภูมิที่กาหนดไว้ล่วงหน้าไปใช้แผนภูมิจะถูกจัดรูปแบบตาม ธีม ของเอกสารที่คุณนาไปใช้ เพื่อให้แผนภูมิของคุณตรงกับ สีของธีม(ชุดสี), ฟอนต์ของธีม (ชุดของหัวข้อและฟอนต์ของเนื้อความ), เอฟเฟ็กต์ของธีม (ชุดของเส้นและการเติมเอฟเฟ็กต์) ขององค์กรหรือของคุณเอง
- 4. คุณจะไม่สามารถสร้างเค้าโครงหรือสไตล์แผนภูมิที่เป็นของคุณเองได้ แต่คุณสามารถสร้างเทมเพลตแผนภูมิซึ่งมีเค้าโครงแผนภูมิและการจัดรูปแบบที่คุณต้องการได้ การเพิ่มการจัดรูปแบบที่สะดุดตาลงในแผนภูมิ นอกเหนือจากการนาสไตล์แผนภูมิที่กาหนดไว้ล่วงหน้าไปใช้แล้ว คุณยังสามารถนาการจัดรูปแบบมาใช้กับองค์ประกอบแผนภูมิแต่ละชนิดได้อย่างง่ายดาย เช่น ตัวทาเครื่องหมายข้อมูล พื้นที่แผนภูมิ พื้นที่การลงจุด และตัวเลขและข้อความในชื่อและป้ายชื่อ เพื่อให้แผนภูมิของคุณมีเอกลักษณ์สะดุดตา คุณสามารถนาสไตล์รูปร่างและสไตล์อักษรศิลป ์ บางสไตล์มาใช้ได้ และคุณยังสามารถจัดรูปแบบรูปร่างและข้อความขององค์ประกอบแผนภูมิด้วยตนเองได้ด้วย เมื่อต้องการเพิ่มการจัดรูปแบบ คุณสามารถใช้อย่างน้อยหนึ่งอย่างต่อไปนี้: เติมสีองค์ประกอบแผนภูมิ คุณสามารถใช้สี พื้นผิว รูปภาพ และสีเติมไล่ระดับ เพื่อช่วยดึงความสนใจไปยังองค์ประกอบบางอย่างในแผนภูมิได้ เปลี่ยนเค้าโครงขององค์ประกอบแผนภูมิ คุณสามารถใช้สี สไตล์เส้น และน้าหนักเส้น เพื่อเน้นองค์ประกอบแผนภูมิได้ เพิ่มเอฟเฟ็กต์ให้กับองค์ประกอบแผนภูมิ คุณสามารถนาเอฟเฟ็กต์ เช่น การแรเงา การสะท้อน การเรืองแสง ขอบนุ่ม ยกนูน และการหมุนสามมิติ ไปใช้กับรูปร่างองค์ประกอบแผนภูมิได้ ซึ่งจะทาให้แผนภูมิของคุณดูสมบูรณ์ขึ้น จัดรูปแบบข้อความและตัวเลข คุณสามารถจัดรูปแบบข้อความและตัวเลขในชื่อ ป้ายชื่อ และกล่องข้อความบนแผนภูมิ แบบเดียวกับที่คุณทากับข้อความและตัวเลขบนเวิร์กชีต เมื่อต้องการทาให้ข้อความและตัวเลขโดดเด่นขึ้น คุณสามารถนาสไตล์อักษรศิลป ์ ไปใช้ได้ด้วย นาแผนภูมิมาใช้ใหม่ด้วยการสร้างเทมเพลตแผนภูมิ ถ้าคุณต้องการนาแผนภูมิที่คุณกาหนดเอคุณมาใช้ใหม่ คุณสามารถบันทึกแผนภูมินั้นเป็นเทมเพลตแผนภูมิ (*.crtx) ลงในโฟลเดอร์เทมเพลตแผนภูมิได้ เมื่อคุณสร้างแผนภูมิ คุณสามารถนาเทมเพลตแผนภูมิไปใช้แบบเดียวกับที่คุณนาชนิดแผนภูมิที่มีอยู่แล้วภายในอื่นๆ ไปใช้ ในความเป็นจริง เทมเพลตแผนภูมิคือชนิดแผนภูมิแบบกาหนดเอง คุณจึงสามารถใช้เทมเพลตเหล่านี้เพื่อเปลี่ยนชนิดแผนภูมิของแผนภูมิที่มีอยู่ได้ ถ้าคุณใช้เทมเพลตแผนภูมิแบบใดแบบหนึ่งบ่อยๆ คุณสามารถบันทึกเทมเพลตแผนภูมินั้นให้เป็นชนิดแผนภูมิเริ่มต้นได้ ขั้นตอนที่ 1: สร้างแผนภูมิพื้นฐาน
- 5. สาหรับแผนภูมิส่วนใหญ่ เช่น แผนภูมิคอลัมน์และแผนภูมิแท่ง คุณสามารถลงจุดข้อมูลที่คุณจัดเรียงในแถวหรือคอลัมน์บน เวิร์กชีต ลงในแผนภูมิได้ อย่างไรก็ตาม แผนภูมิบางชนิด (เช่น แผนภูมิวงกลมและแผนภูมิฟอง) ต้องการการจัดเรียงข้อมูลที่เฉพาะเจาะจง บนเวิร์กชีต ให้จัดเรียงข้อมูลที่คุณต้องการลงจุดในแผนภูมิ ข้อมูลสามารถจัดเรียงในแถวหรือคอลัมน์โดย Excel กาหนดวิธีดีที่สุดเมื่อต้องการลงจุดข้อมูลในแผนภูมิโดยอัตโนมัติได้ แผนภูมิบางชนิด (เช่นแผนภูมิวงกลมและฟอง) จาเป็นต้องมีการจัดเรียงข้อมูลที่เฉพาะเจาะจง วิธีการจัดเรียงข้อมูลบนแผ่นงาน สาหรับชนิดแผนภูมินี้ จัดเรียงข้อมูล แผนภูมิคอลัมน์ แผนภูมิแท่ง แผนภูมิเส้น แผนภูมิพื้นที่ แผนภูมิพื้นผิว หรือแผนภูมิเรดาร์ ในคอลัมน์หรือแถว เช่น: Lorem Ipsum -1 2 3 4 หรือ: Lorem {1} 3 Ipsum 2 4 แผนภูมิวงกลมหรือแผนภูมิโดนัท สาหรับ ชุดข้อมูล ในหนึ่งคอลัมน์หรือหนึ่งแถวของข้อมูล และหนึ่งคอลัมน์หรือหนึ่งแถวของป้ายชื่อข้อมูล เช่น: A {1} B 2 C 3 หรือ: A B C -1 2 3 สาหรับชุดข้อมูลหลายชุดในหนึ่งคอลัมน์หรือหนึ่งแถวของข้อมูล และหนึ่งคอลัมน์หรือหนึ่งแถวของป้ายชื่อข้อมูล เช่น: A -1 2
- 6. สาหรับชนิดแผนภูมินี้ จัดเรียงข้อมูล B 3 4 C 5 6 หรือ: A B C -1 2 3 4 5 6 แผนภูมิ XY (กระจาย) หรือแผนภูมิฟอง ในคอลัมน์ x วางค่าในคอลัมน์แรก และค่า y ที่สอดคล้องกัน และการแผนภูมิฟองค่าขนาดในคอลัมน์ที่ติดกัน เช่น: X Y ขนาดฟอง -1 2 3 4 5 6 แผนภูมิหุ้น ในคอลัมน์หรือแถวตามลาดับต่อไปนี้ ให้ใช้ชื่อหรือวันที่เป็นป้ายชื่อ: ค่าสูง ค่าต่า และค่าปิด เช่น: วันที่ สูง ต่า ปิด 01/01/2545 46.125 42 44.063 หรือ: วันที่ 01/01/2545 สูง 46.125 ต่า 42 ปิด 44.063 เลือกเซลล์ที่มีข้อมูลที่คุณต้องการใช้สาหรับแผนภูมิ คาแนะนา ถ้าคุณเลือกเซลล์เดียว Excel ลงจุดเซลล์ทั้งหมดที่ประกอบด้วยข้อมูลที่อยู่ติดกับเซลล์นั้นลงในแผนภูมิ โดยอัตโนมัติ ถ้าเซลล์ที่คุณต้องการลงจุดในแผนภูมิไม่ได้อยู่ในช่วงต่อเนื่อง
- 7. เลือกเซลล์ที่ไม่ติดกันหรือช่วงตราบใดที่สิ่งที่เลือกเป็นรูปสี่เหลี่ยมผืนผ้า คุณสามารถซ่อนแถวหรือคอลัมน์ที่คุณไม่ต้องการลงจุดในแผนภูมิ วิธีเลือกเซลล์ ช่วง แถว หรือคอลัมน์ เมื่อต้องการเลือก ให้ทาดังนี้ เซลล์เดียว คลิกเซลล์หรือกดแป้นลูกศรเพื่อย้ายไปยังเซลล์นั้น ช่วงเซลล์ คลิกเซลล์แรกในช่วง แล้วลากไปยังเซลล์สุดท้าย หรือกด SHIFT คุณยังสามารถเลือกเซลล์แรกในช่วงของเซลล์ แล้วจึงกด F8 เพื่อ เมื่อต้องการหยุดการขยายส่วนที่เลือก ให้กด F8 อีกครั้ง ช่วงขนาดใหญ่ของเซลล์ คลิกเซลล์แรกในช่วง แล้วกด SHIFT ค้างไว้ขณะที่คุณคลิกเซลล คุณสามารถเลื่อนดูเพื่อทาให้มองเห็นเซลล์สุดท้ายได้ เซลล์ทั้งหมดในเวิร์กชีต คลิกปุ่ม เลือกทั้งหมด เมื่อต้องการเลือกทั้งเวิร์กชีต คุณยังสามารถกด CTRL+A ได้ด้วย หมายเหตุ ถ้าเวิร์กชีตมีข้อมูลอยู่ การกด CTRL+A จะเลือกขอบ ครั้งที่สองจะเลือกเวิร์กชีตทั้งแผ่น เซลล์หรือช่วงเซลล์ที่ไม่อยู่ติดกัน เลือกเซลล์หรือช่วงของเซลล์แรก แล้วกด CTRL ค้างไว้ขณะที่คุณ นอกจากนี้คุณยังสามารถเลือกเซลล์หรือช่วงของเซลล์แรก แล้ว เพื่อเพิ่มเซลล์หรือช่วงที่ไม่ติดกันให้กับส่วนที่เลือก เมื่อต้องการห อีกครั้ง หมายเหตุ คุณไม่สามารถยกเลิกการเลือกเซลล์หรือช่วงของเซล ทั้งแถวหรือทั้งคอลัมน์ คลิกส่วนหัวของแถวหรือส่วนหัวของคอลัมน์ 1. ส่วนหัวของแถว 2. ส่วนหัวของคอลัมน์ คุณยังสามารถเลือกเซลล์ในแถวหรือคอลัมน์ด้วยการเลือกเซลล์แ (ลูกศรขวาหรือลูกศรซ้ายสาหรับแถว และลูกศรขึ้นหรือลูกศรลงส
- 8. เมื่อต้องการเลือก ให้ทาดังนี้ หมายเหตุ ถ้าแถวหรือคอลัมน์มีข้อมูลอยู่ การกดปุ่ม CTRL+SH จะเลือกแถวหรือคอลัมน์ไปที่เซลล์สุดท้ายที่ใช้งาน การกด CTRL แถวหรือคอลัมน์ที่อยู่ติดกัน ลากผ่านส่วนหัวของแถวหรือคอลัมน์ หรือเลือกแถวหรือคอลัมน์แ ค้างไว้ขณะที่คุณเลือกแถวหรือคอลัมน์สุดท้าย แถวหรือคอลัมน์ที่ไม่อยู่ติดกัน คลิกส่วนหัวของคอลัมน์หรือแถวของแถวหรือคอลัมน์แรกในส่วน ค้างไว้ในขณะที่คุณคลิกส่วนหัวของแถวหรือคอลัมน์ในแถวหรือค เซลล์แรกหรือเซลล์สุดท้ายในแถวหรือคอลัมน์ เลือกเซลล์ในแถวหรือคอลัมน์ แล้วกด CTRL+คีย์ลูกศร (ลูกศรข เซลล์แรกหรือเซลล์สุดท้ายในเวิร์กชีตหรือในตาราง Microsoft Office Excel กด CTRL+HOME เพื่อเลือกเซลล์แรกในเวิร์กชีตหรือในรายการ กด CTRL+END เพื่อเลือกเซลล์สุดท้ายในเวิร์กชีตหรือในรายการ เซลล์ที่เลือกไปจนถึงเซลล์สุดท้ายที่มีการใช้งานในเวิร์กชีต (มุมขวาล่าง) เลือกเซลล์แรกแล้วกด CTRL+SHIFT+END เพื่อขยายส่วนที่เลือ เซลล์ต่างๆ ไปจนถึงจุดเริ่มต้นของเวิร์กชีต เลือกเซลล์แรก แล้วกด CTRL+SHIFT+HOME เพื่อขยายส่วนขอ เลือกเซลล์มากขึ้นหรือน้อยลงกว่าส่วนที่เลือกอยู่ กด SHIFT ค้างไว้ในขณะที่คุณคลิกเซลล์สุดท้ายที่คุณต้องการรว เซลล์ที่ใช้งาน กับเซลล์ที่คุณคลิกจะกลายเป็นส่วนที่เลือกใหม่ เคล็ดลับ เมื่อต้องการยกเลิกการเลือกเซลล์ ให้คลิกเซลล์ในเวิร์กชีต บนแท็บ แทรก ในกลุ่ม แผนภูมิ ให้ทาอย่างใดอย่างหนึ่งต่อไปนี้ คลิกชนิดแผนภูมิ แล้วดับเบิลคลิกที่ชนิดย่อยของแผนภูมิที่คุณต้องการ เมื่อต้องการดูชนิดแผนภูมิที่มีอยู่ทั้งหมด คลิ เมื่อต้องการเปิดใช้กล่องโต้ตอบแทรกแผนภูมิ และจากนั้น คลิกที่ลูกศรเพื่อเลื่อนดูชนิดแผนภูมิ ตามค่าเริ่มต้น แผนภูมิจะถูกวางในเวิร์กชีตเป็น แผนภูมิที่ฝัง ถ้าคุณต้องการวางแผนภูมิใน แผ่นงานแผนภูมิ ที่แยกต่างหาก คุณสามารถเปลี่ยนตาแหน่งที่ตั้งของแผนภูมินั้นได้ โดยทาดังนี้ คลิกที่ตาแหน่งใด ๆ ในแผนภูมิฝังตัวเพื่อเปิดใช้งาน การทาเช่นนี้จะแสดง เครื่องมือแผนภูมิ ซึ่งจะมีแท็บ ออกแบบเค้าโครง และ รูปแบบ บนแท็บ ออกแบบ ในกลุ่ม ตาแหน่งที่ตั้ง ให้คลิก ย้ายแผนภูมิ
- 9. ภายใต้ เลือกตาแหน่งที่คุณต้องการวางแผนภูมิ ให้ทาอย่างใดอย่างหนึ่งต่อไปนี้ เมื่อต้องการแสดงแผนภูมิในแผ่นงานแผนภูมิ ให้คลิก แผ่นงานใหม่ คาแนะนา ถ้าคุณต้องการแทนชื่อแนะนาสาหรับแผนภูมิ คุณสามารถพิมพ์ชื่อใหม่ในกล่องแผ่นงานใหม่ เมื่อต้องการแสดงแผนภูมิเป็นแผนภูมิที่ฝังตัวในเวิร์กชีต ให้คลิก วัตถุใน แล้วคลิกเวิร์กชีตในกล่อง วัตถุใน Excel จะกาหนดชื่อให้กับแผนภูมิโดยอัตโนมัติ เช่น แผนภูมิ1 ถ้าแผนภูมินี้เป็นแผนภูมิแรกที่คุณสร้างในเวิร์กชีต เมื่อต้องการเปลี่ยนชื่อของแผนภูมิ ให้ดาเนินการดังต่อไปนี้ คลิกแผนภูมิ บนแท็บ เค้าโครง ในกลุ่ม คุณสมบัติ ให้คลิกกล่องข้อความ ชื่อแผนภูมิ คาแนะนา ถ้าจาเป็น คลิกไอคอนคุณสมบัติ ในกลุ่มคุณสมบัติ เพื่อขยายกลุ่ม พิมพ์ชื่อใหม่ กด ENTER หมายเหตุ เมื่อต้องการสร้างแผนภูมิที่สร้างจากชนิดแผนภูมิเริ่มต้นอย่างรวดเร็ว ให้เลือกข้อมูลที่คุณต้องการใช้สาหรับแผนภูมิ จากนั้น กด ALT+F1 หรือ F11 เมื่อคุณกด ALT+F1 แผนภูมิจะแสดงในรูปของแผนภูมิฝังตัว หรือเมื่อคุณกด F11 แผนภูมิจะแสดงในเวิร์กชีตแผนภูมิอีกแผ่นหนึ่ง ถ้าคุณไม่ต้องการแผนภูมิอีกต่อไป คุณสามารถลบแผนภูมินั้นได้ คลิกที่แผนภูมิเพื่อเลือก แล้วกด DELETE ขั้นตอนที่ 2: เปลี่ยนเค้าโครงหรือสไตล์ของแผนภูมิ หลังจากที่คุณสร้างแผนภูมิ คุณสามารถเปลี่ยนลักษณะที่ปรากฏของทันที แทนที่เป็นด้วยตนเองเพิ่ม หรือเปลี่ยนแปลงองค์ประกอบแผนภูมิ หรือจัดรูปแบบแผนภูมิ คุณสามารถอย่างรวดเร็วเค้าโครงที่กาหนดไว้ล่วงหน้าและลักษณะนาไปใช้กับแผนภูมิของคุณ Excel มีมากมายมีประโยชน์เค้าโครงที่กาหนดไว้ล่วงหน้า และลักษณะ (หรือเค้าโครงด่วน และลักษณะด่วน) ที่คุณสามารถเลือกจาก แต่คุณสามารถกาหนดเค้าโครงแบบหรือลักษณะตามความจาเป็น โดยการเปลี่ยนเค้าโครงและรูปแบบขององค์ประกอบแผนภูมิแต่ละรายการด้วยตนเอง นาเค้าโครงแผนภูมิที่กาหนดไว้ล่วงหน้าไปใช้ คลิกที่ตาแหน่งใด ๆ ในแผนภูมิที่คุณต้องการจัดรูปแบบ โดยใช้เค้าโครงแผนภูมิที่กาหนดไว้ล่วงหน้า
- 10. การทาเช่นนี้จะแสดง เครื่องมือแผนภูมิ ซึ่งจะมีแท็บ ออกแบบเค้าโครง และ รูปแบบ บนแท็บ ออกแบบ ในกลุ่ม ธีม ให้คลิกธีมเอกสารที่คุณต้องการนาไปใช้ หมายเหตุ เมื่อมีลดขนาดของหน้าต่างโปรแกรม Excel เค้าโครงของแผนภูมิจะมีอยู่ในแกลเลอรีเค้าโครงอย่างรวดเร็ว ในกลุ่มเค้าโครงแผนภูมิ คาแนะนา เมื่อต้องการดูเค้าโครงทั้งหมดที่มีอยู่ คลิกเพิ่มเติม นาสไตล์แผนภูมิที่กาหนดไว้ล่วงหน้าไปใช้ คลิกที่ตาแหน่งใด ๆ ในแผนภูมิที่คุณต้องการจัดรูปแบบ โดยใช้ลักษณะแผนภูมิที่กาหนดไว้ล่วงหน้า การทาเช่นนี้จะแสดง เครื่องมือแผนภูมิ ซึ่งจะมีแท็บ ออกแบบเค้าโครง และ รูปแบบ บนแท็บ ออกแบบ ในกลุ่ม สไตล์แผนภูมิ ให้คลิกสไตล์แผนภูมิที่คุณต้องการนาไปใช้ หมายเหตุ เมื่อมีลดขนาดของหน้าต่างโปรแกรม Excel ลักษณะแผนภูมิจะมีอยู่ในแกลเลอรีลักษณะด่วนของแผนภูมิในกลุ่มลักษณะแผนภูมิ คาแนะนา เมื่อต้องการดูลักษณะของแผนภูมิที่กาหนดไว้ล่วงหน้าทั้งหมด คลิกเพิ่มเติม เปลี่ยนเค้าโครงขององค์ประกอบแผนภูมิด้วยตนเอง คลิกองค์ประกอบแผนภูมิที่คุณต้องการเปลี่ยนเค้าโครง หรือทาสิ่งต่อไปนี้เพื่อเลือกจากรายการขององค์ประกอบแผนภูมิ คลิกที่ใดก็ได้ในแผนภูมิเพื่อแสดง เครื่องมือตาราง บนแท็บรูปแบบ ในกลุ่มส่วนที่เลือกปัจจุบัน คลิกลูกศรในกล่ององค์ประกอบแผนภูมิ และจากนั้น คลิกองค์ประกอบแผนภูมิที่คุณต้องการ บนแท็บเค้าโครงป้ายชื่อแกน หรือพื้นหลัง กลุ่ม คลิกปุ่มองค์ประกอบแผนภูมิที่สอดคล้องกับองค์ประกอบแผนภูมิที่คุณเลือก และจากนั้น คลิกตัวเลือกเค้าโครงที่คุณต้องการ
- 11. หมายเหตุ ตัวเลือกเค้าโครงที่คุณเลือกจะนาไปใช้กับองค์ประกอบแผนภูมิที่คุณเลือก ตัวอย่างเช่น ถ้าคุณมีทั้งแผนภูมิที่เลือกไว้ ป้ายชื่อข้อมูลจะถูกใช้กับทั้งหมดชุดข้อมูล ถ้าคุณมีจุดข้อมูลเดี่ยวที่เลือก ป้ายชื่อข้อมูลจะใช้กับจุดข้อมูลหรือชุดของข้อมูลที่เลือก เปลี่ยนรูปแบบขององค์ประกอบแผนภูมิด้วยตนเอง คลิกองค์ประกอบแผนภูมิที่คุณต้องการเปลี่ยนแปลงลักษณะ หรือทาสิ่งต่อไปนี้เพื่อเลือกจากรายการขององค์ประกอบแผนภูมิ คลิกที่ใดก็ได้ในแผนภูมิเพื่อแสดง เครื่องมือตาราง บนแท็บรูปแบบ ในกลุ่มส่วนที่เลือกปัจจุบัน คลิกลูกศรในกล่ององค์ประกอบแผนภูมิ และจากนั้น คลิกองค์ประกอบแผนภูมิที่คุณต้องการ บนแท็บการจัดรูปแบบ ทาอย่างใดอย่างหนึ่งต่อไปนี้: เมื่อต้องการจัดรูปแบบองค์ประกอบแผนภูมิที่เลือก ในกลุ่ม สิ่งที่เลือกปัจจุบัน ให้คลิก จัดรูปแบบส่วนที่เลือก แล้วเลือกตัวเลือกการจัดรูปแบบที่คุณต้องกา ร เมื่อต้องการจัดรูปแบบรูปร่างขององค์ประกอบแผนภูมิที่เลือก ในกลุ่ม สไตล์อักษรศิลป์ ให้คลิกสไตล์ที่คุณต้องการ หรือคลิก เติมสีรูปร่าง เส้นกรอบรูปร่าง หรือ เอฟเฟ็กต์รูปร่าง แล้วเลือกตัวเลือกการจัดรูปแบบที่คุณต้ องการ การจัดรูปแบบข้อความในองค์ประกอบแผนภูมิที่เลือก โดยใช้อักษรศิลป ์ ในกลุ่มลักษณะอักษรศิลป์ คลิกลักษณะ คุณสามารถคลิกนอกจากนี้ข้อความเพิ่มเติมเค้าร่างข้อความ หรือลักษณะพิเศษของข้อความ และจา กนั้น เลือกตัวเลือกการจัดรูปแบบที่คุณต้องการ หมายเหตุ หลังจากที่คุณนาลักษณะอักษรศิลป ์ คุณไม่สามารถเอารูปแบบอักษรศิลป ์ ถ้าคุณไม่ต้องการให้ลักษณะอักษรศิลป ์ ที่คุณใช้อยู่ คุณสามารถเลือกลักษณะอักษรศิลป ์ อื่น หรือคุณอาจคลิกเลิกทา บนแถบเครื่องมือด่วน เพื่อกลับไปยังรูปแบบข้อความก่อนหน้านี้
- 12. คาแนะนา เมื่อต้องการใช้การจัดรูปแบบข้อความในองค์ประกอบของแผนภูมิการจัดรูปแบบเป็นข้อควา มธรรมดา คุณสามารถคลิกขวา หรือเลือกข้อความ และจากนั้น คลิกตัวเลือกการจัดรูปแบบที่คุณต้องการบนแถบเครื่องมือขนาดเล็ก นอกจากนี้คุณสามารถใช้ปุ่มการจั ดรูปแบบบน ribbon (แท็บหน้าแรก กลุ่มแบบอักษร ) ขั้นตอนที่ 3: เพิ่มหรือเอาชื่อเรื่องหรือป้ายชื่อข้อมูลออก เมื่อต้องการให้แผนภูมิเข้าใจง่ายยิ่งขึ้น คุณสามารถเพิ่ม ชื่อ เช่น ชื่อแผนภูมิและชื่อแกน โดยทั่วไปแล้วจะมีชื่อแกนสาหรับทุกแกนที่สามารถแสดงได้ในแผนภูมิ รวมทั้งแกนลึก (ชุดข้อมูล) ในแผนภูมิสามมิติ แผนภูมิบางชนิด (เช่น แผนภูมิเรดาร์) จะมีแกน แต่ไม่สามารถแสดงชื่อแกนได้ ชนิดแผนภูมิที่ไม่มีแกน (เช่น แผนภูมิวงกลมและแผนภูมิโดนัท) ก็ไม่สามารถแสดงชื่อแกนได้เช่นกัน คุณยังสามารถลิงก์ชื่อแผนภูมิและชื่อแกนกับข้อความที่สอดคล้องกันในเซลล์ เวิร์กชีต ได้โดยการสร้างการอ้างอิงไปยังเซลล์เหล่านั้น ชื่อที่ลิงก์จะถูกอัปเดตในแผนภูมิโดยอัตโนมัติ เมื่อคุณเปลี่ยนแปลงข้อความที่สอดคล้องกันบนเวิร์กชีต เมื่อต้องการระบุ ชุดข้อมูล ในแผนภูมิอย่างรวดเร็ว คุณสามารถเพิ่มป้ายชื่อข้อมูลลงใน จุดข้อมูล ของแผนภูมิได้ ตามค่าเริ่มต้น ป้ายชื่อข้อมูลจะถูกลิงก์ไปยังค่าบนเวิร์กชีต และป้ายชื่อจะถูกอัปเดตโดยอัตโนมัติเมื่อค่าเหล่านี้มีการเปลี่ยน เพิ่มชื่อแผนภูมิ คลิกที่ตาแหน่งใด ๆ ในแผนภูมิที่คุณต้องการเพิ่มชื่อเรื่อง การทาเช่นนี้จะแสดง เครื่องมือแผนภูมิ ซึ่งจะมีแท็บ ออกแบบเค้าโครง และ รูปแบบ บนแท็บ เค้าโครง ในกลุ่ม ป้ายชื่อ ให้คลิก ชื่อแผนภูมิ คลิก ชื่อวางซ้อนกึ่งกลาง หรือ เหนือแผนภูมิ ในกล่อง ชื่อแผนภูมิ ที่ปรากฏในแผนภูมิ ให้พิมพ์ข้อความตามที่คุณต้องการ คาแนะนา เมื่อต้องการแทรกตัวแบ่งบรรทัด คลิกเพื่อวางตัวชี้ที่คุณต้องการตัดบรรทัด และจากนั้น กด ENTER เมื่อต้องการจัดรูปแบบข้อความ ให้เลือกข้อความ แล้วคลิกที่ตัวเลือกการจัดรูปแบบที่คุณต้องการบน แถบเครื่องมือขนาดเล็ก คาแนะนา นอกจากนี้คุณสามารถใช้ปุ่มการจัดรูปแบบบน ribbon (แท็บหน้าแรก กลุ่มแบบอักษร ) การจัดรูปแบบชื่อเรื่องทั้งหมด คลิกขวา คลิกจัดรูปแบบชื่อแผนภูมิ และคุณแล้ว เลือกตัวเลือกการจัดรูปแบบที่คุณต้องการ
- 13. เพิ่มชื่อแกน คลิกที่ใดก็ได้ในแผนภูมิที่คุณต้องการเพิ่มชื่อแกน การทาเช่นนี้จะแสดง เครื่องมือแผนภูมิ ซึ่งจะมีแท็บ ออกแบบเค้าโครง และ รูปแบบ บนแท็บ เค้าโครง ในกลุ่ม ป้ายชื่อ ให้คลิก ชื่อแกน ให้เลือกทาอย่างน้อยหนึ่งอย่างต่อไปนี้ เมื่อต้องการเพิ่มชื่อลงในแกนนอนปฐมภูมิ (ประเภท) ให้คลิก ชื่อแกนนอนปฐมภูมิ แล้วคลิกตัวเลือกที่คุณต้องการ คาแนะนา ถ้าแผนภูมิเป็นแกนนอนทุติยภูมิ คุณสามารถคลิกชื่อแกนนอนทุติยภูมิ เมื่อต้องการเพิ่มชื่อลงในแกนตั้งปฐมภูมิ (ค่า) ให้คลิก ชื่อแกนตั้งปฐมภูมิ แล้วคลิกตัวเลือกที่คุณต้องการ คาแนะนา ถ้าแผนภูมิมีแกนตั้งทุติยภูมิ คุณสามารถคลิกชื่อแกนแนวตั้งรอง เมื่อต้องการเพิ่มชื่อลงในแกนลึก (ประเภท) ให้คลิก ชื่อแกนลึก แล้วคลิกตัวเลือกที่คุณต้องการ หมายเหตุ ตัวเลือกนี้จะพร้อมใช้งานเฉพาะเมื่อแผนภูมิที่เลือกเป็น true 3 มิติแผนภูมิ เช่นแผนภูมิคอลัมน์ 3 มิติ ในกล่อง ชื่อแกน ที่ปรากฏในแผนภูมิ ให้พิมพ์ข้อความตามที่คุณต้องการ คาแนะนา เมื่อต้องการแทรกตัวแบ่งบรรทัด คลิกเพื่อวางตัวชี้ที่คุณต้องการตัดบรรทัด และจากนั้น กด ENTER เมื่อต้องการจัดรูปแบบข้อความ ให้เลือกข้อความ แล้วคลิกที่ตัวเลือกการจัดรูปแบบที่คุณต้องการบน แถบเครื่องมือขนาดเล็ก คาแนะนา นอกจากนี้คุณสามารถใช้ปุ่มการจัดรูปแบบบน ribbon (แท็บหน้าแรก กลุ่มแบบอักษร ) การจัดรูปแบบชื่อเรื่องทั้งหมด คลิกขวา คลิกจัดรูปแบบชื่อแกน และคุณแล้ว เลือกตัวเลือกการจัดรูปแบบที่คุณต้องการ หมายเหตุ ถ้าคุณสลับไปยังชนิดแผนภูมิชนิดอื่นที่ไม่สนับสนุนชื่อแกน (เช่น แผนภูมิวงกลม) ชื่อแกนจะไม่แสดงอีกต่อไป ชื่อจะแสดงอีกครั้งเมื่อคุณสลับกลับไปยังชนิดแผนภูมิที่สนับสนุนชื่อแกน ชื่อแกนที่แสดงสาหรับแกนทุติยภูมิจะสูญหายไปเมื่อคุณสลับไปยังชนิดแผนภูมิที่ไม่แสดงแกนทุติยภูมิ ลิงก์ชื่อไปยังเซลล์ในเวิร์กชีต บนแผนภูมิ ให้คลิกชื่อแผนภูมิหรือชื่อแกนที่คุณต้องการลิงก์ไปยังเซลล์ในเวิร์กชีต บนเวิร์กชีต ให้คลิกใน แถบสูตร แล้วพิมพ์เครื่องหมายเท่ากับ (=)
- 14. เลือกเซลล์ในเวิร์กชีตที่มีข้อมูลหรือข้อความที่คุณต้องการแสดงในแผนภูมิของคุณ คาแนะนา คุณยังสามารถพิมพ์การอ้างอิงไปยังเซลล์ของแผ่นงานในแถบสูตร รวมนาม ชื่อแผ่นงาน ตามที่มีเครื่องหมายตกใจ ตัวอย่างเช่น= Sheet1 F2 กด ENTER เพิ่มป้ายชื่อข้อมูล บนแผนภูมิ ให้ทาอย่างใดอย่างหนึ่งต่อไปนี้ เมื่อต้องการเพิ่มป้ายชื่อข้อมูลให้กับจุดข้อมูลทั้งหมดของชุดข้อมูลทั้งหมด ให้คลิก พื้นที่แผนภูมิ เมื่อต้องการเพิ่มป้ายชื่อข้อมูลลงในจุดข้อมูลทั้งหมดของชุดข้อมูล ให้คลิกตาแหน่งใดก็ได้ในชุดข้อมูลที่คุณต้องการใส่ป้ายชื่อ เมื่อต้องการเพิ่มป้ายชื่อข้อมูลลงในจุดข้อมูลจุดเดียวในชุดข้อมูล ให้คลิกชุดข้อมูลที่มีจุดข้อมูลที่คุณต้องการใส่ป้ายชื่อ แล้วคลิกจุดข้อมูลที่คุณต้องการใส่ป้ายชื่อ การทาเช่นนี้จะแสดง เครื่องมือแผนภูมิ ซึ่งจะมีแท็บ ออกแบบเค้าโครง และ รูปแบบ บนแท็บ เค้าโครง ในกลุ่ม ป้ายชื่อ ให้คลิก ป้ายชื่อข้อมูล แล้วคลิกตัวเลือกที่คุณต้องการ หมายเหตุ ขึ้นอยู่กับชนิดของแผนภูมิที่คุณใช้ ตัวเลือกป้ายชื่อข้อมูลที่แตกต่างกันจะพร้อมใช้งาน เอาชื่อหรือป้ายชื่อข้อมูลออกจากแผนภูมิ คลิกแผนภูมิ การทาเช่นนี้จะแสดง เครื่องมือแผนภูมิ ซึ่งจะมีแท็บ ออกแบบเค้าโครง และ รูปแบบ บนแท็บ เค้าโครง ในกลุ่ม ป้ายชื่อ ให้ทาอย่างใดอย่างหนึ่งต่อไปนี้ เมื่อต้องการเอาชื่อแผนภูมิออก ให้คลิก ชื่อแผนภูมิ แล้วคลิก ไม่มี เมื่อต้องการเอาชื่อแกนออก ให้คลิก ชื่อแกน แล้วคลิก ชนิดของชื่อแกนที่คุณต้องการเอาออก จากนั้นคลิก ไม่มี เมื่อต้องการเอา ป้ายชื่อข้อมูล ออก ให้คลิก ป้ายชื่อข้อมูล แล้วคลิก ไม่มี คาแนะนา เมื่อต้องการเอาป้ายชื่อเรื่องหรือข้อมูลได้อย่างรวดเร็ว คลิกที่ และจากนั้น กด DELETE ขั้นตอนที่ 4: แสดงหรือซ่อนคาอธิบายแผนภูมิ
- 15. เมื่อคุณสร้างแผนภูมิ คาอธิบายแผนภูมิจะปรากฏขึ้น แต่คุณสามารถซ่อนคาอธิบายแผนภูมิหรือเปลี่ยนตาแหน่งของคาอธิบายแผนภูมิได้หลังจากที่คุณสร้างแผ นภูมิ คลิกแผนภูมิที่คุณต้องการแสดงหรือซ่อนคาอธิบายแผนภูมิ การทาเช่นนี้จะแสดง เครื่องมือแผนภูมิ ซึ่งจะมีแท็บ ออกแบบเค้าโครง และ รูปแบบ บนแท็บ เค้าโครง ในกลุ่ม ป้ายชื่อ ให้คลิก คาอธิบายแผนภูมิ เลือกทาอย่างใดอย่างหนึ่งต่อไปนี้ เมื่อคุณต้องการซ่อนคาอธิบายแผนภูมิ ให้คลิก ไม่มี คาแนะนา เมื่อต้องการได้อย่างรวดเร็วลบคาอธิบายแผนภูมิหรือรายการคาอธิบายแผนภูมิจากแผนภูมิ คุณสามารถเลือก และจากนั้น กด DELETE คุณสามารถจะ คลิกขวาที่คาอธิบายแผนภูมิหรือรายการคาอธิบายแผนภูมิ และคลิกลบ เมื่อต้องการแสดงคาอธิบายแผนภูมิ ให้คลิกตัวเลือกการแสดงที่คุณต้องการ หมายเหตุ เมื่อคุณคลิกตัวเลือกการแสดงผลอย่างใดอย่างหนึ่ง คาอธิบายแผนภูมิย้าย และพื้นที่การลงจุด ปรับให้มีที่ว่างสาหรับตารางนั้นโดยอัตโนมัติ ถ้าคุณย้าย และปรับขนาดคาอธิบายแผนภูมิ โดยใช้เมาส์ พื้นที่ลงจุดไม่ปรับโดยอัตโนมัติ สาหรับตัวเลือกเพิ่มเติม ให้คลิก ตัวเลือกคาอธิบายแผนภูมิเพิ่มเติม แล้วเลือกตัวเลือกการแสดงที่คุณต้องการ คาแนะนา โดยค่าเริ่มต้น คาอธิบายแผนภูมิไม่เหลื่อมกับแผนภูมิ ถ้าคุณมีเนื้อที่จากัด คุณอาจสามารถลดขนาดของแผนภูมิ ด้วยการล้างกล่องกาเครื่องหมายแสดงคาอธิบายแผนภูมิโดยไม่เหลื่อมกับแผนภูมิ คาแนะนา เมื่อแผนภูมิมีคาอธิบายแผนภูมิที่แสดงขึ้น คุณสามารถปรับเปลี่ยนคาอธิบายแผนภูมิแต่ละรายการ โดยการแก้ไขข้อมูลบนแผ่นงานที่สอดคล้องกัน ตัวเลือกการแก้ไขเพิ่มเติม หรือปรับเปลี่ยนรายการคาอธิบายแผนภูมิ โดยไม่มีผลกระทบกับข้อมูลในแผ่นงาน คุณสามารถเปลี่ยนรายการคาอธิบายแผนภูมิในกล่องโต้ตอบ'เลือกแหล่งข้อมูล ' (แท็บออกแบบ กลุ่มข้อมูล ปุ่มเลือกข้อมูล ) ขั้นตอนที่ 5 :แสดงหรือซ่อนแกนหรือเส้นตารางในแผนภูมิ
- 16. เมื่อคุณสร้างแผนภูมิ แกนปฐมภูมิจะแสดงขึ้นสาหรับชนิดแผนภูมิส่วนใหญ่ <!--_blank--> ซึ่งคุณสามารถเปิดหรือปิดการแสดงแกนได้ตามต้องการ เมื่อคุณเพิ่มแกน คุณสามารถระบุระดับของรายละเอียดที่คุณต้องการให้แกนแสดงได้ สาหรับแกนลึกจะแสดงขึ้นเมื่อคุณสร้างแผนภูมิสามมิติ เมื่อค่าในแผนภูมิที่คุณสร้างแตกต่างกันอย่างมากตั้งแต่ ชุดข้อมูล ไปจนถึงชุดข้อมูล หรือเมื่อคุณมีข้อมูลหลายชนิดผสมกัน (ตัวอย่างเช่น ราคา และปริมาณ) คุณสามารถลงจุดชุดข้อมูลหนึ่งชุดขึ้นไปบนแกนแนวตั้งทุติยภูมิ (ค่า) ได้ มาตราส่วนของแกนแนวตั้งทุติยภูมิจะแสดงค่าสาหรับชุดข้อมูลที่เกี่ยวข้อง หลังจากคุณเพิ่มแกนตั้งทุติยภูมิไปที่แผนภูมิ คุณยังสามารถเพิ่มแกนนอนทุติยภูมิ (ประเภท) ซึ่งอาจเป็นประโยชน์ในแผนภูมิ xy (กระจาย) หรือแผนภูมิฟองได้ เมื่อต้องการทาให้แผนภูมิอ่านง่ายขึ้น คุณสามารถแสดงหรือซ่อนเส้นตารางแผนภูมิแนวนอนและแนวตั้ง ซึ่งขยายจากแกนนอนและแกนตั้งใน พื้นที่การลงจุด ของแผนภูมิ แสดงหรือซ่อนแกนปฐมภูมิ คลิกแผนภูมิที่คุณต้องการแสดงหรือซ่อนแกน การทาเช่นนี้จะแสดง เครื่องมือแผนภูมิ ซึ่งจะมีแท็บ ออกแบบเค้าโครง และ รูปแบบ บนแท็บ เค้าโครง ในกลุ่ม แกน ให้คลิก แกน แล้วทาอย่างใดอย่างหนึ่งต่อไปนี้ เมื่อต้องการแสดงแกน ให้คลิก แกนนอนปฐมภูมิ , แกนตั้งปฐมภูมิ หรือแกน ลึก (ในแผนภูมิสามมิติ) แล้วคลิกตัวเลือกการแสดงแกนที่คุณต้องการ เมื่อต้องการซ่อนแกน ให้คลิก แกนนอนปฐมภูมิ , แกนตั้งปฐมภูมิ หรือแกน ลึก (ในแผนภูมิสามมิติ) แล้วคลิกไม่มี เมื่อต้องการระบุตัวเลือกการแสดงแกนและมาตราส่วนโดยละเอียด ให้คลิก แกนนอนปฐมภูมิ , แกนตั้งปฐมภูมิหรือ แกนลึก (ในแผนภูมิสามมิติ) แล้วคลิก ตัวเลือกแกนนอนปฐมภูมิเพิ่มเติม , ตัวเลือกแกนตั้งปฐมภูมิเพิ่มเติม หรือ ตัวเลือกแกนลึ กเพิ่มเติม แสดงหรือซ่อนแกนทุติยภูมิ ในแผนภูมิ ให้คลิกชุดข้อมูลที่คุณต้องการลงจุดตามแกนตั้งทุติยภูมิ หรือให้ทาตามขั้นตอนต่อไปนี้เพื่อเลือกชุดข้อมูลจากรายการขององค์ประกอบแผนภูมิ คลิกแผนภูมิ
- 17. การทาเช่นนี้จะแสดง เครื่องมือแผนภูมิ ซึ่งจะมีแท็บ ออกแบบเค้าโครง และ รูปแบบ บนแท็บรูปแบบ ในกลุ่มส่วนที่เลือกปัจจุบัน คลิกลูกศรในกล่ององค์ประกอบแผนภูมิ และจากนั้น คลิกชุดข้อมูลที่คุณต้องการลงจุดตามแนวแกนตั้งทุติยภูมิ บนแท็บ จัดรูปแบบ ในกลุ่ม สิ่งที่เลือกปัจจุบัน ให้คลิก จัดรูปแบบส่วนที่เลือก คลิก ตัวเลือกชุดข้อมูล ถ้ายังไม่ได้เลือกเอาไว้ ภายใต้ ลงจุดชุดข้อมูลบน ให้คลิก แกนทุติยภูมิ แล้วคลิก ปิด บนแท็บ เค้าโครง ในกลุ่ม แกน ให้คลิก แกน เลือกทาอย่างใดอย่างหนึ่งต่อไปนี้ เมื่อต้องการแสดงแกนตั้งทุติยภูมิ ให้คลิก แกนตั้งทุติ ภูมิ แล้วคลิกตัวเลือกการแสดงที่คุณต้องการ คาแนะนา เพื่อช่วยในการแยกแยะความแตกต่างแกนตั้งทุติยภูมิ คุณสามารถเปลี่ยนชนิดแผนภูมิสาหรับชุดข้อมูลเดียว ตัวอย่างเช่น คุณสามารถเปลี่ยนชุดข้อมูลเดียวกับแผนภูมิเส้น เมื่อต้องการแสดงแกนแกนทุติยภูมิ ให้คลิก แกนนอนทุติยภูมิ แล้วคลิกตัวเลือกการแสดงที่คุณต้องการ หมายเหตุ ตัวเลือกนี้จะพร้อมใช้งานเฉพาะหลังจากที่คุณแสดงแกนตั้งทุติยภูมิ เมื่อต้องการซ่อนแกนทุติยภูมิ ให้คลิก แกนตั้งทุติยภูมิ หรือ แกนนอนทุติยภูมิ แล้วคลิก ไม่มี คาแนะนา คุณสามารถยัง คลิกแกนทุติยภูมิที่คุณต้องการลบ และจากนั้น กด DELETE แสดงหรือซ่อนเส้นตาราง คลิกแผนภูมิที่คุณต้องการแสดง หรือซ่อนเส้นตารางในแผนภูมิ การทาเช่นนี้จะแสดง เครื่องมือแผนภูมิ ซึ่งจะมีแท็บ ออกแบบเค้าโครง และ รูปแบบ บนแท็บ เค้าโครง ในกลุ่ม แกน ให้คลิก เส้นตาราง ให้ทาดังต่อไปนี้ เมื่อต้องการเพิ่มเส้นตารางแนวนอนลงในแผนภูมิ ให้ชี้ไปที่ เส้นตารางหลักแนวนอน แล้วคลิกตัวเลือกที่คุณต้องการ ถ้าแผนภูมิมีแกนนอนทุติยภูมิ คุณสามารถคลิก เส้นตารางรองแนวนอน ได้ด้วย
- 18. เมื่อต้องการเพิ่มเส้นตารางแนวตั้งลงในแผนภูมิ ให้ชี้ไปที่ เส้นตารางหลักแนวตั้ง แล้วคลิกตัวเลือกที่คุณต้องการ ถ้าแผนภูมิมีแกนตั้งทุติยภูมิ คุณสามารถคลิก เส้นตารางรองแนวตั้ง ได้ด้วย เมื่อต้องการเพิ่มเส้นตารางลึกในแผนภูมิสามมิติ ให้ชี้ไปที่ เส้นตารางลึก แล้วคลิกตัวเลือกที่คุณต้องการ ตัวเลือกนี้จะมีให้ใช้งานเมื่อแผนภูมิที่เลือกเป็นแผนภูมิสามมิติจริง เช่น แผนภูมิคอลัมน์สามมิติ เมื่อต้องการซ่อนเส้นตารางลึกในแผนภูมิสามมิติ ให้ชี้ไปที่ เส้นตารางหลักแนวนอน เส้นตารางหลักแนวตั้งหรือ เส้นตารางลึก (บนแผนภูมิสามมิติ) แล้วคลิก ไม่มี ถ้าแผนภูมิมีแกนทุติยภูมิ คุณสามารถคลิก เส้นตารางรองแนวนอน หรือ เส้นตารางรองแนวตั้ง แล้วคลิก ไม่มี เมื่อต้องการเอาเส้นตารางบนแผนภูมิออกอย่างรวดเร็ว ให้เลือกเส้นตาราง แล้วกด DELETE ขั้นตอนที่ 6: ย้ายหรือปรับขนาดแผนภูมิ คุณสามารถย้ายแผนภูมิ ไปยังตาแหน่งใด ๆ ในการเวิร์กชีต หรือ ไปยังแผ่นงานใหม่ หรือที่มีอยู่ คุณยังสามารถเปลี่ยนขนาดของแผนภูมิสาหรับเหมาะสม ย้ายแผนภูมิ เมื่อต้องการย้ายแผนภูมิ ให้ลากแผนภูมิไปยังตาแหน่งที่คุณต้องการ ปรับขนาดแผนภูมิ เมื่อต้องการปรับขนาดแผนภูมิ ให้ทาอย่างใดอย่างหนึ่งต่อไปนี้ คลิกที่แผนภูมิ แล้วลากที่จับการขยายขนาดเพื่อปรับให้ได้ขนาดตามที่คุณต้องการ บนแท็บ จัดรูปแบบ ในกลุ่ม ขนาด ให้ใส่ขนาดที่คุณต้องการในกล่อง ความสูงของรูปร่าง และ ความกว้ างของรูปร่าง คาแนะนา สาหรับการปรับขนาดตัวเลือกเพิ่มเติม บนแท็บรูปแบบ ในกลุ่มขนาด คลิ เมื่อต้องการเปิดใช้กล่องโต้ตอบจัดรูปแบบพื้นที่แผนภูมิ บนแท็ บขนาด คุณสามารถเลือกตัวเลือกเพื่อปรับขนาด หมุน หรือการปรับขนาดแผนภูมิ บนแท็บคุณสมบัติ คุณสามารถระบุวิธีที่คุณต้องการย้าย หรือปรับขนาดตามเซลล์บนแผ่นงานแผนภูมิ ขั้นตอนที่ 7: บันทึกแผนภูมิเป็นเทมเพลต ถ้าคุณต้องการสร้างแผนภูมิอื่นเช่นแฟ้มที่คุณเพิ่งสร้างขึ้น คุณสามารถบันทึกแผนภูมิเป็นแม่แบบที่คุณสามารถใช้เป็นข้อมูลพื้นฐานสาหรับแผนภูมิอื่น ๆ ที่คล้ายกัน เลือกแผนภูมิที่คุณต้องการบันทึกเป็นเทมเพลต บนแท็บ ออกแบบ ในกลุ่ม ชนิด ให้คลิก บันทึกเป็นเทมเพลต
- 19. ในกล่อง ชื่อไฟล์ ให้พิมพ์ชื่อของเทมเพลต คาแนะนา นอกจากว่าคุณระบุโฟลเดอร์อื่น จะถูกบันทึกเป็นแฟ้มแม่แบบ (.crtx) ในโฟลเดอร์แผนภูมิ และแม่แบบกลายเป็นพร้อมใช้งานภายใต้ต้นแบบ ในกล่องโต้ตอบแทรกแผนภูมิ (แ ท็บแทรก กลุ่มแผนภูมิตัวเปิดใช้กล่องโต้ตอบ ) และกล่องโต้ตอบเปลี่ยนชนิดของแผนภูมิ (แท็บออกแบบ กลุ่มชนิด การเปลี่ยนชนิดของแผนภูมิ ) หมายเหตุ แม่แบบแผนภูมิจัดรูปแบบแผนภูมิ และเก็บสีที่ถูกใช้เมื่อคุณบันทึกแผนภูมิเป็นแม่แบบ เมื่อคุณใช้แม่แบบแผนภูมิเพื่อสร้างแผนภูมิในสมุดงานอื่น แผนภูมิใหม่ใช้สีของแม่แบบแผนภูมิ — สีของชุดรูปแบบเอกสารที่ถูกนาไปใช้กับสมุดงานไม่ เมื่อต้องการใช้สีของชุดรูปแบบเอกสารแทนสีของแม่แบบแผนภูมิ คลิกขวาพื้นที่แผนภูมิ และจากนั้น คลิกตั้งค่าใหม่ให้ตรงกับลักษณะ