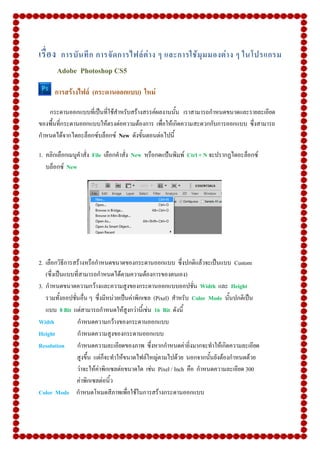1. เรื่อง การบันทึก การจัดการไฟล์ต่าง ๆ และการใช้มุมมองต่าง ๆ ในโปรแกรม
Adobe Photoshop CS5
การสร้างไฟล์ (กระดานออกแบบ) ใหม่
กระดานออกแบบที่เป็นที่ใช้สาหรับสร้างสรรค์ผลงานนั้น เราสามารถกาหนดขนาดและรายละเอียด
ของพื้นที่กระดานออกแบบให้ตรงต่อความต้องการ เพื่อให้เกิดความสะดวกกับการออกแบบ ซึ่งสามารถ
กาหนดได้จากไดอะล็อกซ์บล็อกซ์ New ดังขั้นตอนต่อไปนี้
1. คลิกเลือกเมนูคาสั่ง File เลือกคาสั่ง New หรือกดแป้นพิมพ์ Ctrl + N จะปรากฏไดอะล็อกซ์
บล็อกซ์ New
2. เลือกวิธีการสร้างหรือกาหนดขนาดของกระดานออกแบบ ซึ่งปกติแล้วจะเป็นแบบ Custom
(ซึ่งเป็นแบบที่สามารถกาหนดได้ตามความต้องการของตนเอง)
3. กาหนดขนาดความกว้างและความสูงของกระดานออกแบบออปชั่น Width และ Height
รวมทั้งออปชั่นอื่น ๆ ซึ่งมีหน่วยเป็นค่าพิกเซล (Pixel) สาหรับ Color Mode นั้นปกติเป็น
แบบ 8 Bit แต่สามารถกาหนดให้สูงกว่านี้เช่น 16 Bit ดังนี้
Width กาหนดความกว้างของกระดานออกแบบ
Height กาหนดความสูงของกระดานออกแบบ
Resolution กาหนดความละเอียดของภาพ ซึ่งหากกาหนดค่ายิ่งมากจะทาให้เกิดความละเอียด
สูงขึ้น แต่ก็จะทาให้ขนาดไฟล์ใหญ่ตามไปด้วย นอกจากนั้นยังต้องกาหนดด้วย
ว่าจะให้ค่าพิกเซลต่อขนาดใด เช่น Pixel / Inch คือ กาหนดความละเอียด 300
ค่าพิกเซลต่อนิ้ว
Color Mode กาหนดโหมดสีภาพเพื่อใช้ในการสร้างกระดานออกแบบ
2. 26
4. เลือกลักษณะฉากหลังของกระดานออกแบบว่าจะให้สร้างในรูปแบบใด ได้แก่
White กาหนดให้ฉากหลังเป็นสีขาว
Background Color กาหนดสีฉากหลังที่สร้างขึ้นมาให้เป็นสีเดียวกับสีที่กาหนดไว้ใน
Background Color ภายในกล่องเครื่องมือ
Transparent กาหนดให้ฉากหลังเป็นแบบโปร่งใส
การเปิดไฟล์รูปภาพขึ้นมาใช้งานด้วยคาสั่ง Open
รูปภาพที่สามารถนาเข้ามาใช้งานในโปรแกรม
Photoshop ได้นั้น สามารถทาได้หลากหลายวิธี
โดยไฟล์รูปภาพมีหลายประเภท และมีความเหมาะสม
แตกต่างกันออกไป แต่อย่างไรก็ตามวิธีการเปิดไฟล์
รูปภาพเหล่านี้สามารถกระทาได้ด้วยวิธีการเดียวกันคือ
1. คลิกเมนูคาสั่ง File เลือกคาสั่ง Open หรือกดแป้นคีย์บอร์ด Ctrl + O ซึ่งจะปรากฏไดอะล็อกซ์บล็อกซ์
ไดอะล็อกซ์บล็อกซ์ของคาสั่ง New ซึ่งสามารถปรับแต่งค่าต่าง ๆ ในการสร้างงานใหม่
3. 27
Open ต่อจากนั้นให้คลิกเลือกไดร์ฟและโฟลเดอร์ที่จัดเก็บรูปภาพที่ต้องการนามาใช้สร้างรูปภาพตามที่เรา
ต้องการ
2. กาหนดประเภทไฟล์ของรูปภาพ (นามสกุลของไฟล์รูปภาพ) ที่ต้องการเปิด ดังรายละเอียด ต่อไปนี้
. PSD เป็นไฟล์มาตรฐานที่สร้างขึ้นด้วยโปรแกรม Photoshop สามารถเปิดไฟล์ที่สร้าง
ขึ้นด้วยเวอร์ชั่นก่อนหน้านี้ได้ด้วย โดยไฟล์ .PSD จะไม่สามารถเปิดใช้งานได้
จากโปรแกรมอื่น ๆ
. BMP เป็นไฟล์มาตรฐานของระบบปฏิบัติการโปรแกรม Windows
. TIFF เป็นไฟล์ที่สามารถใช้ได้ทั้งเครื่อง PC และ Macintosh ซึ่งส่วนใหญ่ใช้งาน
โปรแกรมเกี่ยวกับสิ่งพิมพ์ เช่น โปรแกรม Page Maker
. GIF เป็นไฟล์ที่ใช้กันมากในการสร้างเว็บไซต์ เพราะไฟล์มีขนาดไม่ใหญ่ ง่ายต่อการ
บีบอัดข้อมูลอีกทั้งไฟล์ประเภทนี้ส่วนใหญ่จะสามารถเคลื่อนไหวได้สร้างขึ้นจาก
โปรแกรมกราฟิกและอนิเมชั่น เช่น โปรแกรม ImageReady
. JPEG เป็นไฟล์ที่นิยมใช้งานกันอย่างแพร่หลาย เพราะมีขนาดเล็กง่ายต่อการบีบอัด
สามารถสร้างขึ้นได้จากโปรแกรมกราฟิกทั่ว ๆ ไป
. PCT เป็นไฟล์ที่ใช้กันบนเครื่องMacintoshเท่านั้นและมีขนาดของไฟล์ค่อนข้างใหญ่มาก
. RAW เป็นไฟล์ที่สามารถยืดหยุ่นได้เป็นอย่างดี ถ้าหากมีการเปลี่ยนแปลงการทางานใน
ระหว่าง Application หรือ ต่างเครื่องคอมพิวเตอร์
. PNG เป็นไฟล์ที่พัฒนาต่อจาก Gif ซึ่งมีข้อดี คือจะเกิดความสูญเสียน้อยมากหากมีการ
บีบอัดข้อมูลทาให้มีความเหมาะสมในการโอนถ่ายข้อมูลบนระบบเครือข่าย
Internet
4. 28
3. นาเมาส์ไปคลิกเลือกไฟล์รูปที่ต้องการ จากนั้นคลิกที่ปุ่ม Open เพื่อเปิดรูปภาพที่ต้องการใช้งาน ซึ่ง
จะปรากฏภาพบนโปรแกรม Photoshop ทันที ดังรูป
การเปิดไฟล์รูปภาพขึ้นมาใช้งานด้วยคาสั่ง Adobe Bridge
Adobe Bridge เป็นฟังก์ชั่นที่ช่วยให้เราเลือกเปิดไฟล์ไปใช้งานได้ง่ายยิ่งขึ้น โดยภายในหน้าจอจะ
แสดงภาพตัวอย่างของไฟล์ทั้งหมด และสามารถค้นหาไฟล์จากไดร์ฟต่าง ๆ ได้เหมือนกับการดูไฟล์ใน
Explorer ของ Windows โดยมีขั้นตอนดังนี้
1. เลือกคาสั่ง File เลือกคาสั่ง Browse (หรือกดแป้น Shift+Ctrl+O)
เพื่อเข้าสู่หน้าจอ Adobe Bridge
5. 29
2. จากนั้นจะแสดงหน้าจอสาหรับการค้นหาภาพซึ่งจะเป็นการค้นหาแบบ Adobe Bridge
3. ภายในโปรแกรมจะปรากฏรูปภาพ ซึ่งเป็นการ Preview รูปภาพให้เราดูตัวอย่างย่อๆ ได้ หาก
ต้องการรูปภาพใดที่จะเปิดใช้งานบนโปรแกรม Photoshop ให้เราดับเบิ้ลคลิกที่รูปภาพนั้น หรือถ้า
หากต้องการค้นหารูปภาพในที่เก็บอื่นๆ ก็สามารถคลิกเลือกที่อยู่ของรูปภาพนั้นจาก คาสั่ง
Favorite / Folder หรือ บริเวณ Address bar เพื่อค้นหาที่อยู่ของรูปภาพได้ตามต้องการ
สามารถค้นหาภาพได้ที่ส่วนนี้
7. 31
ซึ่งการเก็บไฟล์ในคาสั่งนี้จะเก็บไฟล์ล่าสุดไว้ที่ไฟล์ที่ 1 เสมอ และเมื่อมีการเปิดไฟล์ใหม่ไฟล์ที่
เปิดใช้งานใหม่ก็จะกลายเป็นไฟล์ที่ 1 และไฟล์ที่ 1 เดิมก็จะเป็นไฟล์ที่ 2 ไปเรื่อย ๆ จนถึงไฟล์ที่ 10
การจัดเก็บไฟล์ด้วยคาสั่ง Save
หลังจากที่เราทางานกับรูปภาพต่าง ๆ แล้วสิ่งที่จาเป็นสาหรับการทางานในทุกโปรแกรมก็คือการบันทึก
ในโปรแกรม Photoshop CS5 สามารถบันทึกไฟล์ได้หลากหลายรูปแบบเพื่อให้เหมาะสมกับงานในแต่ละ
ชนิด ดังรายละเอียดต่อไปนี้
1. เลือกเมนูคาสั่ง File เลือก Save จะปรากฏไดอะล๊อกซ์บล็อกซ์ของการบันทึก จากนั้นให้
เลือกไดร์ฟและโฟลเดอร์ สาหรับการจัดเก็บ
2. กาหนดประเภทนามสกุลของไฟล์รูปภาพให้เหมาะสมกับรูปแบบของงานที่จะใช้
3. พิมพ์ชื่อไฟล์ที่ต้องการจัดเก็บในช่อง File name
4. กาหนดค่าออปชั่นเพิ่มเติม เพื่อใช้ในการจัดเก็บรูปภาพให้มีประสิทธิภาพยิ่งขึ้น ดังนี้
As a Copy บันทึกไฟล์ปัจจุบันเป็นไฟล์สาเนาซึ่งจะมีคาว่า Copy ต่อท้าย
Alpha Channels ให้บันทึกแชลแนลพิเศษ (Alpha Channel) ของรูปภาพด้วย
Annotation ให้บันทึกหมายเหตุที่เป็นข้อความหรือเป็นเสียง
Spot Colors ให้บันทึกแชลแนลพิเศษแบบ Spot Chanel
Layers ให้บันทึกลักษณะการจัดเลเยอร์ของรูปภาพ
Use Proof Setup แปลงสีรูปภาพให้ตรงกับผลที่จะได้รับจากการใช้พิมพ์รูปภาพICC
Profiles ให้บันทึกข้อมูลเกี่ยวกับระบบสีที่ใช้กับรูปภาพผสานลงไปใน
ไฟล์รูปภาพที่จัดเก็บด้วย
Thumbnail จัดเก็บภาพตัวอย่างขนาดเล็ก ซึ่งจะถูกจัดเก็บรวมไว้ในไฟล์เพื่อ
สะดวกต่อการค้นหา หรือ เรียกใช้งานในอนาคต
8. 32
Use Lower Case Extension กาหนดให้นามสกุลของไฟล์เป็นตัวอักษรพิมพ์เล็กเท่านั้น ซึ่ง
ออปชั่นนี้จะถูกกาหนดไว้ให้อัตโนมัติ
การจัดเก็บไฟล์ประเภท BMP
เป็นไฟล์มาตรฐานของระบบปฏิบัติการโปรแกรม Windows ซึ่งไม่สามารถนาไปใช้งานกับ
ระบบปฏิบัติการอื่น ๆ ได้ แต่มีความละเอียดอยู่ในมาตรฐานที่ดี มีความคมชัดสูงจึงทาให้มีขนาดไฟล์ที่
ใหญ่มาก ซึ่งมีรายละเอียดการปรับแต่งในการบันทึก ดังนี้
File Format กาหนดว่าจะจัดเก็บไฟล์รูปภาพ สาหรับระบบปฏิบัติการใดระหว่าง
Windows หรือ OS/2
Depth กาหนดความลึกของสี ซึ่งขึ้นกับโหมดของรูปภาพ เช่น โหมด
RGB สามารถกาหนดความละเอียดของ Bit ได้ตั้งแต่ 16 bit , 24 bit
และ 32 bit
Compress (RLE) กาหนดให้มีการบีบอัดข้อมูลแบบ RLE
Flip row order สลับแถวของการจัดเก็บข้อมูลจากบนลงล่าง ซึ่งโดยปกติแล้วค่าออปชั่น
นี้จะไม่ถูกกาหนด เนื่องจากโปรแกรมอาจเปิดไฟล์ประเภทนี้ไม่ได้
9. 33
การจัดเก็บไฟล์ประเภท TIFF
เป็นไฟล์ที่สามารถใช้ได้ทั้งเครื่อง PC และ Macintosh มีความละเอียดสูง ในขณะเดียวกันก็มี
ขนาดของไฟล์ที่ใหญ่สามารถนาไปใช้งานเกี่ยวกับสิ่งพิมพ์ร่วมกับโปรแกรมประเภทจัดการสิ่งพิมพ์ เช่น
โปรแกรม PageMaker ได้เป็นอย่างดี ซึ่งมีรายละเอียดการปรับแต่งในการบันทึก ดังนี้
Image Compression เลือกวิธีบีบอัดข้อมูลโดยแบบ LZW และ ZIP จะไม่เกิดความเสียหาย
ของข้อมูลภาพ แต่อาจทาให้ขนาดของไฟล์นั้นใหญ่ขึ้น สาหรับ JPEG
ทาให้คุณภาพของไฟล์รูปภาพน้อยลง แต่สามารถกาหนดขนาดของไฟล์
ให้มีขนาดเล็กลงได้ ซึ่งค่าปกติจะอยู่ที่ออปชั่น None
Byte Order เลือกวิธีจัดเก็บข้อมูล ซึ่งขึ้นกับว่าจะนารูปภาพไปใช้บนเครื่อง
คอมพิวเตอร์แบบ PC หรือ เครื่อง Macintosh
Save Image Pyramid จัดเก็บรูปภาพโดยรักษาความละเอียดของภาพไว้ด้วย
Save Transparency กาหนดให้บันทึกรูปภาพแบบโปร่งใสและแชลแนลพิเศษเพื่อ นาไปใช้ใน
โปรแกรมอื่นๆ ได้ (โดยเฉพาะงานออกแบบทางกราฟิกและ
Animation)
Layer Compression เลือกวิธีการบีบอัดสาหรับข้อมูลส่วนที่อยู่ในเลเยอร์อื่น ๆ ที่ไม่ใช่เลเยอร์
Background แต่หากเลือกเป็นแบบ Discard Layers and Save a
Copy จะทาให้ทุกเลเยอร์ผนึกรวมกันเป็นเลเยอร์ Background
10. 34
การจัดเก็บไฟล์ประเภท JPEG
ไฟล์ประเภท JPEG เป็นไฟล์ที่นิยมใช้กันอย่างแพร่หลาย เพราะมีขนาดเล็กง่ายต่อการบีบอัดข้อมูล
สามารถสร้างขึ้นได้จากโปรแกรมกราฟฟิกทั่ว ๆ ไป อีกทั้งนิยมนาไปใช้ออกแบบหน้าเว็บเพจ ซึ่งมี
รายละเอียดการปรับแต่งในการบันทึก ดังนี้
Image Options กาหนดคุณภาพของไฟล์รูปภาพจากค่าออปชั่น Quality ซึ่งจะส่งผลให้ขนาดไฟล์ใหญ่
ขึ้นหรือเล็กด้วย
11. 35
การปรับรายละเอียดรูปภาพ
ขนาดและรายละเอียดของรูปภาพที่อธิบายในหัวข้อนี้ คือการปรับความคมชัดจากจานวนค่า Pixel
และค่า Resolution ตลอดจนขนาดของพื้นที่รูปภาพบนกระดานออกแบบ (Document Size) ซึ่ง
ประกอบด้วยความกว้าง (Width) และความสูง (Height)
1. คลิกเมาส์เลือกคาสั่ง Image เลือก Image Size จะปรากฏไดอะล็อกซ์บล็อกซ์ ของการปรับขนาดดังรูป
2. กาหนดค่าออปชั่นในส่วนของ Document Size ใหม่ซึ่งประกอบด้วย
Width กาหนดขนาดความกว้างของขนาดรูปภาพและกระดานออกแบบตามหน่วยที่
กาหนด
Height กาหนดขนาดความสูงของขนาดรูปภาพและกระดานออกแบบตามหน่วยที่กาหนด
Resolution กาหนดความละเอียดของรูปภาพใหม่ ซึ่งจะส่งผลให้ขนาดของรูปใหญ่หรือเล็ก
ตามไปด้วย
12. 36
การปรับขนาดพื้นที่การทางาน
พื้นที่กระดานออกแบบรูปภาพ (Document Size) นั้นประกอบด้วยความกว้าง (Width) และ ความ
สูง (Height) ซึ่งได้จากขั้นตอนของการสร้างกระดานออกแบบขึ้นมาใหม่แต่ในบางครั้งหลังจากที่ได้
ออกแบบผลงานจนเสร็จสมบูรณ์แล้ว เกิดความต้องการปรับขนาดพื้นที่ใหม่ก็สามารถทาได้โดยปรับจากค่า
Canvas Size ด้วยวิธีการต่อไปนี้
1. คลิกเมนูคาสั่ง File เลือกคาสั่ง Canvas Size หลังจากนั้นจะปรากฏไดอะล็อกซ์บล็อกซ์
Canvas Size
2. กาหนดค่าออปชั่นในส่วนของ New Size ใหม่ โดยการกาหนดขนาดนั้นสามารถอ้างอิงจากขนาดและ
หน่วยวัดเดิมที่ปรากฏอยู่ทางด้านบนได้ ซึ่งหากขนาดใหม่ที่กาหนดนั้นมีขนาดเล็กกว่าจะส่งผลให้รูปภาพ
ถูกตัดออกเพื่อให้พอดีกับขนาดที่กาหนด แต่ถ้ามีขนาดใหญ่กว่าบริเวณส่วนที่เพิ่มเติมขึ้นมานั้นจะถูกแสดง
ด้วยค่าสีตามที่กาหนดโดยเลือกจาก Canvas Extension color ดังนี้
Width กาหนดขนาดความกว้างของขนาดรูปภาพและกระดานออกแบบ
ตามหน่วยที่กาหนด
Height กาหนดขนาดความสูงของขนาดรูปภาพและกระดานออกแบบตามหน่วยที่กาหนด
13. 37
วิธีอ่านข้อมูลจาก Status Bar
แถบ Status Bar หรือ แถบสถานะ คือแถบแจ้งข้อมูลรายละเอียดของภาพที่เปิดใช้งาน และบอก
รายละเอียดของเครื่องมือที่เราเลือกใช้งานอยู่ โดยแถบนี้จะอยู่บริเวณด้านล่างของจอภาพหรือด้านล่างของ
โปรแกรม
รู้จักพื้นที่การตกแต่งภาพ Image Area
พื้นที่การตกแต่งภาพ หรือพื้นที่สาหรับหน้าต่างของภาพที่เราเปิดขึ้นมาใช้งานอยู่ ซึ่งจะอยู่บนแถบชื่อ
เรื่องของหน้าต่างภาพในแต่ละภาพ โดยจะบอกรายละเอียดของไฟล์ที่เรากาลังทางานอยู่
ดังรายละเอียด คือ
หน้าต่างของภาพที่เปิดใช้งานอยู่บนโปรแกรม
14. 38
ในส่วนของแถบชื่อเรื่องของหน้าต่างภาพจะแสดงรายละเอียดคือ
โดยในโปรแกรมผู้เรียนสามารถเปิดไฟล์หลาย ๆ ไฟล์ไว้ใช้งานพร้อมกันได้ โดยไฟล์จะแสดง
ซ้อนทับหน้าต่างการทางานกันอยู่ ซึ่งหากเราต้องการใช้ภาพใด หรือต้องการสลับการทางานระหว่าง
รูปภาพ ให้เราคลิกเมาส์ที่แถบชื่อเรื่องของภาพที่ต้องการใช้งาน ซึ่งหน้าต่างไฟล์ภาพที่เรากาลังต้องการใช้
งานอยู่เราเรียกว่า “Active Image Area” โดยส่วน Active Image Area จะเป็นกรอบหน้าต่างที่สีเข้มกว่า
ไฟล์ภาพอื่น ๆ
ชื่อไฟล์ภาพ การแสดงภาพอยู่ในโหมดสี RGB
อัตราส่วนของการขยายภาพเมื่อเปรียบเทียบกับภาพจริง
เมื่อเรานาเมาส์ไปวางไว้
ที่แถบชื่อเรื่องจะปรากฏ
รายละเอียดของไฟล์นั้น
แบบเต็มๆ โดยจะมีที่อยู่
ของไฟล์เป็นกรอบป้าย
ชื่อสีเหลือง
อัตราส่วนของการขยายภาพเมื่อ
เปรียบเทียบกับภาพจริง
แสดงขนาดไฟล์ของภาพ
15. 39
การใช้มุมมองต่าง ๆ ในโปรแกรม Adobe Photoshop CS5
การใช้มุมมองต่าง ๆ ในโปรแกรม
การใช้มุมมองในโปรแกรม Photoshop นั้นคือการกาหนดให้หน้าต่างโปรแกรม Photoshop แสดงผล
การทางานตามความเหมาะสมกับความต้องการเพื่อช่วยให้การสร้างสรรค์ผลงานทาได้ง่ายขึ้น โดยกาหนด
จากรูปแบบของมุมมองที่อยู่ภายใน Application Menu ซึ่งมีมุมมองที่ใช้อยู่ 3 มุมมอง คือ
ทาการคลิกสลับมุมมอง หรือคลิกค้าง
แล้วเลือกมุมมองจากเมนู
16. 40
1. มุมมอง Standard Screen Mode ใช้แสดงส่วนประกอบทุกอย่างของโปรแกรม Photoshop ทั้งหมด
ซึ่งปกติเมื่อเปิดใช้โปรแกรมครั้งแรกจะเข้าสู่โหมดการทางานนี้เสมอ เวลาใช้งานให้คลิกเมาส์ที่ไอคอนที่
ต้องการใช้งาน หรือต้องการสลับโหมดการทางาน ในการสลับการทางานระหว่างมุมมองนอกจากจะใช้
Tool box แล้วยังสามารถใช้แป้นพิมพ์ได้โดยกดปุ่ม F เพื่อสลับมุมมอง
2. มุมมอง Full Screen Mode with Menu Bar มุมมองนี้ใช้แสดงหน้าต่างให้เต็มจอ โดยตัดส่วนที่เป็น
Title bar ของโปรแกรมและหน้าต่างรูปภาพออกไป เพื่อให้เห็นรูปภาพในมุมมองที่ชัดเจนมากยิ่งขึ้น
17. 41
3. มุมมอง Full Screen Mode รูปแบบของการแสดงผลของโหมดนี้มีความคล้ายคลึงกับ Full Screen
Mode with Menu bar แต่จะตัดส่วนที่เป็นเมนูบาร์ออกไปอีกซึ่งจะทาให้เห็นพื้นที่การทางานได้อย่าง
ชัดเจนมากยิ่งขึ้น อีกทั้งบริเวณพื้นหลังจะถูกเปลี่ยนให้กลายเป็นสีดา
การย่อ – ขยายภาพด้วยเครื่องมือ Zoom บน Toolbox
เมื่อเราเปิดภาพขึ้นมาทาการตกแต่งหรือใช้งานในโปรแกรมและต้องการทางานอย่างละเอียดกับ
รูปภาพจึงต้องการขยายรูปภาพเพื่อให้มองเห็นได้อย่างชัดเจน หรือต้องการมองภาพรวมของรูปภาพเพื่อให้
เห็นรูปภาพทั้งหมด สามารถทาได้ด้วยการย่อ หรือ ขยายขนาดของภาพในโปรแกรมโดยใช้เครื่องมือ
Zoom เพื่อปรับขนาดให้เกิดความสะดวกต่อการตกแต่งภาพ มีขั้นตอนการทางานดังนี้
1. เปิดไฟล์รูปภาพที่ต้องการ ให้คลิกเมาส์ที่ปุ่ม บน Toolbox
2. สังเกตว่าเมื่อนาเมาส์มาวางบนรูปภาพ เมาส์ จะเปลี่ยนรูปจากเดิมไปเป็นสัญลักษณ์แว่นขยาย
จากนั้นคลิกเมาส์บนรูปภาพ ดังนี้
คลิกเมาส์ 1 ครั้งบนรูปภาพ เป็นการขยายภาพให้ใหญ่ขึ้น หากต้องการขยายให้ใหญ่อีกให้คลิก
เมาส์ที่รูปภาพไปเรื่อย ๆ ภาพจะขยายใหญ่ขึ้นเรื่อย ๆ ตามต้องการ
18. 42
คลิกเมาส์และกดแป้น Alt พร้อม ๆ กัน เป็นการย่อภาพให้เล็กลง หากต้องการให้เล็กลง
เรื่อย ๆ ให้กดแป้น Alt ค้างไว้พร้อมคลิกเมาส์ไปเรื่อย ๆ จนได้ขนาดภาพตามต้องการ
เมื่อเราใช้คาสั่ง Zoom Tool บน Tool box จะปรากฏแถบคาสั่งของเครื่องมือ Zoom Tool ใน
Option bar ดังรายละเอียดคือ
ปรับขนาดหน้าต่างโปรแกรม ปรับขนาดหน้าต่างโปรแกรม กาหนดให้ภาพมีขนาด
พอดีกับพื้นที่ทางาน
กาหนดให้แสดง
ขนาดเท่าที่จะพิมพ์
กาหนดแสดง
ภาพเท่าขนาดจริง
กาหนดให้ภาพ
มีขนาดเต็มจอ
19. 43
Resize Windows To Fit กาหนดให้ปรับขนาดของหน้าต่างโปรแกรม เพื่อให้พอดีกับ
ขนาดของภาพที่ซูม
Zoom All Windows กาหนดให้ซูมหน้าต่างวินโดวส์ทั้งหมด
Actual Pixels กาหนดให้แสดงภาพเท่าขนาดจริง
Fit Screen กาหนดให้ภาพมีขนาดพอดีกับพื้นที่ทางาน
Print Size กาหนดให้แสดงขนาดเท่ากับการพิมพ์รูปภาพทางเครื่องพิมพ์
การเจาะจงตาแหน่งที่ต้องการย่อ หรือ ขยายภาพ
การเจาะจงตาแหน่งเพื่อย่อ หรือ ขยายภาพทาได้โดยการใช้เครื่องมือ Zoom โดยให้เลือกรูปภาพตามที่
ต้องการ จากนั้นให้คลิกเลือก Zoom Tool บน Toolbox จากนั้นคลิกเมาส์แล้วลากบริเวณที่ต้องการย่อ หรือ
ขยาย แล้วปล่อยเมาส์จะปรากฏบริเวณของภาพที่ทาการเลือกย่อส่วนหรือขยายใหญ่ตามต้องการ
ลากเมาส์บริเวณที่ต้องการย่อ – ขยาย เฉพาะส่วน
21. 45
การจัดเรียงแบบอื่นๆ มีดังนี้
Float All in windows แสดงภาพแยกเป็นแต่ละวินโดว์
New Window แสดงภาพในวินโดว์ใหม่ ในจอภาพที่สอง (สองจอภาพ)
Actual Pixels แสดงขนาดจริงของภาพ
Fit On Screen แสดงภาพให้พอดีหน้าวินโดว์
Match Zoom ให้ซูมภาพทุกวินโดว์เท่ากันกับวินโดว์ที่แอคทีฟ (ที่เลือก)
Match Location ให้แสดงภาพตรงตาแหน่งเดียวกันทุกวินโดว์
Match Zoom and Location ซูมและแสดงภาพให้ตรงตาแหน่งเดียวกันกับวิโดว์ที่เลือกเป็น
ต้นแบบ
การเลื่อนดูภาพด้วยเครื่องมือ Hand Tool
รูปภาพบางภาพที่มีขนาดใหญ่ หรือ เกิดจากการปรับขนาดด้วยเครื่องมือ Zoom จะไม่สามารถดูภาพได้
ทั้งหมด จึงจาเป็นต้องใช้เครื่องมือ Hand Tool เพื่อเลื่อนดูภาพในบริเวณที่ต้องการได้ โดยทาตามขั้นตอน
ดังนี้
1. คลิกเมาส์เพื่อเลือก Hand Tool บน Tool Box
2. นาเมาส์ไปวางบริเวณของภาพที่ต้องการเลื่อนดู สังเกตว่าเมาส์จะเปลี่ยนเป็นรูปมือ จากนั้นลากเมาส์ขึ้น
ลงเพื่อเลื่อนดูภาพตามที่ต้องการ
22. 46
เมื่อเราใช้คาสั่ง Hand Tool บน Tool box จะปรากฏแถบคาสั่งของเครื่องมือ Hand Tool ใน
Option bar ดังรายละเอียดคือ
Actual Pixels กาหนดให้แสดงภาพเท่าขนาดจริง
Fit Screen กาหนดให้ภาพมีขนาดพอดีกับพื้นที่ทางาน
Print Size กาหนดให้แสดงขนาดเท่ากับการพิมพ์รูปภาพทางเครื่องพิมพ์
การปรับขนาดภาพด้วย Navigator Panel
Navigator Panel จัดเป็น Panel ประเภทหนึ่งซึ่งมีหน้าที่ในการเลื่อนดูภาพ หรือ เลื่อนดูตาแหน่ง
ของรูปภาพในบริเวณอื่น ๆ โดยที่คุณจะต้องเรียกใช้ Navigator Panel ขึ้นมาใช้งาน ด้วยวิธีการคลิก
เมนูคาสั่ง Window เลือกคาสั่ง Navigator ให้มีเครื่องหมาย
โดยในโปรแกรม Photoshop หากเราเปิดภาพขึ้นมาใช้งาน จะปรากฏภาพขนาดย่ออยู่บน Navigator
Panel โดยจะมีกรอบสี่เหลี่ยมสีแดงคลุมรูปภาพ ซึ่งกรอบสี่เหลี่ยมจะเป็นขนาดย่อของรูปภาพที่มีขนาด
100 % ซึ่งเราสามารถเลื่อนกรอบสี่เหลี่ยมไปยังตาแหน่งของรูปภาพที่ต้องการแสดงได้ กรณีที่ภาพมี
ขนาดใหญ่เกินกว่า 100 % ภาพในบริเวณที่ต้องการเลื่อนก็จะปรากฏบนหน้าต่างภาพ
Navigator Panel
เลื่อนกรอบสี่เหลี่ยมสีแดงไปยังตาแหน่งของภาพที่ต้องการ
กาหนดให้ภาพมีขนาด
พอดีกับพื้นที่ทางาน
กาหนดให้แสดงขนาดเท่าที่จะพิมพ์
กาหนดแสดงภาพเท่า
ขนาดจริง
กาหนดให้ภาพมีขนาดเต็มจอ
23. 47
การใช้ไม้บรรทัด (Ruler) , เส้นไกด์ (Guide) , เส้นกริด (Grid)
การใช้ไม้บรรทัด (Ruler)
ไม้บรรทัดเป็นอุปกรณ์ชนิดหนึ่งที่ทาให้เราสามารถกาหนดตาแหน่งต่าง ๆ ได้อย่างชัดเจนและแม่นยา
ขึ้น โดยปกติที่หน้าจอคอมพิวเตอร์ จะไม่มีไม้บรรทัดขึ้นมาให้เห็น ผู้เรียนต้องเรียกใช้จากเมนูคาสั่ง
View เลือกคาสั่ง Rulers ซึ่งหากเราเลือกใช้คาสั่งเปิดไม้บรรทัดแล้วจะปรากฏเครื่องหมาย
หน้าคาสั่ง หรือ สามารถกดแป้นพิมพ์ Ctrl + R ซึ่งจะปรากฏไม้บรรทัดขึ้นมาให้ที่หน้าต่างภาพทั้งด้านบน
และ ด้านซ้ายของรูปภาพที่เราเลือกทางานอยู่
ภาพจะเลื่อนไปยังตาแหน่งกรอบสี่เหลี่ยมสีแดง
ไม้บรรทัดของ
หน้าต่างโปรแกรม
ไม้บรรทัดของหน้าต่างโปรแกรม
24. 48
เมื่อเราเรียกใช้ไม้บรรทัดของหน้าต่างภาพแล้ว เราสามารถที่จะเปลี่ยนหน่วยวัดไม้บรรทัดเป็น
หน่วยอื่น ๆ ได้อีกด้วย โดยให้ผู้เรียนคลิกขวาที่ไม้บรรทัดจะปรากฏกรอบคาสั่งของหน่วยวัดไม้บรรทัด
รูปแบบต่าง ๆ จากนั้นให้คลิกเลือกหน่วยวัดไม้บรรทัดตามความต้องการ เช่น Inches, Centimeters,
Millimeters
หรือไปที่คาสั่ง Edit เลือก Preferences เลือกคาสั่ง Units & Rulers จะปรากฏไดอะล็อกซ์บล็อกซ์ของ
การปรับเปลี่ยน ในหัวข้อ Units >> Rulers : เลือกรูปแบบของหน่วยวัดที่ต้องการ แล้วคลิกปุ่ม OK ก็
จะสามารถปรับเปลี่ยนหน่วยวัดได้เช่นเดียวกัน
คลิกขวาที่ไม้บรรทัดจะปรากฏรูปแบบของ
หน่วยวัดไม้บรรทัด ตัวอย่างเป็น Centimeters
หน่วยวัดไม้บรรทัดเปลี่ยนตามที่
เลือกเป็น Pixel
25. 49
ในส่วนของการใช้ไม้บรรทัดจะมีตาแหน่งที่สาคัญในการใช้ก็คือ ตาแหน่งศูนย์ หมายถึง
ตาแหน่งที่เป็นจุดเริ่มต้นของระยะการวัดที่ 0 ของไม้บรรทัดทั้งด้านบนและด้านซ้าย โดยตาแหน่งจะอยู่
ตาแหน่งแรกของไม้บรรทัดทั้งสองด้านเป็นรูป ซึ่งตาแหน่งศูนย์นี้เราสามารถกาหนดได้ว่าจะให้
เริ่มต้นบริเวณไหนตรงรูปภาพ โดยเราคลิกที่ตาแหน่งศูนย์ ตรงไม้บรรทัดแล้วลากไปยังตาแหน่งใด ๆ ของ
รูปภาพที่ต้องการเป็นจุดเริ่มต้นของตาแหน่งศูนย์ บริเวณของภาพที่ต้องการนั้นจะเริ่มต้นระยะการวัดที่ 0
ทันทีทั้งสองด้าน หากต้องการให้ตาแหน่งศูนย์กลับไปยังจุดเดิมใหม่ให้ดับเบิ้ลคลิกที่ตาแหน่งศูนย์ หน่วย
การวัดก็จะเป็นเหมือนตอนครั้งแรกที่เรียกใช้ไม้บรรทัด
คลิกเมาส์ค้างไว้ที่ตาแหน่งศูนย์เริ่มต้น
แล้วลากตาแหน่งศูนย์ไปวางยังบริเวณ
ของภาพที่ต้องการเปลี่ยนตาแหน่ง
ผลที่ได้จากการเปลี่ยนตาแหน่งศูนย์ คือ
หน่วยวัดไม้บรรทัดจะเริ่มที่ตาแหน่งศูนย์
ตรงบริเวณของภาพที่ต้องการ
ตาแหน่งศูนย์
26. 50
เส้นไกด์ (Guide)
ในไม้บรรทัดมีเส้นอยู่ในไม้บรรทัด เราเรียกว่า เส้นไกด์ Guide ซึ่งเส้นไกด์นี้จะใช้ร่วมกับไม้บรรทัด
เสมอ ก่อนที่จะใช้เส้นไกด์เราจาเป็นจะต้องเรียกใช้ไม้บรรทัดเสียก่อน ซึ่งเส้นไกด์นี้จะช่วยในการกะระยะ
และตาแหน่งที่เราต้องการจัดวางได้อย่างแม่นยา และง่ายต่อการทางาน ซึ่งเส้นไกด์นี้จะเป็นเส้นสีฟ้าที่อยู่
ในไม้บรรทัด โดยวิธีการใช้งาน คือ ใช้เมาส์คลิกที่ไม้บรรทัดด้านใดก็ได้ แล้วลากเมาส์ออกมาจากไม้
บรรทัด จะเห็นว่าที่ปลายเมาส์จะมีเส้นสีฟ้านั่นคือเส้นไกด์ติดมาด้วย จากนั้นปล่อยเมาส์ที่บริเวณที่ต้องการ
วางเส้นไกด์ จะปรากฏเส้นไกด์บริเวณของภาพนั้นซึ่งเราสามารถใช้เส้นไกด์นี้ช่วยในการจัดตาแหน่งทั้ง
แนวตั้งและแนวนอน
ลากเส้นไกด์จากไม้บรรทัดมาวางบนภาพ
27. 51
นอกจากนี้เรายังสามารถสร้างเส้นไกด์แบบอัตโนมัติจากการใช้คาสั่งโดยไปที่คาสั่ง View เลือก
คาสั่ง New Guide จะปรากฏไดอะล็อกซ์บล็อกซ์ของการสร้างเส้นไกด์ ให้กาหนดดังนี้
- Orientation การวางตาแหน่งของเส้นไกด์
- Horizontal การวางเส้นไกด์ในแนวนอน
- Vertical การวางเส้นไกด์ในแนวตั้ง
- Position ระยะที่วางบนไม้บรรทัดของเส้นไกด์ (เป็นหน่วยวัด) ซึ่งหน่วยวัดจะเป็นหน่วยเดียวกันกับไม้
บรรทัด
การกาหนดรายละเอียดต่าง ๆ ของเส้นไกด์สามารถทาได้โดย
การเคลื่อนย้ายและการเก็บเส้นไกด์ เราสามารถจะเก็บเส้นไกด์ที่ไม่ต้องการ โดยเลือกเครื่องมือ
Move Tool บน Toolbox จากนั้นนาเมาส์ไปวางที่เส้น โดยเมาส์จะเปลี่ยนเป็นรูปลูกศร ให้คลิกเมาส์ที่
เส้นไกด์แล้วลากไปยังตาแหน่งที่ต้องการ หากต้องการเก็บหรือลบเส้นไกด์ออกจากหน้าจอให้ลากออกนอก
พื้นที่ของรูปภาพ หรือต้องการลบเส้นไกด์ทั้งหมดให้ใช้เมนูคาสั่ง View เลือกคาสั่ง Clear Guides
การซ่อนเส้นไกด์ ในขณะที่เราทางานกับเส้นไกด์ และต้องการที่จะซ่อนเส้นไกด์เพื่อจะดูภาพแบบ
เต็ม ๆ โดยไม่มีเส้นไกด์มารบกวน เราสามารถที่จะซ่อนเส้นไกด์นี้ได้โดยไม่ต้องลบทิ้ง ให้ใช้เมนูคาสั่ง
View เลือกคาสั่ง Show เลือกคาสั่ง Guides โดยคลิกให้มีเครื่องหมาย หน้าคาสั่งแสดงเปิดการใช้งาน
แต่ถ้าต้องการซ่อนให้คลิกเมาส์ทีคาสั่งอีกครั้งเพื่อซ่อนเส้นไกด์ โดยเครื่องหมาย จะหายไปจากคาสั่ง
การล็อคเส้นไกด์ ในขณะที่เราทางานของเส้นไกด์ ซึ่งบางครั้งอาจจะมีการเคลื่อนย้ายออบเจ็คต่าง ๆ
เพื่อป้องกันไม่ให้เส้นไกด์นี้เคลื่อนย้ายในตาแหน่งที่เรากาหนดไว้ เราสามารถที่จะใช้คาสั่งเพื่อให้เส้นไกด์นี้
อยู่กับที่หรือเป็นการล็อคเส้นไกด์นี้ได้โดย ใช้เมนูคาสั่ง View เลือกคาสั่ง Lock Guides โดยคลิกให้มี
เครื่องหมาย หน้าคาสั่งแสดงว่าเปิดการใช้งาน แต่ถ้าต้องการยกเลิกการล็อคคลิกเมาส์ทีคาสั่งอีกครั้ง
เพื่อยกเลิกการล็อคเส้นไกด์ โดยเครื่องหมาย จะหายไปจากคาสั่ง
การ Snap การ Snap คือ การที่สั่งให้เส้นไกด์ทาหน้าที่เป็นแม่เหล็กคอยดูดวัตถุต่าง ๆ ให้ติดกับเส้น
เมื่อเราใช้คาสั่งการ Snap แล้วและได้วางวัตถุใดลงไปวัตถุนั้นจะถูกวางติดกับเส้นไกด์
28. 52
เส้นกริด Grid
เสมอ ใช้เมนูคาสั่ง View เลือกคาสั่ง Snap To เลือกคาสั่ง Guide โดยคลิกให้มีเครื่องหมาย
หน้าคาสั่งแสดงว่าเปิดการใช้งาน แต่ถ้าต้องการยกเลิกการใช้คาสั่งให้คลิกเมาส์ที่คาสั่งอีกครั้ง
เส้นกริด (Grid)
เส้นกริด Grid คือ ตารางที่มีระยะห่างของช่องเท่ากันทุกช่อง ที่ช่วยในการจัดวางวัตถุให้ง่ายขึ้น
สามารถทาได้โดยไปที่เมนู View เลือกคาสั่ง Show เลือกคาสั่ง Grid จะปรากฏเส้นกริดบนรูปภาพเพื่อ
ช่วยในการจัดวางวัตถุ และ วัดระยะได้อย่างแม่นยา
ถ้าหากต้องการยกเลิกการเรียกใช้เส้นกริดให้ใช้คาสั่งเดิมอีกครั้ง เส้นกริดที่อยู่บนภาพจะถูกยกเลิก
การใช้งานไป และถ้าเราต้องการปรับเปลี่ยนเส้นกริดรวมถึงเส้นไกด์ก็สามารถทาได้โดยเลือกเมนู Edit
เลือกคาสั่ง Preferences เลือกคาสั่ง Guides , Grid & Slices จะปรากฏไดอะล็อกซ์บล็อกซ์ของคาสั่งให้
ปรับแต่งส่วนต่าง ๆ ดังนี้
29. 53
- Color ใช้กาหนดสีเส้นไกด์หรือเส้นกริด
- Style ใช้กาหนดลักษณะเส้น
- Gridline Every ใช้กาหนดระยะห่างของเส้นกริด
- Subdivisions ใช้กาหนดจานวนเส้นกริด
การใช้พาเนล History
History คือ พาเนลที่ใช้สาหรับการบันทึกการทางานไว้ทุกขั้นตอน เพื่อใช้ในการย้อนกลับ
ไปแก้ไข หรือ เพิ่มเติมในส่วนที่ทาไปแล้ว คล้าย ๆ กับคาสั่ง Edit >>Undo แต่ในพาเนล History นี้มี
คุณสมบัติที่พิเศษกว่าก็คือสามารถย้อนกลับไปได้ทุกขั้นตอนที่มีการใช้คาสั่งต่าง ๆ ซึ่งคาสั่ง Undo จะ
สามารถย้อนกลับได้แค่ครั้งเดียว โดยที่พาเนล History จะอยู่ในคาสั่ง Window ซึ่งเราสามารถเรียกขึ้นมา
ใช้งานได้ในกรณีที่เปิดโปรแกรมแล้วยังไม่พบพาเนล History อยู่บนโปรแกรม โดยคลิกเมาส์หน้าคาสั่ง
History ซึ่งจะปรากฏพาเนลอยู่บนโปรแกรม
ปรับแต่งเส้น
Guides
ปรับแต่งเส้น Grid
ตัวอย่างรูปภาพที่เปิดใช้งาน หรือ
ภาพที่กาลังทางานอยู่ในขณะนั้น
คาสั่งย่อยของพาเนล History
พาเนล History
30. 54
สามารถย้อนกลับ
การกระทาจนถึง
ขั้นตอนแรกได้
โดยที่ขั้นตอนที่
ยกเลิกจะเป็นสี
เทา
ขั้นตอนการใช้พาเนล History
1. เปิดไฟล์ภาพขึ้นมา โดยในพาเนล History จะปรากฏภาพตัวอย่างและบอกชื่อไฟล์รูปภาพที่เรา
ทางานอยู่
2. ด้านล่างของพาเนล History จะปรากฏขั้นตอนของการทางานในโปรแกรม Photoshop เป็นลาดับขั้น
โดยตัวอย่างเราจะพิมพ์ข้อความเพิ่มเติมบนรูปภาพจากนั้น ทาการย่อข้อความและทาการย้ายข้อความให้อยู่
ในตาแหน่งที่สวยงาม ซึ่งพาเนล History จะบันทึกขั้นตอนการทางานนี้ไว้ด้านล่างของพาเนล
หากต้องการย้อนกลับการกระทาขั้นตอนใดให้คลิกเมาส์ที่ปุ่มสามเหลี่ยมหน้าขั้นตอนการทางาน
แล้วลากเมาส์ขึ้นไป โปรแกรมจะทาการยกเลิกการทางานในขั้นตอนนั้น ๆ ไปเรื่อย ๆ ตามเมาส์ที่เราลากขึ้น
ไป โดยขั้นตอนที่ถูกยกเลิกจะเป็นตัวหนังสือสีจาง ซึ่งโปรแกรมสามารถจะเก็บขั้นตอนต่าง ๆ นี้ได้
ทั้งหมด 20 ขั้นตอน เมื่อมีขั้นตอนใหม่คือขั้นตอนที่ 21 ขั้นตอนที่ 1 ก็จะหายไป
ขั้นตอนการทางานจะถูก
บันทึกใน History