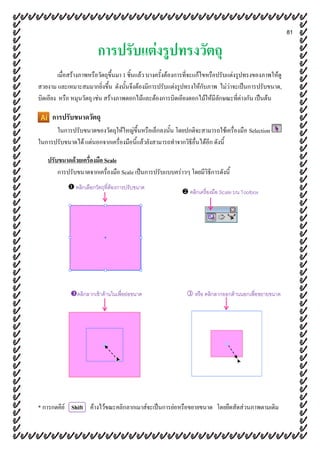Lesson5
- 1. 81
เมื่อสร้างภาพหรือวัตถุขึ้นมา 1 ชิ้นแล้ว บางครั้งต้องการที่จะแก้ไขหรือปรับแต่งรูปทรงของภาพให้ดู
สวยงาม และเหมาะสมมากยิ่งขึ้น ดังนั้นจึงต้องมีการปรับแต่งรูปทรงให้กับภาพ ไม่ว่าจะเป็นการปรับขนาด,
บิดเอียง หรือ หมุนวัตถุ เช่น สร้างภาพดอกไม้และต้องการบิดเอียงดอกไม้ให้มีลักษณะที่ต่างกัน เป็นต้น
การปรับขนาดวัตถุ
ในการปรับขนาดของวัตถุให้ใหญ่ขึ้นหรือเล็กลงนั้น โดยปกติจะสามารถใช้เครื่องมือ Selection
ในการปรับขนาดได้ แต่นอกจากเครื่องมือนี้แล้วยังสามารถทาจากวิธีอื่นได้อีก ดังนี้
ปรับขนาดด้วยเครื่องมือ Scale
การปรับขนาดจากเครื่องมือ Scale เป็นการปรับแบบคร่าวๆ โดยมีวิธีการดังนี้
* การกดคีย์ Shift ค้างไว้ขณะคลิกลากเมาส์จะเป็นการย่อหรือขยายขนาด โดยยึดสัดส่วนภาพตามเดิม
การปรับแต่งรูปทรงวัตถุ
คลิกเครื่องมือ Scale บน Toolbox
คลิกเลือกวัตถุที่ต้องการปรับขนาด
คลิกลากเข้าด้านในเพื่อย่อขนาด หรือ คลิกลากออกด้านนอกเพื่อขยายขนาด
- 3. 83
หมุนวัตถุ
การหมุนวัตถุนั้น โดยปกติแล้วสามารถใช้เครื่องมือ Selection ปรับหมุนได้เช่นเดียวกันกับการปรับ
ขนาดและการย้าย ซึ่งจะเป็นการหมุนวัตถุทั้งชิ้นแบบกะระยะองศาเอง โดยใช้จุดยึดจากตาแหน่งกลางวัตถุ
แต่นอกจากนี้ยังมีการหมุนด้วยวิธีอื่นอีก ซึ่งเราสามารถระบุองศาและเปลี่ยนจุดยึดในการหมุน รวมไปถึงการ
หมุน Path เฉพาะบางส่วนได้
หมุนด้วยเครื่องมือ Rotate
เป็นการปรับหมุนโดยการใช้เมาส์ลาก สามารถเปลี่ยนตาแหน่งจุดยึดในการหมุนได้ ซึ่งมีขั้นตอนดังนี้
1. คลิกเลือกวัตถุที่จะหมุน
2. คลิกเลือกเครื่องมือ Rotate บน Toolbox
3. คลิกลากหมุน
กดคีย์ Shift ค้างไว้ขณะที่หมุนภาพจะเป็นการหมุนทีละ 45 องศา
กดคีย์ Alt ก่อนปล่อยเมาส์ จะเป็นการคัดลอกวัตถุที่กาลังหมุนอยู่
หากต้องการเปลี่ยนจุดยึดใหม่ ให้คลิกลากสัญลักษณ์ ไปวางในตาแหน่งที่ต้องการ
คลิกลากจุดยึดไปวาง เมื่อคลิกลาก คัดลอกโดยกดคีย์ Alt
จะหมุนตามจุดยึด ก่อนปล่อยเมาส์ ภาพที่ได้
นอกจากการหมุนวัตถุไปทั้งชิ้นแล้ว ยังสามารถหมุนเฉพาะ path บางส่วนได้โดยการใช้
เครื่องมือ Direct Selection เลือกจุดแองเคอร์ที่อยู่ตรงกลาง path ที่จะหมุนแล้วใช้เครื่องมือ Rotate ในการ
คลิกลากหมุน ดังภาพ
เลือกจุดแองเคอร์ เมื่อคลิกลาก ภาพที่ได้จะหมุนตามจุดยึด
- 4. 84
หมุนด้วยพาเนล Transform
เป็นการหมุนที่มีความแม่นยากว่าการใช้เครื่องมือ Rotate เนื่องจากต้องทาการระบุค่าองศาที่แน่นอน
จากพาเนล Transform ดังนี้
หมุนด้วยคาสั่ง Transform
เป็นการหมุนโดยจะให้ระบุค่าองศาและสามารถคัดลอกวัตถุพร้อมกันไปด้วย ซึ่งจะแม่นยากว่าการ
คลิกลากแล้วกดคีย์ Alt และยังสามารถหมุน Pattern ได้คล้ายกับการใช้คาสั่ง Scale เพื่อปรับขนาด
Pattern นั่นเอง ซึ่งการใช้งานคาสั่งมีดังนี้
เลือกจุดยึด และ ระบุค่าองศาการหมุน
คลิกเมนู Object เลือก Transform เลือกคาสั่ง Rotate
คลิกเลือกวัตถุที่จะหมุน
ระบุค่าองศาในการหมุน คลิก OK เพื่อทาการหมุน
หมุนสีพื้นแบบ Pattern
คลิกเลือกวัตถุที่จะหมุน ผลลัพธ์ที่ได้จากการหมุน
คลิก Copy เพื่อคัดลอก
พร้อมกับหมุนวัตถุใหม่
ดูตัวอย่างก่อนคลิกเลือกคาสั่ง
- 6. 86
บิดเอียงรูปทรงวัตถุ
เป็นการบิดด้านตามแนวนอนหรือแนวตั้งของวัตถุให้เอียงไปตามทิศทางต่างๆ ซึ่งมีหลายวิธีด้วยกันดังนี้
บิดเอียงด้วยเครื่องมือ Shear
การบิดเอียงสามารถใช้เครื่องมือ Shear คลิกลากบิดวัตถุได้ โดยมีขั้นตอนดังนี้
1. คลิกเลือกวัตถุที่จะบิดเอียง
2. คลิกที่เครื่องมือ Shear บน Toolbox (จะปรากฏรูป )
3. คลิกลากเพื่อบิดเอียง หากคลิกลากตามแนวนอนจะทาให้เส้นขอบตามแนวตั้งเอียงหรือคลิกลาก
ตามแนวตั้งจะทาให้เส้นขอบตามแนวนอนเอียง
หากต้องการเปลี่ยนจุดยึดในการบิดใหม่ ให้คลิกลากสัญลักษณ์ ไปวางในตาแหน่งที่
ต้องการก่อนการคลิกลากบิดวัตถุ
บิดเอียงด้วยพาเนล Transform
การบิดจากพาเนล Transform นี้จะเป็นการบิดเฉพาะในแนวนอน ซึ่งมีความแม่นยากว่าการใช้
เครื่องมือ Shear เนื่องจากต้องทาการระบุค่าตัวเลขในการเอียงที่แน่นอนจากพาเนล Transform ดังนี้
1. คลิกเลือกวัตถุที่จะบิดเอียง
2. กาหนดค่าในพาเนล Transform โดยคลิกเลือกจุดยึดในการบิด แล้วป้อนองศาการบิดที่
ช่อง ซึ่งค่าบวกจะเอียงแบบตามเข็มนาฬิกา และค่าลบจะเอียงแบบทวนเข็มนาฬิกา
ภาพบิดเอียงในแนวนอน การบิดเอียงในแนวตั้ง
- 7. 87
บิดเอียงด้วยคาสั่ง Shear
สามารถบิดได้ทั้งแนวตั้ง และแนวนอนมีขั้นตอนดังนี้
1. คลิกเลือกวัตถุที่จะบิดเอียง
2. คลิกเมนูคาสั่ง Object เลือกคาสั่ง Transform เลือกคาสั่ง Shear…….
3. กาหนดค่าในการบิดเอียง โดยมีดังนี้
Shear Angle ป้อนองศาในการเอียง
Axis แนวในการเอียงตามค่า Shear Angle ซึ่งมี 3 ตัวเลือก คือ
Horizontal บิดเอียงในแนวนอน
Vertical บิดเอียงในแนวตั้ง
Angle บิดเอียงแล้วทาการหมุนวัตถุตามองศาที่ระบุ
Objects และ Pattern สาหรับวัตถุที่มีพื้นเป็น Pattern ก็จะบิดเอียง Pattern นั้นตามไปด้วย
4. คลิกปุ่ม เพื่อบิดเอียงวัตถุที่เลือกอยู่หรือคลิกปุ่ม เพื่อคัดลอก
พร้อมกับบิดเอียงวัตถุใหม่
- 8. 88
พลิกกลับด้านวัตถุ
การพลิกกลับด้านวัตถุจากด้านหนึ่งไปยังอีกด้านหนึ่ง ลักษณะเหมือนเงาสะท้อน ซึ่งจะสะดวกใน
การวาดวัตถุที่ต้องการให้มีความเหมือนกันทั้งสองด้าน และยังสามารถพลิกกลับได้ทั้งแนวตั้งและแนวนอน
โดยใช้เครื่องมือ Reflect หรือคาสั่ง Reflect จากเมนู Transform ก็ได้
พลิกกลับด้านด้วยเครื่องมือ Reflect
การพลิกกลับโดยใช้เครื่องมือ Reflect นั้น มีการใช้งานคล้ายกันกับเครื่องมือที่ใช้ปรับแต่งวัตถุอื่นที่
ได้กล่าวมาแล้ว คือ การคลิกลากไปปล่อยตามแนวนอนหรือแนวตั้งได้ตามต้องการ โดยมีขั้นตอนในการใช้
งานดังนี้
1. คลิกเลือกวัตถุที่จะพลิกกลับ
2. คลิกเลือกเครื่องมือ Reflect บน Toolbox (จะปรากฏรูป )
3. คลิกลากพลิกวัตถุ หากคลิกลากตามแนวนอนจะเป็นการพลิกกลับแบบซ้าย-ขวาหรือคลิกลาก
ตามแนวตั้งจะเป็นการพลิกกลับบน-ล่าง
กดปุ่ม Shift ค้างไว้ขณะคลิกลากจะเป็นการพลิกทีละ 45 องศา
หากต้องการเปลี่ยนจุดยึดในการพลิกใหม่ ให้คลิกลากรูป ไปวางในตาแหน่งที่
ต้องการก่อนการคลิกลาก
พลิกกลับด้วยคาสั่ง Reflect
เป็นการพลิกกลับที่แน่นอนกว่าการใช้เครื่องมือโดยมีขั้นตอนดังนี้
1. คลิกเลือกวัตถุที่จะพลิกกลับ
2. คลิกเมนูคาสั่ง Object เลือกคาสั่ง Transform เลือกคาสั่ง Reflect….
กาหนดค่าในการพลิก ดังนี้
Horizontal พลิกกลับบน-ล่าง (แกน 0 องศา)
พลิกในแนวนอน พลิกในแนวตั้ง
- 9. 89
Vertical พลิกกลับซ้าย- ขวา (แกน 90 องศา)
Angle พลิกกลับในแนวแกน ซึ่งทามุมตามองศาที่ระบุ
Objects และ Pattern หากวัตถุมีสีพื้นเป็น Pattern ก็จะพลิก Pattern ตามไปด้วย
4. คลิกปุ่ม เพื่อพลิกกลับวัตถุที่เลือกอยู่หรือคลิกปุ่ม เพื่อคัดลอก
พร้อมกับพลิกกลับวัตถุใหม่
- 10. 90
ปรับแต่งวัตถุด้วยกลุ่มเครื่องมือ Liguify Tool
เครื่องมือกลุ่มนี้ เป็นเครื่องมือที่ปรับรูปทรงแบบพิเศษ ซึ่งจะเป็นการปรับรูปทรงของ path ใน
ตาแหน่งต่างๆ ไปตามการคลิกลาก โดยโปรแกรมจะคานวณและเพิ่มจุดแองเคอร์ตามตาแหน่งนั้นๆ ให้เอง
โดยมีวิธีการใช้งานดังนี้
1. คลิกเลือกวัตถุที่จะปรับ
2. คลิกเลือกเครื่องมือในกลุ่ม Liguify Tool บน Toolbox
3. ใช้เมาส์คลิกลากปรับเส้น path
4. เมื่อจบการปรับแต่งแล้วให้คลิกที่เครื่องมือ Selection
Width ใช้สาหรับปรับแต่งเส้น Stroke ดังตัวอย่างข้างบน
Warp ใช้สาหรับเกลี่ยดันเส้น pathไปในทิศทางต่างๆ
- 11. 91
Twirl ใช้สาหรับบิดหมุนเส้น path วนรอบ เหมือนกับน้าวน ดังภาพ
Pucker ใช้สาหรับหดเส้น path ด้านต่างๆ เข้าหากัน
Bloat ใช้สาหรับขยายเส้น path ออกไปด้านนอก ซึ่งจะตรงกันข้ามกับ Pucker
Scallop ใช้สาหรับปรับเส้น path ให้ย่นเหมือนเปลือกหอย
- 12. 92
Crystallize เป็นการกระจายขอบของเส้น path ออกเป็นแฉกเหมือนกับการกระจายของมุมคริสตัล
Wrinkle สร้างรอยย่นให้กับขอบของเส้น Path
ปรับแต่งรูปทรงด้วยกลุ่มคาสั่ง Envelope Distort
กลุ่มคาสั่งที่ใช้ปรับรูปทรงนี้จะมีอยู่ด้วยกัน 3 คาสั่ง คือ ใช้คาสั่ง Warp ปรับตามรูปทรงสาเร็จรูป ,
ใช้คาสั่ง Mesh ปรับอิสระตามตาข่าย และ Top Object ปรับตามรูปทรง path ที่สร้าง ขึ้นเอง ซึ่งแต่ละวิธีมี
รายละเอียดดังนี้
ปรับรูปทรงด้วยคาสั่ง Warp
เป็นคาสั่งที่ปรับบิดเอียงหรือดัดไปตามรูปทรงสาเร็จรูปที่โปรแกรมมีให้ เช่น ดัดโค้งเป็นรูปเปลือก
หอย หรือดัดโค้งเป็นรูปธงสะบัดเป็นต้น โดยมีขั้นตอนการใช้คาสั่ง ดังนี้
1. คลิกเลือกวัตถุที่ต้องการปรับบิดเอียงหรือดัด
2. คลิกเมนูคาสั่ง Object เลือกคาสั่ง Envelope Distort เลือกคาสั่ง Make with Warp…
3. กาหนดค่าต่างๆ ดังนี้
Style รูปแบบของการบิดเอียงในลักษณะต่างๆ
Horizontal ปรับบิดรูปทรงตามแนวนอน
- 13. 93
Vertical ปรับบิดรูปทรงตามแนวตั้ง
Bend ความโค้งงอ หากมีค่าเป็นบวกก็จะโค้งตามรูปแบบที่เลือกจาก Style แต่
หากมีค่าเป็นลบก็จะเป็นการโค้งในทิศทางตรงกันข้าม ซึ่งจะมีความโค้งงอมากที่สุด คือ
100% และ -100%
Distortion ปรับบิดรูปทรงด้านใดด้านหนึ่งเพิ่มเติม
Horizontal ปรับบิดเส้น path ที่อยู่ในแนวนอน หากค่าเป็นลบจะปรับบิด
ด้านซ้ายหรือเป็นบวกจะปรับบิดด้านขวาเพิ่มขึ้น ซึ่งความสูงแต่ละด้านจะ
เปลี่ยนแปลงตามไปด้วย
Vertical ปรับบิดเส้น path ที่อยู่ในแนวตั้ง หากค่าเป็นลบจะปรับบิด
ด้านบนหรือค่าเป็นบวกจะปรับบิดด้านล่างเพิ่มขึ้น ซึ่งจะทาให้ความกว้างของรูป
เปลี่ยนแปลงตามไปด้วย
4. คลิกปุ่ม
- 14. 94
ปรับรูปทรงด้วยคาสั่ง Mesh
สาหรับคาสั่ง Mesh นี้ จะเป็นการปรับบิดรูปทรงจากตาข่ายที่โปรแกรมสร้างให้ หลังจากนั้นก็ให้
คลิกลากปรับบิดเองอย่างอิสระ โดยมีขั้นตอนดังนี้
1. คลิกเลือกวัตถุที่ต้องการ
2. คลิกเมนูคาสั่ง Object เลือกคาสั่ง
Envelope Distort เลือกคาสั่ง Make with Mesh
3. กาหนดจานวนแถวของตาข่ายที่ช่อง Rows และจานวนคอลัมน์ที่ช่อง Columns
4. คลิกปุ่ม
5. ใช้เครื่องมือ Direct Selection เลือกจุดแองเคอร์แล้วปรับแต่งรูปทรงตามต้องการ
- 16. 96
การตัดวัตถุ
เป็นการตัดแบ่งเส้น path เพื่อแยกชิ้นส่วนวัตถุออกจากกัน จะทาให้ได้วัตถุรูปทรงใหม่ ซึ่งจะช่วยให้
เราทางานได้รวดเร็ว และแม่นยามากขึ้น เช่น หากต้องการวาดรูปครึ่งวงกลม ก็เพียงแต่วาดภาพวงกลมขึ้นมา
ก่อนแล้วใช้คาสั่งในการตัดแบ่งส่วนครึ่งวงกลมออกมา แทนการวาดจากเครื่องมือ Pen หรือ Pencil ที่อาจจะ
วาดได้ยากกว่า ทั้งนี้การตัดวัตถุนั้นสามารถทาได้หลายวิธีด้วยกันดังนี้
ตัดวัตถุด้วยเครื่องมือ Scissors
เครื่องมือ Scissors หรือกรรไกรใช้สาหรับตัดแยกเส้น path ออกจากกันจากจุดหนึ่งไปยังอีกจุดหนึ่ง
ในลักษณะแนวตรง ซึ่งจะมีผลทาให้รูปทรงวัตถุมีลักษณะปลายเปิดทั้งสองด้าน และแยกออกจากกันอย่าง
สิ้นเชิง โดยมีขั้นตอนการใช้งานเครื่องมือ ดังนี้
1. คลิกเลือกวัตถุที่จะตัด
2. คลิกที่เครื่องมือ Scissor บน Toolbox
3. คลิกบนเส้น path จุดแรก
4. คลิกบนเส้น path จุดต่อไป
เติมสีให้ภาพ ภาพที่ได้เมื่อตกแต่งเพิ่มเติม
รูปทรงที่ได้หลังจากการตัดจะเป็นแบบปลายเปิด
- 17. 97
เชื่อม path ที่แยกออกจากกัน
หลังจากใช้เครื่องมือ Scissors ตัดวัตถุแล้ว จะเห็นได้ว่า path มีลักษณะเป็นปลายเปิดหรืออาจเกิด
เนื่องจากการวาดภาพด้วยเครื่องมือ Pencil หรือ Pen ก็ทาให้ path ไม่ต่อเนื่องได้เช่นกัน เมื่อมีการเติมสีเส้น
(Stroke) หรือ Brush ก็จะเติมเฉพาะส่วนที่มี path เท่านั้น นอกจากนี้อาจทาให้ ไม่สามารถให้คาสั่งบาง
คาสั่งได้ ดังนั้นจึงควรเชื่อม path ให้เป็นแบบปลายปิดก่อน ซึ่งสามารถทาได้ดังนี้
1.คลิกเลือกวัตถุ
2. คลิกเลือกคาสั่ง Object เลือกคาสั่งPath เลือกคาสั่ง Join ( Ctrl + J )
ตัดวัตถุด้วย Knife
การตัดด้วยเครื่องมือ Knife แตกต่างจากเครื่องมือ Scissors คือจะตัดไปตามการคลิกลากผ่านของ
เครื่องมือ หลังจากนั้นโปรแกรมจะสร้าง path และจุดแองเคอร์ใหม่ขึ้นมาให้ จึงทาให้วัตถุที่ได้เป็นแบบปลาย
ปิดเช่นเดิม ซึ่งมีขั้นตอนการใช้งาน ดังนี้
1. คลิกที่เครื่องมือ Knife บน Toolbox
2. คลิกลากผ่านวัตถุ ซึ่งหากไม่คลิกลากผ่านออกไปด้านนอกจะทาให้วัตถุไม่ขาดออกจากกัน
ภาพที่ได้หลังจากการตัดและย้ายตาแหน่งบางชิ้น
- 18. 98
ตัดวัตถุด้วยเส้น Grid
การตัดด้วยเส้นกริดนี้จะเป็นการตัดวัตถุรูปทรงสี่เหลี่ยม แต่หากเป็นรูปทรงอื่น เช่นวงกลมหรือ
รูปทรงหลายเหลี่ยมก็จะถูกแปลงให้เป็นสี่เหลี่ยมก่อน แล้วทาการตัดแบ่งส่วนรูปทรงออกเป็นสี่เหลี่ยมย่อยๆ
มีขนาดเท่ากันวางเป็นแนวคอลัมน์และแถว โดยยึดตามสัดส่วนของเส้นกริดที่อยู่ด้านหลัง และวัตถุจะถูก
แยกออกจากกันโดยสิ้นเชิง ทั้งนี้ควรสั่งให้แสดงเส้นกริดด้วย การแสดงเส้นกริดคลิกเมนูคาสั่ง View เลือก
คาสั่ง Show Grid จากนั้นปฏิบัติตามคาสั่ง ดังนี้
1. คลิกเลือกวัตถุรูปทรงสี่เหลี่ยม
2. คลิกเมนูคาสั่ง Object เลือกคาสั่ง Path เลือกคาสั่ง Split into Grid…
3. กาหนดค่าต่างๆ ดังนี้
Rows และ Columns กาหนดการแบ่งส่วนออกเป็นแถวและคอลัมน์ โดยแต่ละส่วน
กาหนดค่าย่อยเหมือนกันดังนี้
Number จานวนของแถวหรือคอลัมน์
Height/Width ความสูงของแถว หรือความกว้างของคอลัมน์ตามลาดับ
Gutter ระยะห่างระหว่างแต่ละแถวหรือคอลัมน์ ซึ่งจะแปรผัน
ตามความสูงของแถวหรือความกว้างของคอลัมน์
Total ความสูงและความกว้างโดยรวมทั้งหมด
4. คลิกปุ่ม
- 19. 99
การตัด เจาะทะลุ และรวมชิ้นวัตถุด้วยพาเนล Pathfinder
พาเนล Pathfinder จะรวมคาสั่งในการตัด เจาะทะลุ และรวมวัตถุตั้งแต่ 2 ชิ้นขึ้นไปที่มีการซ้อนทับ
กันอยู่ โดยแบ่งคาสั่งออกเป็น 2 กลุ่มด้วยกัน คือ Shape Modes และ Pathfinder ซึ่งจะต้องเปิดพาเนล
Pathfinder ขึ้นมาใช้งานโดยไปที่ เมนูคาสั่ง Window เลือกคาสั่ง Pathfinder โดยแต่ละคาสั่งมีขั้นตอนการใช้
งานดังนี้
1. คลิกเลือกวัตถุทั้งหมด
2. คลิกเลือกคาสั่งจากพาเนล Pathfinder ตามต้องการ วัตถุจะเปลี่ยนลักษณะตามคาสั่งที่เลือก
คาสั่งต่างๆในพาเนล Pathfinder มีดังนี้
Shape Modes เป็นกลุ่มคาสั่งที่รวมและตัดเจาะวัตถุโดยที่ยังคงรูปทรงของ Path เดิมไว้ ซึ่ง
จะสามารถแก้ไขรูปทรงหลังจากการใช้คาสั่งได้ ซึ่งมีรายละเอียดดังนี้
Unite รวมวัตถุที่ซ้อนทับเข้าด้วยกันแล้วเลือกใช้คุณสมบัติของสีและเส้น
ขอบวัตถุด้านหน้า ดังตัวอย่างด้านบน
Minus ตัดวัตถุที่อยู่ด้านหลังด้วยรูปทรงของวัตถุที่อยู่ด้านหน้า โดยที่สีพื้น
และสีเส้นของวัตถุด้านหลังยังคงเดิม ดังภาพ
Intersect ตัดพื้นที่วัตถุด้านนอกออกและเหลือไว้เฉพาะวัตถุส่วนที่ซ้อนทับ
กันโดยเลือกใช้คุณสมบัติของสีและเส้นจากวัตถุด้านหน้า
- 20. 100
Exclude ตัดพื้นที่วัตถุส่วนที่ซ้อนทับกันออกและเหลือเฉพาะวัตถุ
ที่อยู่ด้านใน โดยเลือกใช้คุณสมบัติของสีและเส้นจากวัตถุด้านหน้า
เป็นคาสั่งที่ใช้รวมเส้น path ของผลลัพธ์ที่ได้จากการใช้วิธีกดปุ่ม Alt
พร้อมกับเลือกใช้คาสั่ง ซึ่งการใช้วิธีการนี้ เส้น path ของวัตถุจะยังคงเดิม ไม่ถูก
ลบทิ้ง เพียงแต่ไม่ปรากฏเท่านั้น และสามารถปรับแต่งรูปทรงเพิ่มเติมจาก path
เหล่านี้ได้ แต่หากไม่กดปุ่ม Alt โปรแกรมจะทาการรวมเส้น path ให้เองอัตโนมัติ ซึ่ง
หากใช้วิธีกดปุ่ม Alt แล้วต้องการรวม path ของวัตถุเหล่านั้นเข้าด้วยกันในภายหลังก็
จะต้องใช้ปุ่มคาสั่งนี้ในการรวมนั่นเอง
Pathfinder เป็นกลุ่มคาสั่งที่รวมและตัดเจาะวัตถุโดยที่ path จะเปลี่ยนไปตามรูปทรงใหม่
ทันที หลังจากใช้คาสั่งแล้ววัตถุทั้งหมดจะถูกรวมกลุ่มกันอยู่ (Group) ซึ่งมีเครื่องมือต่างๆ ดังนี้
Divide ตัดแบ่งพื้นที่วัตถุด้วย path ของวัตถุทุกชิ้นที่ซ้อนทับกัน ไม่ว่าวัตถุนั้น
จะอยู่ด้านหน้าหรือด้านหลังก็จะถูกตัดจากเส้น path ทั้งหมด โดยที่สีพื้นและสีเส้น
ยังคงเดิม
- 22. 102
Minus Back เป็นการตัดวัตถุด้านหน้าด้วยรูปทรงของวัตถุด้านหลัง และลบ
วัตถุที่อยู่ด้านหลังทิ้ง
การแก้ไขวัตถุที่ถูกตัด เจาะทะลุและรวม
เป็นการแก้ไขวัตถุที่ถูกตัดเจาะรวม ด้วยคาสั่งในกลุ่ม Shape Modes เท่านั้น และสามารถที่แก้ได้
เฉพาะวัตถุที่ยังไม่ได้ทาการ Expand จากตัวอย่างนี้เป็นวัตถุที่ได้มีการใช้คาสั่ง Exclude overlapping ซึ่ง
สามารถย้ายตาแหน่ง , ปรับขนาด, หมุนและปรับแต่งรูปทรงอย่างอื่นได้เช่นกัน โดยมีขั้นตอนดังนี้
1. คลิกเลือกเครื่องมือ Direct Selection หรือ Group Selection บน Toolbox
2. คลิกเลือกชิ้นวัตถุที่ต้องการแล้วลากเพื่อเปลี่ยนตาแหน่ง หรือปรับแต่งรูปทรงอย่างอื่น
ยกเลิกการตัด เจาะทะลุ และรวม
หลังจากใช้คาสั่งตัดเจาะในกลุ่ม Shape Modes แล้ว ยังไม่ได้ทาการ Expand แต่ต้องการจะยกเลิก
การตัดเจาะนั้น สามารถทาได้โดยคลิกเลือกวัตถุแล้ว คลิกปุ่ม จากพาเนล Pathfinder แล้วเลือกคาสั่ง
Release Compound Shape ดังภาพ
วัตถุจะกลับไปใช้สีและเส้นเดิม
- 23. 103
เจาะทะลุด้วยคาสั่ง Compound path
เป็นคาสั่งที่ทางานคล้ายกับคาสั่ง Exclude overlapping คือ ตัดเจาะพื้นที่ที่ซ้อนทับกัน แต่แตกต่างกัน
ตรงที่หลังจากการใช้คาสั่ง Compound path จะเลือกใช้สีวัตถุด้านหลังแทนและเส้น path จะถูกรวมกันจึงไม่
สามารถแก้ไขได้ในภายหลังเช่นเดียวกับคาสั่ง Exclude overlapping ทั้งนี้ตัวอย่างต่อไปเป็นการใช้วัตถุ
ด้านหน้าทั้งชิ้นเจาะทะลุวัตถุด้านหลัง โดยมีขั้นตอนดังนี้
1. คลิกเลือกวัตถุทั้งหมด
2. คลิกเมนูคาสั่ง Object เลือกคาสั่ง Compound Path เลือกคาสั่ง Make
การตัดภาพ Bitmap ด้วย Clipping Mask
คาสั่งในการตัดวัตถุที่ได้กล่าวมาแล้วนั้น จะเป็นการตัดวัตถุที่เป็นเวคเตอร์ แต่หากเรานาภาพบิท
แมพเข้ามาใช้งานด้วย และต้องการตัดบางส่วนของภาพออกก็สามารถใช้คาสั่ง Clipping Mask ได้ นอกจากนี้
ยังสามารถใช้ตัดภาพเวคเตอร์โดยที่สีและเส้นของวัตถุเดิมไม่เปลี่ยนแปลง คาสั่งนี้จะทางานคล้ายกับคาสั่ง
Crop แต่จะไม่มีการตัดเส้น path จริงๆ ซึ่งก่อนการใช้คาสั่งให้สร้างวัตถุขึ้นมาวางไว้ด้านหน้าภาพเสียก่อน
เพื่อเป็นกรอบในการตัด แล้วทาตามขั้นตอน ดังนี้
1. คลิกเลือกวัตถุและภาพบิทแมพ
2. คลิกเมนูคาสั่ง Object เลือกคาสั่ง Clipping Mask เลือกคาสั่ง Make
- 24. 104
หลังจากใช้คาสั่งแล้ว วัตถุจะถูกรวมกลุ่มกันอยู่ (Group) หากต้องการย้ายตาแหน่งภาพสามารถใช้
เครื่องมือ Group Selection คลิกเลือกแล้วย้ายตาแหน่งได้ หรือหากต้องการปรับเปลี่ยนรูปทรงกรอบใหม่ก็
สามารถใช้เครื่องมือ Direct Selection คลิกเลือกเส้น path แล้วปรับแต่งรูปทรงได้เช่นกัน
ปรับแต่งวัตถุด้วยการ Blend
Blend เป็นคาสั่งที่ทาให้เกิดการแปรเปลี่ยนรูปทรงระหว่างวัตถุ จากรูปทรงหนึ่งไปเป็นอีกรูปทรง
หนึ่ง โดยสร้างวัตถุที่อยู่ตรงกลางขึ้นมาแสดงการแปรเปลี่ยนรูปทรงไปทีละ Step ซึ่งการแปรเปลี่ยนนี้จะรวม
ไปถึงการแปรเปลี่ยนของสีด้วย โดยที่สีจะค่อยๆ ผสมกันทีละนิดเป็นสัดส่วนจากค่าสีหนึ่งไปยังอีกสีหนึ่ง
คล้ายกันกับการไล่โทนสีแบบ Gradient แต่จะมีทิศทางการไล่สีไปตามรูปทรงของวัตถุอย่างอิสระ ไม่จากัด
อยู่แค่แนวเส้นตรง (Linear) หรือวงกลม (Radial) เท่านั้น ซึ่งสามารถนาหลักการนี้ไปใช้ในการสร้างภาพ
แบบไล่โทนสีได้
ผลลัพธ์ที่ได้ เมื่อตกแต่งเพิ่มเติม
- 25. 105
Blend วัตถุด้วยเครื่องมือ Blend
สามารถทาการ Blend วัตถุต่อเนื่องกันไปได้อย่างไม่จากัดจานวน ซึ่งก่อนทาการ Blend จะต้องสร้าง
วัตถุทั้งหมดขึ้นมาก่อนตามจานวนที่ต้องการ แล้วทาตามขั้นตอนดังนี้
1. คลิกเครื่องมือ Blend
2. ใช้เมาส์รูป คลิกที่วัตถุชิ้นแรก
3. ใช้เมาส์รูป คลิกที่วัตถุชิ้นต่อไป
หากต้องการยกเลิกการ Blend ให้คลิกเลือกวัตถุแล้วใช้คาสั่ง Object เลือกคาสั่ง Blend เลือก
คาสั่ง Release