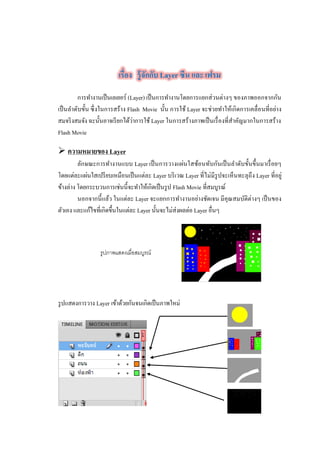1. เรื่อง รู้จักกับ Layer ซีน และ เฟรม
การทางานเป็นเลเยอร์ (Layer) เป็นการทางานโดยการแยกส่วนต่างๆ ของภาพออกจากกัน
เป็นลาดับขั้น ซึ่งในการสร้าง Flash Movie นั้น การใช้ Layer จะช่วยทาให้เกิดการเคลื่อนที่อย่าง
สมจริงสมจัง ฉะนั้นอาจเรียกได้ว่าการใช้ Layer ในการสร้างภาพเป็นเรื่องที่สาคัญมากในการสร้าง
Flash Movie
ความหมายของ Layer
ลักษณะการทางานแบบ Layer เป็นการวางแผ่นใสซ้อนทับกันเป็นลาดับขั้นขึ้นมาเรื่อยๆ
โดยแต่ละแผ่นใสเปรียบเหมือนเป็นแต่ละ Layer บริเวณ Layer ที่ไม่มีรูปจะเห็นทะลุถึง Layer ที่อยู่
ข้างล่าง โดยกระบวนการเช่นนี้จะทาให้เกิดเป็นรูป Flash Movie ที่สมบูรณ์
นอกจากนี้แล้ว ในแต่ละ Layer จะแยกการทางานอย่างชัดเจน มีคุณสมบัติต่างๆ เป็นของ
ตัวเอง และแก้ไขที่เกิดขึ้นในแต่ละ Layer นั้นจะไม่ส่งผลต่อ Layer อื่นๆ
รูปแสดงการวาง Layer เข้าด้วยกันจนเกิดเป็นภาพใหม่
รูปภาพแสดงเมื่อสมบูรณ์
2. 108
การใช้งาน Layer
ในการสร้าง Flash Movie ขึ้นมานั้น แม้จะประกอบ
ไปด้วย Layer หลาย Layer แต่สามารถทางานได้เพียงทีละ
Layer เท่านั้น Layer ที่กาลังทางานอยู่เรียกว่า Action Layer
สังเกตได้จะปรากฏเป็นแถบสีดาที่ Layer นั้น และสามารถ
กาหนดสถานะต่าง ๆ ของ Layer นั้นได้ เช่น กาหนดให้
แสดงหรือซ่อน Layer, กาหนดให้ Layer นั้นสามารถปรับ
แต่งได้หรือไม่ได้,กาหนดให้ Layer นั้นแสดงเฉพาะเส้น
โครงร่าง เป็นต้น
การแสดงหรือซ่อนเลเยอร์
คลิกในคอลัมน์ Eye ทางขวาของชื่อเลเยอร์หากเลเยอร์ใดแสดงเครื่องหมาย แสดงว่า
ถูกซ่อนอยู่ให้คลิกซ้าเพื่อแสดง
เราสามารถคลิกแล้วลากในคอลัมน์ Eye นี้ได้เพื่อแสดงหรือซ่อนทีละหลายๆ เลเยอร์
หากต้องการแสดง / ซ่อนเลเยอร์ทั้งหมด ให้คลิกที่ไอคอน ที่แถบส่วนหัวของเลเยอร์หรือ กดปุ่ม
Alt ค้างไว้แล้ว คลิกในคอลัมน์ Eye
การแสดงโครงร่างของออบเจ็กต์ในเลเยอร์
คลิกในคอลัมน์ Outline ที่อยู่ทางขวาของชื่อเลเยอร์เพื่อแสดงหรือไม่แสดงโครงร่าง
เนื้อหาในเลเยอร์นั้น
เราสามารถคลิกแล้วลากในคอลัมน์ Outline นี้ได้เพื่อแสดงหรือไม่แสดงทีละหลายๆ
เลเยอร์ หากต้องแสดง / ซ่อนเลเยอร์ทั้งหมด ให้คลิกที่ไอคอน ที่แถบส่วนหัวของเลเยอร์ หรือ
กดปุ่ม Alt ค้างไว้แล้วคลิกในคอลัมน์ Outline
แสดงสถานะการทางานของ Layer
แถบส่วนหัว คอลัมน์ Eye
3. 109
การเปลี่ยนสีของโครงร่าง
1. ให้เปิด Properties ขึ้นมาซึ่งสามารถที่จะเปิดหน้าต่าง Properties ขึ้นมาได้นั้นมีวิธีการ
เปิดด้วยกัน 3 วิธี ดังนี้
* ดับเบิ้ลคลิกที่ไอคอนของเลเยอร์ที่อยู่ด้านซ้ายของชื่อเลเยอร์
* คลิกขวาที่ชื่อเลเยอร์ แล้วคลิกเลือกคาสั่ง Properties
* คลิกที่เลเยอร์นั้น แล้วเลือกคาสั่ง Modify เลือกไปที่ Timeline แล้วเลือกที่ Layer
2. เลือกสีที่ต้องการ
3. เลือก OK
คอลัมน์ Outline
แสดงโครงร่างของเนื้อหา
ในเลเยอร์ที่เลือก
เลือกสี
4. 110
การปรับความสูงของเลเยอร์
ดับเบิ้ลคลิกที่ไอคอน ที่อยู่ด้านซ้ายของชื่อเลเยอร์ แล้วเลือกขนาดในส่วนของ Layer
Height และเลือก OK
การแก้ไขเลเยอร์
การเลือกเลเยอร์
คลิกที่ชื่อเลเยอร์ หรือ คลิกที่เฟรมใดๆ ของเลเยอร์นั้น หรือ เลือกออบเจ็กต์บนสเตจที่อยู่
ในเลเยอร์นั้น หากต้องการเลือกหลายเลเยอร์ที่อยู่ติดกัน ให้กดปุ่ม Shift ค้างไว้แล้วคลิกเลือกหาก
ต้องการเลือกหลายเลเยอร์ที่อยู่ไม่ติดกัน ให้กดปุ่ม Ctrl ค้างไว้แล้วคลิกเลือก
การสร้าง Layer ใหม่
1. สร้างโดยเลือกเมนู คาสั่ง Insert เลือกคาสั่ง Timeline แล้วเลือกที่ Layer ดังรูป
- คลิกที่ปุ่ม Insert Layer ที่อยู่ด้านล่างพาเนล
- คลิกขวาที่ชื่อเลเยอร์ แล้วเลือกคาสั่ง Insert Layer
5. 111
2. Layer ใหม่จะถูกสร้างขึ้นมาเหนือ Layer ที่กาลังทางานอยู่ โดยมีการกาหนดชื่อ Layer
โดยอัตโนมัติ
การเปลี่ยนชื่อเลเยอร์
ดับเบิ้ลคลิกที่ชื่อเลเยอร์ แล้วพิมพ์ชื่อใหม่
คลิกขวาที่ชื่อเลเยอร์ แล้วเลือกคาสั่ง Properties
เลือกเลเยอร์นั้น แล้วเลือกเมนูคาสั่งModify เลือกคาสั่ง Timeline แล้วเลือก Layer
การคัดลอกเลเยอร์
1. เลือกเลเยอร์ที่จะคัดลอก
2. เลือกมเมนูคาสั่ง Edit เลือกคาสั่งCopy Frames
3. คลิกที่ปุ่ม Insert Layer เพื่อสร้างเลเยอร์ใหม่
4. เลือกเลเยอร์ใหม่นั้น แล้วเลือกเมนูคาสั่ง Edit เลือกคาสั่ง Paste Frames
การจัดลาดับการจัดวางเลเยอร์
ลากเลเยอร์ไปยังตาแหน่งใหม่ที่ต้องการ
พิมพ์ชื่อใหม่
ดรากส์เมาส์ลากไปวางยัง
ตาแหน่งที่ต้องการ
6. 112
การล็อคเลเยอร์
คลิกในคอลัมน์ Lock ที่อยู่ทางขวาของชื่อเลเยอร์เพื่อล็อคหรือไม่ล็อคเลเยอร์นั้นเรา
สามารถคลิกแล้วลากในคอลัมน์ Lock นี้ได้เพื่อล็อคทีละหลายๆ เลเยอร์ หากต้องการล็อก /
ไม่ล็อกเลเยอร์ทั้งหมด ให้คลิกที่ไอคอน ที่แถบส่วนหัวของเลเยอร์ หรือ กดปุ่ม Alt ค้างไว้แล้ว
คลิกในคอลัมน์ Lock
การลบเลเยอร์
1. เลือกเลเยอร์ที่จะลบ
2. คลิกที่ปุ่ม Delete Layer ด้านล่างของพาเนล หรือ ลากเลเยอร์นั้นไปทิ้งลงในปุ่ม
Delete Layer หรือ คลิกขวาที่ชื่อเลเยอร์ แล้วคลิกคาสั่ง Delete Layer
โฟลเดอร์ของเลเยอร์
โฟลเดอร์ของเลเยอร์ (Layer Folder) เป็นส่วนที่ช่วยในการจัดเลเยอร์ให้เป็นระเบียบโดย
จัดแยกออกเป็นกลุ่มๆเช่นเดียวกับการจัดระบบไฟล์ในเครื่องของเราในโฟลเดอร์นี้จะสามารถ
บรรจุเลเยอร์ หรือโฟลเดอร์ย่อยๆ อีกก็ได้
คอลัมน์ Lock
Delete Layer
7. 113
การสร้างโฟลเดอร์ของเลเยอร์
คลิกที่เลเยอร์ใดๆ แล้วเลือกเมนูคาสั่ง Insert เลือกคาสั่ง Layer Folder หรือ คลิกขวาที่ชื่อ
เลเยอร์ แล้วเลือกคาสั่ง Insert Folder หรือ คลิกปุ่ม Insert Layer Foldr ที่ด้านล่างของพาเนล
จะปรากฏโฟลเดอร์อยู่เหนือเลเยอร์ที่เราเลือก
การย้ายเลเยอร์เข้าไปไว้ในโฟลเดอร์
ดรากส์เมาส์ลากเลเยอร์นั้นไปวางที่ชื่อโฟลเดอร์ที่ต้องการ
การเปิด-ปิดโฟล์เดอร์
คลิกที่เครื่องหมายสามเหลี่ยมหน้าชื่อโฟลเดอร์หากต้องการ
เปิด-ปิดโฟล์เดอร์ทั้งหมด ให้คลิกขวาแล้วเลือกคาสั่ง Expand All
Folders เพื่อเปิด หรือ Collapse All Folders เพื่อปิด
การคัดลอกเนื้อหาในโฟล์เดอร์ของเลเยอร์
1. คลิกที่เครื่องหมายสามเหลี่ยมหน้าชื่อโฟล์เดอร์ เพื่อเปิดโฟล์เดอร์
2. คลิกที่ชื่อโฟลเดอร์ เพื่อเลือกทั้งโฟลเดอร์
Insert Layer Folder
8. 114
3. เลือกเมนูคาสั่ง Edit เลือกคาสั่ง Copy Frames
4. เลือกเมนูคาสั่ง Insert เลือกคาสั่ง Layer Folder เพื่อสร้างโฟล์เดอร์เลเยอร์ใหม่
5. คลิกที่ชื่อโฟลเดอร์ใหม่ที่ได้แล้วเลือกเมนูคาสั่ง Edit เลือกคาสั่งPaste Frames
การย้ายหรือคัดลอกออบเจ็กต์ระหว่างเลเยอร์ ซีน หรือไฟล์
1. เลือกออบเจ็กต์ที่ต้องการจะย้ายหรือคัดลอก
2. เลือกเมนูคาสั่ง Edit เลือกคาสั่ง Cut เพื่อย้าย หรือ Edit เลือกคาสั่งCopy เพื่อคัดลอก
3. เลือกเลเยอร์ ซีน หรือไฟล์ที่ต้องการจะนาออบเจ็กต์นั้นไปไว้
4. เลือกเมนูคาสั่ง Edit เลือกคาสั่ง Paste เพื่อนาไปใส่ลงตรงกลางสเตจ หรือ เลือกเมนู
คาสั่ง Edit เลือกคาสั่ง Paste in Place เพื่อนาไปวางบนสเตจในตาแหน่งเดียวกับที่
ออบเจ็กต์นั้นอยู่
การจัดการซีน (Scene)
ในการสร้างมูฟวี่ขึ้นสักไฟล์หนึ่งนั้น เราควรที่จะแบ่งเรื่องราวออกเป็นฉากๆ ที่เรียกว่า ซีน เมื่อ
ไฟล์มูฟวี่ที่มีหลายๆ ซีนแสดงผล มันจะแสดงเรียงตามลาดับที่เราจัดไว้ให้ โดยเฟรมในมูฟวี่จะถูก
ใส่หมายเลขลาดับเรียงต่อเนื่องกันไป ตัวอย่างเช่น ถ้ามูฟวี่ของเราประกอบด้วย 2 ซีนๆ ละ 10 เฟรม
เฟรมในซีนที่ 2 จะเริ่มที่เฟรมที่ 11-20 เป็นต้น
พาเนล Scene
พาเนล Scene จะเป็นส่วนที่ช่วยให้เราจัดการกับซีนได้อย่าง
สะดวกไม่ว่าจะเป็นการเพิ่มซีน การลบซีน หรือการเรียงลาดับ
ซีน เราสามารถเปิดใช้พาเนล Scene ได้ โดยเลือกเมนูคาสั่ง
Window เลือกคาสั่ง Design Panels แล้วเลือกที่ Scene
การเพิ่มซีนใหม่
เลือกเมนูคาสั่งInsert เลือกคาสั่งScene หรือ คลิกที่ปุ่ม
Add Scene ด้านล่างของ พาเนล Scene
9. 115
การเปลี่ยนชื่อซีน
ในพาเนล Scene ดับเบิ้ลคลิกที่ชื่อซีน แล้วเพิ่มชื่อใหม่
การทาซีนซ้า
1. ในพาเนล Scene คลิกที่ซีนที่จะทาซ้า
2. คลิกที่ปุ่ม Duplicate Scene ด้านล่างของพาเนล Scene
การไปยังซีนที่ต้องการ
เลือกเมนูคาสั่ง View เลือกคาสั่ง Go To
หรือ คลิกที่ปุ่ม Edit Scene ด้านบนขวาของหน้าต่างชิ้นงาน
การจัดลาดับซีน
ในพาเนล Scene ลากซีนนั้นไปยังลาดับที่ต้องการ
การลบซีน
คลิกที่ปุ่ม Delete Scene ด้านล่างของพาเนล Scene
10. 116
การจัดการเฟรมใน Timeline
ในพาเนล Timeline เราสามารถจัดการกับเฟรมและคีย์เฟรมเพื่อสร้างการเคลื่อนไหวได้
ตาม ที่ เราต้องการ ซึ่งอาจเป็น
การเลือกเฟรม
ก่อนที่จะจัดการกับเฟรมต่างๆ ได้นั้น เราจะต้องเลือกเฟรมที่จะจัดการเสียก่อน ซึ่งเรา
สามารถ เลือกเฟรมได้2 วิธีด้วยกัน ได้แก่
- การเลือกทีละเฟรม
โดยการคลิกที่เฟรมที่ต้องการ
- การเลือกเป็นช่วง
คลิกที่เฟรมแรกที่จะเลือกกดปุ่ม Shift ค้างไว้ แล้วคลิกที่เฟรมสุดท้ายของ
ช่วงที่ต้องการ
การคัดลอกเฟรม
กดปุ่ม Alt ค้างไว้คลิกที่เฟรมที่จะคัดลอก แล้วลากไปยังตาแหน่งที่จะคัดลอกไปหรือเลือก
เฟรมที่จะคัดลอก เลือกเมนูคาสั่ง Edit เลือกคาสั่งCopy Frames แล้วไปเลือกเฟรมที่จะคัดลอกไปไว้
และเลือกเมนูคาสั่ง Edit เลือกคาสั่งPaste Frames
คลิกที่เฟรมแรก กด Shift ค้างไว้คลิกที่
เฟรมสุดท้าย
เลือกเฟรม เลือก Edit
> Copy Frames
คลิกที่เฟรมที่จะ
คัดลอกไปไว้
เลือก Edit > Paste Frames
11. 117
การลบเฟรม
1. เลือกเฟรมหรือคีย์เฟรมที่จะลบ
2. คลิกขวาแล้วเลือกคาสั่ง Remove Frame
การเปลี่ยนคีย์เฟรมไปเป็นเฟรม
เลือกคีย์เฟรมนั้น แล้วเลือกเมนูคาสั่ง Modify เลือกคาสั่ง Timeline แล้วเลือกที่ Clear
Keyframe คีย์เฟรมนั้นรวมทั้งเฟรมก่อนหน้าจะถูกแทนที่ด้วยออบเจ็กต์ในเฟรมก่อนหน้านั้น
การขยายช่วงเฟรม
กดปุ่ม Alt ค้างไว้แล้วลากคีย์เฟรมสุดท้ายออกไป
การย้ายตาแหน่งคีย์เฟรม
ลากคีย์เฟรมนั้นไปยังตาแหน่งใหม่
เลือกเฟรมที่จะลบ เฟรมที่เหลืออยู่
14. 120
ความหมายคาสั่งต่างๆ ในเมนู Control
คาสั่ง คาอธิบาย
Play แสดงผลซีนบนสเตจ
Rewind ถอยกลับ
Go To End ไปยังซีนสุดท้าย
Step Forward One Frame เลื่อนเดินหน้าทีละเฟรม
Step Backward One Frame ถอยหลังทีละเฟรม
Test Movie แสดงผลมูฟวี่ในบราวเซอร์
Debug Movie แก้ไขมูฟวี่
Test Scene แสดงผลซีนในบราวเซอร์
Loop Playback แสดงผลแบบวนรอบ
Play All Scenes แสดงผลทุกซีน
Enable Simple Frame Actions ให้ทดลองแอ็คชั่นที่กาหนดไว้ในเฟรมได้
Enable Simple Buttons ให้ทดลองกดปุ่มได้
Mute Sounds ปิดเสียงขณะแสดงผล
การดูผลการแสดงด้วย Controller
เปิดใช้แผงควบคุม โดยเลือกเมนูคาสั่ง Window เลือกคาสั่ง Toolbars เลือกคาสั่งController
เริ่มแสดงผลให้คลิกที่ปุ่ม Play
หยุดการแสดงผล ให้คลิกที่ปุ่ม Step Forward เพื่อเดินหน้า หรือคลิกที่ปุ่ม Step Backward เพื่อถอย
หลัง หรือกดปุ่ม < และ > บนแป้นพิมพ์
Stop
Go to first frame
Step back one frame
Play
Step Forward one Frame
Go to last frame
15. 121
การดูผลการแสดงด้วยคาสั่ง Test Movie
ถึงแม้ว่าเราจะสามารถดูผลการแสดงของมูฟวี่ที่เราสร้างขึ้นได้ทันทีภายในไฟล์ชิ้นงานที่เรา
กาลังสร้างอยู่นั้นก็ตาม แต่จะมีการเคลื่อนไหวบางอย่างรวมทั้งการเคลื่อนไหวที่ต้องมีการโต้ตอบ
จะไม่สามารถแสดงผลได้ภายในชิ้นงานจนกว่าเราจะสร้างให้เป็นไฟล์ Flash movie เสียก่อน ดังนั้น
ในการแสดงผลการเคลื่อนไหวเหล่านี้ เราจะต้องใช้คาสั่ง Test Movie ซึ่งจะทาหน้าที่ในการสร้าง
ไฟล์ Flash movie จากไฟล์ชิ้นงานขณะนั้นและแสดงผลให้ทันที
เลือกเมนูคาสั่ง Control เลือกคาสั่ง Test Movie เพื่อแสดงผลทั้งมูฟวี่ หรือ เลือกเมนูคาสั่ง
Control เลือกคาสั่ง Test Scene เพื่อแสดงผลเฉพาะซีนขณะนั้น ไฟล์ .swf ที่ได้จะอยู่ในโฟล์เดอร์
เดียวกับไฟล์ .fla
การขอดูผลงานการแสดงในเว็บบราวเซอร์
เราสามารถขอดูผลการแสดงของไฟล์ชิ้นงานขณะนั้นในเว็บบราวเซอร์ได้ทันที โดยเลือก
เมนูคาสั่ง File เลือกคาสั่ง Publish Preview เลือกคาสั่ง HTML
โปรแกรมจะทาการสร้างไฟล์ Flash movie (.swf) และแสดงผลในเว็บบราวเซอร์ที่มีอยู่ใน
ระบบเครื่องมือของเราด้วยโปรแกรม Flash Player ไฟล์ .swf ที่ได้จะอยู่ในโฟล์เดอร์เดียวกับไฟล์
.fla