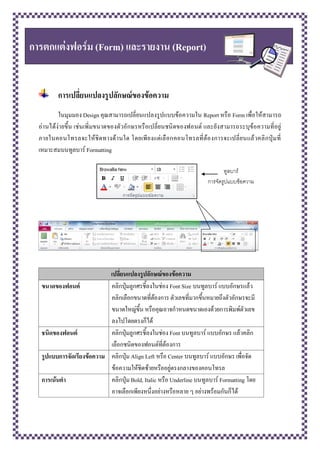
ใบความรู้ที่8 การตกแต่งฟอร์ม (Form) และรายงาน (Report)
- 1. การเปลี่ยนแปลงรูปลักษณ์ของข้อความ ในมุมมอง Design คุณสามารถเปลี่ยนแปลงรูปแบบข้อความใน Report หรือ Form เพื่อให้สามารถ อ่านได้ง่ายขึ้น เช่นเพิ่มขนาดของตัวอักษรหรือเปลี่ยนชนิดของฟอนต์ และยังสามารถระบุข้อความที่อยู่ ภายในคอนโทรลจะให้ชิดทางด้านใด โดยเพียงแต่เลือกคอนโทรลที่ต้องการจะเปลี่ยนแล้วคลิกปุ่มที่ เหมาะสมบนทูลบาร์ Formatting เปลี่ยนแปลงรูปลักษณ์ของข้อความ ขนาดของฟอนต์ คลิกปุ่มลูกศรชี้ลงในช่อง Font Size บนทูลบาร์ แบบอักษรแล้ว คลิกเลือกขนาดที่ต้องการ ตัวเลขที่มากขึ้นหมายถึงตัวอักษรจะมี ขนาดใหญ่ขึ้น หรือคุณอาจกาหนดขนาดเองด้วยการพิมพ์ตัวเลข ลงไปโดยตรงก็ได้ ชนิดของฟอนต์ คลิกปุ่มลูกศรชี้ลงในช่อง Font บนทูลบาร์ แบบอักษร แล้วคลิก เลือกชนิดของฟอนต์ที่ต้องการ รูปแบบการจัดเรียงข้อความ คลิกปุ่ม Align Left หรือ Center บนทูลบาร์ แบบอักษร เพื่อจัด ข้อความให้ชิดซ้ายหรืออยู่ตรงกลางของคอนโทรล การเน้นคา คลิกปุ่ม Bold, Italic หรือ Underline บนทูลบาร์ Formatting โดย อาจเลือกเพียงหนึ่งอย่างหรือหลาย ๆ อย่างพร้อมกันก็ได้ ทูลบาร์ การจัดรูปแบบข้อความ การตกแต่งฟอร์ม (Form) และรายงาน (Report)
- 2. 125 การเพิ่มเส้นกรอบลงใน Form หรือ Report 1. เปิด Form หรือ Report ในมุมมองออกแบบ 2. คลิกที่เครื่องมือเส้น จากแทบเครื่องมือออกแบบ 3. ทาการวาดเส้นเพื่อตกแต่ง Form หรือ Report ตามที่เราต้องการ 4. เราสามารถกาหนดความหนาของเส้นที่เราต้องการได้แจก Ribbon รูปแบบจากนั้นเลือก เครื่องมือ เส้นกรอบรูปร่าง เครื่องมือ เส้น ใช้วาดเส้นแบ่งต่าง ๆ ความหนาของเส้น ใช้ในกรณีที่ ต้องการสร้างเส้นขอบให้กับ Control กาหนดสี ความหนาของรูปร่าง
- 3. 126 ใน Form หรือ Report ที่มีข้อมูลจานวนมาก เราสามารถทาให้มันมีรูปแบบที่อ่านง่ายโดยการเพิ่ม เส้นแบ่งระหว่างส่วนต่าง ๆ หรือเพิ่มกรอบรอบแต่ละกลุ่มของคอนโทรลซึ่งสิ่งเหล่านี้จะช่วยให้ผู้ใช้อ่าน Report ได้ง่ายขึ้นหรือป้อนข้อมูลลงใน Form ได้ง่ายขึ้นด้วย การใส่ลักษณะพิเศษให้ตัวควบคุมที่อยู่ Form หรือ Report 1. เปิด Form หรือ Report ในมุมมองออกแบบ แนะนา - วาดหลาย ๆ เส้นและหลาย ๆ กรอบหากคุณต้องการขีดเส้นหรือวาดกรอบหลาย ๆ กรอบต่อเนื่องกัน ให้ดับเบิลคลิกปุ่ม Line เพื่อขีดเส้นหรือปุ่ม Rectangle สาหรับวาด สี่เหลี่ยมซึ่งเครื่องมือที่เลือกไว้นี้จะยังมีผลอยู่จนกว่าจะคลิกปุ่มนั้นซ้าอีกครั้งหรือไปคลิกปุ่ม อื่น ๆ - ปรับความยาวของเส้นและขนาดของกรอบ เลื่อนเมาส์ไปยัง Sizing Handle แล้ว คลิกลากไปในทิศทางที่ต้องการ เพื่อปรับความยาวของเส้นหรือขนาดของกรอบ
- 4. 127 2. ทาการเลือกคอนโทรลที่ต้องการใส่เส้นกรอบโดยการคลิกเมาส์ที่ปุ่มคอนโทรลที่ต้องการ 3. คลิกเมาส์ที่ปุ่มคอนโทรลที่ต้องการ ในกรณีที่ต้องเลือกหลายๆ คอนโทรลให้กดปุ่ม Shift ร่วมกับคลิกเมาส์ จากนั้นคลิกขวาเลือกเมนูคาสั่ง ลักษณะพิเศษ 4. คลิกเมาส์ปุ่มลักษณะพิเศษ บนแถบเมนูคาสั่ง จะปรากฏกรอบรายการให้เลือกอีก จากนั้นให้ เลือกกรอบที่ต้องการได้ โดยเมื่อเลือกเสร็จจะปรากฏผลลัพธ์ตามที่ต้องการ เลือกลักษณะกรอบที่ ต้องการ เลือกคอนโทรล ที่ต้องการใส่เส้น กรอบ
- 5. 128 เปลี่ยนความหนาของเส้นและกรอบ หลังจากสร้างเส้นตรงหรือเส้นกรอบแล้วเราสามารถปรับความหนาของเส้นได้โดยใช้ปุ่ม Line/Border Width และหลังจากเลือกรูปแบบต่าง ๆ ที่ต้องการโดยใช้ปุ่มทั้งหลายบนทูลบาร์ เช่น ปุ่ม Line/Border Width แล้วรูปแบบต่าง ๆ ที่เลือกนี้จะถูกนามาใช้กับออบเจ็คที่คล้ายกันซึ่งจะสร้างขึ้นต่อไปด้วย เปลี่ยนความหนาของเส้นหรือกรอบ 1. เปิด Form หรือ Report ในมุมมองออกแบบ 2. ทาการเลือกคอนโทรลที่ต้องการปรับแต่งเส้นกรอบโดยการคลิกเมาส์ที่ปุ่มคอนโทรลที่ต้องการ คลิกเมาส์ที่ปุ่มคอนโทรลที่ต้องการ ในกรณีที่ต้องเลือก หลายๆ คอนโทรลให้กดปุ่ม Shift ร่วมกับคลิกเมาส์
- 6. 129 3. นาเมาส์คลิกในส่วนของ Ribbon ออกแบบ จากนั้นเลือก แผ่นคุณสมบัติ จากนั้นเลือกลักษณะเส้นขอบที่ต้องการ 4. หากต้องการปรับแต่งในส่วนของสีเส้นขอบสามารถทาได้โดย คลิกในส่วนของสีเส้นขอบ เลือกลักษณะเส้นขอบ ที่ต้องการปรับแต่ง เลือกสีเส้นขอบที่ต้องการ ปรับแต่ง โดยคลิกที่ปุ่ม จากนั้นเลือกสีเส้นขอบที่ต้องการ เลือกสีเส้นขอบที่ต้องการ
- 7. 130 ใส่สีลงภายในกรอบ 1. เปิด Form หรือ Report ในมุมมองออกแบบ 2. ทาการเลือกคอนโทรลที่ต้องการปรับแต่งสีพื้นภายในกรอบโดยการคลิกเมาส์ที่ปุ่มคอนโทรลที่ ต้องการ 3. นาเมาส์คลิกในส่วนของ Ribbon ออกแบบ จากนั้นเลือก แผ่นคุณสมบัติ คลิกเมาส์ที่ปุ่มคอนโทรลที่ต้องการ ในกรณีที่ต้องเลือก หลายๆ คอนโทรลให้กดปุ่ม Shift ร่วมกับคลิกเมาส์
- 9. 132 เพิ่มสีให้ข้อความ 1. เปิด Form หรือ Report ในมุมมองออกแบบ 2. ทาการเลือกคอนโทรลที่ต้องการปรับแต่งสีของข้อความภายในกรอบโดยการคลิกเมาส์ที่ปุ่ม คอนโทรลที่ต้องการ 3. คลิกเมาส์ที่ปุ่ม แบบอักษร จากนั้นเลือกรูปแบบของตัวอักษร ลักษณะของตัวอักษร สีของ ตัวอักษร และตาแหน่งการจัดวาง คลิกเมาส์ที่ปุ่มคอนโทรลที่ต้องการ ในกรณีที่ต้องเลือก หลายๆ คอนโทรลให้กดปุ่ม Shift ร่วมกับคลิกเมาส์ คลิกเมาส์ที่ปุ่ม เพื่อเลือกสีที่ ต้องการปรับแต่งให้กับตัวอักษร
- 10. 133 การแทรกรูปภาพ การใส่หรือแทรกรูปภาพอาจทาให้ข้อความใน Form หรือ Report ดูน่าสนใจขึ้นได้อย่างมาก เรา อาจจะเลือกที่จะแทรกไฟล์รูปภาพที่สร้างไว้แล้ว หรือใช้ภาพที่มีอยู่ในแฟ้มภาพของ คลิปอาร์ต Clipart หรือจะสร้างรูปภาพใหม่ขึ้นเองโดยใช้โปรแกรมสร้างภาพ แล้วเพิ่มลงใน Form หรือ Report นั้นก็ได้ ขั้นตอนการแทรกไฟล์รูปภาพ 1. เปิด Form หรือ Report ในมุมมอง Design 2. คลิกที่ปุ่ม บนแถบ Ribbon ออกแบบ 3. จากนั้นคลิกเพื่อเลือก Directory ที่เก็บไฟล์รูปภาพ ซึ่งอาจจะอยู่ใน Documents หรือแหล่งเก็บ ข้อมูลอื่น
- 11. 134 4. จากนั้นให้เลื่อนเมาส์มาที่พื้นที่ของการออกแบบ จะสังเกตว่าเมาส์จะเปลี่ยนรูปแบบเป็น ให้นาเมาส์ไปวาดบนพื้นที่ออกแบบเพื่อวางรูปภาพ โดยเมื่อวาดเสร็จจะปรากฏ รูปภาพที่แทรกเข้ามา 5. เมื่อสิ้นสุดการเลือกจะปรากฏภาพที่ต้องการดังรูป รูปภาพที่แทรกเข้ามาใน Form หรือ Report
- 12. 135 เคลื่อนย้ายและปรับขนาดของออบเจ็ค หลังจากที่แทรกออบเจ็ครูปภาพแล้ว เราสามารถเคลื่อนย้ายและปรับขนาดของออบเจ็คนั้นได้โดย ใช้ Sizing (หรือ Selection) Handle ซึ่งก็คือสี่เหลี่ยมเล็กๆ ที่ปรากฏอยู่ตรงขอบของ ออบเจ็ค เมื่อคุณคลิก เลือกออบเจ็คนั้น เคลี่อนย้ายตาแหน่งของออบเจ็ค 1. เลือกออบเจ็คที่ต้องการจะย้าย 2. เลื่อนพอยเตอร์ไปอยู่บนออบเจ็ค (ซึ่งเมาส์จะเปลี่ยนเป็นรูปลูกศรสี่ทิศ) แล้วคลิก ลากเมาส์ เพื่อย้ายออบเจ็คไปยังที่ใหม่ ขณะนั้นจะเห็นเป็นกรอบสีเทา (อย่าคลิกที่ Handle เพราะจะ กลายเป็นการปรับขนาดของออบเจ็ค) 3. ปล่อยเมาส์โปรแกรมจะแสดงรูปภาพที่ทาการย้ายตาแหน่งใหม่ หากต้องการปรับขนาดของออบเจ็คสามารถทาได้โดย 1. เลือกออบเจ็คที่ต้องการจะปรับขนาด 2. เลื่อนเมาส์ไปบนจุดสีดา ตัวใดตัวหนึ่ง (เมาส์เปลี่ยนรูปเป็นลูกศร 2 ทาง) 3. คลิกลากสีดาเพื่อปรับขนาดของออบเจ็คตามต้องการ 4. ปล่อยปุ่มเมาส์ กรอบนอกแสดง ถึงตาแหน่งใหม่ คลิกที่วัตถุที่ต้องการเคลื่อนย้ายแล้วลากไปยัง ตาแหน่งที่ต้องการ
