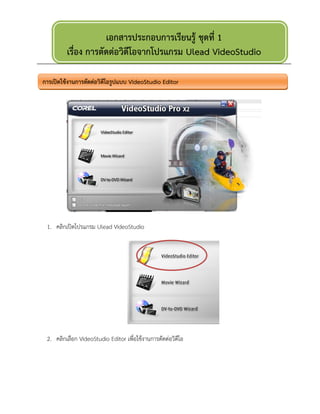
เอกสารประกอบการเรียนรู้ ชุดที่ 1
- 1. เอกสารประกอบการเรียนรู้ ชุดที่ 1 เรื่อง การตัดต่อวิดีโอจากโปรแกรม Ulead VideoStudio 1. คลิกเปิดโปรแกรม Ulead VideoStudio 2. คลิกเลือก VideoStudio Editor เพื่อใช้งานการตัดต่อวิดีโอ การเปิดใช้งานการตัดต่อวิดีโอรูปแบบ VideoStudio Editor
- 2. 2 1. Step Panel = เป็นส่วนการทางานหลักของโปรแกรมไล่ตามลาดับขั้นตอนการสร้างงานวิดีโอ Capture การนาเข้าวิดีโอ/แคปเจอร์วิดีโอจากอุปกรณ์ต่างๆ เข้ามาตัดต่อ หรือแทรกเทคนิคพิเศษ Edit หน้าต่างหลักสาหรับการตัดต่อวิดีโอ มีเครื่องมือสาหรับการปรับแต่งและจัดลาดับการเล่น Effect แทรกเทคนิคพิเศษให้งานวิดีโอ เป็นเทคนิคการเชื่อมคลิปต่างๆ เข้าด้วยกัน ซึ่งมีฉากมากมายให้เลือก Overlay การทาภาพซ้อนให้งานวิดีโอ ใช้เมื่อต้องการให้เล่นวิดีโอ 2 ชุดพร้อมกัน Title การแทรกข้อความแบบต่างๆ ลงในงานวิดีโอ เช่น การอธิบายเหตุการณ์ในงานวิดีโอ Audio ใส่ดนตรี/บันทึกเสียง และปรับแต่งเสียงที่ทาการเพิ่มเข้ามาในงานวิดีโอ Share การเลือกแปลงไฟล์วิดีโอที่ตัดต่อเสร็จเรียบร้อยแล้ว เป็นไฟล์วิดีโอมาตรฐานต่างๆ หน้าจอแรกของโหมด VideoStudio Editor 2. Menu Bar 5. Timeline 1. Step Panel 3. Option Panel 6. Media Library 4. Preview Window
- 3. 3 2. Menu bar = ประกอบด้วยคาสั่งพื้นฐานในการทางาน คาสั่งบางคาสั่งจะเป็นคาสั่งเดียวกับคาสั่งที่อยู่ในตัวเลือก ของ Step Panel File menu ใช้สาหรับการสร้างและการบันทึก เป็นต้น Edit menu ใช้สาหรับการคัดลอก การวาง การย้อนกลับ เป็นต้น Clip menu มีคาสั่งสาหรับการควบคุมเสียง การ Fade-in, Fade out เป็นต้น Tool menu เครื่องมือในการเลือกรูปแบบการใช้งานสาหรับการตัดต่อวิดีโอ 3. Options Panel = หน้าต่างรวบรวมคาสั่งที่ใช้จัดการวิดีโอ เปลี่ยนไปตามการคลิกเลือกคาสั่งจาก Step Panel 4. Preview Window = หน้าต่างแสดงผลงานทั้งหมดที่นามาตัดต่อ ทั้งภาพ วิดีโอ เสียง ข้อความ ซึ่งถูกควบคุมด้วย ปุ่มต่างๆ อยู่ในใต้หน้าต่างแสดงผล 5. Story board and Timeline = ส่วนที่ใช้สาหรับการตัดต่อและเรียบเรียงวิดีโอ ที่ได้จากการนามาวางเรียงต่อกัน ตามลาดับ มีการใส่เสียงดนตรี เสียงบรรยาย และเทคนิคภาพต่างๆ
- 4. 4 6. Media Library เปรียบเสมือนห้องสมุด หรือคลังในการเก็บไฟล์ภาพ วิดีโอ และเสียง ที่จะนามาเพื่อใช้ในการตัด ต่อ สามารถแบ่งได้เป็น 2 กลุ่ม กลุ่มมัลติมีเดีย คือ ส่วนที่เป็นไฟล์ภาพ วิดีโอ เสียง และสีต่างๆ กลุ่มเทคนิคพิเศษ คือ ส่วนสาหรับสร้างสรรค์งานวิดีโอให้มีความน่าสนใจ ประกอบด้วยส่วนของเทคนิคการ เชื่อมฉาก (Transition), เทคนิคด้านภาพ (Video Filter), ข้อความพิเศษ (Title) เลือกประเภทของไฟล์ คลิกเลือกเพื่อทาการค้นหาไฟล์ ค้นหาไฟล์วิดีโอที่ต้องการนามาตัดต่อ คลิก Open จะได้ไฟล์วิดีโอ เพื่อนามาใช้งานดังภาพทางขวามือ การนาเข้าไฟล์ที่ต้องการลงใน Media Library 1 2 3 4 5 2 3 4 5 1
- 5. 5 Storyboard: ใช้สาหรับเป็นมุมมองการวางโครงเรื่อง และใส่ลูกเล่นเพิ่มเติมให้วิดีโอ จะใช้งานง่ายกว่า มุมมอง Timeline Timeline: จะเหมาะกับงานตัดต่อวิดีโอที่มีความซับซ้อนเพิ่มขึ้น เช่น มีการใส่เสียง ใส่ข้อความ ใส่เทคนิค ซ้อนภาพ รู้จักกับ Storyboard และ Timeline เครื่องมือสาหรับการตัดต่อวิดีโอ 1 2 1 2
- 6. 6 นาไฟล์เข้ามาใน Media Library แล้ว ลากไฟล์ที่ต้องการใช้งานมาวางในส่วนของ Storyboard ถ้าต้องการเพิ่มเทคนิคพิเศษในการเปลี่ยนฉาก ให้คลิกเลือก Effect ตรงส่วนของ Step Panel ลากเทคนิคการเปลี่ยนฉากที่ต้องการมาวางในช่อง □ เล็กระหว่างคลิปวิดีโอทั้งสอง การใช้งาน storyBoard สาหรับการจัดเรียงลาดับ 4 1 2 2 1 3 3 4
- 7. 7 สามารถย้ายลาดับการแสดงผลของคลิปวิดีโอโดยการคลิกไฟล์วิดีโอที่ต้องการย้าย และลากมาวางไว้ในลาดับ ที่ต้องการ จะเห็นว่ามีการย้ายลาดับคลิปเรียบร้อยแล้ว วิธีการลบไฟล์จาก Storyboard คลิกขวาบนคลิปที่ต้องการลบ เลือก Delete จะเห็นว่าคลิปที่เลือกถูกลบไปแล้ว และมีคลิปที่อยู่ถัดไปขึ้นมาแทนที่ 5 5 6 6 1 2 1 2
- 8. 8 ส่วนประกอบของ Timeline วิธีการตัดคลิปวิดีโอให้สั้นลงอย่างง่าย คลิกเมาส์ที่ปลายคลิปที่ต้องการจะตัด แดรกเมาส์มายังจุดที่ต้องการ จะได้ส่วนคลิปตามความยาวที่ต้องการ การใช้งาน Timeline สาหรับการตัดคลิปและปรับความเร็ว Automatically scroll Timeline: เลื่อน Timeline แบบอัตโนมัติ Title Track: ใส่ข้อความลงคลิปวิดีโอ โดยใส่ได้ 2 Track Painting Creator: สร้างภาพเคลื่อนไหวด้วยการเพ้นท์สี Enable/Disable 5.1 Surround: เปิด/ไม่เปิดใช้งานระบบเสียง 5.1 Surround Zoom: ปรับขยายคลิปวิดีโอใน Timeline เพิ่ม/ลดจานวน Overlay Track Music Track: ใส่เพลงลงในคลิปวิดีโอ Voice Track: ใส่เสียงบรรยายลงในคลิปวิดีโอ 1 2 3 1 2 3
- 9. 9 การปรับความเร็วในการแสดงวิดีโอ คลิกเมาส์ที่ปลายสุดของคลิปที่จะปรับความเร็ว พร้อมกับกดปุ่ม <Shift> ที่คีย์บอร์ดค้างไว้ แล้วแดรกเมาส์ลากเพื่อปรับความเร็วในการแสดง - เลื่อนไปทางซ้าย ให้คลิปสั้นลง เพื่อเพิ่มความเร็วในการเล่นคลิปวิดีโอ - เลื่อนไปทางขวา ให้คลิปยาวขึ้น เพื่อลดความเร็ว/ให้คลิปวิดีโอเล่นช้าลง ส่วนประกอบของ Preview Window การตัดต่อคลิปวิดีโอด้วย Preview Window 1 2 3 4 Jog Slider: เลื่อนเพื่อให้ แสดงคลิปที่ตาแหน่งและ เวลาต่างๆ Trim Handles: การกาหนดจุดเริ่มต้นและสิ้นสุดของคลิป 5 Mark in: กาหนดจุดเริ่มต้นของคลิป Mark out: กาหนดจุดสิ้นสุดของคลิป Cut Clip: แบ่งคลิปโดยยึดตัวจุดของ ตัวเลื่อนของ Jog Slider เป็นตัวแบ่ง 1 2 1 2
- 10. 10 การกาหนดจุดเริ่มต้น และจุดสิ้นสุดของคลิป ด้วย Mark-in และ Mark-out คลิกเลือกคลิปวิดีโอที่ต้องการจะกาหนดจุดเริ่มต้นและจุดสิ้นสุดใหม่ เลือกจุดเริ่มต้นคลิก Mark-in กาหนดจุดสิ้นสุดคลิก Mark-out จะเห็นว่าแถบ Trim Handles จะปรับมาอยู่ตรงตาแหน่งที่กาหนด การกาหนดจุดเริ่มต้นและจุดสิ้นสุดอย่างเร็วด้วย Trim Handles แดรกเมาส์ที่ Trim Handles มายังจุดเริ่มต้นที่ต้องการ แดรกเมาส์ที่ Trim Handles ตอนท้ายของคลิปไปยังสิ้นสุด 1 2 3 1 2 3 4 4 1 2 1 2
- 11. 11 การแบ่งช่วงคลิปวิดีโอ เลือกคลิปวิดีโอที่ต้องการแบ่งช่วง เลื่อน Jog Slider มายังจุดที่เราต้องการแบ่งคลิป คลิกเมาส์ที่ปุ่ม cut clip โปรแกรมก็จะทาการตัดคลิปเดิมออกเป็น 2 ส่วนตามที่เราต้องการ และจะปรากฏคลิปทั้งสองในส่วนของ Storyboard ด้วย 1 2 1 2 3 4 3 4
- 12. 12 ส่วนประกอบต่างๆ ของ Option Panel การปรับแต่งสี และความสว่างให้คลิปวิดีโอ คลิกเพื่อเข้าสู่การตกแต่งสีและความสว่างให้คลิปวิดีโอ ทาการปรับค่าสีตามต้องการ คลิกเมื่อต้องการปรับค่าต่างๆ ให้เหมือนเดิม เครื่องมือ White Balance เป็นเครื่องมือที่ใช้สาหรับการปรับสีอีกรูปแบบหนึ่ง การปรับความเร็วในการแสดงคลิปวิดีโอ การปรับแต่งวิดีโอด้วย Option Panel Rotate video: ปรับความเอียงของภาพ ตกแต่งสีและความสว่างของคลิปวิดีโอ ปรับความเร็วในการแสดงคลิปวิดีโอ ทาให้คลิปเล่นถอยหลัง Video Duration: แสดงความยาวของคลิป หรือเลือกกาหนดระยะเวลาในการแสดงคลิป Volume: ปรับระดับความดังของเสียง จับภาพนิ่งที่ปรากฏอยู่บนวิดีโอขณะนั้น แยกเสียงออกจากคลิปวิดีโอ แบ่งคลิปวิดีโอ แยกคลิปออกเป็นหลายๆ คลิป 1 1 2 2 3 3 4 4
- 13. 13 คลิก playback Speed เพื่อเข้าสู่การปรับความเร็วในการแสดงวิดีโอ คลิกแล้วเลื่อน เพื่อปรับความเร็วในการแสดงคลิปวิดีโอ คลิกเมื่อต้องการดูตัวอย่างการเล่นวิดีโอหลังการปรับความเร็วแล้ว คลิกปุ่ม OK เพื่อให้วิดีโอเล่นตามความเร็วที่กาหนด การแยกเสียงออกจากคลิปวิดีโอ 1 2 3 4 1 2 3 4 1 2 คลิกเลือกคลิปวิดีโอ ที่ต้องการแยกเสียง ออก คลิกเลือก Split Audio เพื่อแยกเสียงออกจากคลิป
- 14. 14 จะได้ไฟล์วิดีโอกับไฟล์เสียงแยกออกจากกัน เพิ่มเติม ไฟล์คลิปวิดีโอนามสกุล .mpg จะไม่สามารถตัดเสียงออกจากคลิปวิดีโอได้ การแบ่งคลิปวิดีโอแบบอัตโนมัติ 3 3 1 2 4 5 6 ลากคลิปวิดีโอไปวางใน Timeline คลิกเลือก Split by Scene คลิก Scan เพื่อ ค้นหาจุดที่มีการ เปลี่ยนฉาก 3 เลือก Frame Content แสดงถึงช่วงที่มีการเปลี่ยน ฉากทั้งหมดในคลิป สามารถ เลือกช่วงที่ต้องการได้ คลิก OK เมื่อเลือกช่วงที่ โปรแกรมกาหนดให้
- 15. 15 เมื่อมาดูที่ Storyboard จะเห็นว่าคลิปวิดีโอถูกแบ่งออกเป็นหลายๆ คลิปแล้ว การแบ่งคลิปวิดีโอด้วยตนเอง 1 2 ลากคลิปวิดีโอไปวางใน Timeline คลิกเลือก Multl-trim Video เพื่อแบ่งคลิปด้วย ตนเอง 3 4 เลื่อน Jog Slider เพื่อ กาหนดจุดเริ่มต้นของ คลิปที่ต้องการแบ่ง คลิก Mark-in เพื่อ กาหนดจุดเริ่มต้น
- 16. 16 เลื่อน Jog Slider เพื่อ กาหนดจุดสิ้นสุดของ คลิปที่ต้องการแบ่ง 5 6คลิก Mark-out เพื่อกาหนดจุดสิ้นสุด 7 แสดงวิดีโอที่ถูกแบ่ง ออกมาตามช่วงที่กาหนด ซึ่งสามารถแบ่งได้ มากกว่า 1 คลิป
- 17. 17 การใส่ข้อความ Title ให้งานวิดีโอ 4 3 1 ลากคลิปวิดีโอที่จะสร้าง ข้อความมาวางบน Timeline คลิกเลือก Title และเลือก รูปแบบที่ต้องการ ลาก Title ที่ต้องการวางไว้บน Timeline ดับเบิ่ลคลิกที่ข้อความบน Preview Window เพื่อแก้ไขข้อความ 5 สามารถปรับแต่งลักษณะของข้อความเพิ่มได้ในส่วนของ Option panel ซึ่งมี 2 รูปแบบ คือ Edit และ Animation 2
- 18. 18 มีแถบคาสั่งสาหรับสร้าง Title 2 แถบ เพื่อให้สามารถใช้งานตัดต่อวิดีโอได้หลากหลายมากขึ้น5
- 19. 19 การแต่งเสียงด้วยระบบ Surround Sound Mixer เป็นเครื่องมือสาหรับผู้ที่ต้องการเพิ่มเทคนิคเกี่ยวกับเสียง เป็น การควบคุมทิศทางของเสียงตามที่ต้องการ การใส่เสียงให้งานวิดีโอ 1 คลิกเลือก Audio 2 นาเข้าไฟล์ Audio ที่ต้องการมาใช้ในการ ตัดต่อวิดีโอ 3 ลาก Audio ที่ต้องการวางไว้บน Timeline ไว้ใน Music Track หรือ Voice Track 1 ลาก Audio ที่ต้องการวางไว้บน Timeline ไว้ใน Music Track หรือ Voice Track 2 คลิกเลือกคาสั่ง Audio View
- 20. 20 จะปรากฏหน้าต่าง Surround Sound Mixer ขึ้นมา จะสังเกตเห็นว่า คลิปเสียงที่ Timeline จะมีคลื่นเสียงขึ้นมา 3 คลิกเมาส์ที่ปุ่มควบคุมทิศทางของ เสียง จากนั้นลากไปยังทิศทางของ ลาโพงตามที่ต้องการ ขณะที่คลิป เสียงกาลังเล่นอยู่ 5 คลิกปุ่ม Play เพื่อเริ่มต้นการกาหนดทิศทาง ของเสียง 4 6 คลิกเมาส์ที่ปุ่ม Enable/Disable 5.1 Surround เพื่อให้สามารถ ควบคุมการเคลื่อนที่ของเสียงได้ทุก ทิศทาง
